
Kiedy pandemia uderzyła w świat, zostaliśmy z niepewnymi czasami. Z powodu ogólnoświatowej blokady wiele firm nie mogło normalnie funkcjonować.
Wiele firm korzystało z usług online do prowadzenia spotkań. Skype i Zoom miały nową grupę osób, od których zaczęły widzieć pliki do pobrania.
Wiele szkół korzystało z Zooma do prowadzenia zajęć, dzięki czemu uczniowie nadal mogli sprawnie realizować szkolne programy.
Wielu z nas ma krótkie okresy skupienia uwagi i być może zdałeś sobie sprawę, że przegapiłeś kilka krytycznych punktów podczas spotkania Zoom. Ale z A rejestrator ekranu, mogłeś ponownie obejrzeć konferencję i nadrobić zaległości.
Ale gdzie można znaleźć przyzwoitą aplikację do nagraj spotkanie z zoomem? W tym artykule omówiono wszystkie najlepsze opcje nagrywania ekranu Zoom.
Zanurkujmy od razu.
Jak nagrywać na Zoomie?
Dzięki fantastycznej aplikacji, takiej jak Zoom, nie jest niespodzianką, że oferują swój rejestrator Zoom w aplikacji. Do nagrywania spotkania Zoom potrzebujesz jednak zgody gospodarza. Wtedy wszyscy uczestnicy zobaczą również ikonę nagrywania po rozpoczęciu.
Wskazówki: Możesz się zainteresować jak nagrywać spotkanie Zoom bez pozwolenia.
Niemniej jednak rejestrator Zoom jest praktyczny i łatwy w użyciu. Następnie jak zrobić nagranie ekranu Zoom?
Po pierwsze, będziesz musiał aktywować opcję „Nagrywanie lokalne”. na swoim koncie, jeśli jeszcze tego nie zrobiłeś. Załóżmy, że nie masz pewności, jak działa dyktafon. Wykonaj poniższe kroki, aby włączyć nagrywanie z zoomem.
- LOGOWANIE
Zaloguj się na swoje konto Zoom jako administrator, a tylko administratorzy mogą edytować ustawienia konta. Jeśli jesteś uczestnikiem, potrzebujesz zgody gospodarza, zanim przejdziesz dalej. - Przejdź do zarządzania kontem.
Kliknij „Zarządzanie kontem” w menu i wybierz „Ustawienia konta”. Na karcie ustawień zobaczysz taki, który mówi „Nagrywanie”, kliknij go. Dla użytkownika premium zobaczysz przełącznik o nazwie „Nagrywanie lokalne”. Kliknij Włącz i wybierz Włącz.
Po drugie, musisz wiedzieć jak rozpocząć i zakończyć nagrywanie spotkania Zoom za pomocą tej funkcji, a oto jak to zrobić.
- Rozpocznij spotkanie.
Po rozpoczęciu spotkania zauważysz pasek narzędzi u góry ekranu komputera. Kliknij opcję „Więcej” > „Nagraj”, aby rozpocząć nagrywanie ekranu Zoom. Zapyta, czy powinien nagrać sesję, zapisać ją na komputerze lub w chmurze i wybrać żądaną lokalizację przechowywania.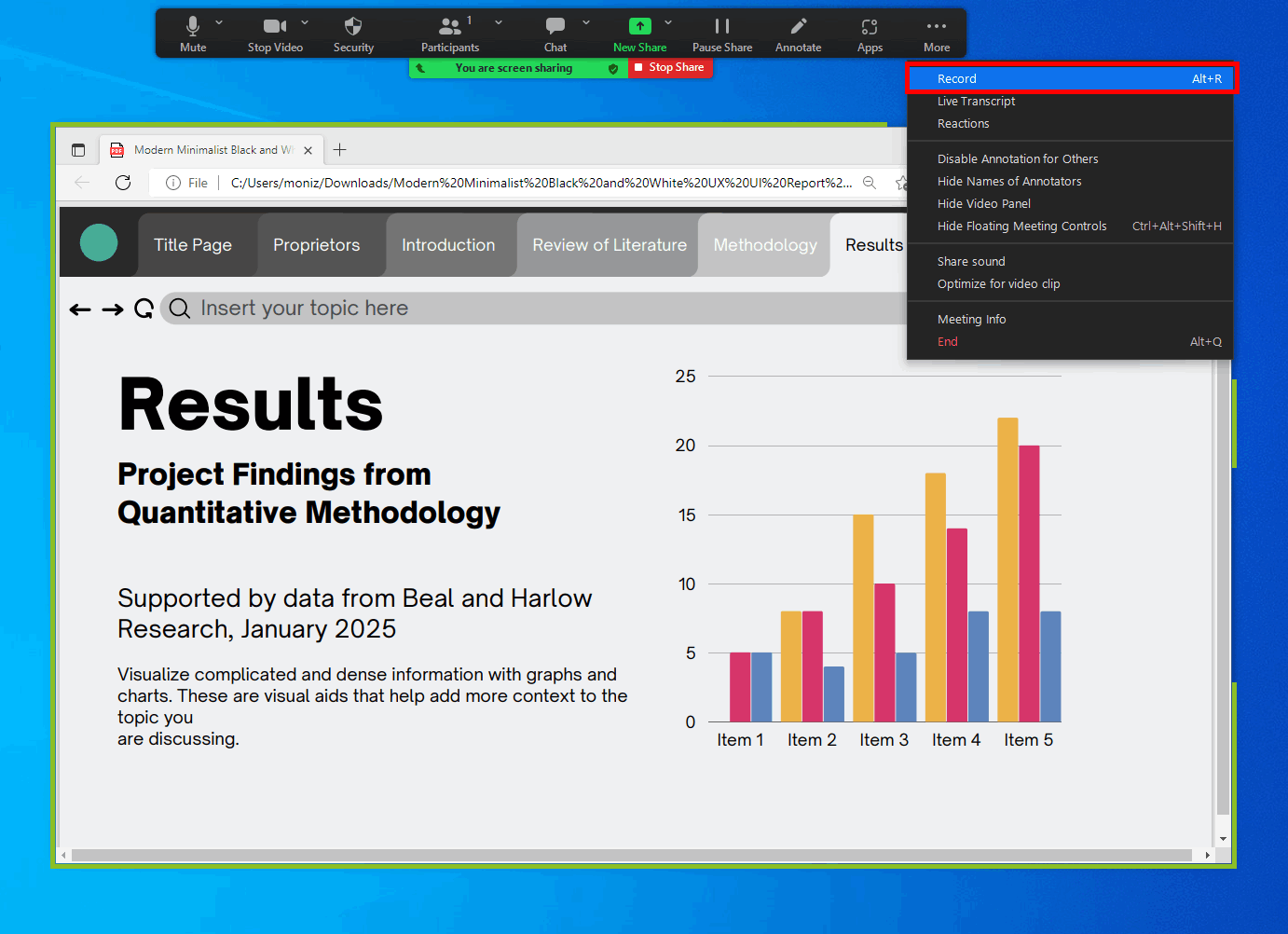
- Kliknij rekord
Możesz zatrzymać nagrywanie w dowolnym momencie, po prostu klikając ikonę pauzy. Po zakończeniu spotkania nagranie Zoom zostanie automatycznie zapisane w przydzielonym miejscu w kopii zapasowej w chmurze lub na komputerze, jeśli wybrałeś opcję „Zapisz na moim komputerze”.
5 najłatwiejszych sposobów nagrywania spotkania Zoom
Wielu użytkowników jest ciekawi, czy Zoom będzie wiedział, czy nagrywam ekran, czy Zoom może wykryć nagrywanie ekranu. Odpowiedź brzmi: tak, jeśli nagrywasz na Zoomie. I każdy uczestnik widzi ikonę nagrywania na ekranie.
Jeśli jednak używasz aplikacji innej firmy do nagrywania ekranu Zoom, Zoom jej nie wykryje. W niektórych okolicznościach możesz chcieć potajemnie nagrać ekran Zoom lub nagrać ekran Zoom jako uczestnik.
Dlatego zebraliśmy kilka opcji, które pomogą Ci nagrywać ekran Zoom.
Zacznijmy.
Rejestrator ekranu AmoyShare
Jeśli chcesz wiedzieć, jak nagrać spotkanie Zoom z dźwiękiem, mam doskonały rejestrator ekranu Zoom, który będzie dla Ciebie najlepszym narzędziem.
AmoyShare ma niekończącą się listę pomocnych produktów, więc zachęcamy do zapoznania się z ich ofertą. Pozwala nie tylko nagrywać ekran Zoom jako uczestnik, ale także pomaga wygodnie nagrywać Zoom z dźwiękiem.
Pozwól, że pokażę ci, jak teraz nagrywać ekran Zoom z dźwiękiem!
Zanim zaczniemy, pobierz darmową aplikację na swoje urządzenie, na którym uczestniczysz w spotkaniach Zoom. Następnie zainstaluj aplikację, postępując zgodnie z instrukcjami. Jest w 100% bezpieczny i wolny od reklam.
Rejestrator ekranu
Błyskawicznie przechwytuj wideo i dźwięk w jakości HD
- dla Windows 10/8/7
- dla systemu Mac OS X 14+
- dla Android
- Wybierz nagrywarkę
Otwórz aplikację, a po jej otwarciu zobaczysz różne opcje nagrywania. Na przykład „Nagrywarka wideo”, „Nagrywarka dźwięku” i „Nagrywarka gier” wybierz przycisk „Nagrywarka wideo”.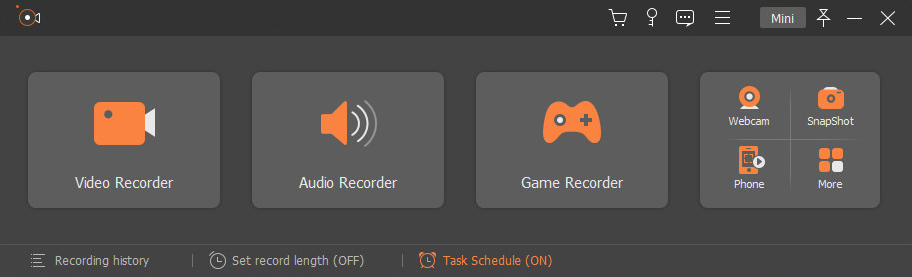
- Rozpocznij nagrywanie
Po wybraniu trybu nagrywania akcja przeniesie Cię do innego ekranu. Zauważysz wyskakujące okienko pomarańczowego kwadratu z zakładkami do przeciągania. Przeciągnij zakładki, aby wybrać niestandardową część ekranu, którą chcesz nagrać, lub wybierz standardowy rozmiar.
Poza tym w razie potrzeby możesz włączyć dźwięk systemowy, dźwięk i kamerę internetową.
Następnie kliknij przycisk nagrywania, a pojawi się odliczanie.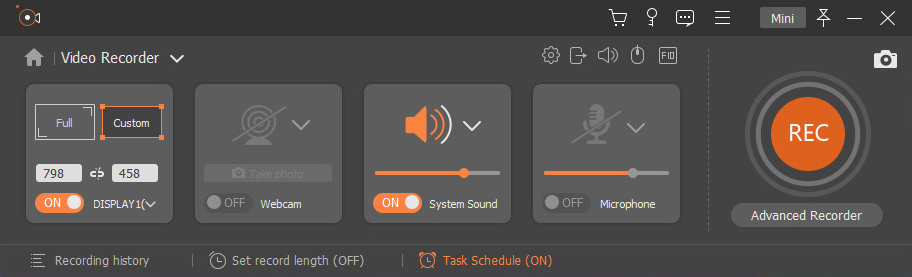
- Zatrzymaj nagrywanie
Na koniec, aby zatrzymać nagrywanie, kliknij kwadrat u dołu ekranu w panelu rejestratora ekranu. Alternatywnie możesz użyć klawiszy klawiatury, aby szybciej rozpoczynać i zatrzymywać nagrywanie ekranu. Kliknij Ctrl + Alt + R aby rozpocząć/zatrzymać nagrywanie.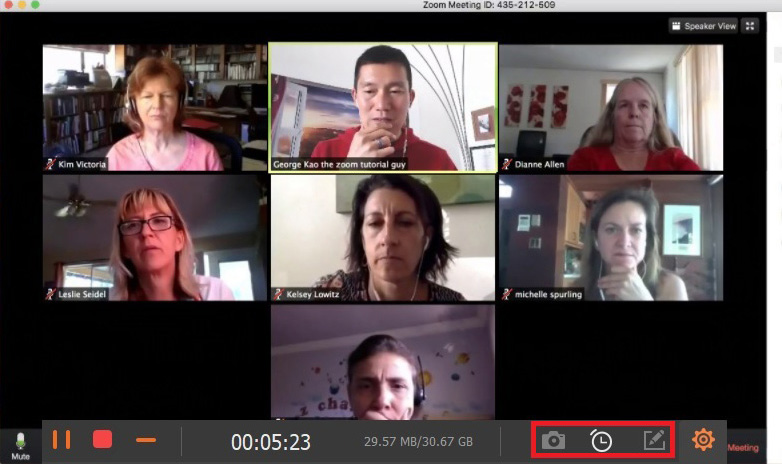
Pasek gry Windows 11
Game Bar to wbudowane narzędzie w systemie Windows 10/11. Dzięki niemu możesz nagrywać ekran Zoom bez instalowania dodatkowej aplikacji.
- Znajdź opcję gry.
Otwórz kartę ustawień na komputerze z systemem Windows. Kliknij przycisk Start i wyszukaj na pasku wyszukiwania Ustawienia. Po otwarciu zobaczysz panel z zakładką gier. Kliknij kartę gier i wybierz drugą kartę o nazwie Przechwycone.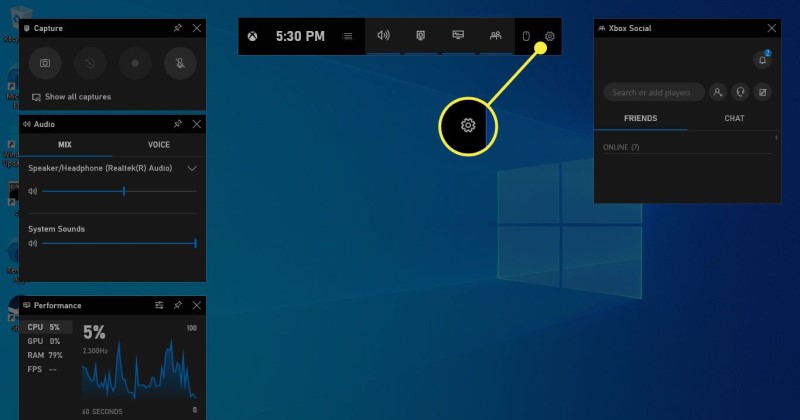
- Zmień ustawienia przechwytywania
Tutaj zauważysz różne opcje nagrywania ekranu. Najpierw włącz zakładkę „Nagraj, co się stało”. Pozwala to rozpocząć nagrywanie, klikając przycisk Przycisk Windows + Alt + G, co ułatwia dostęp. - Kliknij przyciski Windows+Alt+G
Po zakończeniu ustawień wpisz na klawiaturze Przycisk Windows + Alt + G. Spowoduje to wyświetlenie wbudowanego rejestratora wideo. Na górze ekranu znajduje się panel. Wybierz ten, który wygląda jak aparat. Po kliknięciu przycisku przechwytywania zobaczysz pasek z kilkoma przyciskami, a jednym z nich jest kółko, które jest przyciskiem nagrywania. Po kliknięciu rozpocznie się nagrywanie i zostanie ono zapisane na pulpicie.
VLC
VLC to wszechstronny odtwarzacz wideo, konwerter, a także rejestrator ekranu.
Następnie, jak łatwo wyświetlić nagranie Zoom za pomocą VLC. Czytaj dalej.
Wskazówki: Dowiedz się więcej o Zrzut ekranu VLC.
- Otwórz VLC
Otwórz aplikację VLC na swoim komputerze i wybierz rozwijaną kartę „Widok”, a następnie kliknij „Kontrola zaawansowana” i włącz ją. Zauważysz teraz przycisk odtwarzania i pauzy.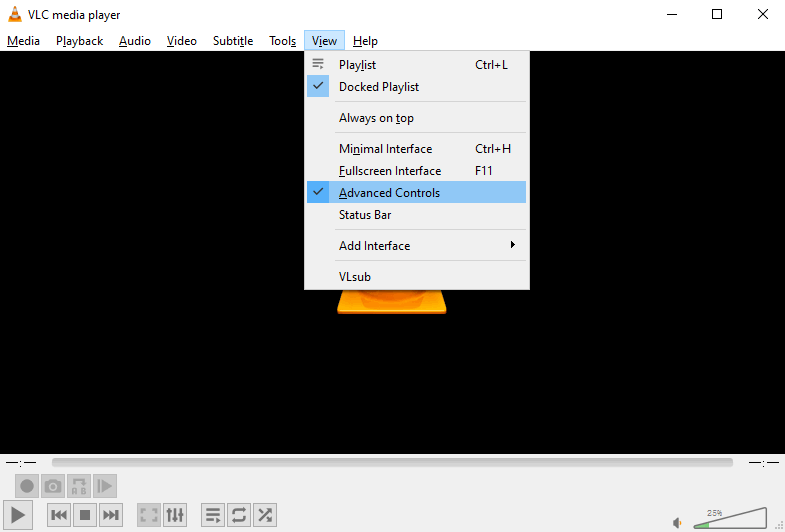
- Proces przechwytywania
Po włączeniu ustawień zaawansowanych kliknij kartę „Media” i „Otwórz urządzenie przechwytujące”.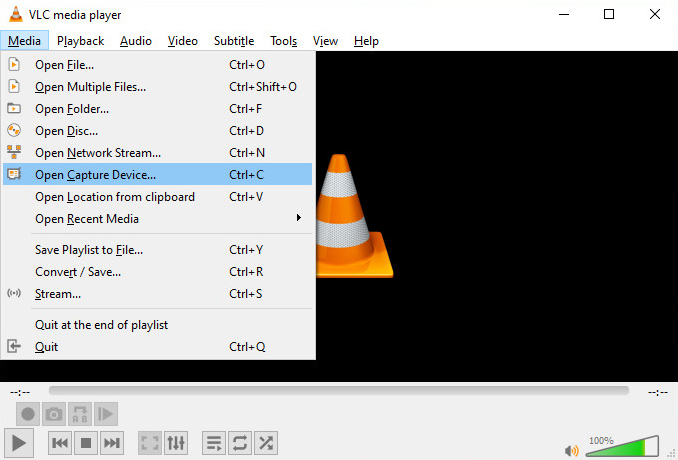
Następnie wybierz przycisk „Pulpit” z rozwijanych opcji w trybie przechwytywania. Następnie wybierz żądaną liczbę klatek na sekundę, na przykład 30.00 f/s, i kliknij przycisk „Konwertuj”, który zobaczysz w menu „Odtwórz”. Pamiętaj również, aby wybrać profil jako „Video-H.264+MP3 (MP4)”.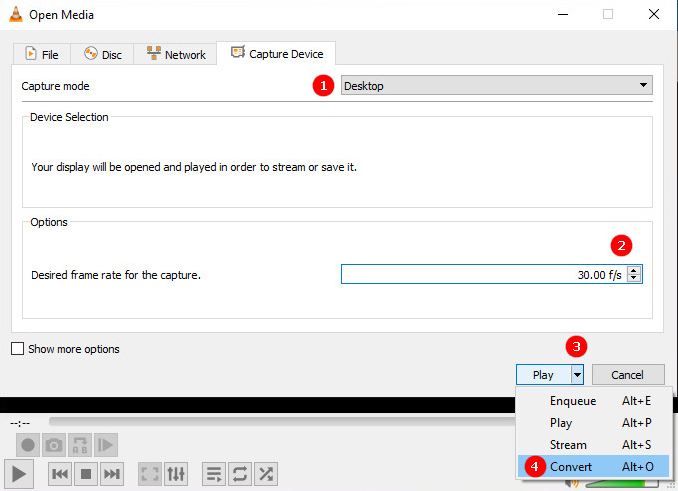
- Wybierz miejsce docelowe i rozpocznij
Po wybraniu profilu wideo kliknij przeglądaj i wybierz miejsce, w którym chcesz zapisać pliki oraz nazwę. Następnie kliknij „Zapisz” i kliknij „start”, aby rozpocząć proces nagrywania.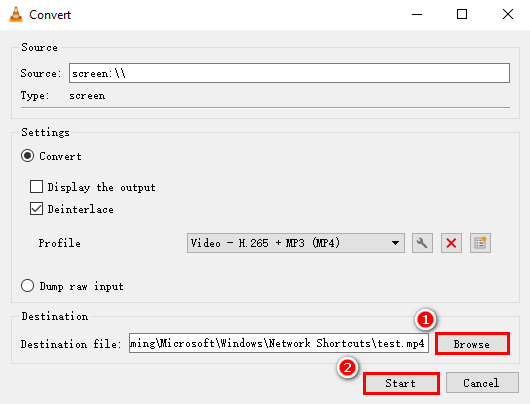
Zobaczysz aktywny przycisk nagrywania w zaawansowanych kontrolkach. Po zakończeniu nagrywania kliknij stop.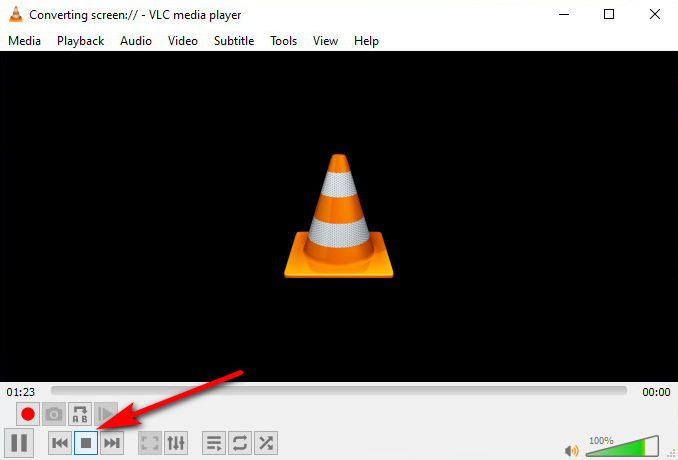
Screencast-O-Matic
- Pobierz i otwórz
Pobierz Screencast-O-Matic aplikację i otwórz ją. Następnie kliknij przycisk „Rejestrator” po prawej stronie w rogu strony. - Kliknij rekord
Zobaczysz przycisk „Uruchom rejestrator ekranu”. Kliknij na to. Zobaczysz powiadomienie, że rejestrator jest uruchamiany. - Rozpocznij nagrywanie
Zauważysz przyciski rejestratora ekranu na swoim komputerze. Wybierz przycisk nagrywania, aby rozpocząć proces.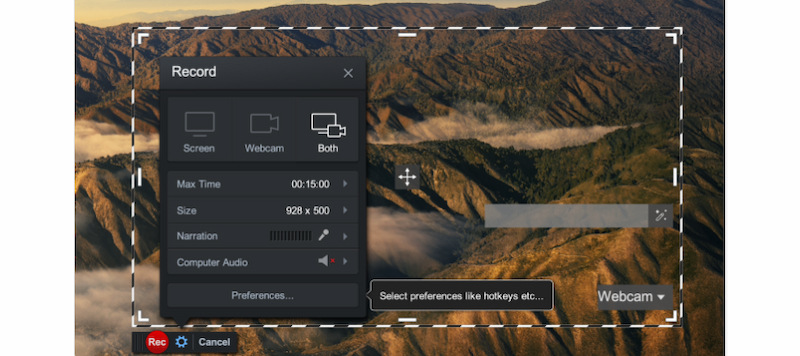
ShareX
ShareX to kolejna aplikacja, której możesz użyć do nagrywania ekranu Zoom, ale niestety ta aplikacja zapisuje twoje filmy w mniej kompatybilnym formacie. Ponadto nagrania ekranu są automatycznie zapisywane w formacie FFmpeg, więc może być konieczna ich późniejsza konwersja. Wreszcie, BeeConverter to doskonałe narzędzie do konwersji filmów do formatu MP4.
- Pobierz i zainstaluj ShareX
Iść do https://getsharex.com/ oraz pobierz i zainstaluj aplikację na swoim urządzeniu. Po zainstalowaniu aplikacji kliknij dwukrotnie ikonę i otwórz ją. - Wybierz tryb przechwytywania
Po otwarciu aplikacji kliknij rozwijaną kartę oznaczoną „Przechwyć” na lewym pasku bocznym. Wybierz ten o nazwie „Nagrywanie ekranu” do nagrywania ekranu wideo. Będziesz musiał pobrać dodatkową aplikację, która jest zawarta w ShareX.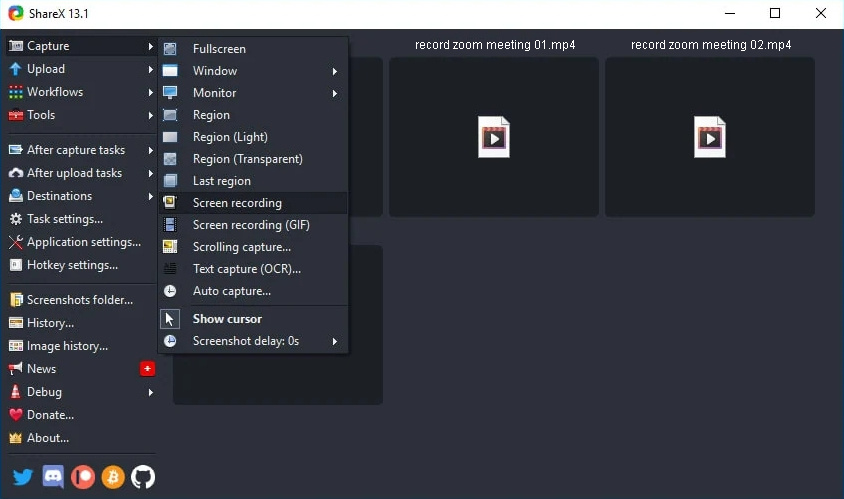
- Wybierz miejsce docelowe i kliknij rekord
Po wybraniu karty nagrywania ekranu możesz wybrać miejsce docelowe dla swojego filmu. Możesz także użyć klawisza skrótu, aby zatrzymać i rozpocząć nagrywanie i kliknąć Shift+PrSc.
Final Thoughts
Chociaż wiele z tych rejestratorów ekranowych jest darmowych i łatwych w użyciu, AmoyShare jest najlepszym produktem do wyboru, jeśli chcesz nagrywać spotkania Zoon w wysokiej rozdzielczości.
AmoyShare jest łatwy w użyciu i ma prosty interfejs użytkownika, z którego może korzystać prawie każdy. Dlaczego więc miałbyś odejść od perfekcji i wybrać inną aplikację do nagrywania ekranu Zoom?
Rejestrator ekranu
Błyskawicznie przechwytuj wideo i dźwięk w jakości HD
- dla Windows 10/8/7
- dla systemu Mac OS X 14+
- dla Android
Wiemy, że chcesz być wydajny, a AmoyShare ma na celu pomóc Ci w codziennym życiu, zapewniając niezbędne narzędzia do konwersji wideo i audio, pobierania i nagrywania ekranu Zoom.
Do następnego razu.
FAQ
Czy Zoom będzie wiedział, czy nagrywam na ekranie?
Jeśli korzystasz z wbudowanego rejestratora Zoom, tak, ale jeśli używasz zewnętrznej aplikacji, takiej jak Rejestrator ekranu AmoyShare , nikt z uczestników nie będzie wiedział, że nagrywasz.
Czy możesz nagrać spotkanie Zoom bez pozwolenia?
Tak, możesz nagrywać spotkanie Zoom bez pozwolenia z osobą trzecią rejestrator ekranu . Ale jeśli zamierzasz pokazać go innym, musisz poprosić uczestników o pozwolenie.
Jak nagrywać ekran Zoom z dźwiękiem?
Możesz użyć Rejestrator ekranu AmoyShare do nagrywania wielu spotkań Zoom w wysokiej rozdzielczości z dźwiękiem wysokiej jakości.