
Jeśli chodzi o nagrywanie dźwięku z komputera, wielu użytkowników może być zainteresowanych użyciem Śmiałość do nagrywania dźwięku z komputera. Może nagrywać zarówno dźwięk z komputera, jak i dźwięk z mikrofonu.
jak nagrywaj dźwięk z komputera z Audacity? Będzie to trochę trudne, szczególnie dla nowicjuszy. Audacity jest darmowe, ale skomplikowane przyciski mogą Cię zaskoczyć. Nie martw się. Poradzimy sobie z tym i rozwiejemy Twoje wątpliwości.
To jest wyraźny post, aby pokazać wam wszystkim, jak sprawić, by Audacity nagrywał dźwięk komputerowy. Zinterpretuję trzy części, w tym nagrywanie dźwięku z mikrofonu i dźwięku systemowego w systemie Windows lub Mac za pośrednictwem Audacity.
Jak nagrywać dźwięk z mikrofonu przez Audacity?
- Nagrywanie dźwięku za pomocą mikrofonu jest proste. Po pobraniu Audacity, najpierw przetestuj działanie wbudowanego mikrofonu, a następnie uruchom go.
- W górnej części interfejsu znajdziesz ikonę mikrofonu. Kliknij menu po lewej stronie ikony i wybierz podłączone urządzenie.
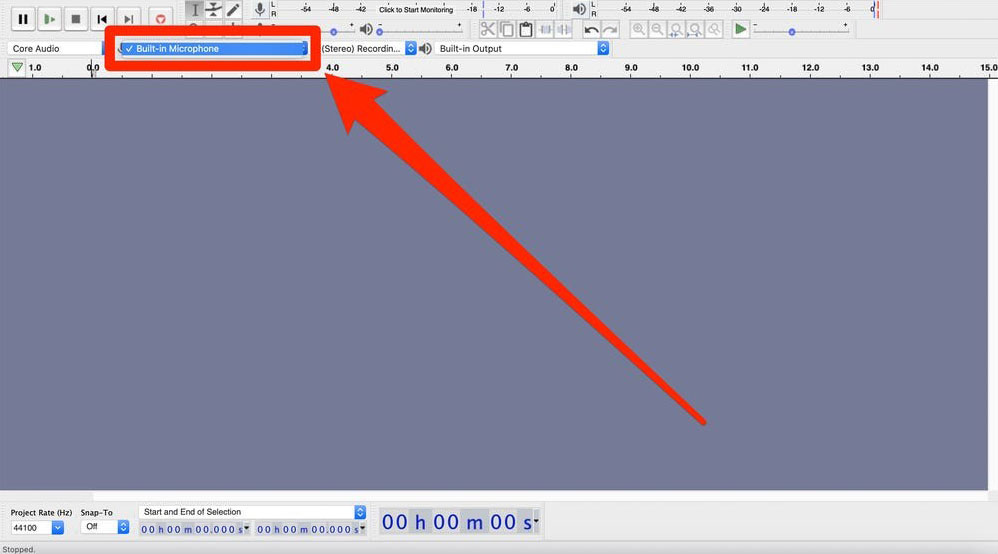
- Kliknij przycisk Dodaj nowy po znalezieniu ścieżek na górze, a następnie wybierz typ ścieżki, której potrzebujesz. Mono lub Stereo może zaspokoić potrzeby większości użytkowników. Różnica między nimi polega na tym, że ścieżka Mono ma mniejsze echo, więc będzie bardziej odpowiednia dla plików językowych. Ścieżka stereo może stworzyć efekt pogłosu, który da nam poczucie przebywania na scenie. Możesz wybrać to, co Ci odpowiada.
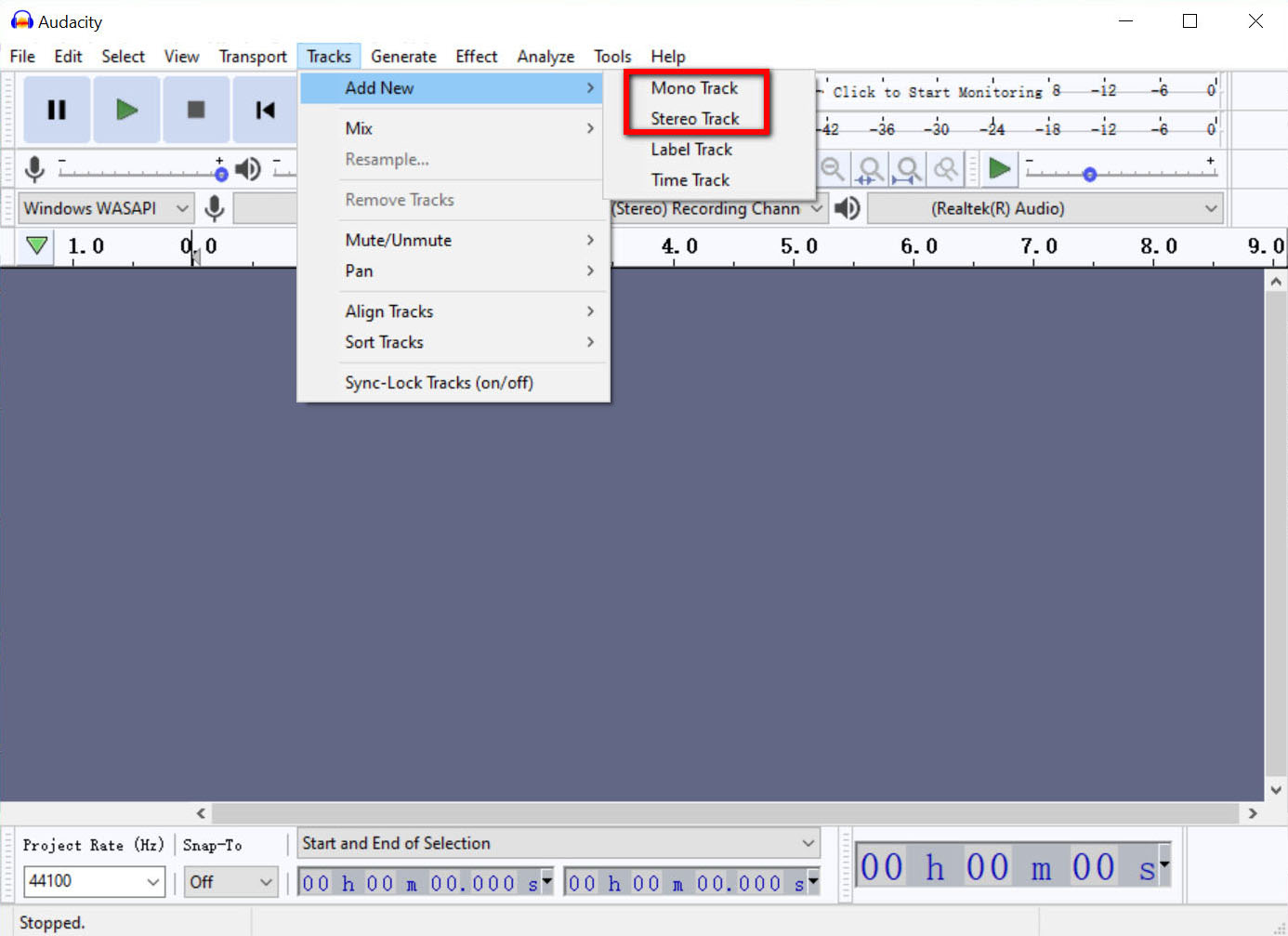
- Teraz możemy rozpocząć nagrywanie. Kliknij czerwoną ikonę, aby rozpocząć, gdy wszystko będzie gotowe. Na ekranie zostanie wyświetlony audiogram.
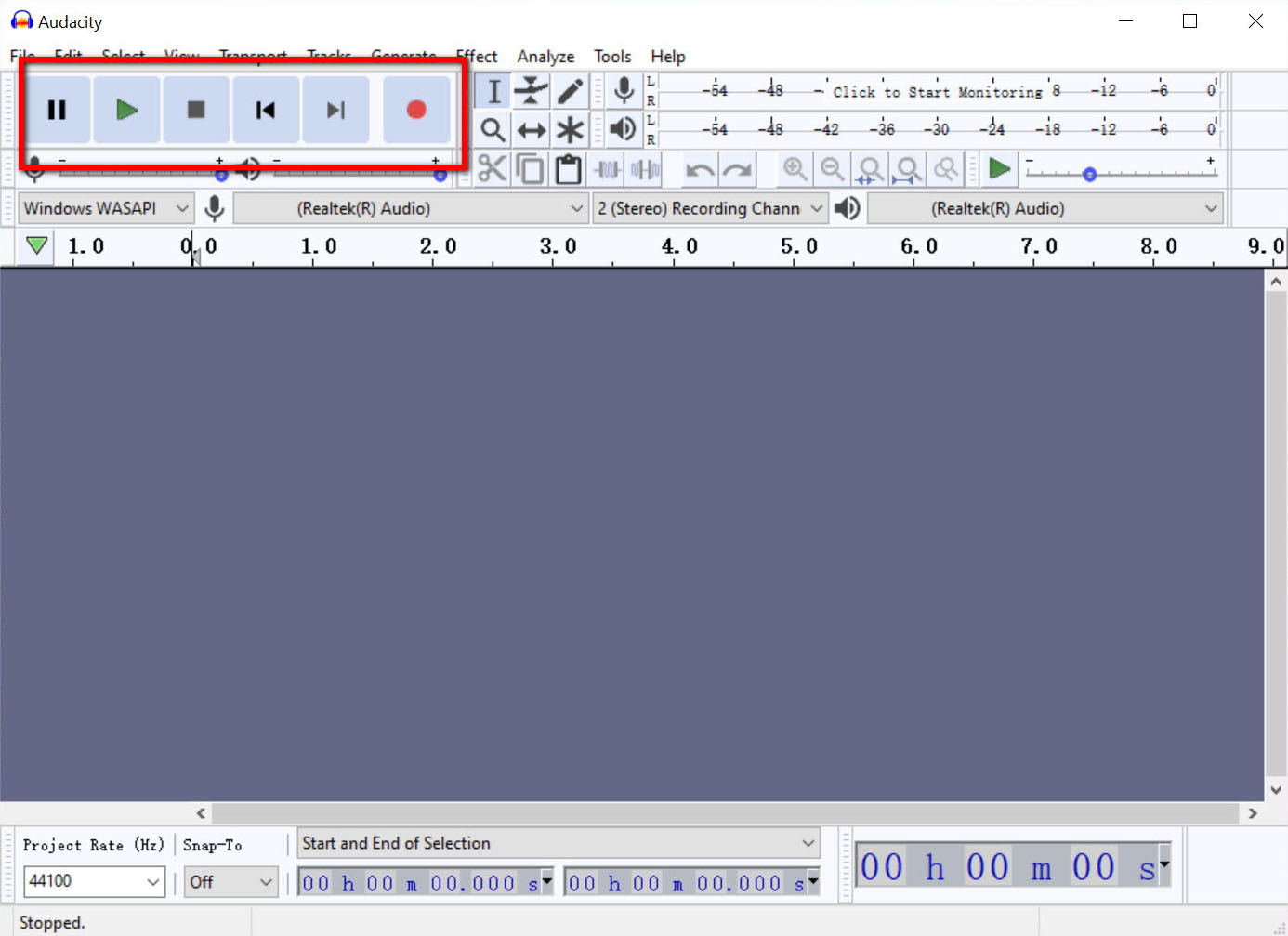
- Kliknij czarny przycisk, aby zatrzymać nagrywanie. W tym momencie kończy się pełne nagranie.
Jak nagrywać dźwięki odtwarzane na komputerze za pomocą Audacity?
Po wprowadzeniu wskazówek dotyczących nagrywania dźwięku za pomocą mikrofonu, szczegółowe kroki dla nagrywanie dźwięku systemowego przez Audacity na systemach Windows i Mac. Nawiasem mówiąc, proces na komputerze Mac może być znacznie trudniejszy niż w systemie Windows. Wykonaj moje kroki, aby wykonać zadanie.
Jak korzystać z Audacity Record Computer Audio w systemie Windows 10?
- Sprawdź, czy domyślne urządzenia odtwarzające obejmują głośnik lub słuchawki, które działają dobrze.
- Skonfiguruj Audacity i znajdź Windows WASAPI pod ikoną mikrofonu.
- Kliknij kartę Edytuj u góry menu i wybierz Preferencje. W wyskakującym oknie przejdź do zakładki Urządzenia.
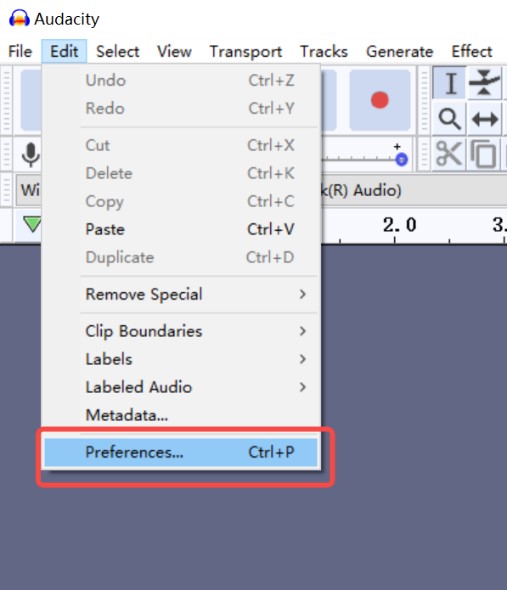
- Kliknij kartę Edytuj u góry menu i wybierz Preferencje. W wyskakującym oknie przejdź do zakładki Urządzenia.
- Teraz na ekranie pojawi się następujący obraz. Najpierw musimy wybrać Windows WASSAPI z rozwijanego menu. Lub możesz bezpośrednio kliknąć przyciski ustawione przez domyślne odtwarzanie komputera na pasku narzędzi.
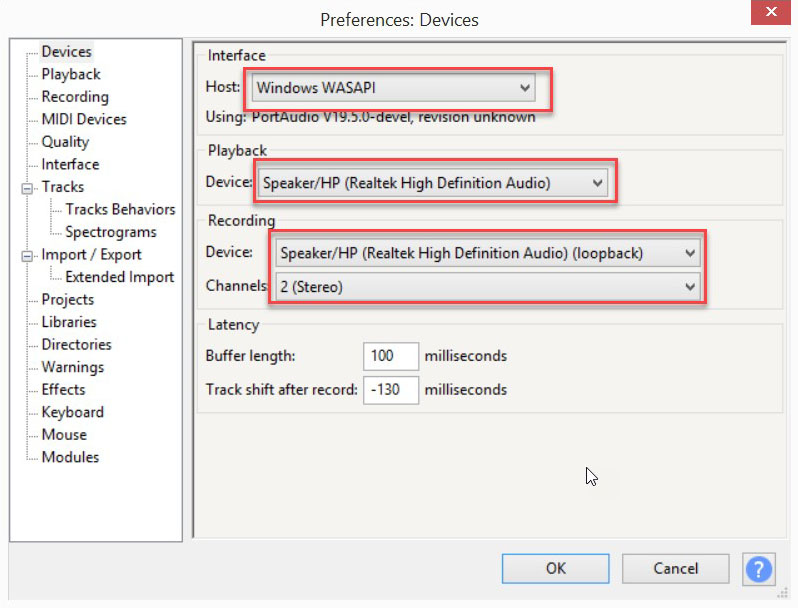
- Kliknij czerwony i czarny przycisk, aby sterować procesem nagrywania. Możesz nagrać dowolny dźwięk, który wolisz, zgodnie z tymi krokami.
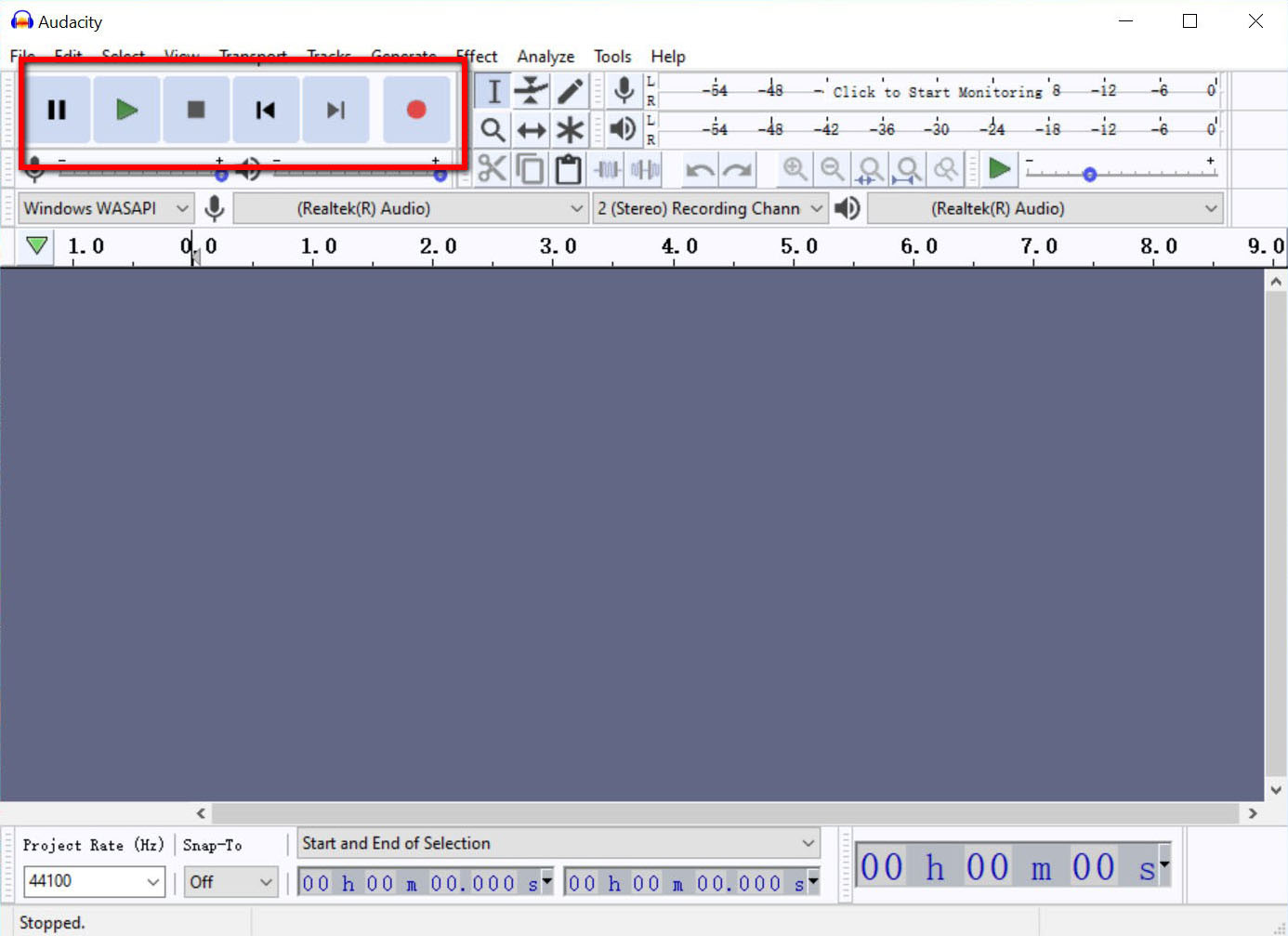
Jak nagrywać dźwięk na komputerze Mac za pomocą Audacity?
- Najpierw pobierz Audacity. I potrzebujesz wtyczki, np Przechwytywanie dźwięku iShowU lub Soundflower również pobrany. To jest do nagrywania dźwięku odtwarzanego z komputera. Ale nie będziesz potrzebować wtyczek, jeśli masz kabel pętli zwrotnej. Jest obrazek pokazujący interfejs Audacity.
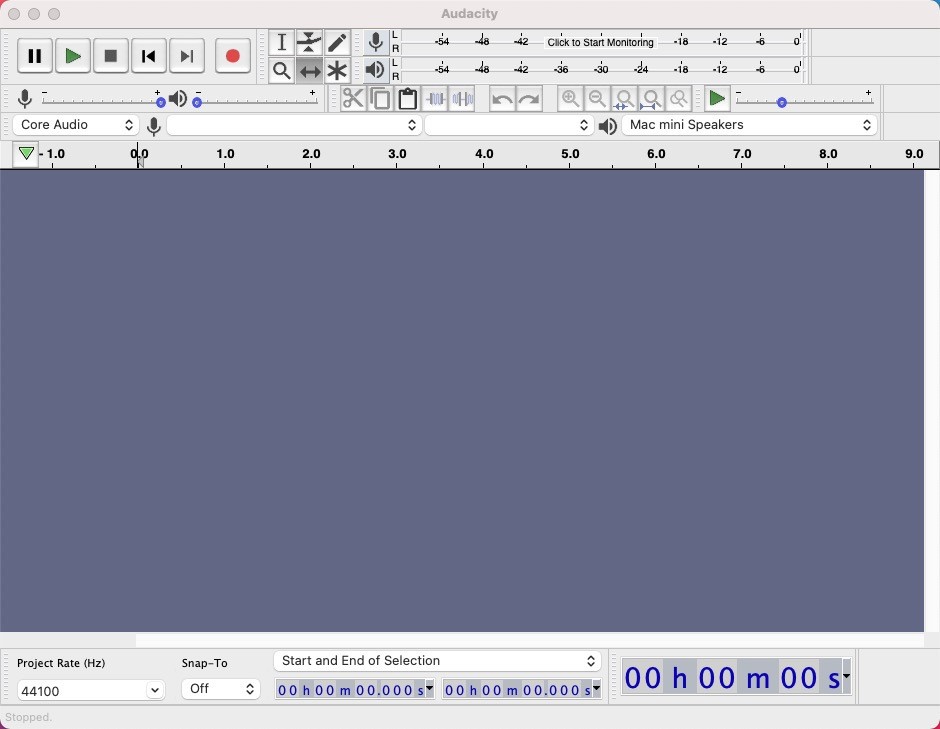
- Uruchom Audacity i znajdź w nim menu Apple i Preferencje systemowe. Wybierz dźwięki i ustaw Soundflower na karcie Wyjście.
- Trzecim krokiem jest wybranie z paska narzędzi domyślnego odtwarzania komputera, w tym zarówno hosta audio, jak i urządzenia nagrywającego, oraz ustawienie kanałów stereo.
- Na koniec kliknij czerwoną ikonę, aby rozpocząć nagrywanie i naciśnij czarną, jeśli chcesz zakończyć. Teraz możemy rozpocząć wszelkiego rodzaju nagrania po wykonaniu powyższych kroków.
Jak nagrywać dźwięk z komputera bez hałasu?
Teraz wierzę, że jesteś bardzo zaznajomiony z nagrywaniem dźwięku komputerowego przez Audacity. Ale niektórzy użytkownicy mogą napotkać problem polegający na tym, że proces nagrywania ma odgłosy. Co gorsza, hałas staje się głośniejszy podczas nagrywania dźwięku. Dlatego warto o tym wspomnieć Rejestrator ekranu AmoyShare może przezwyciężyć taką sytuację, gdy nagrywanie dźwięku z komputera za pośrednictwem Audacity.
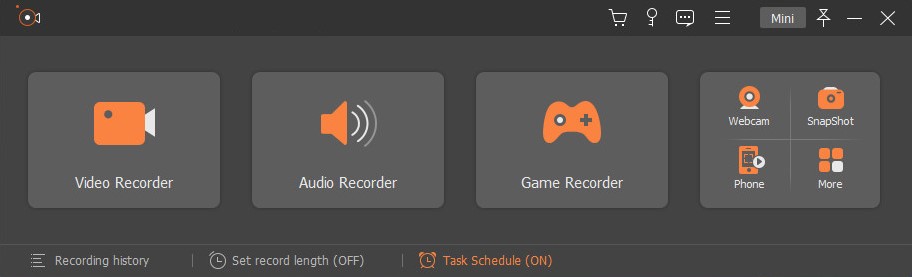
AmoyShare Screen Recorder będzie lepszym wyborem dla użytkowników, którzy chcą nagrać wysokiej jakości dźwięk bez szumów.
Jak to działa? Czy to oprogramowanie naprawdę może wyeliminować hałas? Odpowiedź brzmi zdecydowanie tak!
Prosty interfejs i proste słowa będą bardziej akceptowalne dla nowicjuszy korzystających z takich narzędzi. Przyjrzyjmy się teraz, jak nagrywać dźwięk bez szumów w trzech prostych krokach.
Rejestrator ekranu
Błyskawicznie przechwytuj wideo i dźwięk w jakości HD
- dla Windows 10/8/7
- dla systemu Mac OS X 14+
- dla Android
- Pobierz program AmoyShare Screen Recorder i uruchom go. Obsługuje system Windows i Mac. Wtedy możemy zobaczyć, że to oprogramowanie obsługuje wiele funkcji, nawet nagrywanie wideo. Teraz kliknij przycisk Audio Recorder w głównym interfejsie.
- Następnie musimy znaleźć ikonę w kształcie litery V i kliknąć ją, zaznaczyć redukcję szumów mikrofonu i ulepszenie mikrofonu, aby uniknąć szumów.
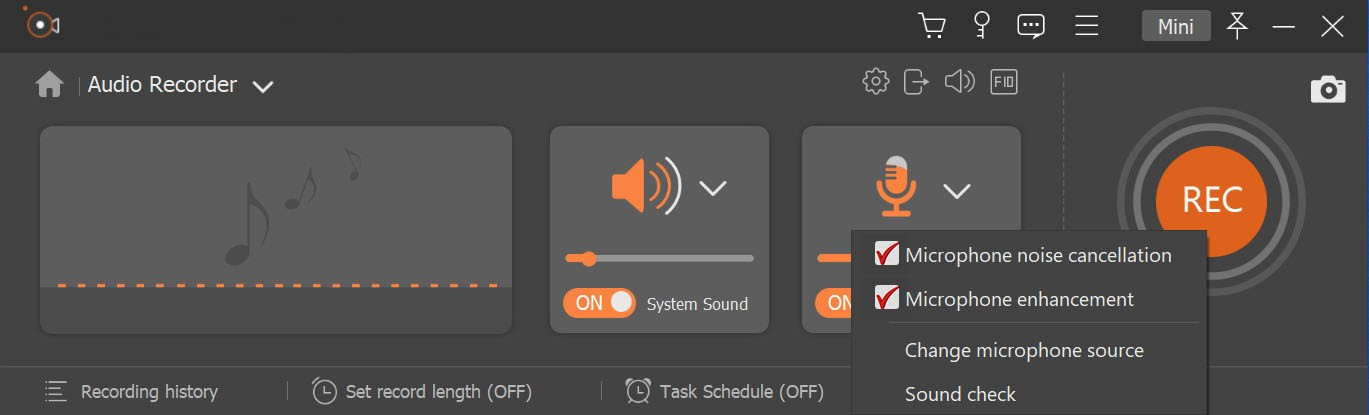
- Na koniec powinniśmy kliknąć REC, aby rozpocząć nagrywanie i kliknąć czerwony kwadrat, aby zatrzymać nagrywanie. Możesz też sterować nim za pomocą skrótów klawiaturowych.
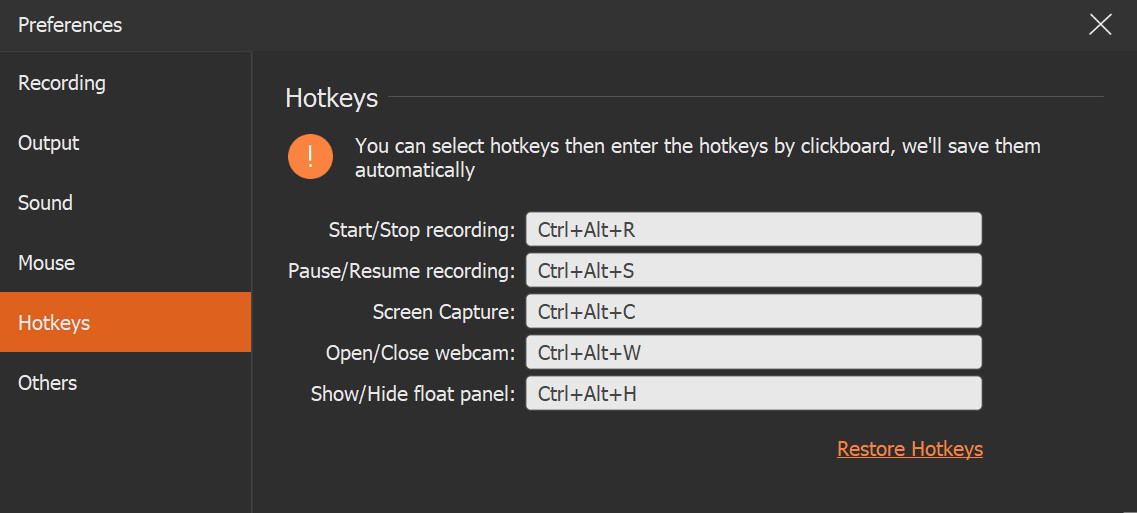
Proces jest bardzo prosty i łatwy w obsłudze. Spróbuj tego doświadczyć, a spodziewasz się nieoczekiwanego!
Wnioski
To są wszystkie procedury dotyczące używania Audacity do nagrywania dźwięku z komputera.
Chociaż Audacity to fajna aplikacja, nagrywanie dźwięku z komputera za pomocą Audacity może być trochę trudne. A największym problemem podczas nagrywania jest hałas.
AmoyShare zawsze wyprzedza najnowsze trendy i wie, czego będą potrzebować użytkownicy. Dlatego AmoyShare Screen Recorder doskonale rozwiązuje ten problem. Będzie to świetny wybór, jeśli chcesz nagrać niesamowity dźwięk bez szumów.
Spróbuj teraz!
Rejestrator ekranu
Błyskawicznie przechwytuj wideo i dźwięk w jakości HD
- dla Windows 10/8/7
- dla systemu Mac OS X 14+
- dla Android