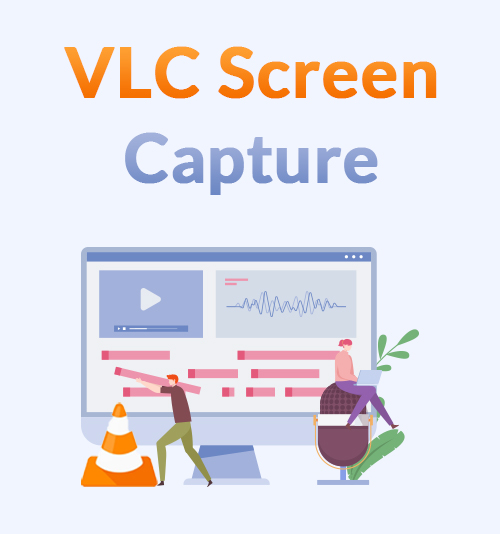
Odtwarzacz multimedialny VLC to bezpłatne, ale potężne narzędzie, na którym możesz polegać, aby bezpiecznie odtwarzać, pobierać, konwertować i przesyłać strumieniowo filmy. Właściwie możesz go również użyć do nagrania ekranu.
Jak przejść do przechwytywania ekranu VLC?
W tym poście pokażę Ci przewodnik krok po kroku. Podążaj za nim i możesz natychmiast nagrać ekran.
Jednak rejestrator ekranu VLC pozwala tylko na przechwytywanie na pełnym ekranie i nie można dodawać adnotacji podczas nagrywania. Dlatego chciałbym zaproponować alternatywny sposób na: ekran nagrywania. Dzięki temu rozwiązaniu możesz nagrywać dowolny obszar, jak chcesz, lub dodawać notatki w procesie nagrywania.
Przejdźmy dalej.
1. Jak nagrywać ekran za pomocą VLC?
Rejestrator ekranu VLC umożliwia nagrywanie ekranu bez znaku wodnego lub limitu czasu.
Jak nagrywać za pomocą VLC? Wykonaj poniższe czynności.
- Uruchom odtwarzacz multimedialny VLC i kliknij menu Media w lewym górnym rogu. Następnie wybierz opcję „Otwórz urządzenie przechwytujące…”.
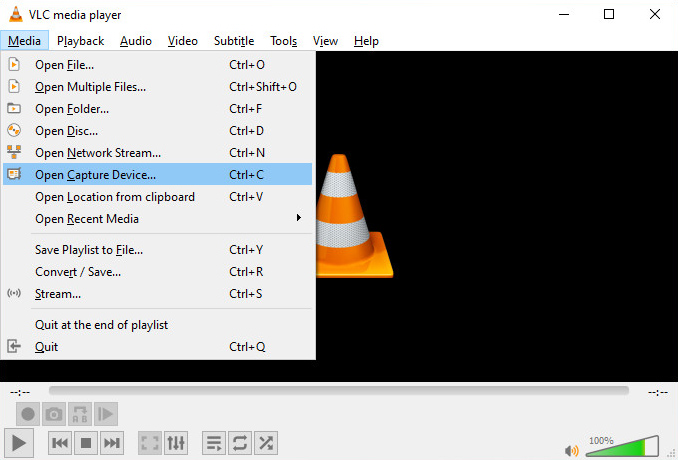
- Na karcie Urządzenie przechwytywania zmień tryb przechwytywania na pulpit. Następnie możesz ustawić szybkość klatek na 30 fps. (Ogłoszenie: Jeśli chcesz płynnego wideo, spróbuj zwiększyć liczbę klatek na sekundę. Jednak wyższa liczba klatek na sekundę wymaga większej mocy obliczeniowej i zasobów komputera).
- Kliknij małą ikonę trójkąta obok przycisku odtwarzania i wybierz Konwertować.
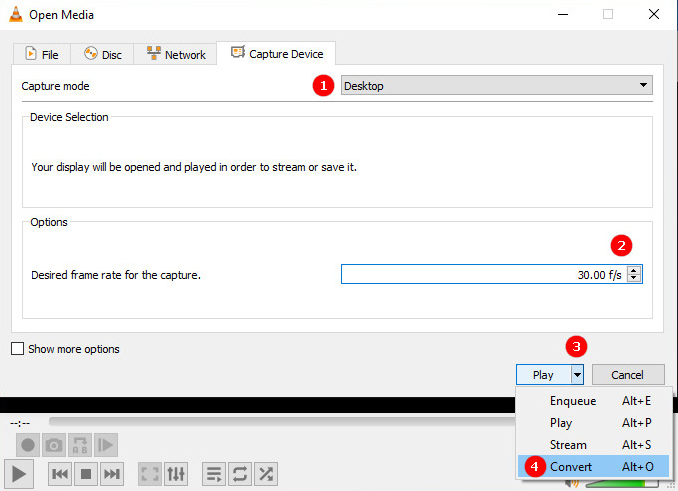
- Teraz musisz wyznaczyć miejsce docelowe dla wyjściowego wideo. Naciśnij przycisk Przeglądaj i wybierz lokalizację. Następnie możesz kliknąć ikonę Start, aby rozpocząć proces nagrywania.
- Gdy będziesz gotowy do zakończenia nagrywania, naciśnij ikonę szarego kwadratu, aby je zatrzymać.
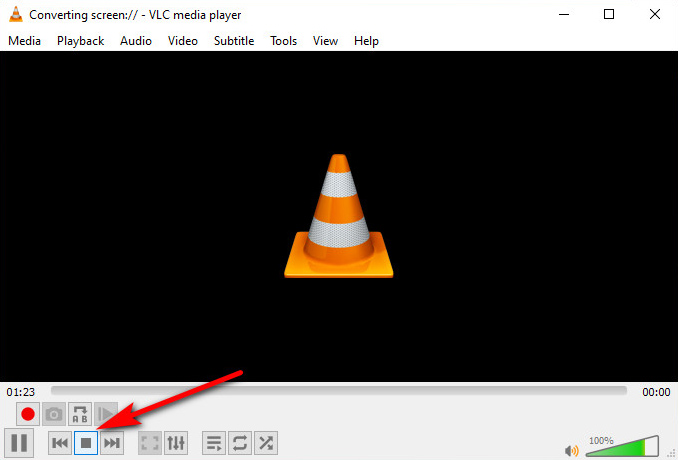
Następnie udaj się do wyznaczonego miejsca pliku, a otrzymasz nagranie.
Niektórzy użytkownicy czują się sfrustrowani, ponieważ nie ma żadnego odliczania do rozpoczęcia nagrywania. Niektórzy skarżą się, że aplikacja VLC zostanie dołączona do screencastu, ponieważ trzeba ją otworzyć i nacisnąć ikonę stop. Co gorsza, VLC może przechwytywać tylko pełny ekran i nie można wprowadzać adnotacji w nagraniach.
Nie denerwuj się. Poniżej pokażę dobry sposób na zrzut ekranu. Dzięki niemu możesz ustawić żądany obszar nagrywania, dodawać adnotacje, a nawet przycinać wideo w zależności od potrzeb.
Proszę czytaj dalej.
Alternatywny sposób nagrywania ekranu, którego nie chcesz przegapić
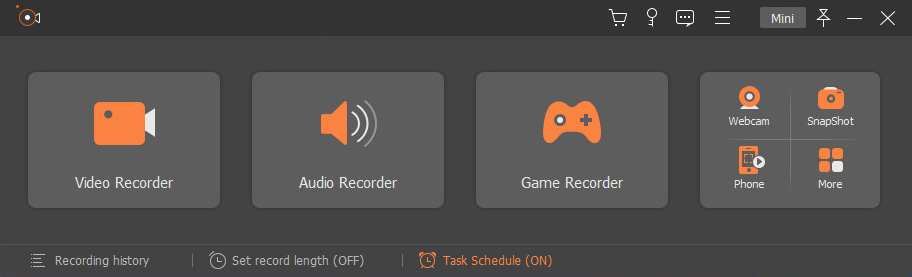
Oprócz odtwarzacza multimedialnego VLC na rynku dostępne są różne rejestratory ekranu. Pomiędzy nimi, Rejestrator ekranu AmoyShare wyróżnia się funkcją nagrywania „wszystko w jednym”. Posiada niezależny rejestrator wideo, rejestrator dźwięku, rejestrator gier, rejestrator kamery internetowej i moduł migawek, aby spełnić Twoje wymagania przy różnych okazjach.
Kluczowe cechy:
● Nagrywanie pełnego ekranu, okna, określonego obszaru ekranu.
● Zapisuj nagrania w bezstratnej jakości.
● Zaawansowany tryb nagrywania do blokowania i nagrywania okna, wykluczania okna i nagrywania lub nagrywania wokół/podążania za myszą.
● Nagrywaj ekran z kamerą internetową i dźwiękiem jednocześnie z systemu i mikrofonu.
● Edycja w procesie nagrywania.
● Uniwersalne ustawienia nagrywania według harmonogramu.
● Skróty klawiszowe
Jak korzystać z tej wspaniałej alternatywy VLC do nagrywania ekranu??
Zainstaluj AmoyShare Screen Recorder na komputerze z systemem Windows lub Mac i wykonaj poniższe proste czynności.
Rejestrator ekranu
Natychmiastowe przechwytywanie wideo i audio w jakości HD
- dla Windows 10/8/7
- dla systemu Mac OS X 14+
- dla Android
- Uruchom Rejestrator ekranu i przejdź do Rejestratora wideo. Teraz włącz ikonę WYŚWIETLANIE i wybierz żądany obszar nagrywania, w razie potrzeby włącz kamerę internetową, dźwięk systemowy i mikrofon. Następnie naciśnij REC, aby rozpocząć nagrywanie. Domyślnie przed startem jest odliczanie 3 sekundy.

- W procesie nagrywania możesz dodawać adnotacje tekstem, linią, kształtem itp., aby dobrze wyrazić siebie.

- Użyj skrótu lub naciśnij ikonę czerwonego kwadratu, aby zakończyć nagrywanie. Teraz możesz wyświetlić podgląd lub przyciąć nagranie przed jego zapisaniem.

Proces przechwytywania ekranu jest łatwiejszy niż w VLC, prawda?
Spróbuj teraz!
Wnioski
Wykonaj powyższe kroki i możesz łatwo przejść do przechwytywania ekranu VLC. Istnieją jednak pewne ograniczenia, o których należy pamiętać. Po pierwsze, nie ma sposobu, aby nagrać swój głos w swoim screencastie. Możesz nagrywać tylko pełny pulpit, co doprowadzi do dużych filmów.
Jeśli chcesz przechwycić ekran z dźwiękiem lub przechwycić tylko część pulpitu, spróbuj Rejestrator ekranu AmoyShare. Pomaga nagrywać dowolny obszar ekranu, z przechwytywaniem dźwięku z systemu i mikrofonu. Co więcej, możesz nawet dodawać adnotacje w procesie nagrywania, aby wyróżnić kluczowe informacje.
Spróbuj teraz!
Rejestrator ekranu
Natychmiastowe przechwytywanie wideo i audio w jakości HD
- dla Windows 10/8/7
- dla systemu Mac OS X 14+
- dla Android
Często Zadawane Pytania
Gdzie VLC zapisuje nagrania?
Musisz wyznaczyć lokalizację docelową dla swoich nagrań, jeśli wykonasz powyższe kroki. W przeciwnym razie znajdź wideo w domyślnej ścieżce pliku VLC: Ten komputer - wideo.
Czy ekran przechwytywania ekranu VLC z dźwiękiem?
Nie. VLC pozwala tylko na przechwytywanie ekranu i nie nagrywa dźwięku ani głosu automatycznie podczas procesu nagrywania. Możesz jednak użyć Rejestrator ekranu zasilany przez AmoyShare łatwo wykonać zadanie.