
Dla tych, którzy chcą podzielić się rozgrywką ze światem lub uzyskać informację zwrotną na temat swoich umiejętności, niezbędna jest wiedza, jak nagrywać rozgrywkę na PC.
W dzisiejszych czasach jest ich wiele rejestrator ekranu programów na rynku. Jednak wiele rejestratorów ekranowych nie może nagrywać dłużej niż godzinę lub nagraniom towarzyszy szum.
Jeśli więc chcesz nagrać ważną rozgrywkę na swoim komputerze, musisz wybrać doskonałe oprogramowanie do nagrywania ekranu. W tym poście pokażę Wam kilka niezawodnych sposobów na nagrywanie rozgrywki na PC w dobrej jakości.
Otwórz swoją grę i postępuj zgodnie z moimi instrukcjami, aby rozpocząć nagrywanie!
Najlepszy sposób na nagrywanie rozgrywki na komputerach PC i Mac
Rejestrator ekranu AmoyShare został zaprojektowany z myślą o osobach, które potrzebują nagrywać ekrany i dźwięk na swoich komputerach. Dotyczy to zarówno systemów Mac, jak i Windows. Funkcja Game Recorder umożliwia uchwycenie wspaniałego występu z wciągającymi efektami dźwiękowymi i natychmiastowe dzielenie się nim ze światem.
Tak więc najlepszym rozwiązaniem do nagrywania rozgrywki jest użycie AmoyShare Screen Recorder.
Oto kroki, jak nagrywać rozgrywkę na PC bez utraty FPS:
Rejestrator ekranu
Natychmiastowe przechwytywanie wideo i audio w jakości HD
- dla Windows 10/8/7
- dla systemu Mac OS X 14+
- dla Android
- Najpierw pobierz i zainstaluj AmoyShare Screen Recorder. Następnie uruchom go i wybierz Game Recorder w interfejsie.
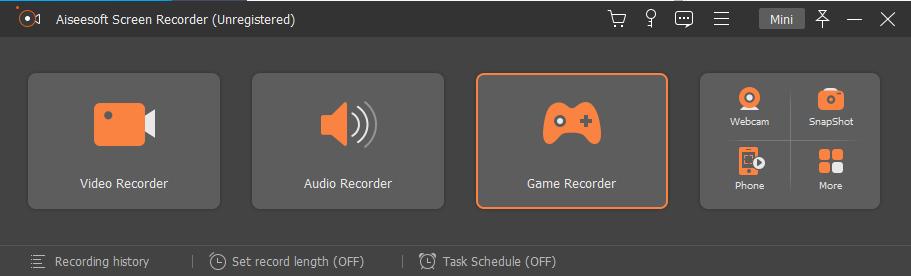
- Otwórz swoją grę. Kliknij menu rozwijane, na które wskazuje strzałka. Następnie znajdziesz uruchomione programy na swoim komputerze. Następnie wybierz grę, którą chcesz nagrać i kliknij przycisk REC, aby rozpocząć nagrywanie.
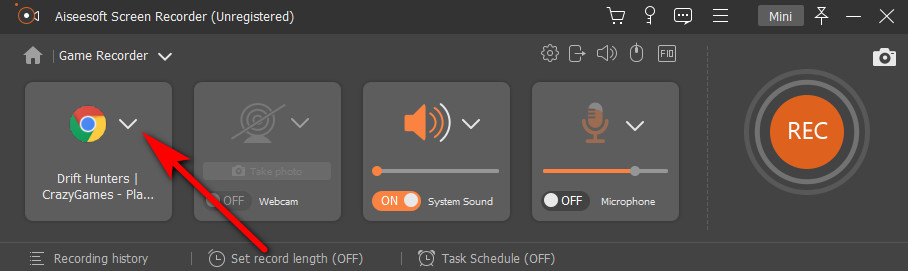
- Po zakończeniu procesu nagrywania kliknij przycisk czerwonego pola, aby zatrzymać nagrywanie.
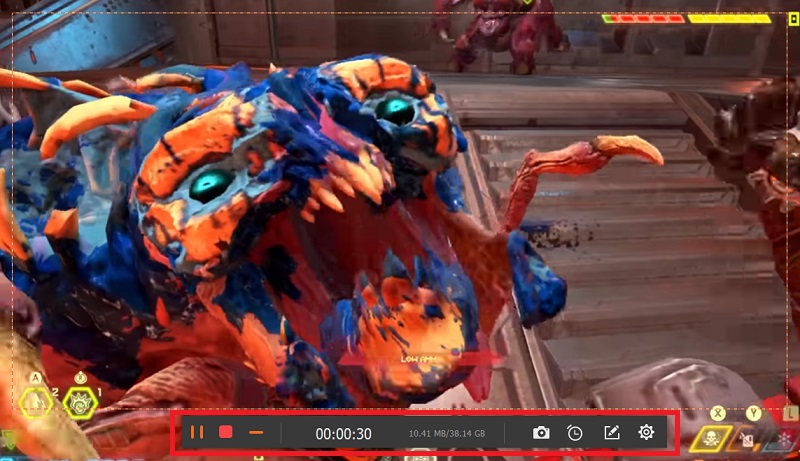
- Na koniec kliknij przycisk Zapisz, a nagranie zostanie automatycznie zachowane na komputerze.
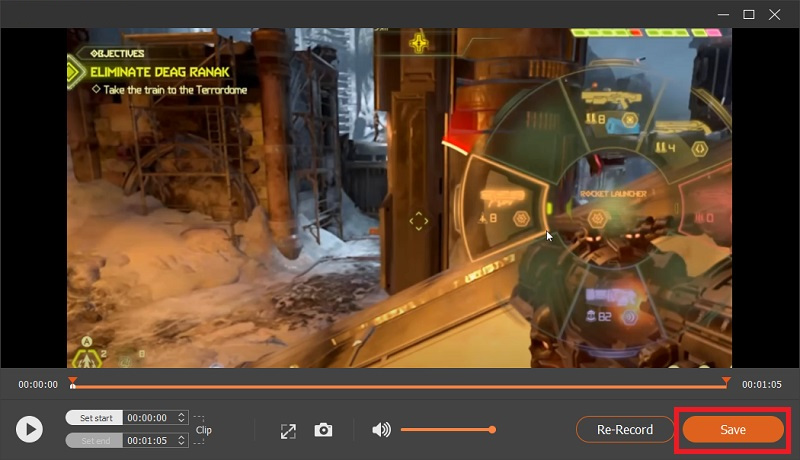
Jak nagrywać rozgrywkę za pomocą aplikacji Xbox Game Bar
Xbox Game Bar to wbudowana nagrywarka w systemie Windows 10, dzięki której możesz nagrywać filmy i zrzuty ekranu podczas grania w gry komputerowe. To wygodna, prosta i płynna aplikacja.
Jak więc nagrywać rozgrywkę na komputerze z systemem Windows 10 za pomocą konsoli Xbox Game Bar?
- Najszybszym sposobem wybudzenia paska gier Xbox jest naciśnięcie klawisza Windows + G.
- Kliknij przycisk nagrywania, jak pokazuje zdjęcie.

- Teraz kliknij białą kropkę, aby rozpocząć nagrywanie. Pierwszym przyciskiem jest przechwytywanie ekranu.
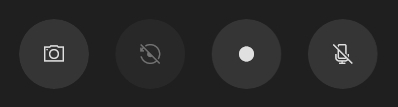
- Na koniec kliknij białe pole, aby zatrzymać nagrywanie. Możesz uzyskać dostęp do swoich nagrań z folderu Wideo na swoim komputerze.
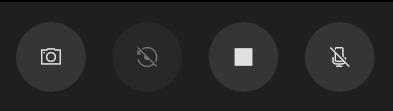
Jak nagrywać rozgrywkę na PC za pomocą OBS
OBS Studio to bezpłatne oprogramowanie typu open source, odpowiednie do nagrywania i przesyłania strumieniowego na żywo. Pozwala także nagrywać rozgrywkę bez umiejętności zawodowych. Możesz go uruchomić w systemach Windows, Mac i Linux.
Oto instrukcje użytkownika dotyczące nagrywania rozgrywki za pomocą OBS:
- Najpierw pobierz i zainstaluj OBS.
- Następnie uruchom go i kliknij ikonę plusa w sekcji Źródło, a następnie wybierz Przechwytywanie gry.
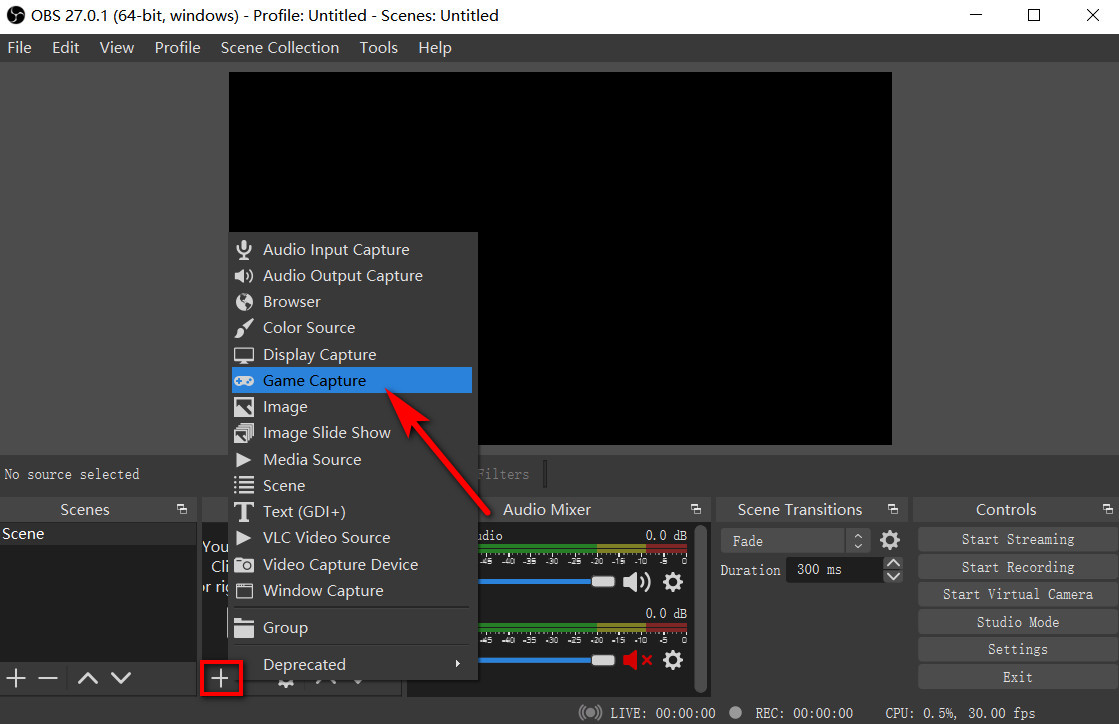
- W wyskakującym okienku dodaj nazwę, aby utworzyć nowe nagranie, a następnie kliknij OK.
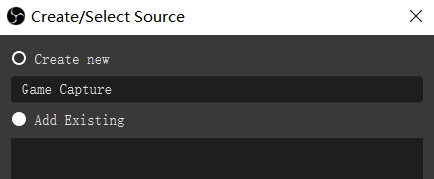
- Kliknij Tryb, aby wybrać obszar nagrywania, a my możemy wybrać przechwytywanie dowolnej aplikacji pełnoekranowej, a następnie kliknij OK.
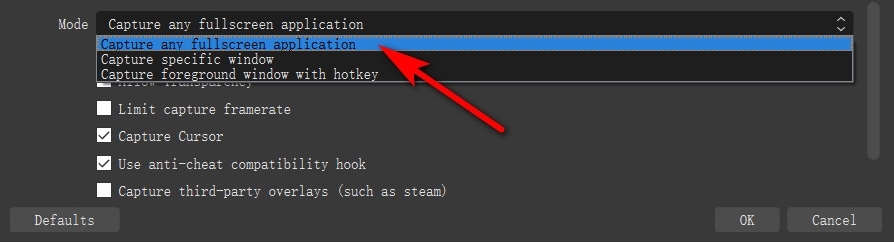
- Na koniec kliknij przycisk Rozpocznij nagrywanie w prawym dolnym rogu okna. Aby zakończyć nagrywanie, naciśnij ikonę Stop w tym samym miejscu.
Jak nagrywać rozgrywkę za pomocą Bandicam
Bandicam to także wysokiej jakości rejestrator rozgrywki. Umożliwia jednoczesne nagrywanie oryginalnego dźwięku i głosu z gry. Ale ma ograniczenie nagrywania do 10 minut ze znakiem wodnym, chyba że użyjesz zarejestrowanej wersji.
Nauczmy się nagrywać rozgrywkę na PC za pomocą Bandicam.
- Po pobraniu i zainstalowaniu Bandicam uruchom go i wybierz Nagrywanie gry.
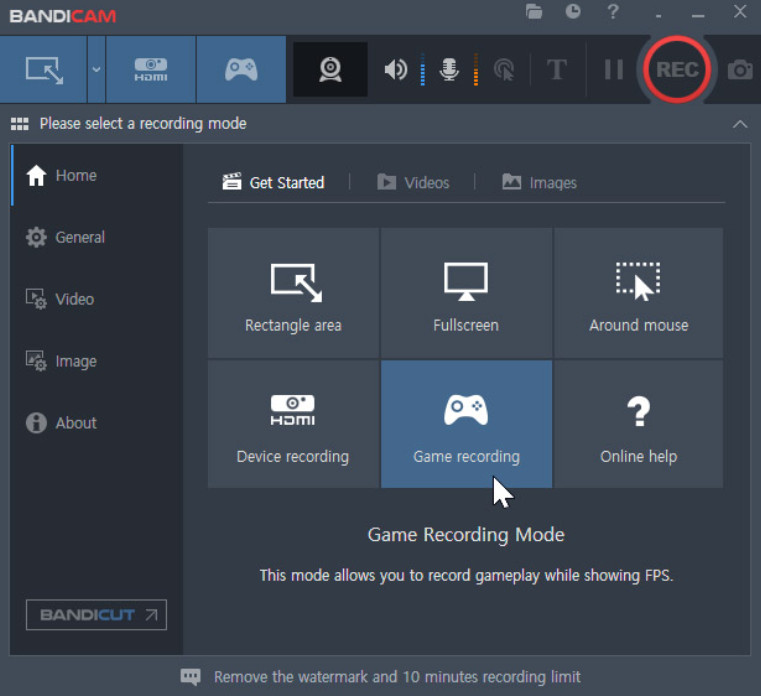
- Uruchom grę, którą chcesz nagrać. Możesz użyć klawisza F12 na klawiaturze, aby rozpocząć lub zatrzymać nagrywanie.
- Po zakończeniu nagrywania możesz przejść do ekranu Strona główna > Wideo, aby znaleźć swoje nagranie.
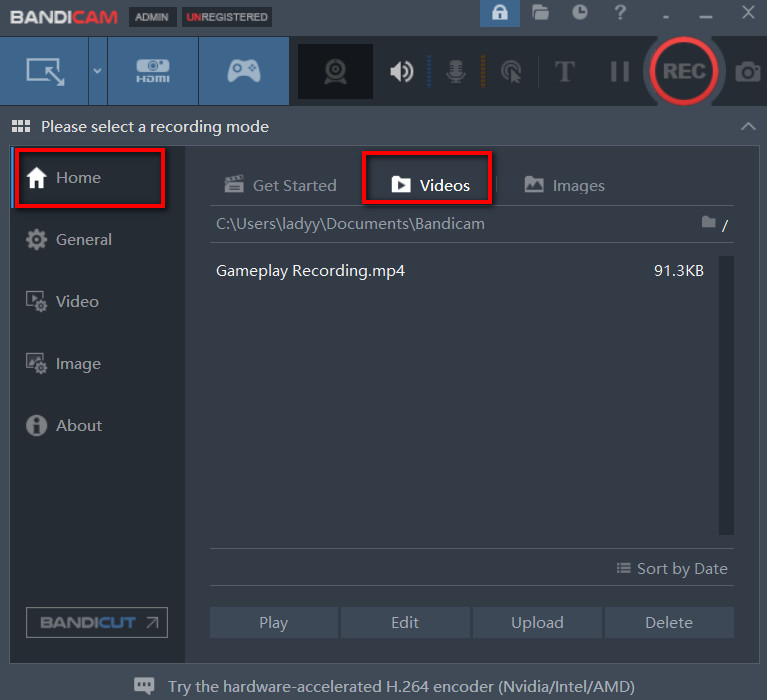
Wnioski
W tym poście nauczyliśmy się nagrywać rozgrywkę na PC na 4 proste sposoby. Możesz wybrać jeden w oparciu o swoje potrzeby.
Ale gorąco polecamy AmoyShare wolne od opóźnieńcreen rekorder. Możesz go używać do nagrywania w systemach Windows i Mac.
Rozgrywkę możesz nagrywać bez rejestracji i ograniczeń czasowych. Poza tym nagrania wyjściowe nie będą miały znaku wodnego. Co więcej, możesz pokazać swój genialny moment podczas nagrywania rozgrywki z fantastycznym dźwiękiem.
Pobierz i spróbuj teraz!
Rejestrator ekranu
Natychmiastowe przechwytywanie wideo i audio w jakości HD
- dla Windows 10/8/7
- dla systemu Mac OS X 14+
- dla Android
FAQ
Jaki jest najlepszy sposób na nagrywanie rozgrywki?
Rejestrator ekranu AmoyShare to najlepszy sposób na nagrywanie rozgrywki. Możesz nagrywać rozgrywkę z dźwiękiem gry i głosem bez utraty FPS.
Jak nagrywać rozgrywkę na PC za pomocą głosu?
1. Pobierz i zainstaluj Rejestrator ekranu AmoyShare, a następnie uruchom go.2. Wybierz Rejestrator gier i włącz dźwięk systemowy i mikrofon.3. Kliknij REC, aby rozpocząć nagrywanie.4. Aby zakończyć nagrywanie, naciśnij ikonę czerwonego kwadratu.