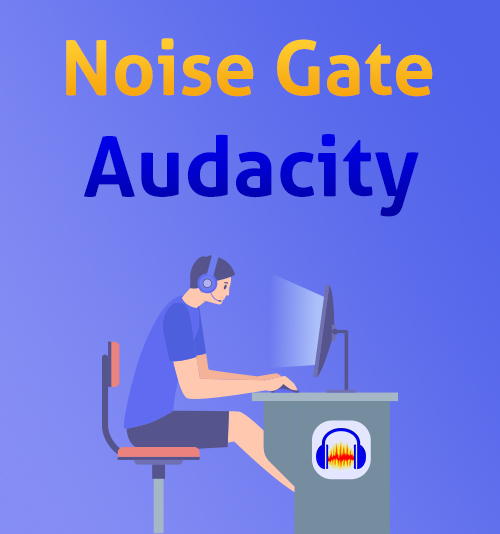
W ostatnim poście studiowaliśmy jak nagrywać dźwięk z komputera przez Audacity.
Istnieje jednak spuścizna, że nagranie Audacity może generować szum. Aby poprawić tę sytuację, wychodzi wtyczka bramki szumów dla Audacity. Co to jest bramka szumów? Czy może usunąć szum podczas nagrywania? Jak zainstalować bramkę szumów w Audacity?
Ten samouczek pozwoli ci dowiedzieć się, co to jest bramka szumów, jak używać wtyczki Audacity do eliminacji szumów.
A także, jeśli chcesz poznać lepszy sposób usuwania szumu podczas nagrywania, możesz przejść do część 4 bezpośrednio.
Zacznijmy to.
SPIS TREŚCI
Co to jest bramka szumów?
Bramka szumów również bezpośrednio wywołuje bramkę. Czy znasz definicję bramki szumów?
W Wikipedii bramka lub bramka szumów to urządzenie elektroniczne lub oprogramowanie do sterowania głośnością sygnału audio. Szczegółowe profesjonalne wyjaśnienie z linku jest następujące: https://en.wikipedia.org/wiki/Noise_gate
Krótko mówiąc, bramka szumów jest jedną z wtyczek efektów Nyquista. Zapobiegnie to niepożądanym szumom podczas nagrywania dźwięku, takim jak pogłos pomieszczenia, przydźwięk elektryczny, dźwięki z rejestratorów, hałas otoczenia itp. Wyeliminuje wszystkie niepotrzebne dźwięki, które ci się nie spodobają.
Jak zainstalować wtyczkę Noise Gate w Audacity?
- Aby zredukować hałas, Audacity potrzebuje pobranej wtyczki bramki szumów. Kliknij niebieski Pobieranie przycisk, aby go zainstalować.
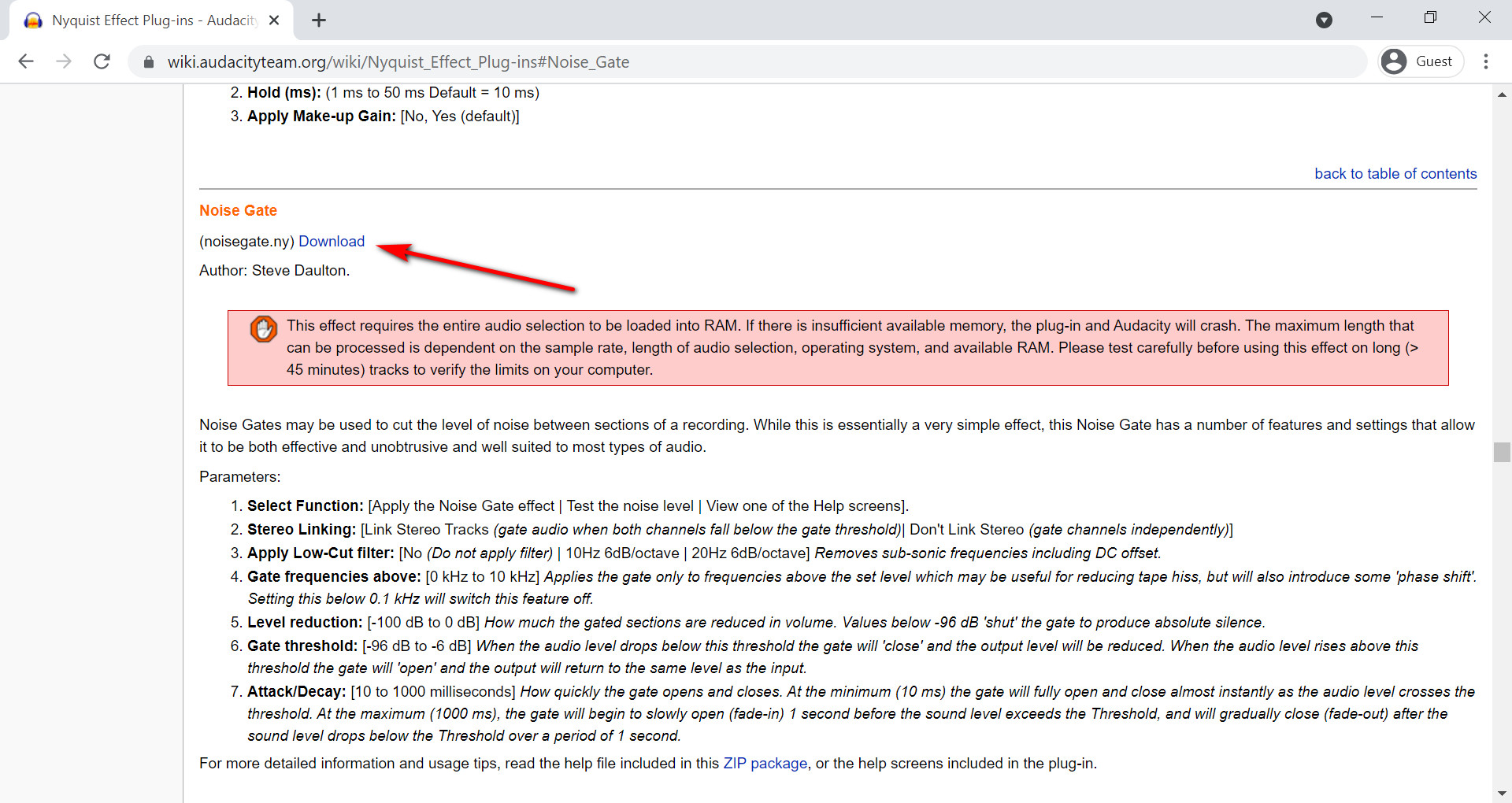
- Po pobraniu pliku Noisegate.ny możesz go skopiować i wkleić do pliku wtyczek Audacity, który zwykle znajduje się w Data(D:)>Audacity>Wtyczki.
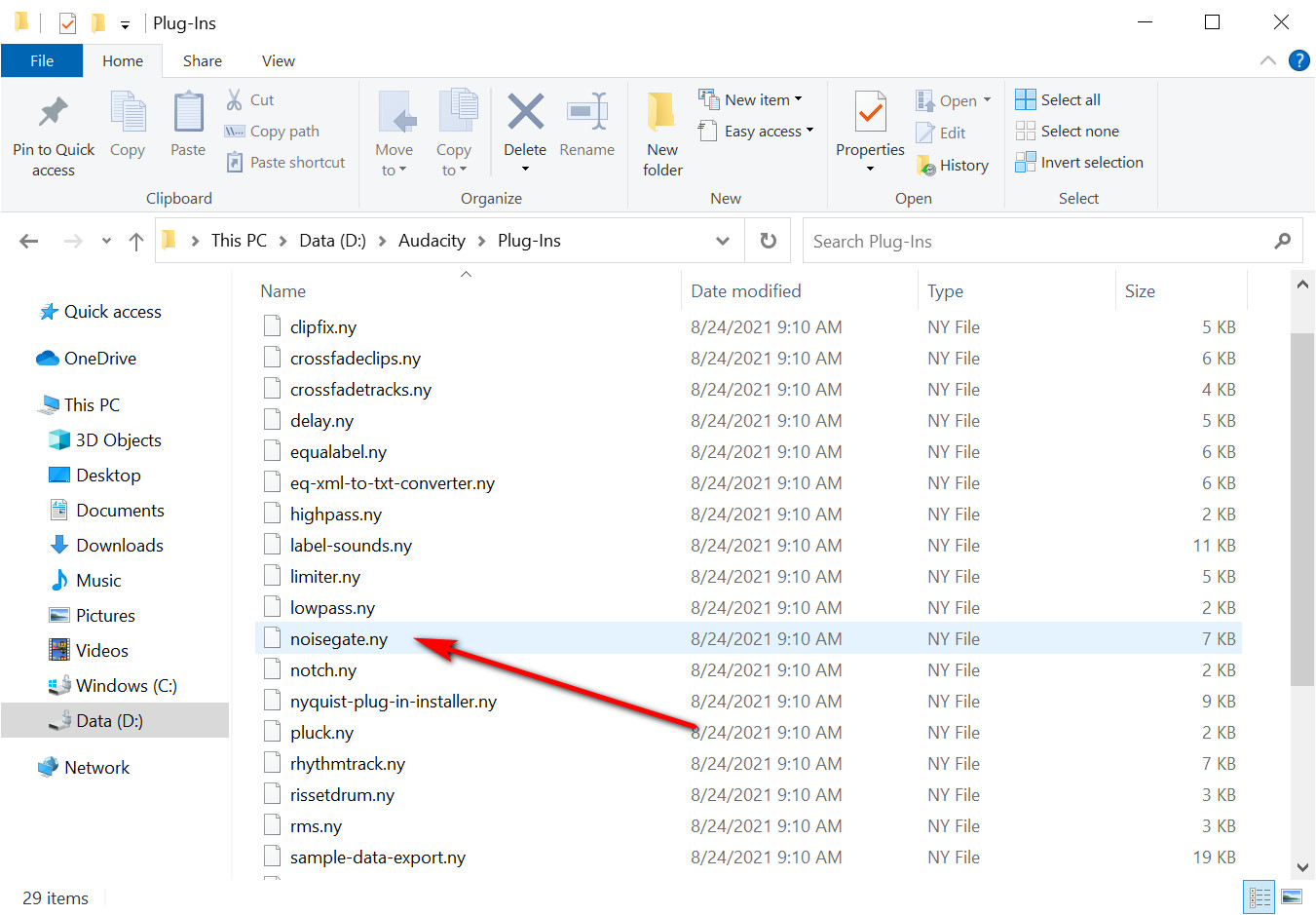
- Otwórz Audacity po wklejeniu Noisegate.ny. Następnie przejdź do menu Narzędzia, kliknij Dodaj / Usuń wtyczki… jak pokazano na obrazku.
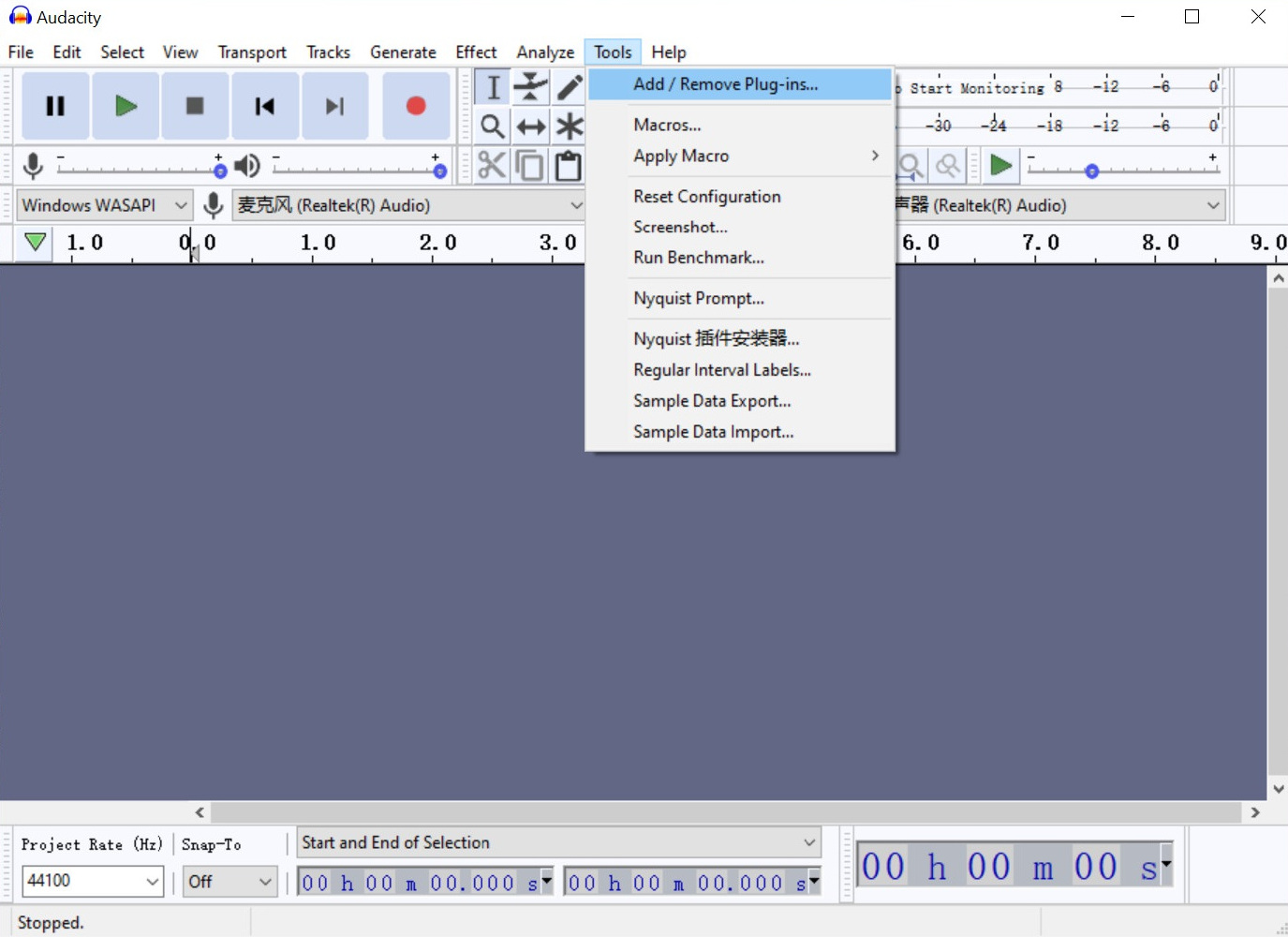
- Zobaczymy następujący obraz po kliknięciu Dodaj / Usuń wtyczki… Teraz znajdź bramkę Noise i kliknij ją, a następnie kliknij przyciski Włącz i OK.
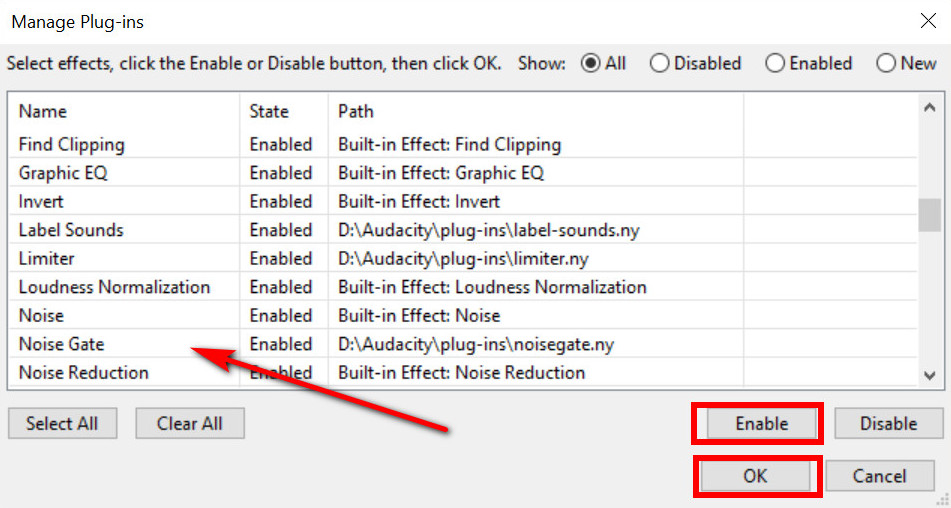
- Teraz zainstalowano bramkę szumów i możemy jej używać z menu Efekty w interfejsie Audacity.
Jak korzystać z bramki szumów Audacity?
Z Wikipedii możemy dowiedzieć się, że bramka szumów może zmniejszyć intensywność dźwięków do określonego progu. Gdy poziom audio spadnie poniżej tego progu, bramka zamknie się, a poziom wyjściowy zostanie obniżony. Gdy poziom audio wzrośnie powyżej tego progu, bramka otworzy się, a wyjście powróci do tego samego poziomu, co wejście.
Mam nadzieję, że te skomplikowane słowa nie przestraszyły cię. Zobaczmy, jak korzystać z bramki szumów w Audacity. Podążaj za moimi krokami, a nie będziesz się już dziwić. Otwórz Audacity, gdy dobrze ustawimy wtyczkę bramki szumów. Kliknij Brama Szumów z menu Efekt.
- Otwórz Audacity, gdy dobrze ustawimy wtyczkę bramki szumów. Kliknij Brama Szumów z menu Efekt.
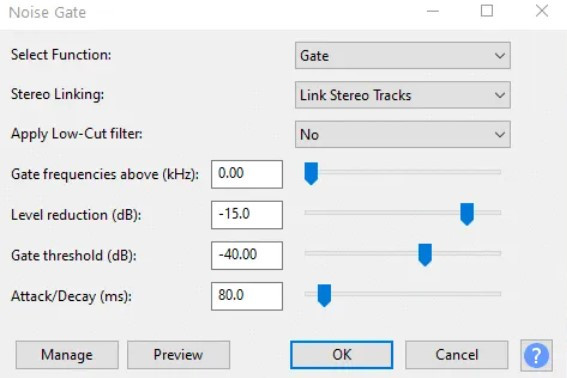
- Redukcja poziomu, próg bramki i atak/rozpad będą głównymi ustawieniami, których używamy. Zwykle używamy tylko dwóch pierwszych. Każde ustawienie wyjaśnię po kolei.
- Redukcja poziomu: Dźwięk zmniejsza się mocniej wraz ze spadkiem poziomu. Jeśli jesteśmy w stosunkowo cichym otoczeniu, możemy kontrolować redukcję poziomu z -10dB do -20dB.
- Próg bramy: Decyduje, który hałas lub dźwięk należy usunąć poniżej odpowiedniego progu.
- Atak/Rozpad: Atak to efekt zanikania. Wręcz przeciwnie, rozkład jest zanikaniem. Dlatego musimy go dobrze kontrolować. W przeciwnym razie może pominąć początek lub koniec nagrywanego przez nas dźwięku.
Po prostu dostosuj te przyciski, aby robić niesamowite nagrania.
Najlepszy sposób na nagrywanie dźwięku bez szumów tła?
Teraz wspólnie przestudiowaliśmy instalację i użytkowanie bramki szumów w Audacity. Skomplikowany proces może być nieco nie do zaakceptowania dla użytkowników, którzy nie mają żadnego doświadczenia w nagrywaniu dźwięku. Niektórzy użytkownicy nie są nawet zaznajomieni z komputerem.
Istnieje aplikacja elastyczna dla różnych użytkowników. Jest łatwy w obsłudze, bez użycia takiej bramki szumów, aby usunąć szumy tła podczas nagrywania. Chyba już wiesz, co to jest. AmoyShare nowo uruchomiona aplikacja, Rejestrator ekranu AmoyShare, kompatybilny z systemami Windows i MacBook. A co ważniejsze, obsługuje nagrywanie bez szumów i nie wymaga jednocześnie żadnych wtyczek.
Nawiasem mówiąc, jest to aplikacja wielofunkcyjna. Na przykład użytkownicy mogą nagrywać filmy HD bez znaku wodnego, przechwytywać zrzuty ekranu w dowolnym momencie, wytwarzać bezszumowy dźwięk bez wtyczek itp. Możesz także wybrać wiele form nagrywania z menu Więcej w interfejsie.
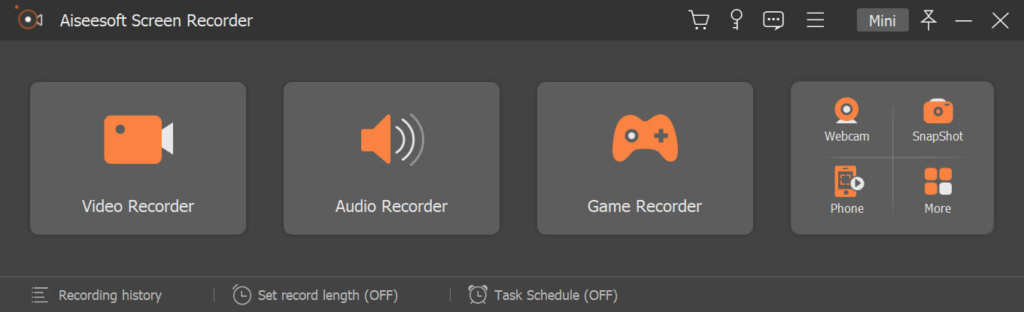
Teraz otwórz laptopa i przećwicz usuwanie szumów za pomocą Screen Recorder bez instalowania żadnych wtyczek. Zadanie można wykonać w trzech prostych krokach.
Rejestrator ekranu
Natychmiastowe przechwytywanie wideo i audio w jakości HD
- dla Windows 10/8/7
- dla systemu Mac OS X 14+
- dla Android
- Pobierz Rejestrator Ekranu z AmoyShare i otwórz to.
- Kliknij Rejestrator dźwięku, a zobaczysz ikonę mikrofonu. Kliknij ikonę trójkąta po prawej stronie mikrofonu i możemy wybrać Redukcja szumów mikrofonu lub Wzmocnienie mikrofonu.
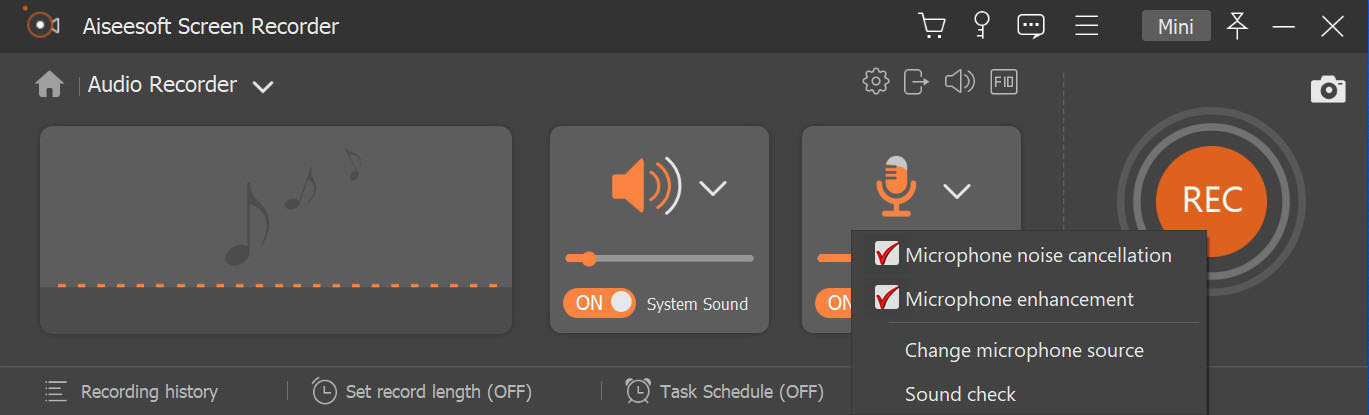
- Następnie kliknij czerwoną ikonę REC, aby rozpocząć nagrywanie.
Te trzy kroki to wszystko, co powinniśmy zrobić podczas nagrywania dźwięku bez instalowania bramki szumów. Więc teraz jesteś w stanie poradzić sobie z tym bez potu.
Wnioski
Wprowadziliśmy definicję bramki szumów w Audacity i jak zainstalować i używać wtyczki bramki szumów w Audacity.
W porównaniu do AmoyShare Screen Recorder, aby wyeliminować szum, bramkę szumów Nyquist w Audacity należy najpierw pobrać, a następnie ustawić. Ale Rejestrator ekranu może rozwiązać ten skomplikowany proces w zaledwie trzech krokach.
Spróbuj użyć Rejestratora ekranu do nagrywania dźwięku bez szumów w tle!
Rejestrator ekranu
Natychmiastowe przechwytywanie wideo i audio w jakości HD
- dla Windows 10/8/7
- dla systemu Mac OS X 14+
- dla Android