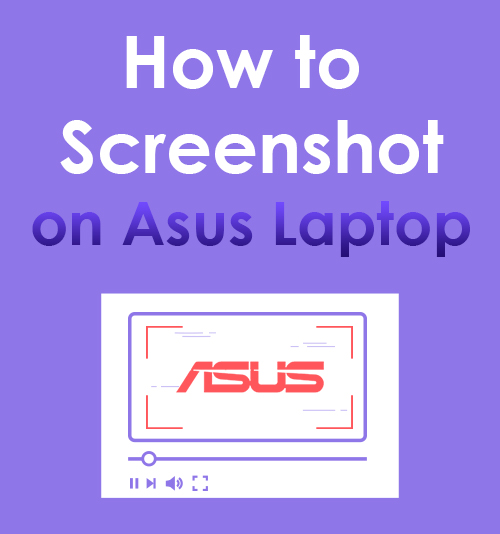
ASUSTek Computer Inc., znana również jako ASUS, to międzynarodowa firma z Tajwanu zajmująca się komputerami, sprzętem telefonicznym i elektroniką. Zajmuje się rozwojem produktów, w tym komputerów stacjonarnych, netbooków, laptopów, telefonów komórkowych i innych.
Z biegiem lat firma ASUS stała się w styczniu 5 r. piątym co do wielkości dostawcą komputerów osobistych na świecie pod względem sprzedaży jednostkowej. Ponadto firma zyskała dobrą reputację dzięki produkcji laptopów ZenBook, VivoBook, ASUSPRO i innych.
W związku z tym częstym pytaniem dotyczącym laptopów ASUS jest to, jak wykonać zrzut ekranu na laptopie ASUS, ponieważ nie zawsze jest jasne, jak to zrobić.
A jeśli walczysz robienie zrzutów ekranu na swoim laptopie ASUS, nie martw się, ponieważ cię wspieramy.
Musisz tylko zrozumieć, jak procedura jest przeprowadzana bezbłędnie. Nie ma się czym martwić, ponieważ udostępniliśmy wszystkie najprostsze metody wykonywania zrzutów ekranu na laptopie ASUS. Czy chcesz dowiedzieć się o nich więcej?
Zatem bez zbędnych ceregieli zaczynajmy!
Nawigacja:
- 1 część: Skorzystaj z oprogramowania do przechwytywania ekranu AmoyShare
- 2 część: Przechwytuj za pomocą funkcji zrzutów ekranu systemu Windows
- Metoda 1: Korzystanie z klawisza Print Screen
- Metoda 2: Korzystanie z systemu Windows + klawisz Print Screen
- Metoda 3: Narzędzie Wycinanie
- Metoda 4: Korzystanie z klawisza Windows + H
- Metoda 5: Zrzut ekranu z widocznym kursorem myszy przy użyciu Rejestratora kroków
- Metoda 6: Zrób zrzut ekranu aktywnego okna
- Metoda 7: Używanie klawisza CTRL + Print Screen
Część 1: Użyj oprogramowania do przechwytywania ekranu AmoyShare
Osobliwość: Narzędzie umożliwia użytkownikom wykonanie migawki za pomocą klawisza skrótu (klawiszy skrótu), co przydaje się podczas zajęć online, uczestnictwa w spotkaniach lub po prostu grania w grę.
Rozmiar opakowania instalacyjnego: 94.2 MB
Jeśli szukasz najlepszego sposobu na przechwytywanie aktywności na ekranie laptopa ASUS, nie szukaj dalej. Zrzut ekranu AmoyShare to idealne narzędzie dla Ciebie. To wszechstronne oprogramowanie umożliwia robienie zrzutów ekranu w najprostszy możliwy sposób. Co więcej, możesz zapisywać swoje zdjęcia w standardowych formatach, takich jak PNG, JPEG, JPG, BMP, a nawet generować wspaniałe pliki GIF. Oprócz tego możesz zrobić zrzut ekranu na pełnym ekranie lub dostosować region do swoich preferencji. Aby uatrakcyjnić zrzuty ekranu, możesz użyć różnych adnotacji, takich jak kształty, tekst, linie i inne. Co więcej, pozwala zapisać przechwycony obraz na dysku lokalnym lub skopiować go do schowka.
Kluczowe cechy:
● Oprócz robienia zrzutów ekranu, to narzędzie umożliwia nagrywanie filmów z ekranu i kamery internetowej w wysokiej jakości.
● Posiada panel rysunkowy do tworzenia adnotacji, dzięki czemu użytkownicy mogą łatwo wskazać szczegóły na każdym obrazie.
● Dzięki prostemu interfejsowi użytkownika narzędzia użytkownicy mogą z łatwością robić zdjęcia bez pomocy profesjonalisty.
● Obsługuje systemy operacyjne Windows i Mac.
Dowiedz się, jak wykonać zrzut ekranu na laptopie ASUS, wykonując czynności opisane poniżej.
Rejestrator ekranu
Błyskawicznie przechwytuj wideo i dźwięk w jakości HD
- dla Windows 10/8/7
- dla systemu Mac OS X 14+
- dla Android
- Pobierz i zainstaluj narzędzie do zrzutów ekranu ASUS
- Na swoim laptopie ASUS pobierz odpowiedni instalator dla swojego systemu operacyjnego, korzystając z przycisku „Bezpłatne pobieranie” powyżej. Poczekaj, aż proces pobierania się zakończy, a następnie postępuj zgodnie z poleceniem z okna kreatora, które pojawi się na ekranie, aby zakończyć instalację. Następnie uruchom narzędzie i zapoznaj się z jego funkcjami.
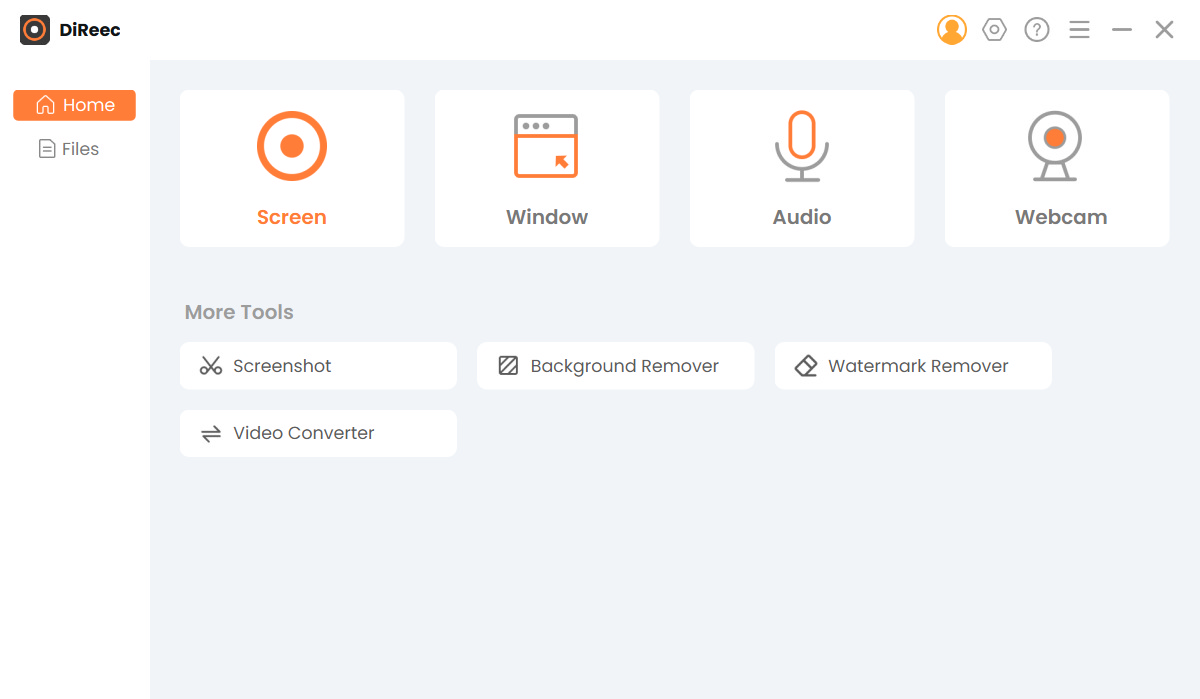
- Na swoim laptopie ASUS pobierz odpowiedni instalator dla swojego systemu operacyjnego, korzystając z przycisku „Bezpłatne pobieranie” powyżej. Poczekaj, aż proces pobierania się zakończy, a następnie postępuj zgodnie z poleceniem z okna kreatora, które pojawi się na ekranie, aby zakończyć instalację. Następnie uruchom narzędzie i zapoznaj się z jego funkcjami.
- Skonfiguruj format zrzutu ekranu.
- Wybierz „Ustawienia” z paska menu z ikoną przypominającą koło zębate. Następnie, aby uzyskać dostęp do ustawień formatu, wybierz przycisk „Wyjście”. Możesz dostosować lokalizację plików zrzutów ekranu oraz format zrzutów ekranu. Wśród dostępnych formatów znajdują się PNG, JPEG i TIFF. Następnie, aby zapisać zmiany, po prostu zamknij okno, ponieważ te zmiany zostaną zastosowane automatycznie.
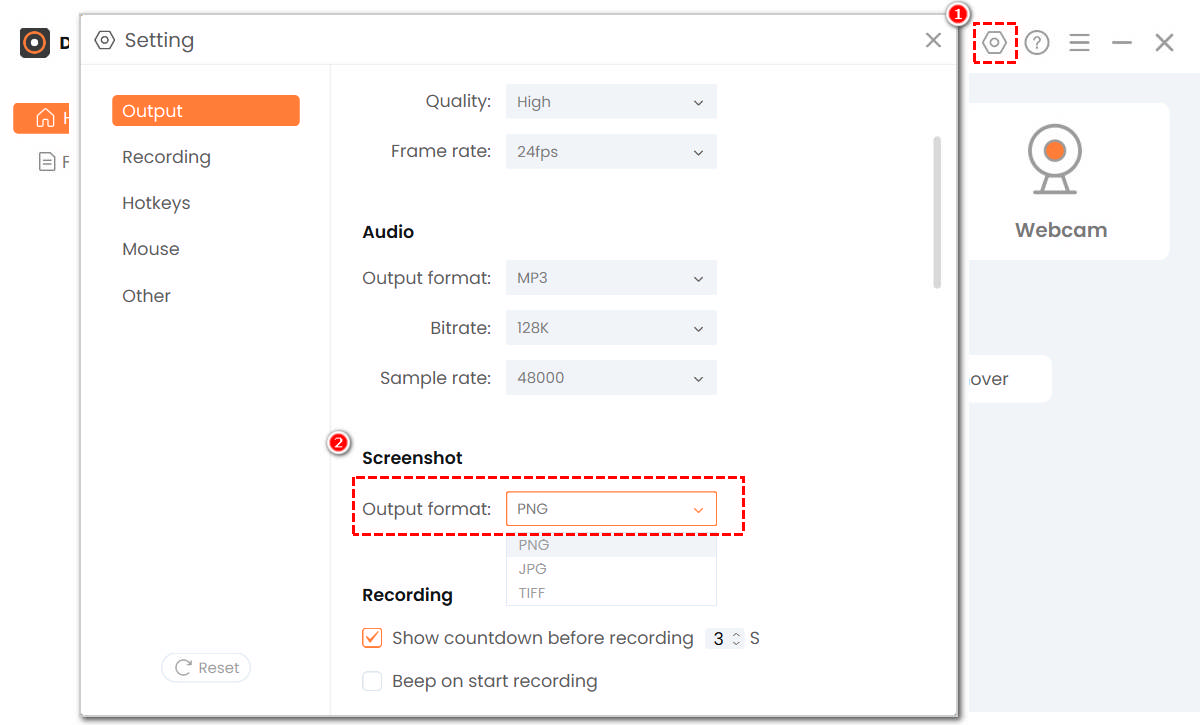
- Wybierz „Ustawienia” z paska menu z ikoną przypominającą koło zębate. Następnie, aby uzyskać dostęp do ustawień formatu, wybierz przycisk „Wyjście”. Możesz dostosować lokalizację plików zrzutów ekranu oraz format zrzutów ekranu. Wśród dostępnych formatów znajdują się PNG, JPEG i TIFF. Następnie, aby zapisać zmiany, po prostu zamknij okno, ponieważ te zmiany zostaną zastosowane automatycznie.
- Zacznij robić zrzut ekranu.
- Z głównego interfejsu wybierz „Zrzut ekranu”, aby rozpocząć wykonywanie zrzutu ekranu. Następnie przeciągnij myszą, aby wybrać obszar, który chcesz przechwycić na laptopie ASUS. Możesz opatrzyć zrzut ekranu kształtami, tekstami, strzałkami i innymi elementami w dowolnym momencie procesu. Gdy będziesz zadowolony ze zrzutu ekranu, kliknij ikonę „haczyka” obok paska narzędzi.
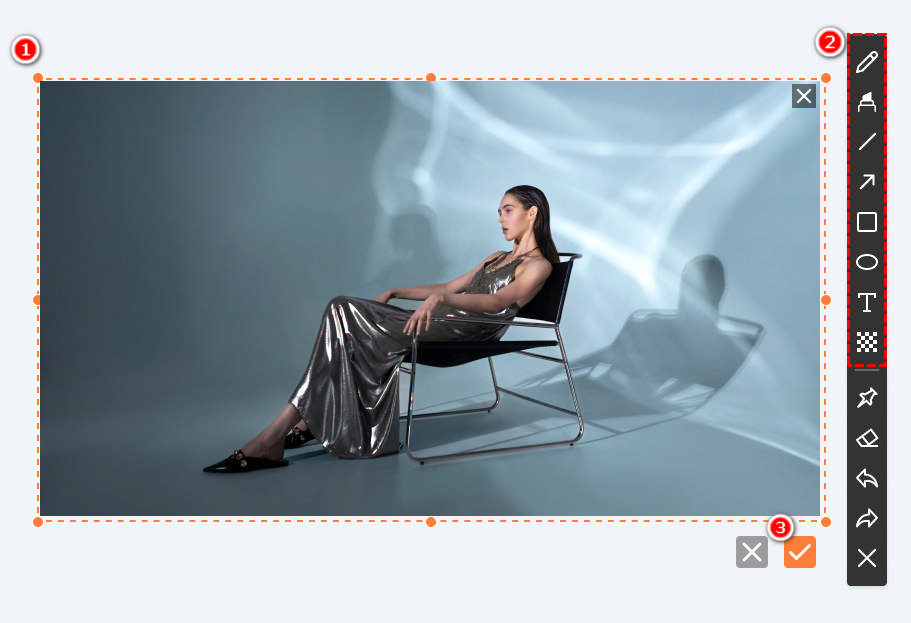
- Z głównego interfejsu wybierz „Zrzut ekranu”, aby rozpocząć wykonywanie zrzutu ekranu. Następnie przeciągnij myszą, aby wybrać obszar, który chcesz przechwycić na laptopie ASUS. Możesz opatrzyć zrzut ekranu kształtami, tekstami, strzałkami i innymi elementami w dowolnym momencie procesu. Gdy będziesz zadowolony ze zrzutu ekranu, kliknij ikonę „haczyka” obok paska narzędzi.
Część 2: Przechwytywanie za pomocą funkcji zrzutów ekranu systemu Windows
Robienie zrzutów ekranu na laptopie Asus jest podobne do robienia zrzutów ekranu na laptopach innych marek. Istnieją jednak drobne modyfikacje w zależności od marki laptopa i pewnych różnic w systemach operacyjnych. Co więcej, obecna generacja laptopów ASUS oferuje prostą metodę zrzutu ekranu, z której można skorzystać.
Poniżej znajdują się metody, dzięki którym możesz bezpłatnie wypróbować zrzut ekranu na laptopie ASUS.
Metoda 1: Korzystanie z klawisza Print Screen
Pierwszą metodą, której możesz użyć, jest klawisz „Print Screen” laptopa ASUS, powszechnie nazywany skrótem „prt sc”. Jest to skrót klawiaturowy, który umożliwia wykonanie zrzutu ekranu na laptopie. Niemniej jednak ta metoda jest skuteczna tylko wtedy, gdy chcesz przechwycić cały ekran. Oznacza to, że nie możesz wybrać konkretnego obszaru lub regionu do zrzutu ekranu. Ponadto zrzut ekranu nie zostanie automatycznie zapisany, ale zostanie skopiowany do schowka. Pomocne byłoby otwarcie narzędzia do edycji, takiego jak Microsoft Paint, wstawienie zrzutu ekranu do edytora i zapisanie stąd pliku.
Postępuj zgodnie z prostym przewodnikiem dotyczącym tworzenia zrzutów ekranu na komputerze ASUS.
User:
- Najpierw naciśnij klawisz „prt sc” (Print Screen) w górnej części klawiatury, aby zrobić zrzut ekranu.
- Następnie otwórz program Microsoft Paint lub możesz także użyć innego oprogramowania do edycji zdjęć, takiego jak Adobe Photoshop. Następnie przytrzymaj skrót klawiaturowy „Ctrl+V”, aby wkleić zrzut ekranu do edytora.
- Jeśli chcesz, możesz edytować zrzut ekranu i zapisać go, naciskając skrót klawiaturowy „Ctrl + S”. Pojawi się nowe okno, w którym będziesz musiał nazwać plik, a następnie nacisnąć „Zapisz”, aby zapisać go na komputerze lub laptopie.
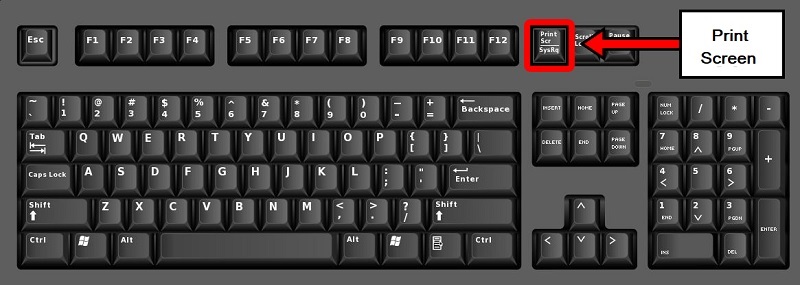
Metoda 2: Korzystanie Windows + klawisz Print Screen
Innym skrótem klawiaturowym, który możesz wypróbować, jest klawisz „Windows + Print Screen”. Ta metoda umożliwia łatwe wykonanie zrzutu ekranu żądanego obrazu i automatyczne zapisanie go w folderze zrzutów ekranu. W przeciwieństwie do pierwszej metody, nie będzie to wymagało otwierania żadnych narzędzi do edycji, aby zapisać zrobione zdjęcie. Jednak ta metoda ma zastosowanie tylko w systemach Windows 8 i Windows 10. Jeśli więc Twój laptop lub komputer ma ten system operacyjny, możesz efektywnie z niego korzystać. Zapoznaj się z poniższymi instrukcjami, jak wykonać zrzut ekranu na laptopie ASUS.
User:
- Naciśnij jednocześnie klawisze „Windows” i „Print Screen” na klawiaturze.
- Następnie ekran nieco przyciemni się, a zrzut ekranu zostanie automatycznie zapisany w folderze „Screenshot”.
- Jeśli chcesz uzyskać dostęp do zrzutu ekranu, otwórz eksplorator plików. Stąd przejdź do folderu „Obraz” i kliknij folder „Zrzut ekranu”.
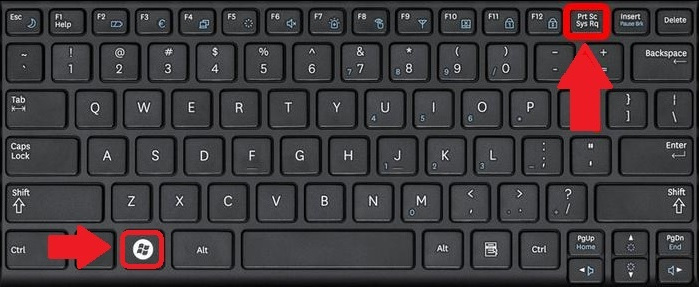
Metoda 3: Narzędzie do wycinania
Każdy laptop ASUS zawiera narzędzie do wycinania. Jest to unikalna funkcja przechwytywania oferowana przez system Windows, którą można znaleźć w każdej wersji systemu operacyjnego Windows. To narzędzie umożliwia wykonanie zrzutu ekranu i przycięcie go w celu usunięcia niepożądanych obszarów przechwyconego materiału. Ponadto umożliwia rysowanie na zrzucie ekranu poprzez wybranie przycisku „Zakreślacz” lub „Pióro”. Po wykonaniu zrzutu ekranu jest on bezpośrednio kopiowany do okna narzędzia Wycinanie. Stąd możesz je modyfikować, zapisywać i udostępniać znajomym.
Dowiedz się poniżej, jak zrobić zrzut ekranu na laptopie ASUS za pomocą narzędzia Snipping Tool.
User:
- W pierwszym kroku musisz kliknąć „Klawisz Windows” na klawiaturze laptopa ASUS. Następnie wpisz słowo „Narzędzie wycinania” w pasku wyszukiwania.
- Tutaj musisz kliknąć „Narzędzie wycinania”. Po kliknięciu zostanie automatycznie uruchomiony. Następnie naciśnij przycisk „Tryb”, aby określić żądany tryb zrzutu ekranu. Następnie kliknij „Nowy”, a następnie naciśnij i przeciągnij myszą, aby wybrać konkretny obszar na ekranie i go przechwycić.
- Następnie zwolnij przycisk myszy, a pojawi się zrzut ekranu. Możesz go edytować, podkreślając go lub rysując na nim. Po zakończeniu kliknij przycisk „Zapisz”.
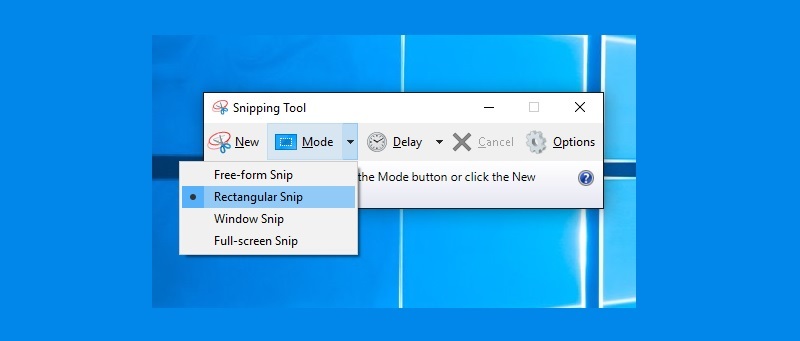
Metoda 4: Używanie klawisza Windows + H
Klawisz skrótu „Windows + H” służy do udostępniania zrzutu ekranu aktualnie aktywnego okna. Możesz udostępnić swoje bieżące okno komukolwiek bez zapisywania go, jeśli naciśniesz ten klawisz skrótu na klawiaturze ASUS. Ta metoda naprawdę przydaje się, gdy chcesz udostępnić współpracownikowi konkretny dokument, a ponieważ masz kopię, nie musisz jej zapisywać.
Wystarczy postępować zgodnie z poniższymi instrukcjami, aby dowiedzieć się, jak zrobić zrzut ekranu na laptopie ASUS, a następnie udostępnić go bez zapisywania.
User:
- Na laptopie ASUS otwórz okno, w którym chcesz zrobić zrzut ekranu.
- Następnie przytrzymaj jednocześnie klawisze „Windows” i „H” na klawiaturze.
- Wyskakujące okienko pokaże, gdzie możesz uzyskać dostęp do wszystkich dostępnych opcji udostępniania na swoim komputerze. Na koniec musisz tylko wybrać, komu chcesz udostępnić zrzut ekranu.
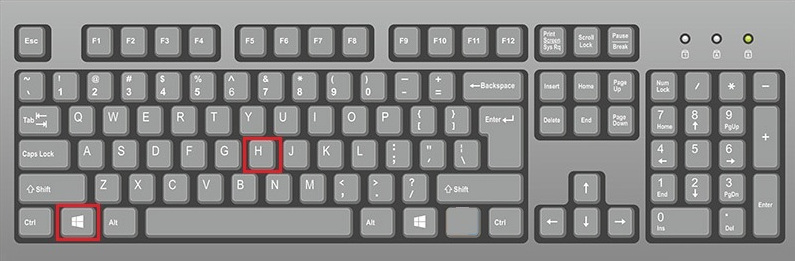
Metoda 5: Zrzut ekranu z widocznym kursorem myszy przy użyciu Rejestratora kroków
Załóżmy, że musisz zrobić zrzut ekranu z widocznym kursorem myszy, ta metoda jest dla Ciebie idealna. Jest również znany jako „Rejestrator kroków”. Ta funkcja jest dostępna we wszystkich wersjach systemu operacyjnego Windows. Chociaż ta funkcja systemu Windows nazywa się „Rejestrator kroków”, wynikiem nie jest wideo, ale plik obrazu ułożony w porządku chronologicznym. Ponieważ wszystkie laptopy i komputery ASUS są tworzone z systemem operacyjnym Windows, za pomocą tej metody można wykonywać zrzuty ekranu z widocznym kursorem myszy.
Postępuj zgodnie z prostym schematem poniżej, aby dowiedzieć się, jak wykonać zrzut ekranu na laptopie ASUS.
User:
- Naciśnij klawisz „Windows” na klawiaturze. Następnie wyszukaj „Rejestrator kroków” w polu wyszukiwania i kliknij go.
- Na ekranie komputera pojawi się małe okno. Kliknij przycisk „Rozpocznij nagrywanie”, aby je rozpocząć.
- W tym miejscu możesz wskazać istotne szczegóły, które chcesz podkreślić, a także możesz dodać komentarz, aby uczynić go bardziej szczegółowym.
- Po zakończeniu naciśnij przycisk „Zatrzymaj nagrywanie” i zapisz go na laptopie ASUS.
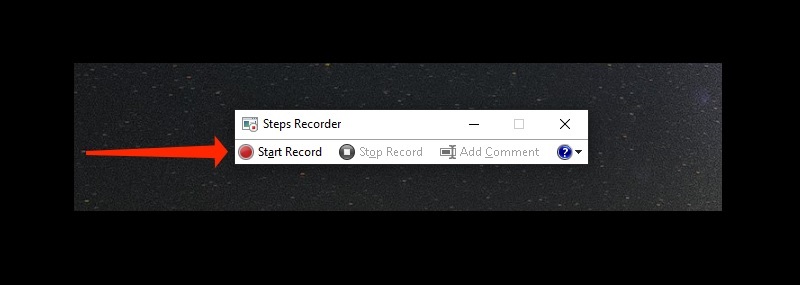
Metoda 6: Zrób zrzut ekranu aktywnego okna
„Alt” plus „Print Screen” to kolejny sposób na łatwe przechwytywanie ekranu. W tej metodzie może przechwycić tylko aktywne okno, w którym aktualnie pracujesz. Polecenie „Alt + Print Screen” pozwala skopiować zrzut ekranu ze schowka i wkleić go do programu Microsoft Paint. Następnie możesz go edytować za pomocą narzędzia do edycji lub zapisać bezpośrednio na dysku lokalnym.
Zobacz poniżej, jak wykonać zrzut ekranu na laptopie ASUS.
User:
- Najpierw otwórz okno, które chcesz przechwycić, a następnie naciśnij klawisze „Alt” i „Print Screen” na klawiaturze ASUS.
- Stąd zrzut ekranu zostanie automatycznie skopiowany do schowka. Następnie otwórz „Microsoft Paint”, aby wkleić zrzut ekranu.
- Na koniec naciśnij przycisk „Zapisz” w górnym rogu interfejsu Microsoft Paint. Nazwij zrzut ekranu i wybierz żądany format, a następnie kliknij „OK”, aby go zapisać.
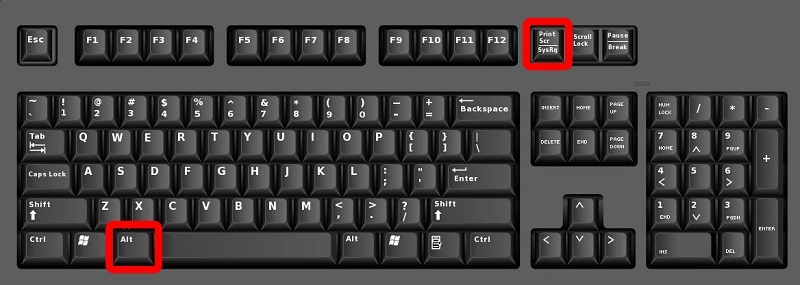
Metoda 7: Używanie klawisza CTRL + Print Screen
Ta metoda jest nazywana drugim skrótem klawiaturowym lub poleceniem umożliwiającym przechwycenie całego ekranu komputera lub laptopa. Zwykle używa się go, gdy polecenie „Drukuj ekran” nie działa po Twojej stronie. Potrzebujesz także narzędzia do edycji, aby zapisać zrzut ekranu wykonany za pomocą tego polecenia klawiaturowego.
Dowiedz się, jak wykonać zrzut ekranu na laptopie ASUS za pomocą klawisza „Ctrl + Print Screen”.
User:
- Naciśnij klawisze „Ctrl” i „prt sc”, aby wykonać migawkę.
- Następnie musisz uzyskać dostęp do edytora zdjęć i nacisnąć „Ctlr + V”, aby wkleić migawkę w narzędziu do edycji zdjęć.
- Jeśli chcesz edytować zdjęcie przed jego zapisaniem, możesz to zrobić, a kiedy już skończysz, po prostu naciśnij „Ctrl+S”, aby je zapisać.
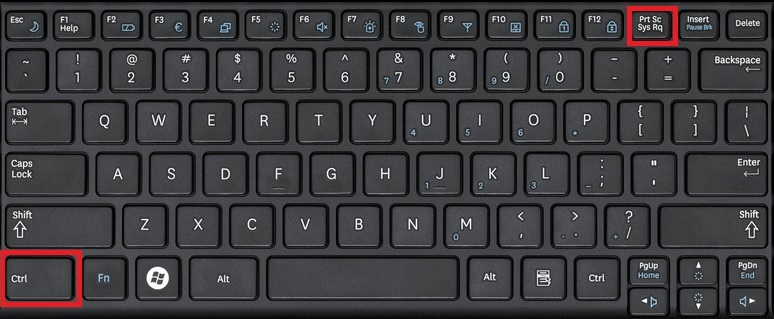
Wnioski
System Windows oferował różne metody łatwego wykonywania zrzutów ekranu na laptopie ASUS. Możesz wybrać najlepszy sposób w zależności od potrzeb. Ponieważ jednak metody te mają ograniczenia i czasami nie spełniają oczekiwań wszystkich. Dlatego gorąco polecam skorzystać Rejestrator ekranu AmoyShare aby zapisać najlepszy zrzut ekranu i udostępnić go znajomym i rodzinie.
Często Zadawane Pytania
Gdzie znajduje się przycisk drukowania ekranu na laptopie ASUS?
Klawisz lub przycisk Print Screen laptopa ASUS znajduje się w górnym rogu klawiatury. Znajduje się obok polecenia F12, a naciśnięcie klawisza Print Screen automatycznie spowoduje zrzut ekranu całego ekranu.
Gdzie zapisywane są zrzuty ekranu na laptopach ASUS?
Kiedy wykonasz zrzut ekranu metodą automatycznego zapisywania, zostanie on zapisany w folderze Zrzuty ekranu znajdującym się w sekcji zdjęć. Aby uzyskać do niego dostęp, otwórz Eksplorator plików, a następnie kliknij opcje obrazu dostępne w sekcji szybkiego dostępu. Na koniec otwórz folder zrzutu ekranu; zawiera wszystkie Twoje zrzuty ekranu.
Jak zrobić zrzut ekranu na laptopie ASUS z systemem Windows 7?
Po prostu naciśnij Ctrl + Drukuj zrzut ekranu, a następnie otwórz Microsoft Paint na swoim laptopie, niezależnie od posiadanej wersji systemu Windows. Następnie użyj Ctrl + V, aby wkleić zrzut ekranu do programu Microsoft Paint, gdzie możesz go następnie zmodyfikować. Na koniec, aby zapisać zrzut ekranu, po prostu naciśnij Ctrl + S.
Jak zrobić zrzut ekranu na laptopie ASUS bez przycisku Print Screen?
Jeśli Twój laptop ASUS nie ma dedykowanego klawisza Print Screen, nadal możesz przechwytywać zrzuty ekranu przy użyciu alternatywnych metod. Jedną z doskonałych opcji jest Rejestrator ekranu AmoyShare, niezawodne narzędzie do przechwytywania ekranu, które nie tylko pomaga w robieniu zrzutów ekranu dowolnej aktywności na ekranie, ale także zapewnia rozszerzone funkcje adnotacji w porównaniu do konwencjonalnych sposobów.