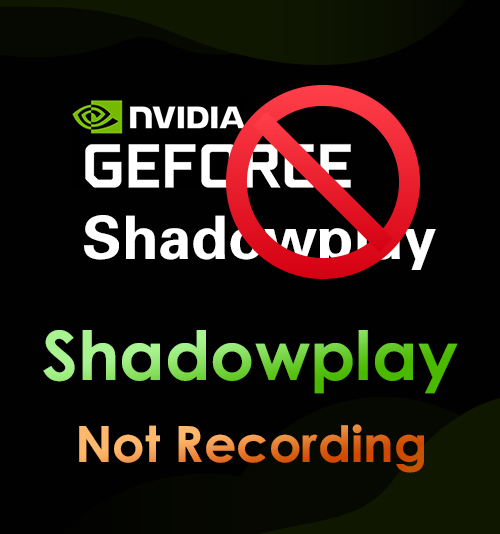
NVIDIA ShadowPlay to akceleracja sprzętowa program do nagrywania ekranu przeznaczony głównie dla graczy.
Może nagrywać z prędkością 60 klatek na sekundę przy użyciu procesorów graficznych GeForce. Poza tym to narzędzie jest popularne wśród graczy w systemie Windows, ponieważ umożliwia użytkownikom przesyłanie strumieniowe na głównych platformach udostępniania wideo, takich jak Instagram, Facebook, Twitch i inne. Obsługuje nawet kamerę i niestandardową nakładkę wizualną do pary na żywo, aby była bardziej spersonalizowana.
Większość graczy uważa, że jest to dobry wybór do rejestrowania najlepszej rozgrywki, ponieważ jest niezawodny i łatwy w użyciu.
Niemniej jednak, podobnie jak każdy inny rejestrator ekranu, ShadowPlay ma również swoje ograniczenia. Niektórzy użytkownicy napotykają problemy, takie jak brak nagrywania GoForce ShadowPlay. Ten scenariusz może wynikać z różnych przyczyn, w tym usterek w usłudze, problemów ze sterownikami NVIDIA i innych.
Na szczęście ten przewodnik pokaże Ci najskuteczniejsze sposoby naprawienia problemu z nagrywaniem i brakiem nagrywania w GeForce. Czytaj dalej, aby się dowiedzieć.
Nawigacja
- Rozwiązanie 1: Zainstaluj ponownie ShadowPlay (GeForce Experience)
- Rozwiązanie 2: Zaktualizuj GeForce Experience
- Rozwiązanie 3: Włącz kontrolę prywatności
- Rozwiązanie 4: Rozpocznij przechwytywanie pulpitu
- Rozwiązanie 5: Znajdź alternatywę ShadowPlay
Rozwiązanie 1: Zainstaluj ponownie ShadowPlay (GeForce Experience)
Nieprawidłowo działający sterownik może powodować problemy jeśli administrujesz wersją Beta oprogramowania GeForce Experience lub starszą wersją. Zaleca się zainstalowanie najnowszych wersji GeForce ShadowPlay, aby naprawić niedziałający Shadowplay.
Aby uzyskać najnowszą wersję sterownika, przejdź do strony obsługi klienta NVIDIA. Możesz także użyć „Menedżera urządzeń” lub „Windows Update”, aby zaktualizować sterownik karty graficznej komputera.
Ponadto, jeśli nie jesteś zaawansowany technicznie, aby ręcznie zaktualizować sterownik wideo, możesz to zrobić automatycznie za pomocą Driver Easy. To oprogramowanie może rozpoznać twój system i wyszukać odpowiednie sterowniki dla twojego komputera.
Pobierz i zainstaluj narzędzie. Następnie dotknij przycisku „Skanuj”, aby oprogramowanie wyszukało nowe sterowniki dostępne dla Twojego urządzenia i poczekaj, aż proces skanowania się zakończy, a następnie naciśnij przycisk „Aktualizuj wszystko”. Na koniec uruchom ponownie komputer, aby sprawdzić, czy problem braku nagrywania NVIDIA ShadowPlay został rozwiązany.
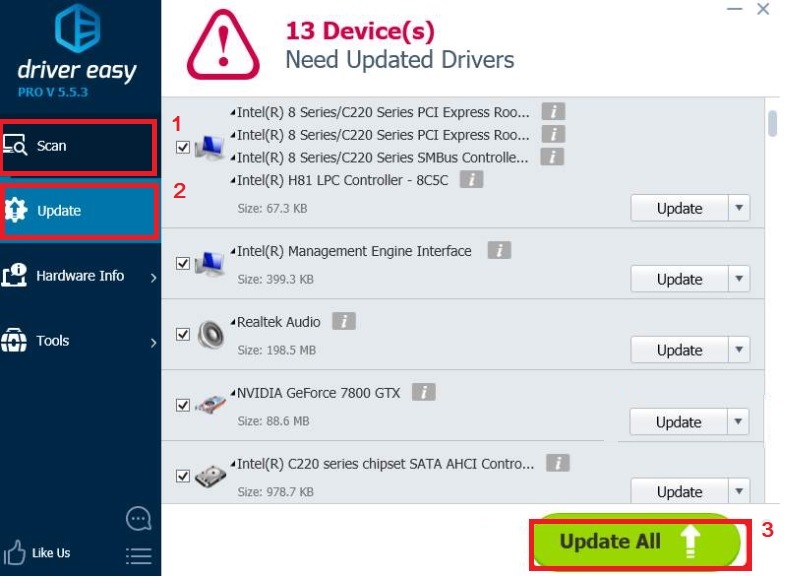
Rozwiązanie 2: Zaktualizuj oprogramowanie GeForce Experience
Niektórzy użytkownicy tego oprogramowania ogłosili, że ich nagrania ShadowPlay nie działają z powodu przestarzałego oprogramowania GeForce Experience. Zgodnie z tym wersja beta oprogramowania GeForce Experience może z czasem otrzymać wadliwe sterowniki. Bez wątpienia w tym scenariuszu konieczna będzie aktualizacja oprogramowania GeForce Experience.
Za pomocą klawiatury naciśnij jednocześnie „klawisz z logo systemu Windows” i literę „R”. Następnie przepisz „appwiz.cpl” i naciśnij Enter.
Stąd przejdziesz do innego okna, a następnie kliknij prawym przyciskiem myszy NVIDIA GeForce Experience i wybierz „Odinstaluj”.
Po zakończeniu przejdź do strony wsparcia NVIDIA, aby uzyskać najnowszą wersję oprogramowania, a po zainstalowaniu sprawdź, czy błąd braku nagrywania GeForce ShadowPlay został naprawiony.
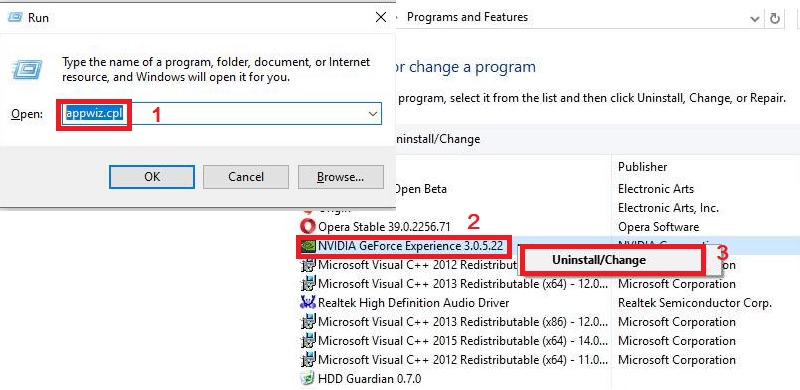
Rozwiązanie 3: Włącz kontrolę prywatności
Załóżmy, że ShadowPlay nie nagrywa dźwięku ani wideo; może być konieczne sprawdzenie „Ustawień prywatności” firmy NVIDIA. Jeśli zauważysz, że program nie ma zgody na nagrywanie i udostępnianie ekranu, jest to problem, z którym borykasz się od dłuższego czasu.
Aby rozwiązać ten problem, uruchom aplikację, a następnie przejdź do jej „Ustawień” i wybierz „Ogólne”. Następnie znajdź przełącznik „Udostępnij”. Upewnij się, że przycisk przełączania jest włączony.
Ta metoda umożliwia rozpoczęcie nagrywania w trybie ShadowPlay za pomocą skrótów klawiszowych.
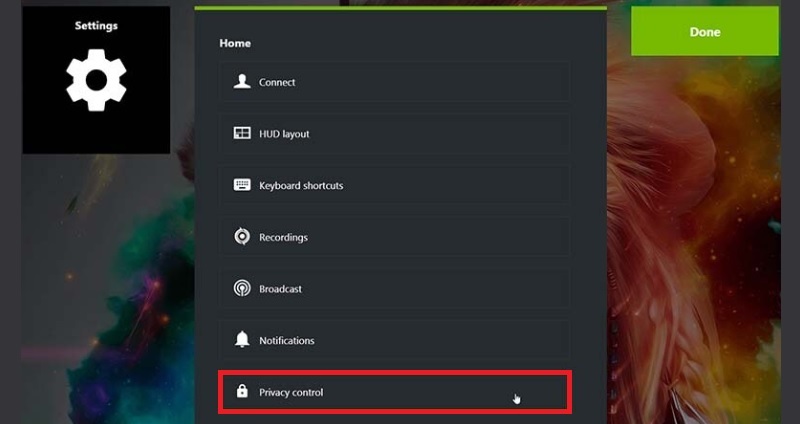
Rozwiązanie 4: Rozpocznij przechwytywanie pulpitu
Jeśli nie włączysz „Desktop Capture”, mogą wystąpić problemy z brakiem nagrywania w ShadowPlay. Za każdym razem, gdy grasz w grę na pełnym ekranie, ShadowPlay tego nie wykryje, więc nie możesz nagraj swoją grę.
Uruchom ShadowPlay i przejdź do „Preferencji”, aby rozwiązać problem. Stąd przejdź do obszaru „Nakładki”, wybierając opcję „ShadowPlay” z menu ustawień.
Następnie upewnij się, że opcja „Zezwalaj na przechwytywanie pulpitu” jest zaznaczona.
Następnie rozpocznij nagrywanie pulpitu, grając w grę i aktywując wyznaczone klawisze skrótów.
Może się to wydawać mało istotne, ale wskazane jest, aby dokładnie sprawdzić, czy opcje nagrywania ShadowPlay są włączone, aby uniknąć problemów z nagrywaniem.
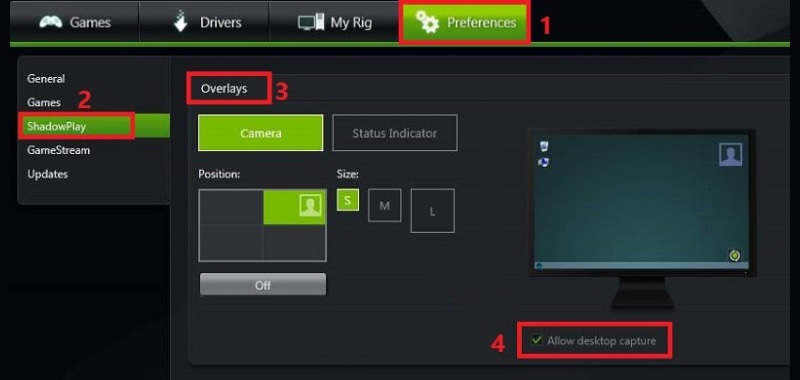
Rozwiązanie 5: Znajdź alternatywę ShadowPlay do nagrywania
Załóżmy, że wypróbowałeś wszystkie powyższe rozwiązania i nadal napotykasz błąd polegający na tym, że NVIDIA ShadowPlay nie działa z dźwiękiem i wideo; nadszedł czas, abyś poszukał alternatywy.
Istnieje wiele rejestratorów ekranu dostępnych online, których można używać do nagrywania ulubionej rozgrywki bez żadnych problemów technicznych.
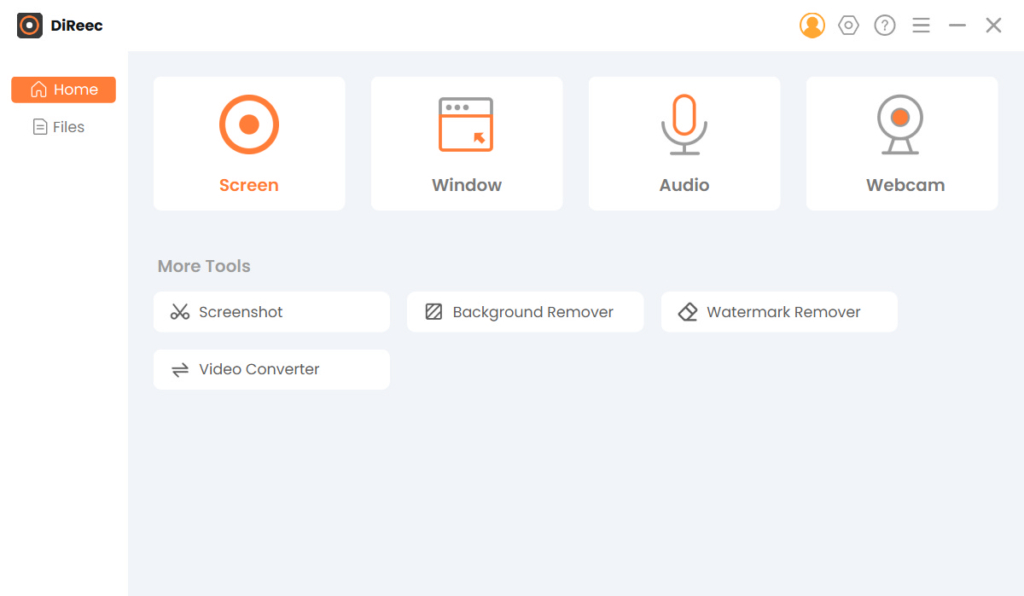
Mając to na uwadze, proponujemy Rejestrator ekranu AmoyShare. Jest to profesjonalne oprogramowanie do nagrywania gier, które może płynnie uchwycić najlepszą rozgrywkę. Oprócz nagrywania ulubionej rozgrywki pozwala nagrywać konferencje, rozmowy online i nie tylko. To narzędzie zapewnia również nagraj dźwięk systemowy i mikrofon jednocześnie, dzięki czemu Twoje filmy będą bardziej ekscytujące. Ponadto może również pełnić funkcję przechwytywacz dźwięku który pozwala zapisywać dźwięk online, taki jak podcasty, ścieżki audio i inne.
Przyjazność dla użytkownika: Narzędzie ma prosty interfejs użytkownika, dzięki któremu nawet nowi użytkownicy mogą łatwo poruszać się po narzędziu.
Osobliwość: Posiada unikalną funkcję zwaną technologią kodowania wideo HD w czasie rzeczywistym, która zapewnia wysoką jakość nagrań.
Kluczowe cechy:
● Oprogramowanie do nagrywania gry może być również wykorzystywane jako aplikacja do tworzenia migawek, która umożliwia użytkownikowi przechwycenie dowolnego elementu na ekranie komputera i zapisanie go jako obrazu.
● Umożliwia użytkownikom podkreślenie najważniejszego momentu rozgrywki w czasie rzeczywistym za pomocą różnych adnotacji, strzałek, tekstu, linii i innych elementów.
● Narzędzie obsługuje różne formaty wideo, w tym WMV, MP4, AVI, GIF, TS i inne.
● To oprogramowanie do nagrywania obsługuje skróty, umożliwiając użytkownikom ustawianie skrótów klawiszowych w celu wygodniejszego nagrywania.
● Narzędzie obsługuje nagrywanie bez znaku wodnego.
● Pozwala użytkownikom ustawić wyjście wideo na różnych poziomach, od bezstratnego do najniższego.
Postępuj zgodnie z poniższymi metodami, aby dowiedzieć się, jak skonfigurować i używać tego oprogramowania do nagrywania gier.
Rejestrator ekranu
Błyskawicznie przechwytuj wideo i dźwięk w jakości HD
- dla Windows 10/8/7
- dla systemu Mac OS X 14+
- dla Android
- Pobierz alternatywę ShadowPlay
- Aby rozpocząć, musisz pobrać to oprogramowanie do nagrywania gier, klikając przyciski „Bezpłatne pobieranie” powyżej, zgodnie z kompatybilnością systemu operacyjnego komputera. Po zakończeniu procesu pobierania uruchom pakiet instalacyjny i postępuj zgodnie ze wszystkimi instrukcjami, aby zapisać go na swoim komputerze. Narzędzie uruchomi się automatycznie po zakończeniu procesu.
- Skonfiguruj ustawienia wstępne
- Znajomość programu do nagrywania gier ułatwi korzystanie z niego. W prawym górnym rogu interfejsu narzędzia kliknij przycisk ikona przypominająca koło zębate aby uzyskać dostęp do ustawień. W tym miejscu możesz uporządkować gotowe ustawienia nagrania, w tym format wyjściowy, dźwięki, kursor myszy, klawisze skrótu i inne. Po wprowadzeniu tych zmian po prostu zamknij okno, ponieważ zostaną one automatycznie zapisane.
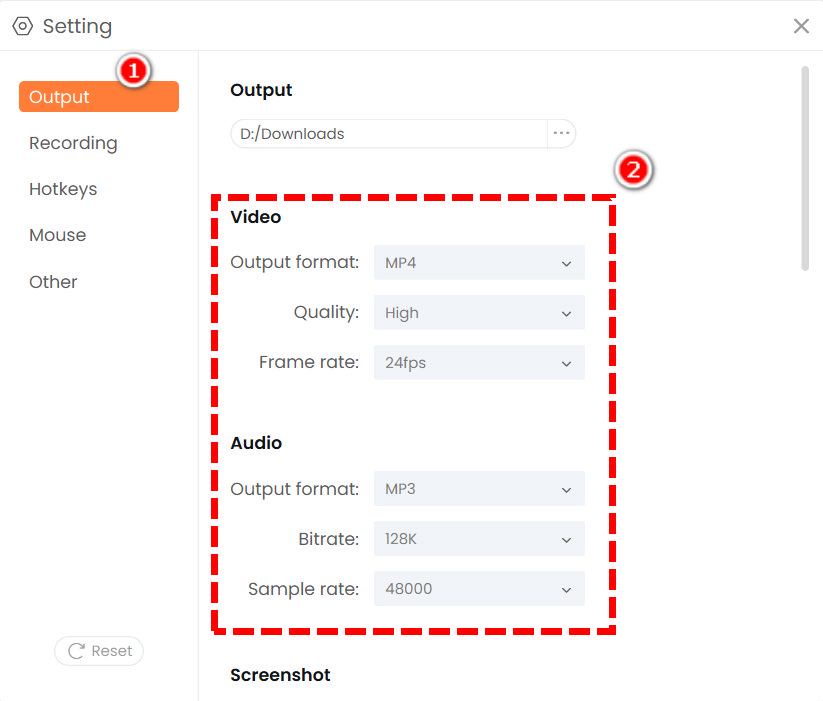
- Znajomość programu do nagrywania gier ułatwi korzystanie z niego. W prawym górnym rogu interfejsu narzędzia kliknij przycisk ikona przypominająca koło zębate aby uzyskać dostęp do ustawień. W tym miejscu możesz uporządkować gotowe ustawienia nagrania, w tym format wyjściowy, dźwięki, kursor myszy, klawisze skrótu i inne. Po wprowadzeniu tych zmian po prostu zamknij okno, ponieważ zostaną one automatycznie zapisane.
- Ustaw narzędzie w trybie gry
- W interfejsie narzędzia kliknij opcję „Ekran”, aby uzyskać dostęp do rejestratora trybu gry. Stąd zostaniesz przekierowany do kolejnego menu, a przed rozpoczęciem nagrywania powinieneś nacisnąć V-shave obok ikony rozgrywki i wybrać Shadowplay. Następnie wybierz źródło dźwięku, którego chcesz użyć, zaznaczając przycisk przełączania w obszarze „Dźwięk systemowy” i „Mikrofon”.
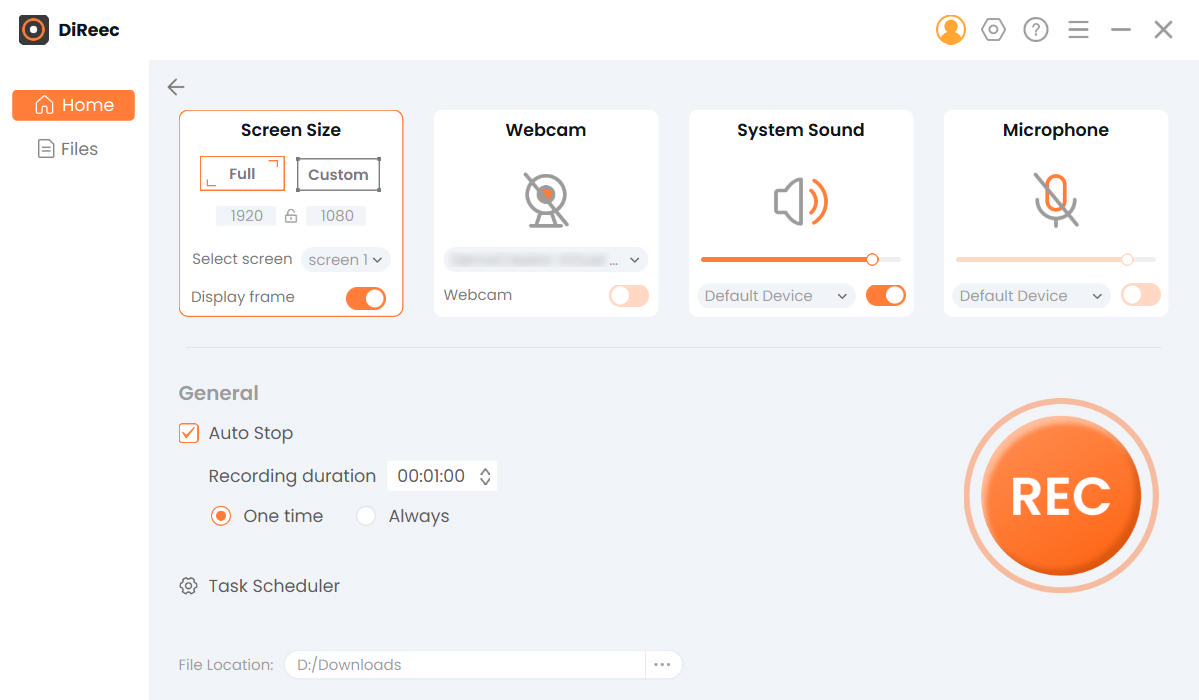
- W interfejsie narzędzia kliknij opcję „Ekran”, aby uzyskać dostęp do rejestratora trybu gry. Stąd zostaniesz przekierowany do kolejnego menu, a przed rozpoczęciem nagrywania powinieneś nacisnąć V-shave obok ikony rozgrywki i wybrać Shadowplay. Następnie wybierz źródło dźwięku, którego chcesz użyć, zaznaczając przycisk przełączania w obszarze „Dźwięk systemowy” i „Mikrofon”.
- Rozpocznij proces nagrywania
- Po rozpoczęciu rozgrywki lub wideo naciśnij przycisk „REC” w interfejsie narzędzia i poczekaj na trzysekundowe odliczanie, aby rozpocząć nagrywanie. Po zakończeniu nagrywania kliknij przycisk „Stop” na ruchomym pasku narzędzi, aby zakończyć proces nagrywania.

- Po rozpoczęciu rozgrywki lub wideo naciśnij przycisk „REC” w interfejsie narzędzia i poczekaj na trzysekundowe odliczanie, aby rozpocząć nagrywanie. Po zakończeniu nagrywania kliknij przycisk „Stop” na ruchomym pasku narzędzi, aby zakończyć proces nagrywania.
- Wyświetl podgląd i zapisz nagranie
- Po zakończeniu nagrywania na ekranie komputera pojawi się okno podglądu. Tutaj możesz wyświetlić podgląd lub odtworzyć nagrany film, klikając przycisk „Odtwórz” w lewej dolnej części okna. A jeśli chcesz wprowadzić drobne poprawki lub modyfikacje w nagranym pliku, po prostu naciśnij ikonę przypominającą nożyczkę.
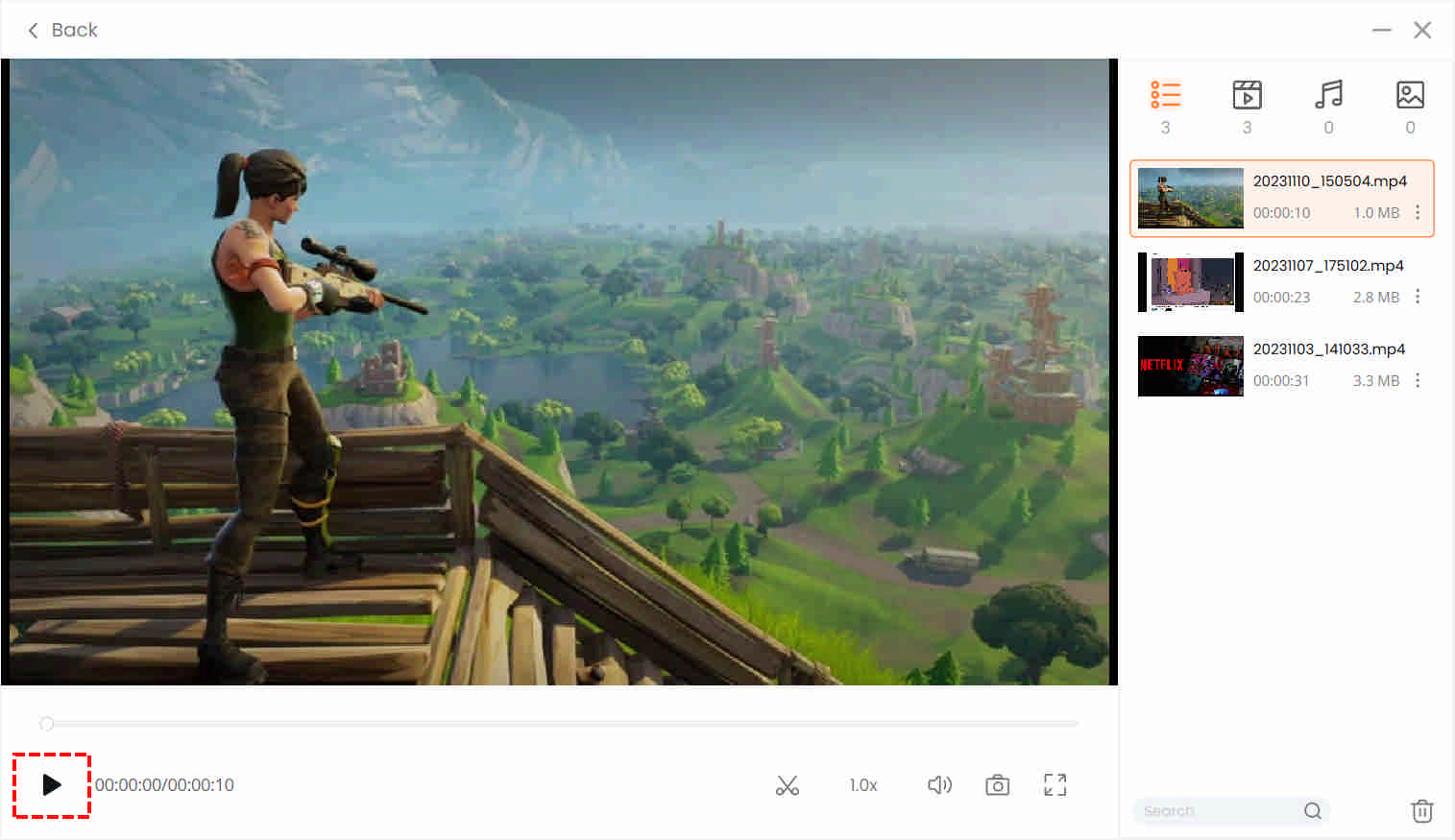
- Po zakończeniu nagrywania na ekranie komputera pojawi się okno podglądu. Tutaj możesz wyświetlić podgląd lub odtworzyć nagrany film, klikając przycisk „Odtwórz” w lewej dolnej części okna. A jeśli chcesz wprowadzić drobne poprawki lub modyfikacje w nagranym pliku, po prostu naciśnij ikonę przypominającą nożyczkę.
Często zadawane pytania dotyczące braku nagrywania w ShadowPlay
Jak naprawić brak nagrywania w ShadowPlay?
Istnieje wiele sposobów rozwiązania tego problemu. Jak wspomniano powyżej, możesz ponownie zainstalować sterownik NVIDIA, włączyć kontrolę prywatności, zaktualizować oprogramowanie GeForce Experience i zainicjować przechwytywanie pulpitu. Ale jeśli te metody są dla Ciebie zbyt trudne, najlepszym sposobem na uchwycenie najlepszej rozgrywki jest skorzystanie z alternatywy. Gorąco polecamy Rejestrator ekranu AmoyShare ponieważ może rejestrować dowolne działania na ekranie.
Czy ShadowPlay zawsze nagrywa?
Domyślnie oprogramowanie ShadowPlay wykorzystuje tryb Shadow i Manual, który umożliwia użytkownikom nagrywanie rozgrywki. Poza tym przechowuje ostatnie pięć minut w folderach wideo. Ale z powodu pewnych usterek i sytuacji nie do pozazdroszczenia czasami to oprogramowanie nie może nagrywać ekranu.
Dlaczego moje GeForce Experience nie nagrywa?
Może być kilka powodów, dla których oprogramowanie GeForce Experience nie nagrywa, w tym problemy z dyskiem, aktualizacja GeForce Experience i dostępna przestrzeń dyskowa. Upewnij się, że Twoje dyski graficzne i oprogramowanie GeForce Experience są aktualne. W folderze docelowym jest wystarczająco dużo miejsca.