
Istnieje wiele oczywistych powodów, dla których chciałbyś wiedzieć, jak to zrobić nagrać prezentację na Zoomie. Jednym z nich może być ponowne obejrzenie prezentacji i zobaczenie, gdzie popełniłeś błąd, lub ustalenie, gdzie należy poprawić.
Wiele osób używa zoomu do prezentacji w szkole i biznesie z powodu pandemii Covid-19. Jednak dla nowicjuszy prezentacja online może być przerażająca. Dlatego posiadanie narzędzia do nagrywania siebie jest korzystne.
Ale które narzędzia byłyby najłatwiejsze w użyciu podczas nagrywania prezentacji na Zoomie? Na szczęście podczas tej funkcji przyjrzeliśmy się fantastycznym narzędziom, których można użyć do nagrania prezentacji Zoom.
Zacznijmy.
Jak nagrać prezentację na Zoomie?
Wielu użytkowników pyta online, czy mogę użyć Zoomu do nagrania prezentacji. Oczywiście, prosta odpowiedź brzmi TAK. Tutaj pokażę ci, jak nagrać prezentację na Zoomie.
Zaczynajmy!
- Uruchom aplikację Zoom, przejdź do swojego pliku i kliknij Ustawienia. Następnie upewnij się, że nagrywanie lokalne jest włączone.
- W Zoom kliknij pomarańczową ikonę Nowe spotkanie i upewnij się, że mikrofon i kamera internetowa są włączone, jeśli wolisz nagrać prezentację w Zoom z dźwiękiem i twarzą.
Następnie kliknij ikonę Udostępnij ekran u dołu okna, znajdź program PowerPoint i potwierdź go, naciskając przycisk Udostępnij. Następnie możesz uruchomić pokaz slajdów.
- Ponieważ wszystko jest gotowe, możesz nacisnąć ikonę Nagraj na dolnym pasku narzędzi, aby rozpocząć nagrywanie. Następnie rozpocznij swój wykład.

- Aby zatrzymać nagrywanie, możesz bezpośrednio kliknąć przycisk Zakończ spotkanie. Jeśli chcesz wstrzymać lub zatrzymać nagrywanie Zoom przed zakończeniem prezentacji, kliknij odpowiednio ikonę pauzy lub zatrzymania. (Uwaga: przycisk zatrzymania można znaleźć po kliknięciu przycisku Więcej na pasku narzędzi Zoom).
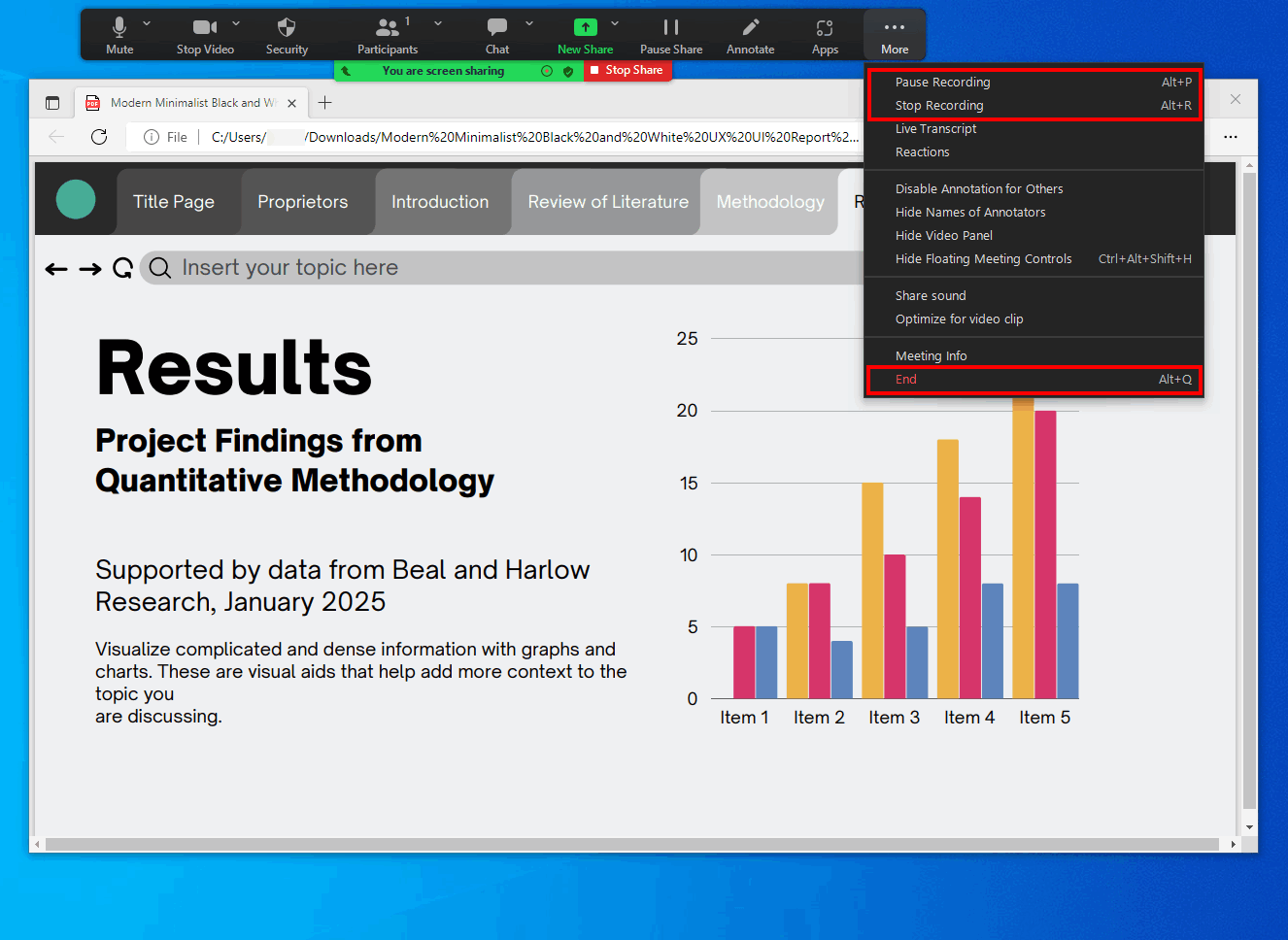
Po zakończeniu spotkania Zoom automatycznie przekonwertuje plik nagrania na MP4. Jeśli jednak Zoom nie przekonwertuje nagrania na MP4, przeczytaj o tym jak przekonwertować nagranie Zoom na MP4.
Nagraj prezentację za pomocą AmoyShare Screen Recorder
Załóżmy, że szukałeś najlepszego sposobu nagrywania prezentacji Zoom. AmoyShare ma rejestrator prezentacji Zoom, który znacznie ułatwi Ci życie. Poza tym, Rejestrator ekranu AmoyShare oferuje obejście, jeśli chcesz nagrać prezentację grupową na Zoomie bez pozwolenia.
Jak więc nagrać prezentację PowerPoint?
Zanim zaczniemy, przejdź do pobrania najlepszego rejestratora prezentacji Zoom firmy AmoyShare.
Rejestrator ekranu
Błyskawicznie przechwytuj wideo i dźwięk w jakości HD
- dla Windows 10/8/7
- dla systemu Mac OS X 14+
- dla Android
- Podczas otwierania programu do nagrywania zobaczysz następujące etykiety: „rejestrator wideo”, „rejestrator dźwięku” i „rejestrator gier”. Wybierz magnetowid.
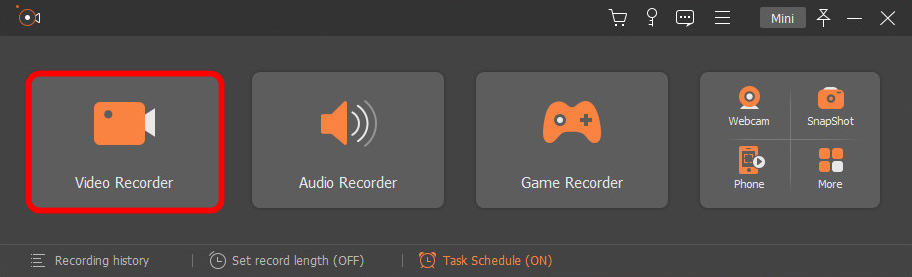
- Po kliknięciu trybu nagrywania aplikacja przeniesie Cię do innego ekranu. Na tym ekranie zauważysz pomarańczowy kwadrat, który możesz przeciągnąć, aby dostosować obszar nagrywania ekranu na podstawie prezentacji. Następnie włącz mikrofon i kamerę internetową. W ten sposób możesz nagrać prezentację z dźwiękiem i twarzą.
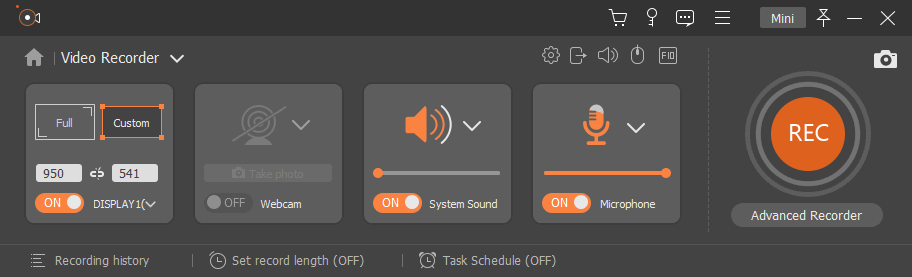
- Gdy wszystko będzie gotowe, kliknij przycisk nagrywania, a rozpocznie się odliczanie. Aby zatrzymać nagrywanie, możesz kliknąć przycisk zatrzymania, który wygląda jak kwadrat. Możesz także zdecydować się na użycie „klawiszy skrótu”, aby rozpocząć i zatrzymać nagrywanie ekranu, wpisz Ctrl + Alt + R na klawiaturze dla tej opcji.

Nagraj prezentację PowerPoint za pomocą wbudowanego narzędzia
Kiedy tworzysz prezentację na spotkanie Zoom, prawdopodobnie korzystasz z programu PowerPoint. PowerPoint to fantastyczne narzędzie dla milionów ludzi do prowadzenia prezentacji na różne tematy. Ale PowerPoint ma szeroką gamę dodatkowych funkcji, o których możesz nie wiedzieć, takich jak nagrywanie ekranu prezentacji.
Ale jak nagrać prezentację na Zoomie z PowerPointem? Jest to dość proste, ale może wydawać się trudne dla osób, które nigdy nie korzystały z wbudowanego rejestratora ekranu programu PowerPoint.
Dlatego przygotowałem dla Ciebie te kilka prostych kroków.
- Otwórz pokaz slajdów, na którym chcesz rozpocząć nagrywanie, kliknij kartę „Wstaw” na wstążce i wybierz opcję „Nagrywanie ekranu”.

- W doku kontrolnym zobaczysz opcję „Wybierz obszar”. Jeśli chcesz nagrać cały ekran, wpisz klawisz Windows + Shift + F. PowerPoint automatycznie rejestruje kursor i dźwięk, więc nie ma potrzeby wykonywania dodatkowych czynności, aby dodać te dodatki.
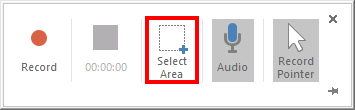
- Kliknij przycisk nagrywania, aby rozpocząć nagrywanie prezentacji i przeglądaj ją normalnie podczas nagrywania. PowerPoint nagra Twój głos podczas kończenia prezentacji. Możesz także użyć tych przycisków do wstrzymania i zatrzymania nagrywania.
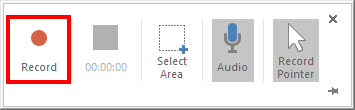
Zobaczysz, jak Twój film pojawi się na slajdzie, a nawet możesz wprowadzić drobne zmiany w swoim filmie za pomocą aplikacji PowerPoint.
Jak nagrać prezentację na komputerze Mac
QuickTime to wbudowane narzędzie dostępne na większości urządzeń Mac i jest to produkt stworzony do edycji wideo dla użytkowników laptopów Mac. Niestety urządzenia z systemem Windows nie mogą pobrać QuickTime, ponieważ jest on przeznaczony tylko dla komputerów Mac.
Jak nagrać prezentację PowerPoint na komputerze Mac? Wykonaj poniższe kroki:
- Przejdź do swojego urządzenia, wpisz „QuickTime” i otwórz aplikację na pasku wyszukiwania. Następnie kliknij zakładkę „Nowe nagranie ekranu”. Zauważysz zrzuty ekranu i narzędzia do wyświetlania. Wybierz tę zakładkę.
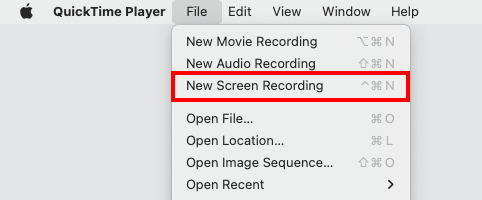
- Gdy zobaczysz wyświetlone narzędzie, zmień Opcje, aby dostosować je do potrzeb nagrywania Zoom. Ustaw daty i godziny nagrań, które chcesz. Po zakończeniu żądanych opcji ustawień będziesz mógł przejść do strony nagrywania.
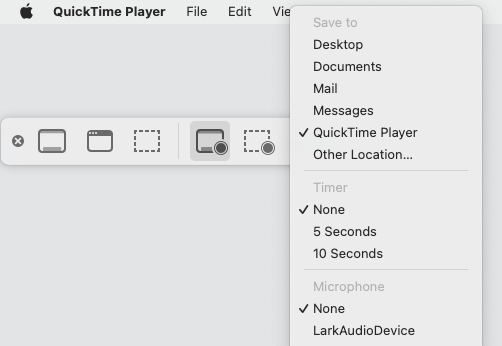
- Stuknij w przycisk Nagraj, który jest kwadratowy i szary. Znajdziesz go na pasku menu u dołu ekranu. Możesz także użyć paska dotykowego do sterowania nagraniami, jeśli wolisz.

Final Thoughts
Wiele programów twierdzi, że jest najlepszym rejestratorem ekranu do prezentacji Zoom. Ale biorąc pod uwagę prostotę AmoyShare rejestrator prezentacji, wszyscy wiemy, że nie możesz być lepszy.
Rejestrator ekranu
Błyskawicznie przechwytuj wideo i dźwięk w jakości HD
- dla Windows 10/8/7
- dla systemu Mac OS X 14+
- dla Android
Narzędzie AmoyShare jest łatwe w użyciu dzięki prostym klawiszom. Dzięki naszym instrukcjom krok po kroku nie ma marginesu błędu. Chociaż w urządzeniu są wbudowane inne narzędzia, posiadanie łatwego w obsłudze dyktafonu o wysokiej jakości zawsze będzie najlepszą opcją.
Ale wszystko zależy od tego, do czego potrzebujesz nagrania ekranu, jeśli będzie to tylko jedno szybkie nagranie. Możesz zdecydować się na użycie wbudowanego, ale jeśli planujesz codziennie nagrywać prezentacje Zoom, aplikacja będzie najlepszą opcją.
Do następnego razu.
FAQ
Czy mogę użyć Zoom do nagrania prezentacji?
Możesz użyć wbudowanego rejestratora Zoom, ale niestety kroki są nieco skomplikowane. Więc możesz chcieć użyć Rejestrator ekranu AmoyShare do nagrywania prezentacji Zoom.
Jak nagrać prezentację z twarzą?
Będziesz musiał użyć pliku rejestrator ekranu z wbudowanym rejestratorem aparatu do selfie, a będziesz potrzebować porządnej kamery internetowej i odpowiedniej aplikacji do nagrywania ekranu, które pomogą Ci ukończyć nagrywanie.