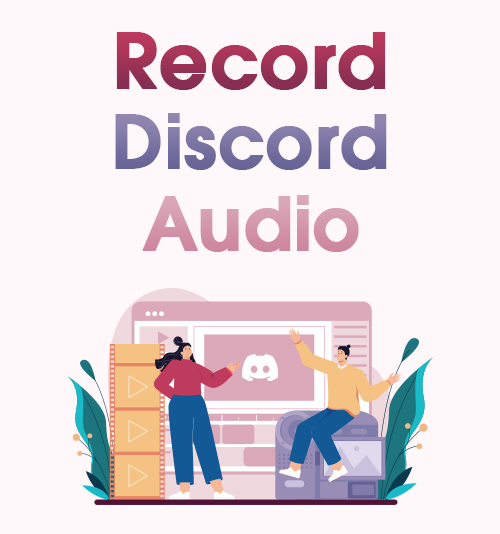
Discord to bezpłatna aplikacja głosowa, wideo i znana na czacie grupowym. Została założona w 2015 roku, aby zapewnić graczom przestrzeń do tworzenia społeczności i interakcji. Od tego czasu Discord rozszerzył się, obejmując społeczności w całym Internecie, od autorów po artystów i fanów K-popu.
Podczas pandemii zyskał na popularności, ponieważ wiele osób pracuje w domu, gra w gry online i wchodzi w interakcje online. Nic więc dziwnego, że platforma ma ponad 140 milionów aktywnych użytkowników miesięcznie. Ludzie lubią Discord, ponieważ służy jako dom dla wszystkich ich społeczności i oferuje przydatne funkcje.
Jedną z najlepszych rzeczy, które możesz zrobić, aby zapisać swoje rozmowy Discord, jest nagrywanie. Tak więc, jeśli nigdy wcześniej tego nie robiłeś, możesz się zastanawiać, jak to zrobić Nagrać dźwięk na Discord.
Na szczęście trafiłeś na właściwą stronę. Przeczytaj samouczek poniżej, aby dowiedzieć się więcej o tym, jak nagrywać rozmowy audio Discord na różnych platformach.
Spis treści
Część 1. Jak nagrywać dźwięk Discord na komputerze
1. Najlepszy sposób na nagrywanie dźwięku Discord za pomocą AmoyShare Screen Recorder
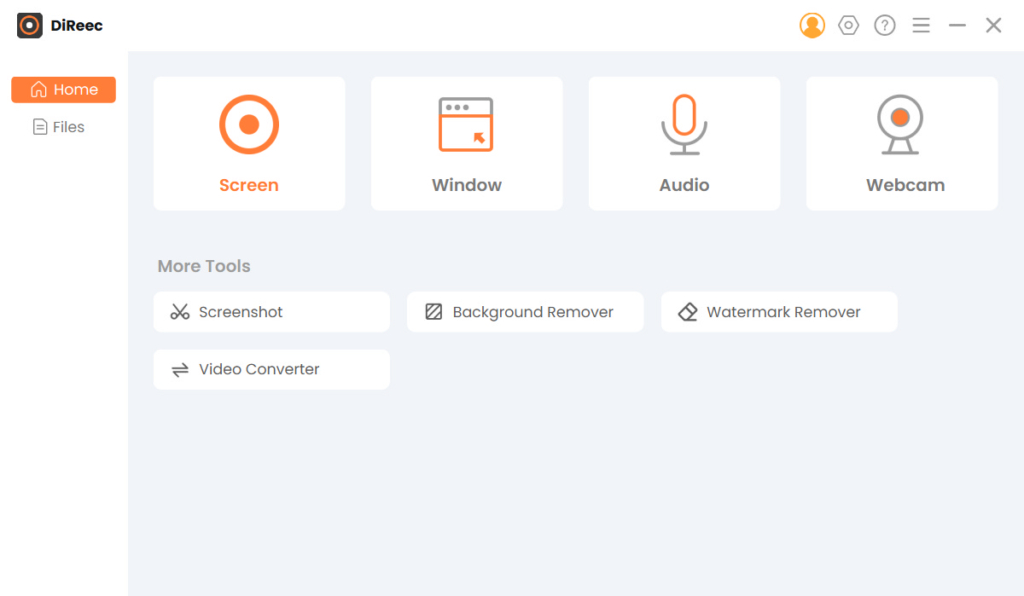
Zgodność z systemem operacyjnym: Windows i Mac
Rozmiar opakowania instalacyjnego: 106.92MB
Jednym z najlepszych sposobów nagrywania rozmów Discord, który gorąco polecamy, jest użycie Rejestrator ekranu AmoyShare. Jest to wszechstronne oprogramowanie, które może pomóc w nagrywaniu rozgrywki, spotkań online, wykładów i innych ekranów komputerowych w wysokiej jakości. Co więcej, to narzędzie może nagrywać dźwięk z dźwięku systemowego, a nawet mikrofonu, co jest idealne do nagrywania rozmów Discord. Oprócz tego możesz zapisywać swoje nagrania w popularnych formatach audio, takich jak MP3, WMA, M4A i AAC. Dobrą rzeczą w tym niesamowitym narzędziu jest to, że może nagrywać rozmowy w bezstratnej jakości. Możesz więc mieć pewność, że Twoje nagrania na Discordzie są wysokiej jakości. Co więcej, AmoyShare Screen Recorder obsługuje również nagrywanie z popularnych platform do strumieniowego przesyłania muzyki, w tym Spotify, YouTube, Pandora, SoundCloud i wielu innych.
Kluczowe cechy:
● Umożliwia wzmocnienie mikrofonu i eliminację szumów w celu wyeliminowania z nagrań niepotrzebnych dźwięków tła.
● Narzędzie może jednocześnie nagrywać ekran i kamerę internetową, tworząc efekt obrazu w obrazie, dzięki czemu idealnie nadaje się do nagrywania rozmów wideo Discord.
● Pozwala ustawić długość nagrania, aby automatycznie zatrzymać proces nagrywania dźwięku.
Teraz nauczmy się jak nagrywać dźwięk z Discord z podanymi poniżej krokami.
Rejestrator ekranu
Błyskawicznie przechwytuj wideo i dźwięk w jakości HD
- dla Windows 10/8/7
- dla systemu Mac OS X 14+
- dla Android
- Zainstaluj rejestrator rozmów Discord
- Przede wszystkim kliknij odpowiedni przycisk „pobierz” przedstawiony powyżej dla systemu operacyjnego komputera. Następnie postępuj zgodnie z instrukcjami wyświetlanymi na ekranie, aby całkowicie zainstalować narzędzie na komputerze. Po zakończeniu uruchom go i zapoznaj się z jego funkcjami i nawigacją.
- Skonfiguruj ustawienia dźwięku
- Po zainstalowaniu narzędzia na swoim komputerze możesz teraz skonfigurować jego ustawienia audio. Aby to zrobić, kliknij moduł „Audio” w głównym interfejsie, ponieważ dźwięk Discord będziemy nagrywać osobno. Następnie włącz dźwięk systemowy i przełącznik mikrofonu, aby uwzględnić w nagraniu dźwięk z komputera i mikrofonu. Następnie naciśnij ikonę „koła zębatego” na górnym pasku menu, aby uzyskać dostęp do „Ustawień” narzędzia.
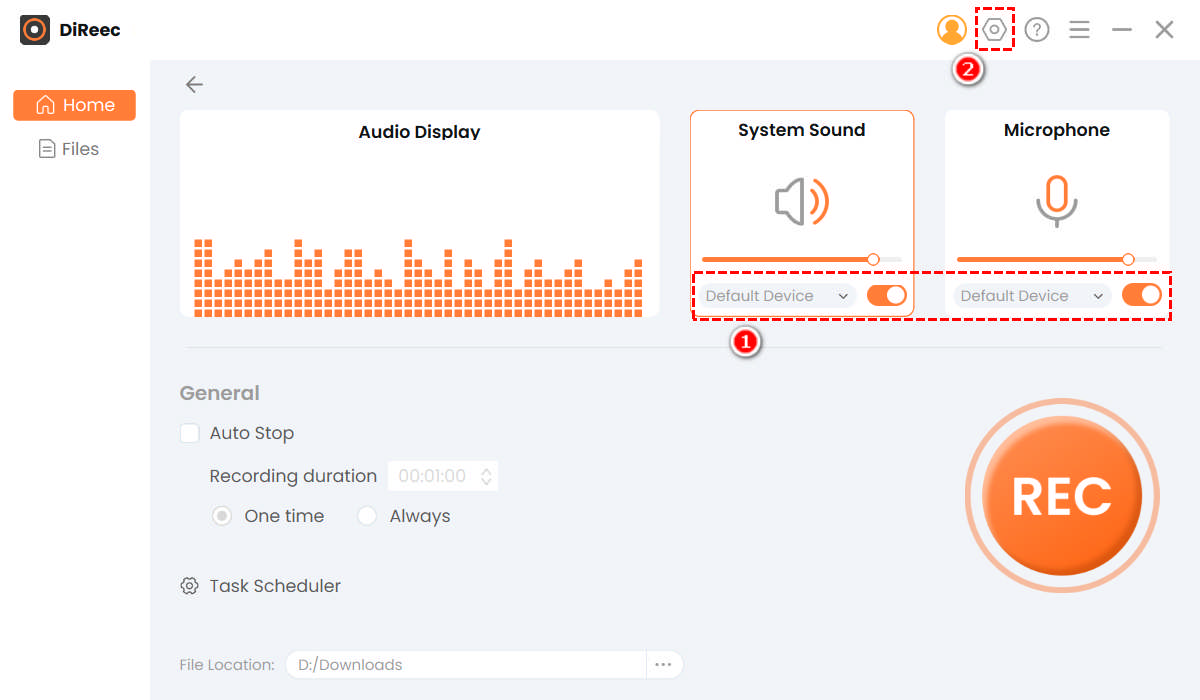
- Po zainstalowaniu narzędzia na swoim komputerze możesz teraz skonfigurować jego ustawienia audio. Aby to zrobić, kliknij moduł „Audio” w głównym interfejsie, ponieważ dźwięk Discord będziemy nagrywać osobno. Następnie włącz dźwięk systemowy i przełącznik mikrofonu, aby uwzględnić w nagraniu dźwięk z komputera i mikrofonu. Następnie naciśnij ikonę „koła zębatego” na górnym pasku menu, aby uzyskać dostęp do „Ustawień” narzędzia.
- Edytuj jakość dźwięku
- Po naciśnięciu ikony „koła zębatego” na ekranie pojawi się nowe okno z „Ustawieniami”. Pod nim znajdują się główne ustawienia, które możesz edytować i maksymalizować przed rozpoczęciem nagrywania. Następnie wybierz opcję „Wyjście” po lewej stronie, ponieważ naszym celem jest nagrywanie dźwięku Discord. Tutaj możesz zmienić format i jakość dźwięku. Po dokonaniu wyboru zmiany zostaną automatycznie zapisane. Możesz zamknąć to okno i kontynuować nagrywanie.
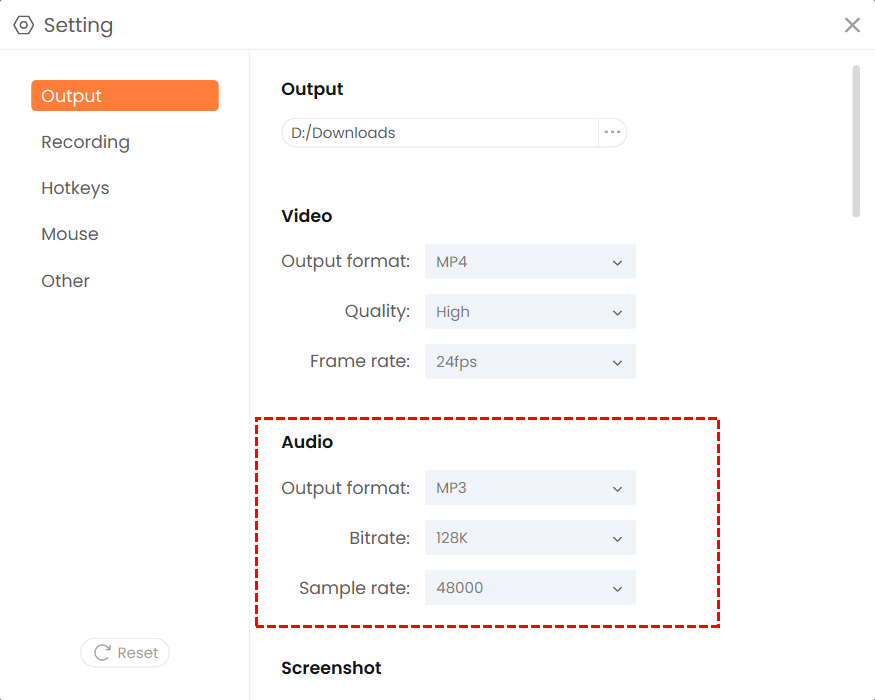
- Po naciśnięciu ikony „koła zębatego” na ekranie pojawi się nowe okno z „Ustawieniami”. Pod nim znajdują się główne ustawienia, które możesz edytować i maksymalizować przed rozpoczęciem nagrywania. Następnie wybierz opcję „Wyjście” po lewej stronie, ponieważ naszym celem jest nagrywanie dźwięku Discord. Tutaj możesz zmienić format i jakość dźwięku. Po dokonaniu wyboru zmiany zostaną automatycznie zapisane. Możesz zamknąć to okno i kontynuować nagrywanie.
- Rozpocznij nagrywanie dźwięku Discord
- Po wykonaniu wszystkich powyższych kroków możesz teraz nacisnąć przycisk „REC” narzędzia, aby rozpocząć nagrywanie rozmów Discord. Po zakończeniu trzysekundowego odliczania przejdź do rozmowy na Discordzie i pozwól narzędziu wykonać zadanie za Ciebie. Na koniec, jeśli jesteś zadowolony z nagrania, kliknij pomarańczowy przycisk „Zatrzymaj” na pasku narzędzi nagrywania, aby zakończyć proces nagrywania.
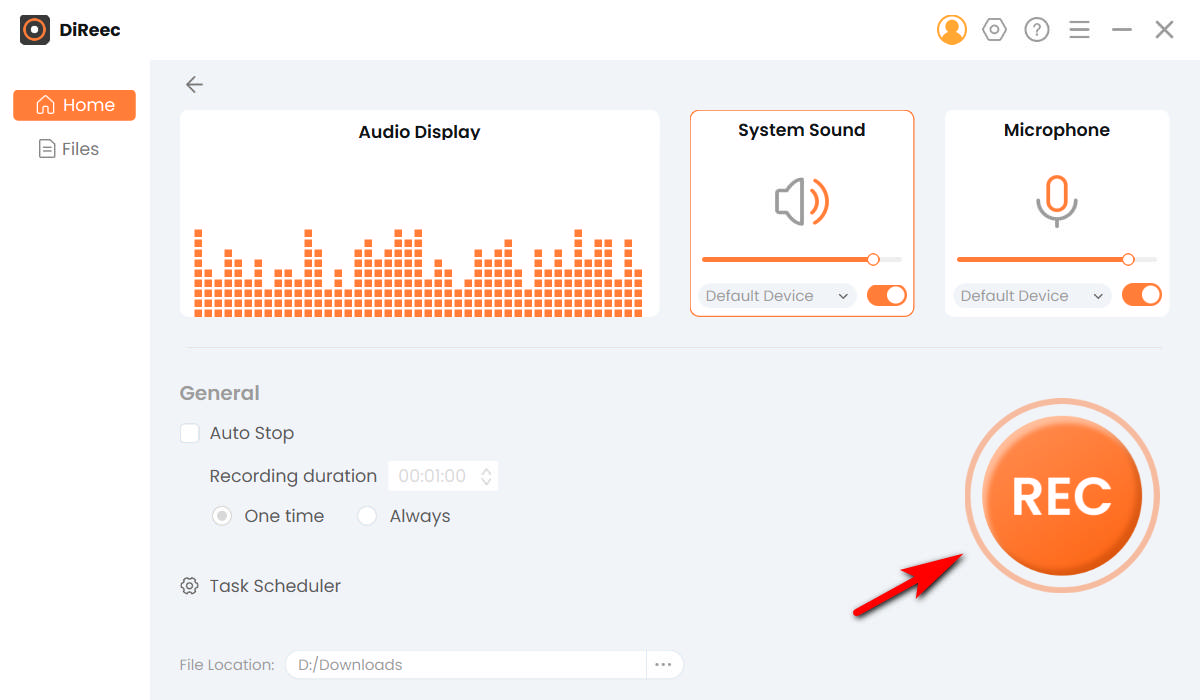
- Po wykonaniu wszystkich powyższych kroków możesz teraz nacisnąć przycisk „REC” narzędzia, aby rozpocząć nagrywanie rozmów Discord. Po zakończeniu trzysekundowego odliczania przejdź do rozmowy na Discordzie i pozwól narzędziu wykonać zadanie za Ciebie. Na koniec, jeśli jesteś zadowolony z nagrania, kliknij pomarańczowy przycisk „Zatrzymaj” na pasku narzędzi nagrywania, aby zakończyć proces nagrywania.
- Odtwórz nagraną rozmowę na Discordzie
- Naciśnięcie przycisku „Stop” spowoduje przejście do okna odtwarzania. W tym oknie możesz odtworzyć i odsłuchać nagraną rozmowę, klikając przycisk „Odtwórz” w lewej dolnej części okna. Następnie, gdy już skończysz słuchać i zechcesz wprowadzić pewne poprawki, po prostu kliknij ikonę „nożyczki” znajdującą się po prawej stronie okna, aby edytować nagrany plik. Po zakończeniu naciśnij przycisk „Eksportuj”, aby zachować nagranie na komputerze.
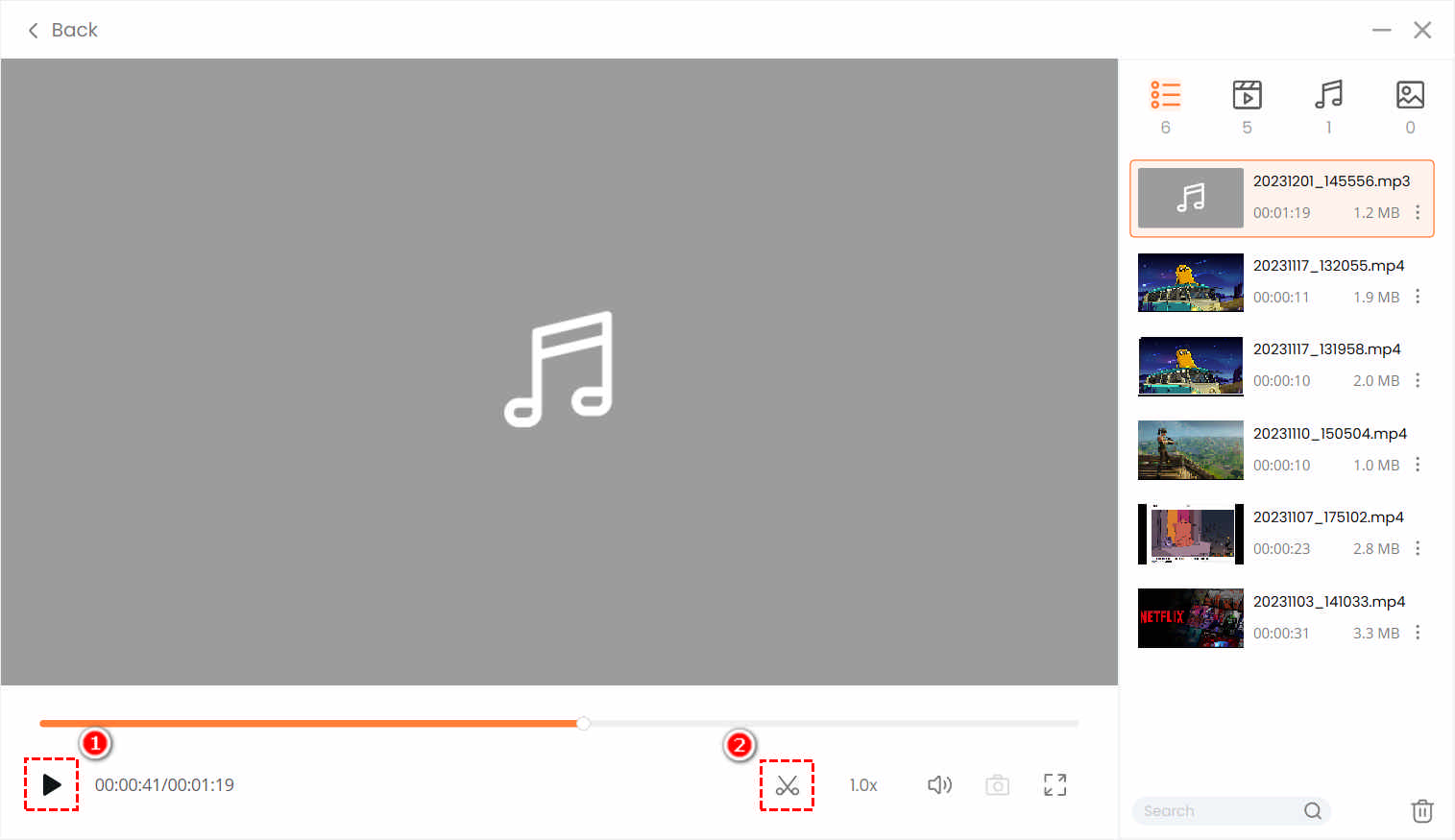
- Naciśnięcie przycisku „Stop” spowoduje przejście do okna odtwarzania. W tym oknie możesz odtworzyć i odsłuchać nagraną rozmowę, klikając przycisk „Odtwórz” w lewej dolnej części okna. Następnie, gdy już skończysz słuchać i zechcesz wprowadzić pewne poprawki, po prostu kliknij ikonę „nożyczki” znajdującą się po prawej stronie okna, aby edytować nagrany plik. Po zakończeniu naciśnij przycisk „Eksportuj”, aby zachować nagranie na komputerze.
Oto jak nagrywać dźwięk z Discorda za pomocą AmoyShare Screen Recorder.
2. Jak nagrywać dźwięk Discord za pomocą Audacity
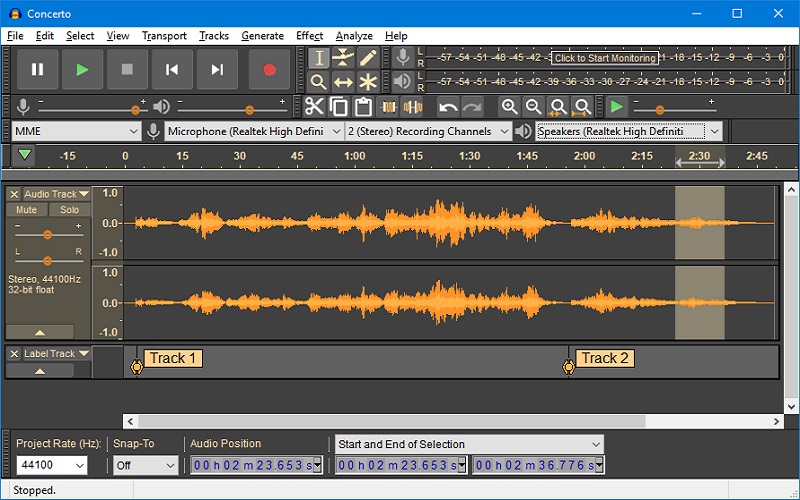
Zgodność z systemami operacyjnymi: Windows, Mac i Linux
Rozmiar opakowania instalacyjnego: 83.6MB
Learning jak nagrać dźwięk niezgody za pomocą Audacity jest całkiem wygodny. Śmiałość to darmowe oprogramowanie audio o otwartym kodzie źródłowym, które jest wyposażone w niesamowite funkcje. Oprogramowanie może nagrywać dźwięk przez mikrofon lub mikser i digitalizować nagrania z różnych nośników. Co więcej, formaty i częstotliwości próbkowania Audacity są konwertowane poprzez wysokiej jakości ponowne próbkowanie, aby zapewnić czysty i wyraźny dźwięk. Poza tym narzędzie obsługuje LADSPA, Nyquist, LV2 i inne wtyczki audio. Ponadto nagrane rozmowy Discord można łatwo uporządkować za pomocą klawiszy skrótów klawiaturowych. Audacity nie wymaga dużej ilości pamięci RAM i może być używany na prawie każdym komputerze.
Aby z niego skorzystać, uruchom narzędzie i zmień jego parametry na Windows WASAPI, Głośnik (Loopback) oraz 2 kanały nagrywania stereo i głośnik. Następnie naciśnij „czerwony” przycisk, aby rozpocząć nagrywanie dźwięku Discord.
Kluczowe cechy:
● Obsługuje popularne formaty audio, takie jak MP3, AU, WAV, AIFF, FLAC i wiele innych.
● Ma wbudowany podstawowy edytor, którego można używać do kopiowania, wycinania, wklejania i usuwania dźwięku.
● Pozwala łatwo zwiększać lub zmniejszać głośność i dodawać ciszę do obszarów audio.
3. Jak nagrywać Discord Audio za pomocą OBS
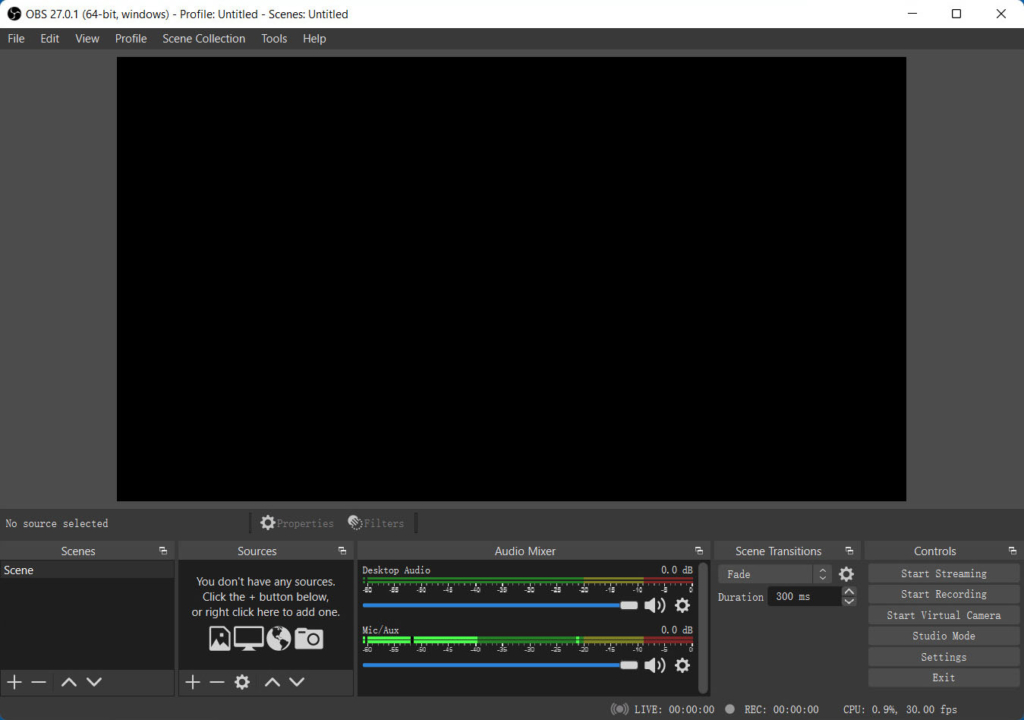
Zgodność z systemami operacyjnymi: Windows, Mac i Linux
Rozmiar opakowania instalacyjnego: 92.16MB
Inny sposób nagrywania dźwięku Discord za pomocą OBS jest zakończony OBS Studio. OBS jest znany jako darmowe oprogramowanie do przesyłania strumieniowego i nagrywania wideo. Narzędzie jest popularne wśród blogerów wideo i streamerów gier, którzy umieszczają swoją rozgrywkę w sesjach na żywo. Oprócz nagrywania wideo OBS jest również niezawodnym narzędziem nagrywanie dźwięku z komputera lub mikrofon zewnętrzny.
Aby dowiedzieć się, jak nagrywać Discord za pomocą OBS, zainstaluj narzędzie na swoim komputerze i wybierz optymalizację nagrywania. Następnie kliknij ikonę „+” i wybierz „Przechwyć wyjście audio” w opcjach „Źródła”. Następnie wybierz „Utwórz nowy”, aby dodać nazwę do swojego nagrania. Następnie naciśnij „Desktop Audio” i kliknij przycisk rozwijany obok przycisku „Urządzenie” i wybierz „Głośnik”, pamiętaj, aby nacisnąć przycisk „OK”, aby zastosować zmiany. Teraz naciśnij przycisk „Rozpocznij nagrywanie” w prawej dolnej części narzędzia, aby rozpocząć nagrywanie.
Kluczowe cechy:
● Narzędzie może nagrywać dźwięk w jakości bezstratnej.
● Posiada „Audio-mixer”, za pomocą którego użytkownicy mogą dostosować tłumienie szumów, bramkę szumów i wzmocnienie swoich nagrań.
● OBS ma nieograniczoną liczbę przejść do płynnego przełączania dźwięku.
4. Jak nagrywać dźwięk Discord za pomocą QuickTime
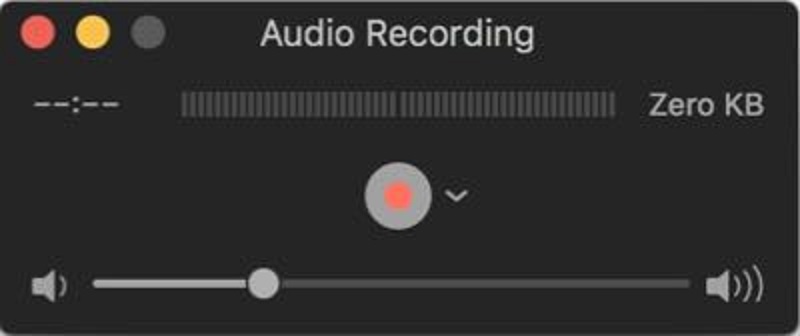
08 Nagrywaj dźwięk z Discorda za pomocą QuickTime Playera
Zgodność z systemami operacyjnymiMac
Rozmiar opakowania instalacyjnego: Żaden
QuickTime to gotowy rejestrator opracowany przez firmę Apple Inc. dla systemu Mac OS. Narzędzie skutecznie radzi sobie z kilkoma formatami obrazu, cyfrowego wideo, dźwięku i wielu innych. Ma przejrzysty, prosty i interaktywny interfejs. W rezultacie QuickTime stał się wiodącą opcją dla użytkowników komputerów Mac.
Jeśli chcesz nagrywać dźwięk Discord na Macu za pomocą QuickTime, otwórz go, aby uzyskać dostęp do jego interfejsu. Po uruchomieniu QuickTime wybierz „Nowe nagranie audio” z opcji. Następnie QuickTime otworzy małe okno do nagrywania dźwięku. Kiedy będziesz gotowy do nagrywania rozmów audio Discord, naciśnij czerwony przycisk „nagrywaj” na środku okna. Po zakończeniu kliknij ikonę „stop”. Pamiętaj, aby edytować i zapisać tytuł, aby można go było łatwo znaleźć na komputerze Mac.
Kluczowe cechy:
● Obsługuje zapisywanie nagranego dźwięku do formatu MP3, FLAC i AAC.
● Posiada wbudowany odtwarzacz multimedialny do przeglądania i odtwarzania nagrań bezpośrednio w oprogramowaniu.
● Po funkcjach QuickTime można nawigować za pomocą konfigurowalnych klawiszy skrótów.
5. Jak nagrywać dźwięk Discord za pomocą Xbox Game Bar
Zgodność z systemami operacyjnymi: Windows
Rozmiar opakowania instalacyjnego: Żaden
Pasek gier Xbox działa jako rejestrator ekranu dla Windows 10. Ta wbudowana nagrywarka współpracuje z większością komputerów PC w celu nagrywania rozgrywki, filmów i dźwięku. Nie ma potrzeby instalowania innego oprogramowania do nagrywania, ponieważ narzędzie jest łatwo dostępne w systemie Windows 10. W ten sposób można zaoszczędzić czas, wysiłek i miejsce na dysku twardym. Nagrywanie rozmów Discord i innych rozmów głosowych za pomocą Xbox Game Bar jest bezproblemowe w porównaniu z innym oprogramowaniem.
Co więcej, jeśli interesuje Cię nagrywanie dźwięku Discord w systemie Windows 10, naciśnij klawisze skrótu „Win + G” na klawiaturze, aby uruchomić pasek gier. Następnie kliknij ikonę „koła zębatego”, aby dostosować ustawienia audio. Następnie wybierz „Przechwyć” z opcji i kliknij ikonę „pełnej kropki” pod nią, aby rozpocząć nagrywanie dźwięku Discord. Aby zakończyć proces nagrywania, naciśnij przycisk „stop” na mini pasku nagrywania.
Kluczowe cechy:
● Posiada „galerię” do łatwego wyszukiwania i odtwarzania nagrań.
● Pozwala użytkownikom monitorować wydajność procesora ich komputerów podczas nagrywania.
●Może nagrywać rozmowy audio do 4 godzin.
Część 2. Jak nagrywać dźwięk Discord na iPhonie
Zgodność z systemami operacyjnymi: iOS i Mac
Rozmiar opakowania instalacyjnego: 27.6MB
Nagraj to! to idealna aplikacja do nagrywania rozmów Discord na iPhonie. Aplikacja umożliwia nagrywanie ulubionej rozgrywki, czatu wideo, rozmów głosowych i innych czynności wykonywanych przez telefon. Nagraj to! może nagrywać dźwięk z iPhone'a i słuchawek lub obu. Po prostu przejdź do App Store i wyszukaj narzędzie. Następnie kliknij przycisk „Zainstaluj”, aby zapisać aplikację na swoim iPhonie. Gdy już masz aplikację, uruchom ją i zapoznaj się z jej interfejsem. Możesz teraz rozpocząć nagrywanie dźwięku Discord na swoim telefonie, dotykając przycisku „nagraj”. Następnie przejdź do rozmowy Discord i pozwól aplikacji wykonać pracę. Gdy skończysz, wróć do aplikacji i naciśnij przycisk „Zatrzymaj nagrywanie”.
Kluczowe cechy:
● Aplikacja posiada galerię „Moje nagrania”, w której przechowywane są wszystkie Twoje nagrania.
● Łatwy eksport nagranych plików do komputera Mac przez Airdrop.
● Umożliwia natychmiastowe przesyłanie nagrań na inne platformy i urządzenia.
Część 3. Jak nagrywać dźwięk Discord na Androida
Zgodność z systemami operacyjnymi: Android
Rozmiar opakowania instalacyjnego: 13MB
AZ Screen Recorder to odpowiednie narzędzie do nagrywania dźwięku Discord na telefonie komórkowym. Ta aplikacja to wysokiej jakości i stabilny rejestrator ekranu dla systemu Android do nagrywania wyraźnych filmów i dźwięku na ekranie. Chociaż jest zbudowany do nagrywania wideo, aplikacja może również działać jako rejestrator dźwięku. Może nagrywać rozmowy głosowe, dźwięki wewnętrzne lub zewnętrzne słuchawki. Niesamowitą rzeczą w AZ Screen Recorder jest to, że umożliwia wstrzymywanie i wznawianie nagrań. Aby z niego skorzystać, uruchom Sklep Play i wyszukaj „AZ Screen Recorder” w pasku wyszukiwania i naciśnij „Zainstaluj”. Następnie uruchom aplikację i przejdź do jej ustawień, aby zmienić ustawienia audio w zależności od upodobań. Następnie dotknij ikony „Rejestrator”, aby rozpocząć proces nagrywania dźwięku Discord. Na koniec dotknij przycisku „stop”, aby zakończyć nagrywanie dźwięku.
Kluczowe cechy:
● Pozwala użytkownikom na nieograniczone nagrywanie bez martwienia się o limit czasu trwania.
● Może nagrywać dźwięk z popularnych platform strumieniowego przesyłania muzyki, takich jak YouTube i Spotify.
● Posiada wbudowane narzędzie edycyjne do łatwego wycinania i przycinania niechcianych części nagranego dźwięku.
Część 4. Często zadawane pytania dotyczące nagrywania dźwięku na Discordzie
Jak nagrywać dźwięk Discord na komputerze Mac?
Znalezienie najlepszego rejestratora dźwięku Discord dla komputerów Mac jest nieco skomplikowane w porównaniu z innymi platformami, ponieważ większość narzędzi jest dostępna tylko dla systemu Windows. Jednak dobrą rzeczą, którą wymyślił Apple Inc., jest QuickTime. Dzięki temu każdy użytkownik Maca może zmaksymalizować funkcję nagrywania Quicktime i nie ma potrzeby szukania i instalowania narzędzi innych firm.
Jak nagrywać rozmowy na Discordzie?
Nauka nagrywania rozmowy na Discordzie jest teraz łatwiejsza. Dzięki technologii i programistom powstaje wiele rejestratorów dźwięku i ekranu. W ten sposób każdy ma szansę bezproblemowo znaleźć idealną nagrywarkę Discord. Możesz polegać na przedstawionych powyżej narzędziach, aby dowiedzieć się, co najlepiej odpowiada Twoim potrzebom.
Jak nagrywać dźwięk Discord w systemie Windows 10?
Dzięki Xbox Game Bar możesz łatwo nagrywać dźwięk z Discorda bez płacenia za abonament. Ale jeśli chcesz wiedzieć, jak nagrywać dźwięk Discord za pomocą zaawansowanego narzędzia, najlepiej użyć narzędzia innej firmy, takiego jak Rejestrator ekranu AmoyShare.