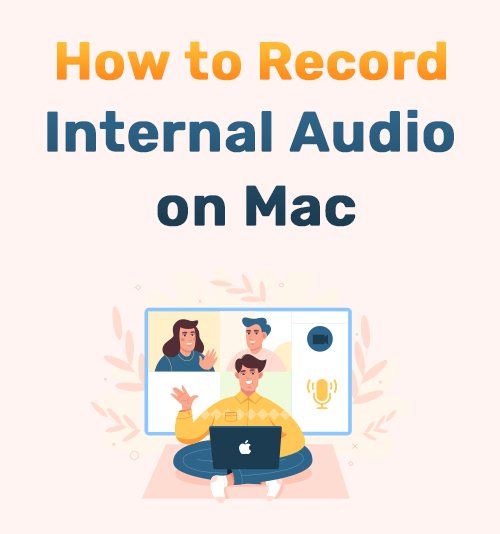
Miliony ludzi korzystają z różnych rzeczy na komputerze, które można ulepszać dzięki nagrywaniu. Na przykład niektórzy ludzie wolą tylko nagrywać dźwięk systemowy na Macu, a inni lubią nagrywanie ekranu na Macu z dźwiękiem. W rezultacie większość komputerów ma wewnętrzne rejestratory dźwięku, które umożliwiają nagrywanie wewnętrznego dźwięku i wszelkich dźwięków pochodzących z aktualnie używanej aplikacji.
Jako gracz prawdopodobnie spędziłeś dużo czasu na poszukiwaniu najlepszego rejestratora dźwięku. Niestety internet tonie w różnych opcjach, które podobno są najlepsze. Podczas tej funkcji przyjrzymy się side-by-side niektórym dostępnym rejestratorom audio.
Badamy najlepsze opcje i pokazujemy, jak skutecznie nagrywać dźwięki wewnętrzne na komputerze Mac. Więc jeśli pilnie potrzebujesz gwiazdy rejestrator dźwięku, czytaj dalej.
Nurkujmy.
Spis treści:
- Część 1. Jak nagrywać wewnętrzny dźwięk na komputerze Mac za pomocą rejestratora ekranu AmoyShare
- Część 2. Jak nagrywać dźwięk systemowy na komputerze Mac za pomocą Audacity?
- Część 3. Jak nagrywać dźwięk z komputera na komputerze Mac za pomocą QuickTime
- Część 4. Jak przechwytywać wewnętrzny dźwięk na komputerze Mac za pomocą Easy Audio Recorder Lite?
- Część 5. Jak nagrywać dźwięk systemowy na komputerze Mac za pomocą rejestratora audio MP3?
- Część 6. Porównanie różnych sposobów nagrywania wewnętrznego dźwięku na komputerze Mac
Część 1. Jak nagrywać wewnętrzny dźwięk na komputerze Mac za pomocą rejestratora ekranu AmoyShare
Jeśli kiedykolwiek zastanawiałeś się, które oprogramowanie do nagrywania dźwięku jest łatwe w użyciu, czytaj dalej, aby uzyskać instrukcje dotyczące jednej z najbardziej przyjaznych dla użytkownika aplikacji. Rejestrator ekranu AmoyShare to najlepszy wybór redaktorów do nagrań ekranowych i wewnętrznych nagrań dźwiękowych. Ta aplikacja jest całkowicie darmowa, chociaż oferuje wersję pro, która wymaga płatności, aby odblokować wszystkie ograniczone funkcje.
Korzystając z bezpłatnej wersji, nadal otrzymujesz wysokiej jakości treści szybko rejestrowane i zapisywane na Twoim urządzeniu.
Teraz zainstaluj go na komputerze Mac i dowiedz się, jak nagrywać wewnętrzny dźwięk na komputerze Mac ze szczegółowymi instrukcjami.
Rejestrator ekranu
Błyskawicznie przechwytuj wideo i dźwięk w jakości HD
- dla Windows 10/8/7
- dla systemu Mac OS X 14+
- dla Android
- Po otwarciu aplikacji kliknij kwadratową kartę o nazwie „Audio Recorder”. Zauważysz przesunięcie ekranu i pojawią się nowe opcje.
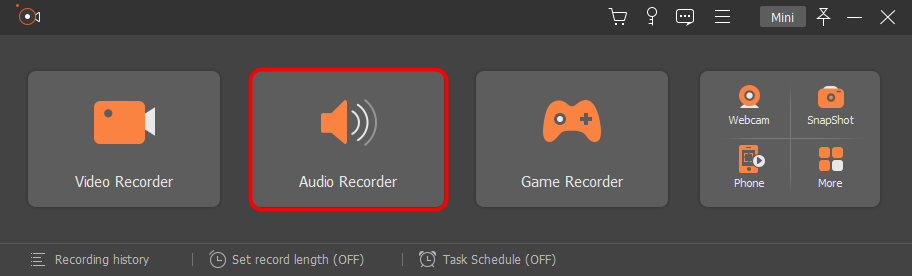
- Istnieją dwie zakładki przeciągania, jedna oznaczona jako „Mikrofon”, a druga „dźwięk systemowy”. Pozwala nagrywać dźwięk wewnętrzny i zewnętrzny na komputerze Mac. Przeciągnij kartę, aby wybrać głośność, lub możesz wyłączyć dźwięki systemowe lub nagrania mikrofonu, jeśli wolisz. Na przykład wyłącz mikrofon, jeśli chcesz nagrywać tylko dźwięki systemowe na komputerze Mac. Następnie kliknij duży przycisk nagrywania po prawej stronie ekranu, aby rozpocząć.
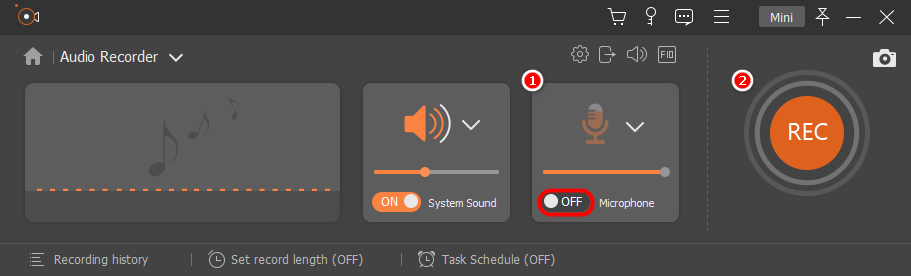
- Po odliczaniu 3 s rozpocznie się wewnętrzne nagrywanie dźwięku. Możesz nacisnąć klawisz skrótu Ctrl + Alt + R, aby zatrzymać nagrywanie.
Wskazówki: Możesz być zainteresowany jak wyświetlić ekran na komputerze Mac.
Część 2. Jak nagrywać dźwięk systemowy na komputerze Mac za pomocą Audacity?
Śmiałość to kolejna aplikacja, której możesz użyć dla tych, którzy chcą wiedzieć, jak nagrywać dźwięk wewnętrzny na komputerze Mac. Audacity to popularna aplikacja z kilkoma doskonałymi funkcjami, ale jest nieco bardziej skomplikowana w użyciu niż rejestrator ekranu AmoyShare.
Możesz przejść do Ewolucja krok po kroku 3 bezpośrednio, jeśli wcześniej zainstalowałeś Soundflower. W przeciwnym razie postępuj ściśle według poniższych kroków.
- Na Macu przejdź do Preferencji systemowych, a następnie kliknij ikonę Dźwięk. Następnie sprawdź opcje wejścia i wyjścia. Możesz znaleźć tylko coś takiego jak „Mikrofon wewnętrzny”, „Wejście liniowe”, „Głośniki wewnętrzne”, „Słuchawki” itp. Wygląda na to, że nie jest dostępna opcja nagrywania dźwięku wewnętrznego. Nie bądź sfrustrowany. Proszę czytaj dalej.
- Aby nagrywać wewnętrzny dźwięk na Macu, musisz zainstalować rozszerzenie Maca o nazwie Soundflower. Jest w stanie przekazać dźwięk do innych aplikacji. Możesz wziąć go jako urządzenie audio, które umożliwia innym programom wysyłanie lub odbieranie dźwięku bezpośrednio z niego. Po pobraniu Soundflower postępuj zgodnie z instrukcjami, aby go zainstalować. Jeśli nie możesz poprawnie zainstalować Soundflowera, pobierz inną wersję.
- Po zainstalowaniu Soundflower ponownie przejdź do zakładki Dźwięk w Preferencjach systemowych. Teraz znajdziesz więcej opcji w zakładce „Wyjście”, w tym „Soundflower (2ch)” i „Soundflower (64ch)”. Wybierz „Soundflower (2 kanały)”.
- Teraz przejdź do programu Audacity i ustaw Soundflower jako Urządzenie w opcji Nagrywanie. Następnie utwórz nowy projekt za pomocą menu Plik i naciśnij czerwoną ikonę na pasku narzędzi, aby nagrać wewnętrzny dźwięk na komputerze Mac. Aby zakończyć nagrywanie, naciśnij przycisk stop.
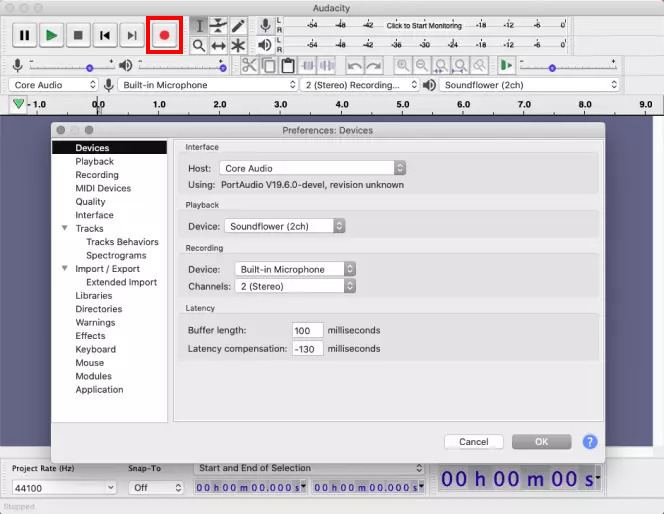
Część 3. Jak nagrywać dźwięk z komputera na komputerze Mac za pomocą QuickTime
QuickTime to wbudowana opcja, której możesz używać na swoim urządzeniu Apple. Oferuje świetny sposób na nagrywanie wewnętrznego dźwięku na komputerze Mac i jest bezpłatny.
Zróbmy prosty przegląd jak nagrywać dźwięk z komputera na komputerze Mac.
- Po pierwsze, musisz pobrać Soundflower rozszerzenie dla aplikacji QuickTime. Po pobraniu rozszerzenia otwórz aplikację QuickTime.
- Skonfiguruj rozszerzenie Soundflower na komputerze Mac. Następnie przejdź do Preferencji systemowych i dalej wybierz opcję Dźwięk. Następnie przejdź do zakładki Wyjście w menu Dźwięk i wybierz opcję Soundflower (2ch). Na koniec wyjdź z okna i otwórz aplikację QuickTime.
- Kliknij rozwijaną opcję obok przycisku nagrywania, wybierz Soundflower (2ch) jako opcję nagrywania i kliknij nagrywanie.
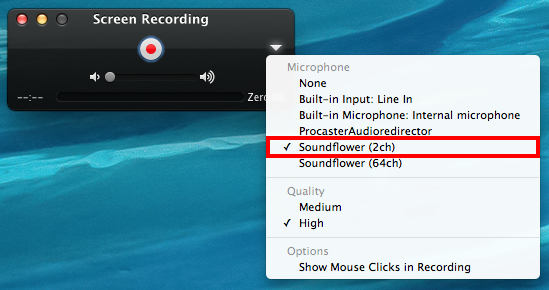
Część 4. Jak przechwytywać wewnętrzny dźwięk na komputerze Mac za pomocą Easy Audio Recorder Lite?

Jest tak wiele opcji, na które można liczyć, patrząc na różne opcje nagrywania. Wiele witryn prawdopodobnie zasugerowało Łatwy rejestrator dźwięku Lite, a to ze względu na wydajność, jaką oferuje. Aplikacja Recorder Lite jest łatwa w użyciu i umożliwia nagrywanie ekranu, a jeśli planujesz nagrać wewnętrzny dźwięk na komputerze Mac, te kilka następnych kroków pomoże ci szybko.
- Pobierz Easy Audio Recorder Lite z App Store na swoje urządzenie Mac.
- Otwórz aplikację i kliknij ikonę nagrywania, aby rozpocząć nagrywanie.
- Po zakończeniu zadania nagrywania kliknij strzałkę w dół i wybierz lokalizację odtwarzania lub otwierania pliku, aby odtworzyć dźwięk z urządzenia.
Część 5. Jak nagrywać dźwięk systemowy na komputerze Mac za pomocą rejestratora audio MP3

Rejestrator dźwięku MP3 to świetna aplikacja do nagrywania wewnętrznego dźwięku na MacBooku. Ta aplikacja ma szerokie możliwości dostosowywania nagrań w celu uzyskania najlepszego wyniku.
- Po zainstalowaniu programu otwórz go na swoim urządzeniu Mac. Następnie kliknij menu rozwijane, które można znaleźć obok karty urządzenia audio.
- Wybierz urządzenie audio, które wyprowadza dźwięk wewnętrzny urządzenia i określ źródło dźwięku.
- Wybierz ikonę, aby otworzyć ustawienia i zmodyfikować nagrania audio zgodnie z własnymi preferencjami. Wybierz czerwony przycisk nagrywania, gdy wrócisz na główny ekran. Twój wewnętrzny dźwięk jest teraz nagrywany. Hit stop, aby zakończyć nagrywanie. Następnie urządzenie automatycznie otworzy miejsce docelowe pliku.
Część 6. Porównanie różnych sposobów nagrywania wewnętrznego dźwięku na komputerze Mac
Jeśli te kroki nie wystarczyły, aby pomóc Ci zdecydować, która opcja jest najlepsza, oto porównanie rejestratora dźwięku side-by-side Mac.
| Wewnętrzny rejestrator dźwięku dla komputerów Mac | Cechy |
| AmoyShare | Bezpłatny okres próbny Przyjazny dla użytkownikaNiedrogie nagrania wysokiej jakościNagrania ekranu i dźwiękuKompatybilny z wieloma urządzeniami |
| Szybki czas | Wbudowana opcja w produktach firmy AppleŁatwy w użyciuZa darmoZapisuje dźwięk tylko w M4AWymagane jest rozszerzenie Soundflower |
| Śmiałość | Wymaga wtyczki Importuj/eksportuj pliki audio Nagrywanie dźwięku wewnętrznego i zewnętrznego Niezbyt przyjazny dla użytkownika |
| Rejestrator dźwięku Lite | Opcje nagrywania jednym kliknięciemProsty w użyciuZapisuje dźwięk na urządzeniu. |
| Rejestrator dźwięku MP3 | Dostosuj ustawienia nagrywaniaŁatwy w użyciuAutomatycznie zapisujeWysoka jakość dźwięku |
Final Thoughts
Jak nagrywać dźwięk wewnętrzny na komputerze Mac?
W tym poście dostępne są różne opcje nagrywania dźwięku. Który z tych rejestratorów odpowiada Twoim potrzebom?
Podczas tej funkcji zrealizowaliśmy tysiące rejestratorów w Internecie, ale zawsze powinieneś używać najlepszych, które zapewnią najwyższą jakość, takich jak Rejestrator ekranu AmoyShare.
Wypróbuj już teraz!
Rejestrator ekranu
Błyskawicznie przechwytuj wideo i dźwięk w jakości HD
- dla Windows 10/8/7
- dla systemu Mac OS X 14+
- dla Android
FAQ
Czy Mac ma wbudowany wewnętrzny rejestrator dźwięku?
Tak, ale musisz pobrać rozszerzenie Sunflower dla odtwarzacza QuickTime. Po zakończeniu pobierania możesz użyć rozszerzenia z wbudowaną aplikacją do nagrywania wewnętrznego dźwięku na komputerze Mac.
Jak nagrywać dźwięk wewnętrzny na komputerze Mac bez Soundflower?
Możesz użyć Rejestrator ekranu AmoyShare aplikacja do nagrywania całego wewnętrznego dźwięku na urządzeniu Mac. Możesz także użyć tej aplikacji do nagrywania ekranu na komputerze Mac z dźwiękiem.
Jak nagrywać dźwięk wewnętrzny i zewnętrzny na komputerze Mac?
Rejestrator ekranu AmoyShare pozwala nagrywać dźwięk wewnętrzny i zewnętrzny na komputerze Mac. Poza tym IT pozwala nagrywać ekran na Macu z dźwiękiem. Wystarczy włączyć dźwięk systemowy i mikrofon podczas ustawiania głośności.