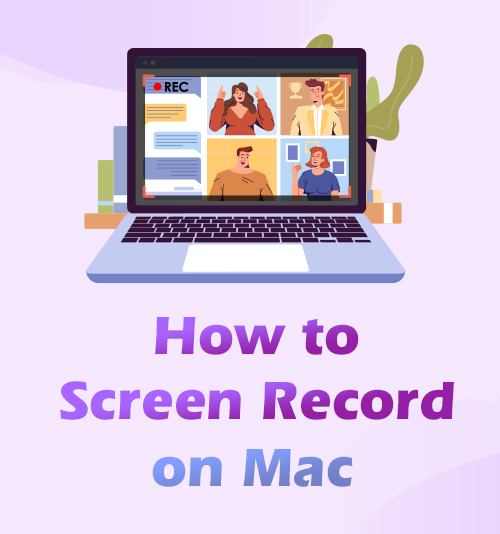
Dzięki technologii rozwijane jest różnorodne oprogramowanie istotne dla codziennej działalności człowieka. Jednym z nich są rejestratory ekranu. Rejestratory ekranu są obecnie szeroko rozpowszechnione i pożądane ze względu na rozwijającą się działalność internetową i komputerową.
Wielu twórców treści ze znanych platform do udostępniania wideo, w tym Instagram, Facebook, Twitch i innych, używa rejestratorów ekranu do swoich wideoblogów.
Ponadto, a rejestrator ekranu może pomóc w tworzeniu profesjonalnie wyglądających samouczków wideo, kursów e-learningowych, a nawet nagrywaniu ulubionej rozgrywki.
Jednak nie wszystkie dostępne na rynku oprogramowanie do nagrywania ekranu jest zawsze dostępne dla innych systemów operacyjnych, zwłaszcza w systemie Mac OS.
Na szczęście w tym artykule przedstawiamy najlepsze sposoby nagrywania całego ekranu komputera Mac lub tylko jego części. Dowiedz się tutaj, jak w najprostszy możliwy sposób wyświetlić nagranie na komputerze Mac. Więc bez zbędnych ceregieli zacznijmy!
SPIS TREŚCI
- Część 1. Najlepszy sposób na szybkie nagrywanie ekranu na komputerze Mac
- Część 2. Jak nagrywać wideo na komputerze Mac za pomocą QuickTime
- Część 3. Jak nagrywać ekran na komputerze Mac za pomocą skrótów
- Część 4. Jak nagrać wideo na komputerze Mac za pomocą OBS
- Część 5. Jak nagrać ekran na komputerze Mac za pomocą VLC?
Część 1. Najlepszy sposób na nagrywanie ekranu na komputerze Mac
Obsługiwany format wyjściowy: MP4, MOV, F4V, AVI, WMV, TS i GIF
Instalacja w opakowaniu rozmiar: 106.92MB
Nagrywanie ekranu komputera Mac za pomocą Rejestrator ekranu AmoyShare daje możliwość eksportowania nagrań w wysokiej jakości. Jest to wszechstronne narzędzie, które pomaga nagrywać ekran Maca na pełnym ekranie, w określonym oknie, a nawet w niestandardowym obszarze. Poza tym może nagrywaj dźwięk z dźwięku systemu komputerowego i mikrofonu lub obu, idealny do tworzenia samouczków wideo z narracją głosową. Ponadto masz pełną kontrolę nad zmianą klawiszy skrótów, aby uzyskać dostęp do jego funkcji bez bezpośredniego nawigowania po narzędziu. Aby dodać więcej, to doskonałe oprogramowanie obsługuje HEVC/H.265, więc obsługuje twoje nagrania o wysokim stopniu kompresji bez utraty oryginalnej jakości. Jeśli więc jesteś ciekawy, jak wyświetlać nagrywanie na MacBooku Air i innych modelach komputerów Mac za pomocą AmoyShare Screen Recorder, wykonaj proste czynności przedstawione poniżej.
Kluczowe cechy:
● Może nagrywać filmy w jakości HD, takiej jak 720P i 1080P.
● Obsługuje nagrywanie z prędkością do 60 kl./s, zapewniając bardziej szczegółowe, płynne i wyraźne filmy wyjściowe.
● Posiada funkcję “Harmonogramu Zadań”, która pozwala użytkownikom na automatyczne rozpoczęcie i zakończenie określonego zadania nagrywania.
● Narzędzie może nagrywać tylko dźwięk i zapisywać plik w popularnych formatach audio, takich jak MP3, WMA, AAC i M4A.
● Ma wiele obsługiwanych języków, w tym angielski, chiński, hiszpański i inne, aby płynnie korzystać z narzędzia w najbardziej dogodnym dla Ciebie języku.
Jak nagrywać ekran na komputerze Mac za pomocą tego oprogramowania do nagrywania ekranu?? Proszę za mną.
Rejestrator ekranu
Natychmiastowe przechwytywanie wideo i audio w jakości HD
- dla Windows 10/8/7
- dla systemu Mac OS X 14+
- dla Android
- Pobierz rejestrator ekranu Mac
- Kliknij przycisk „Pobierz” podany powyżej. Następnie wykonaj polecenie z okna konfiguracji kreatora, aby ostatecznie zainstalować narzędzie na komputerze Mac. Następnie uruchom narzędzie, aby uruchomić jego główny interfejs i zapoznać się z jego funkcjami.
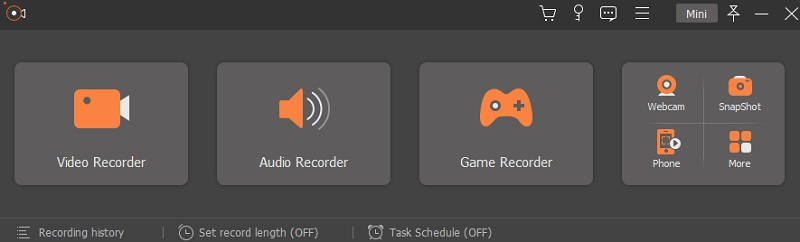
- Kliknij przycisk „Pobierz” podany powyżej. Następnie wykonaj polecenie z okna konfiguracji kreatora, aby ostatecznie zainstalować narzędzie na komputerze Mac. Następnie uruchom narzędzie, aby uruchomić jego główny interfejs i zapoznać się z jego funkcjami.
- Skonfiguruj ustawienia nagrywania
- Następnie naciśnij przycisk „Nagrywarka wideo” z głównego interfejsu i kliknij ikonę „koła zębatego” obok niego. Następnie na ekranie komputera Mac pojawi się okno „Preferencje” z głównymi ustawieniami narzędzia. Stąd możesz skorzystać ze zmiany ustawień nagrywania, formatu wyjściowego, jakości dźwięku i wielu innych ustawień. Zmaksymalizuj je, aby uzyskać najlepsze wideo wyjściowe. Następnie naciśnij przycisk „OK” w dolnej części okna, aby zapisać zmiany.
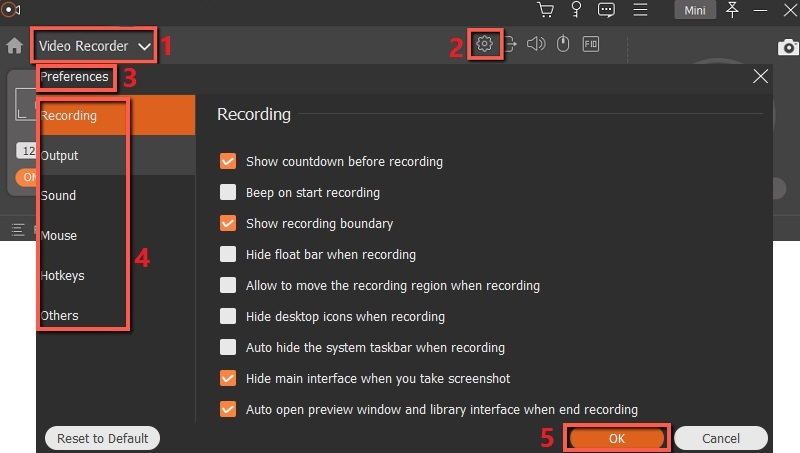
- Następnie naciśnij przycisk „Nagrywarka wideo” z głównego interfejsu i kliknij ikonę „koła zębatego” obok niego. Następnie na ekranie komputera Mac pojawi się okno „Preferencje” z głównymi ustawieniami narzędzia. Stąd możesz skorzystać ze zmiany ustawień nagrywania, formatu wyjściowego, jakości dźwięku i wielu innych ustawień. Zmaksymalizuj je, aby uzyskać najlepsze wideo wyjściowe. Następnie naciśnij przycisk „OK” w dolnej części okna, aby zapisać zmiany.
- Zacznij nagrywać wideo na Macu
- Po edycji ustawień nagrywania możesz przejść do filmu, który chcesz nagrać. Następnie uruchom ponownie narzędzie i naciśnij przycisk „REC”. Po odliczaniu trzech sekund narzędzie nagrywa teraz ekran komputera Mac. Następnie możesz nacisnąć ikonę "Pióro", aby uruchomić narzędzia do adnotacji, takie jak kształty, teksty, strzałki i wiele innych. Są one wygodne w użyciu przy podkreślaniu istotnych szczegółów nagrań. Po zakończeniu nagrywania kliknij „Zatrzymaj” na pływającym pasku narzędzi, aby zakończyć proces nagrywania.
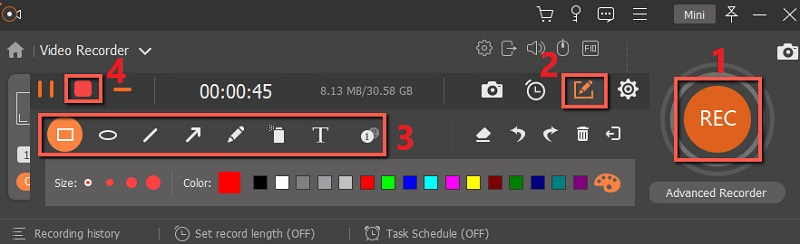
- Po edycji ustawień nagrywania możesz przejść do filmu, który chcesz nagrać. Następnie uruchom ponownie narzędzie i naciśnij przycisk „REC”. Po odliczaniu trzech sekund narzędzie nagrywa teraz ekran komputera Mac. Następnie możesz nacisnąć ikonę "Pióro", aby uruchomić narzędzia do adnotacji, takie jak kształty, teksty, strzałki i wiele innych. Są one wygodne w użyciu przy podkreślaniu istotnych szczegółów nagrań. Po zakończeniu nagrywania kliknij „Zatrzymaj” na pływającym pasku narzędzi, aby zakończyć proces nagrywania.
- Zapisz nagrane wideo
- Po naciśnięciu przycisku „Stop” na komputerze Mac pojawi się nowe okno. W tym oknie możesz zmienić nazwę nagranego wideo, aby szybko zlokalizować go na komputerze. Możesz także edytować wyjściowy folder docelowy w zależności od upodobań. W ten sposób możesz umieścić wszystkie swoje nagrania w jednym folderze lub lokalizacji. Na koniec naciśnij przycisk „Dalej” w dolnej części okna, aby dokładnie zapisać nagrane wideo.
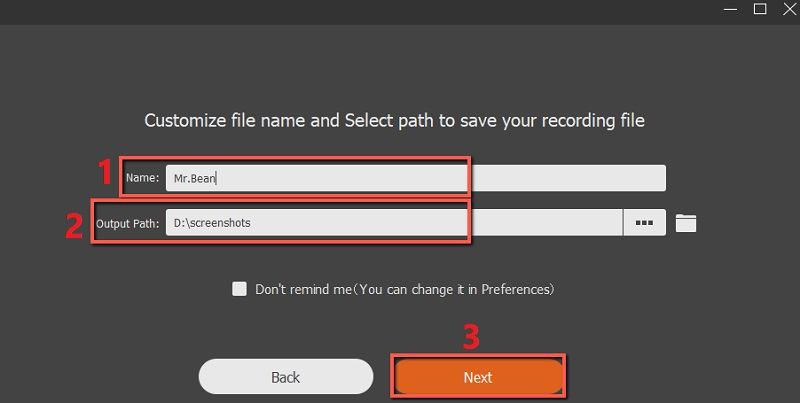
- Po naciśnięciu przycisku „Stop” na komputerze Mac pojawi się nowe okno. W tym oknie możesz zmienić nazwę nagranego wideo, aby szybko zlokalizować go na komputerze. Możesz także edytować wyjściowy folder docelowy w zależności od upodobań. W ten sposób możesz umieścić wszystkie swoje nagrania w jednym folderze lub lokalizacji. Na koniec naciśnij przycisk „Dalej” w dolnej części okna, aby dokładnie zapisać nagrane wideo.
- Odtwórz nagrane wideo
- Po nauczeniu się, jak nagrywać wideo na komputerze Mac, wykonując powyższe kroki, możesz teraz odtwarzać nagrane wideo. Po pierwsze, możesz odtworzyć go bezpośrednio w sekcji „Historia” narzędzia. Następnie wystarczy dwukrotnie kliknąć jego nazwę pliku, a odtwarzacz multimedialny pojawi się na ekranie komputera Mac odtwarzając nagrane wideo. Co więcej, możesz przesyłać je na inne urządzenia, takie jak smartfony i tablety, i udostępniać je na popularnych platformach społecznościowych, w tym YouTube, Twitter, Vimeo i innych. Tak szybko możesz nagrać wideo za pomocą AmoyShare Screen Recorder.
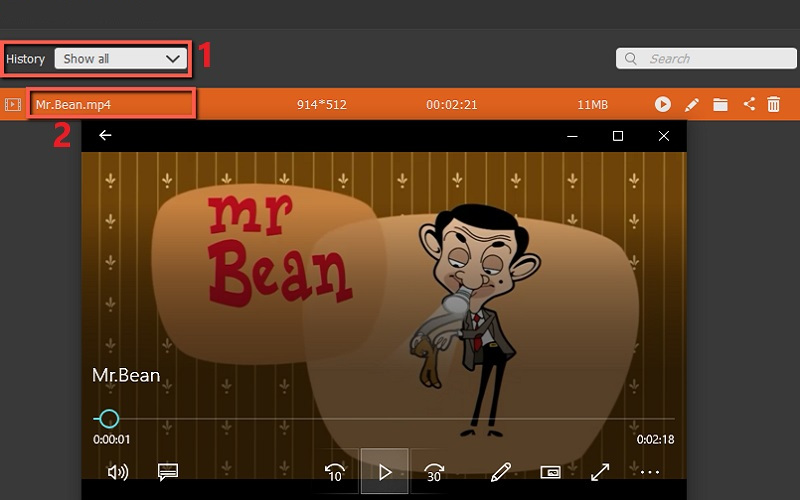
- Po nauczeniu się, jak nagrywać wideo na komputerze Mac, wykonując powyższe kroki, możesz teraz odtwarzać nagrane wideo. Po pierwsze, możesz odtworzyć go bezpośrednio w sekcji „Historia” narzędzia. Następnie wystarczy dwukrotnie kliknąć jego nazwę pliku, a odtwarzacz multimedialny pojawi się na ekranie komputera Mac odtwarzając nagrane wideo. Co więcej, możesz przesyłać je na inne urządzenia, takie jak smartfony i tablety, i udostępniać je na popularnych platformach społecznościowych, w tym YouTube, Twitter, Vimeo i innych. Tak szybko możesz nagrać wideo za pomocą AmoyShare Screen Recorder.
Część 2. Jak nagrywać wideo na komputerze Mac za pomocą QuickTime
Obsługiwany format wyjściowy: MP4, MP3, FLAC i AAC
Instalacja w opakowaniu rozmiar: Żaden
Innym sposobem nagrywania ekranu na komputerze Mac jest użycie programu QuickTime Player. QuickTime to najbardziej praktyczne narzędzie do nagrywania ekranu, jeśli masz starszy model komputera Mac. Co więcej, QuickTime to gotowe narzędzie zdolne do: nagrywanie cyfrowego wideo, robienie zrzutów ekranu, nagrywanie dźwięku, i dużo więcej. Ponadto oprogramowanie posiada podstawowe funkcje edycji, takie jak wycinać, obracać i przycinać niechciane fragmenty nagrania. Co więcej, może nagrywać wejście audio przez mikrofon jako źródło, chociaż jakość ma minutowe opóźnienie. Naucz się nagrywać wideo na komputerze Mac za pomocą QuickTime, postępując zgodnie z prostym przewodnikiem napisanym poniżej.
Kluczowe cechy:
● QuickTime posiada wbudowany odtwarzacz multimedialny, który umożliwia użytkownikom łatwe odtwarzanie nagrań.
● Główne funkcje QuickTime, takie jak ekran nagrywania i robienie zrzutów ekranu, można łatwo kontrolować za pomocą klawiszy skrótów.
● Umożliwia użytkownikom pokazywanie kliknięć myszą w nagraniu w celu podświetlenia kursora myszy.
Podręcznik użytkownika:
- Uruchom folder „Aplikacje” w „Mac Dock” i kliknij „QuickTime Player”, aby otworzyć aplikację. Następnie naciśnij przycisk „Plik” na panelu i kliknij „Nowe nagranie ekranu” z opcji.
- Następnie przeciągnij kursor, aby wybrać część ekranu, którą chcesz nagrać. Możesz kliknąć w dowolnym miejscu, jeśli chcesz nagrać cały ekran.
- Teraz naciśnij przycisk „Rozpocznij nagrywanie” na środku paska narzędzi nagrywania, aby rozpocząć proces nagrywania.
- Jeśli chcesz zatrzymać nagrywanie ekranu na komputerze Mac, kliknij kwadratowy przycisk „Zatrzymaj” na górnym pasku menu. Innym sposobem jest naciśnięcie klawiszy skrótu „Command + Ctrl + Esc”, aby zakończyć zadanie nagrywania.
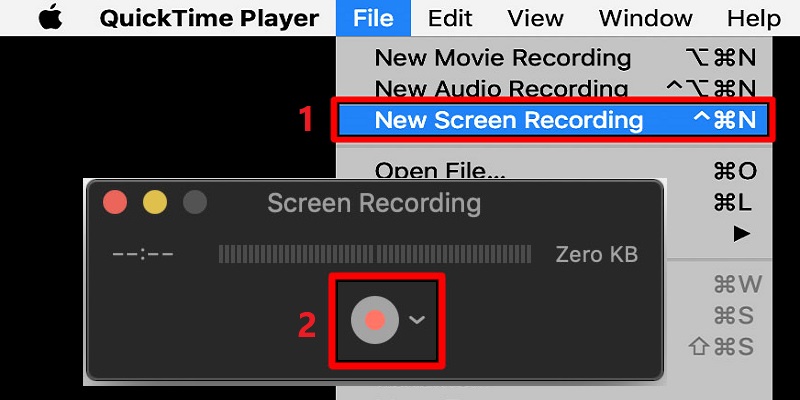
Część 3. Jak nagrywać ekran na komputerze Mac za pomocą skrótów
Obsługiwany format wyjściowy: MP4
Instalacja w opakowaniu rozmiar: Żaden
Jeśli lubisz nagrywać na MacBooku w mniej kłopotliwy sposób, możesz użyć „Polecenie + Shift + 5-calowe klawisze skrótów klawiaturowych. Korzystanie z tych klawiszy skrótów pozwoli zaoszczędzić czas i wysiłek w poszukiwaniu rejestratora ekranu online. Możesz także zaoszczędzić miejsce na dysku twardym zamiast instalować aplikację innej firmy. Jeśli masz Catalinę, Mojave lub nowszy Mac OS, możesz łatwo nagrać swój ekran i zrobić zrzut ekranu za pomocą asystenta klawiszy skrótów. Poza tym możesz wybrać przycisk "Nagraj cały ekran" lub "Nagraj wybraną część" z wyskakującego paska narzędzi. Postępuj zgodnie z poniższym przewodnikiem i odkryj, jak nagrywać wideo na komputerze Mac za pomocą klawiszy skrótów.
Kluczowe cechy:
● Pozwala użytkownikom ustawić preferowany minutnik przed oficjalnym procesem nagrywania.
● Może nagrywać dźwięk z komputera Mac oraz dźwięk z zewnętrznego mikrofonu.
● Umożliwia natychmiastowe udostępnianie nagranych filmów na popularnych platformach, takich jak YouTube, Dailymotion, lub wysyłanie ich pocztą elektroniczną.
Podręcznik użytkownika:
- Naciśnij klawisze skrótu „Command + Shift + 5” na klawiaturze. Pasek narzędzi zrzutu ekranu pojawi się automatycznie w dolnej części ekranu.
- Następnie wybierz obszar, który chcesz nagrać, klikając przycisk „Nagraj cały ekran” lub „Nagraj wybraną część” na pasku narzędzi nagrywania. Jeśli wybierzesz przycisk „Nagraj wybraną część”, przeciągnij myszą wokół tego, co chcesz nagrać.
- Po zakończeniu kliknij przycisk „Opcje”, aby ustawić minutnik, wybierz mikrofon i edytuj folder docelowy nagrań. Następnie naciśnij przycisk „Nagraj” po prawej stronie paska narzędzi, aby rozpocząć nagrywanie ekranu na komputerze Mac.
- Aby zakończyć nagrywanie, kliknij przycisk "Zatrzymaj" na pasku menu u góry ekranu komputera Mac. Inną opcją zatrzymania nagrywania jest naciśnięcie klawiszy skrótu „Command + Ctrl + Esc”.
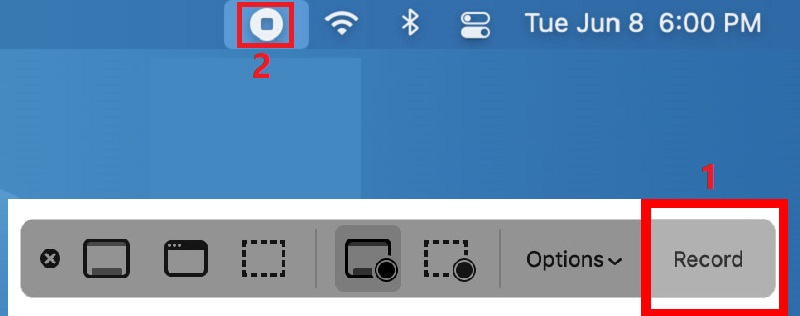
Część 4. Jak zrobić wideo na komputerze Mac z OBS
Obsługiwany format wyjściowy: MP4, FLV i MKV
Instalacja w opakowaniu rozmiar: 92.16MB
OBS to darmowy program o otwartym kodzie źródłowym, który jest bardzo popularny wśród blogerów wideo i streamerów. Narzędzie ma wysoka wydajność nagrywania wideo i audio w czasie rzeczywistym. Pozwala tworzyć sceny z różnych źródeł, takich jak obrazy, teksty, kamery internetowe, karty przechwytywania i inne. Oprócz tego możesz skonfigurować ogromną liczbę scen i płynnie przełączać się za pomocą niestandardowych przejść. Kolejną dobrą cechą OBS są konfigurowalne klawisze skrótów do szybkiego przełączania scen, wyciszania źródeł dźwięku, uruchamiania / zatrzymywania strumieni lub nagrań i nie tylko. Jeśli chcesz wiedzieć, jak nagrywać ekran na komputerze Mac za pomocą OBS, zapoznaj się z prostym przewodnikiem poniżej.
Kluczowe cechy:
● Posiada funkcję „Trybu Studia”, która umożliwia użytkownikom podgląd scen i źródeł, aby upewnić się, że są idealne, zanim widzowie je zobaczą.
● Umożliwia monitorowanie ośmiu różnych scen i łatwe przenoszenie ich kilkoma kliknięciami.
● OBS posiada „mikser audio” do regulacji podstawowych ustawień audio, takich jak bramka szumów, tłumienie i wzmocnienie.
Podręcznik użytkownika:
- Przejdź na oficjalną stronę internetową i naciśnij przycisk „pobierz” w systemie Mac OS, aby zainstalować narzędzie na komputerze Mac. Po zainstalowaniu otwórz go i kliknij ikonę „+” w polu „Sceny”.
- Następnie przejdź do pola „Źródła” i kliknij ikonę „+” i wybierz „Wyświetlanie przechwytywania” z opcji. Na ekranie pojawi się małe okno, w którym możesz dodać tytuł. Naciśnij przycisk „OK”, aby zachować zmiany.
- Następnie przejdź do „Ustawienia” narzędzia i wybierz „Wyjście” z menu paska bocznego. Możesz teraz edytować ścieżkę nagrywania, format, koder i wiele więcej. Pamiętaj, aby nacisnąć przycisk „OK”, aby zapisać wprowadzone zmiany.
- Następnie kliknij przycisk „Rozpocznij nagrywanie” w prawym dolnym rogu narzędzia, aby rozpocząć proces nagrywania.
W ten sposób można wyświetlić nagranie na komputerze Mac za pomocą OBS.
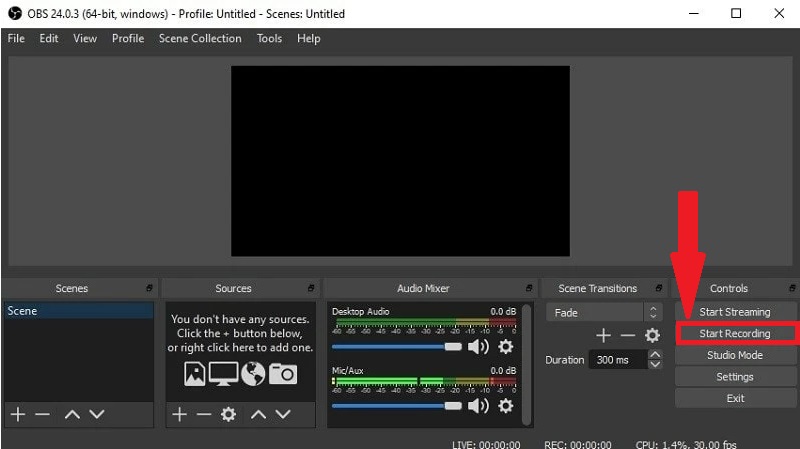
Część 5. Jak ekranować nagrywanie na komputerze Mac za pomocą VLC?
Obsługiwany format wyjściowy: MP4, AVI, TS, WMA, OGG i inne.
Instalacja w opakowaniu rozmiar: 38MB
VLC odtwarzacz multimedialny jest znany jako jeden z najlepszych odtwarzaczy multimedialnych. Służy głównie do odtwarzania i konwertowania różnych formatów filmów. Ale jeśli nie jesteś świadomy, VLC jest również niezawodnym rejestratorem ekranu. To może przechwytywać wideo z komputera Mac na pełnym ekranie bez utraty oryginalnej jakości. Ponadto VLC pozwala na: nagrywaj swój ekran do 100 klatek na sekundę. Poza tym narzędzie może nagrywać zarówno dźwięki z komputera, jak i mikrofonu. Wygodną rzeczą w korzystaniu z VLC jest to, że masz odtwarzacz multimedialny i rejestrator ekranu w jednym oprogramowaniu. Aby dowiedzieć się, jak nagrać wideo na komputerze Mac, postępuj zgodnie z poniższymi instrukcjami.
Kluczowe cechy:
● Może również pobierać wideo, wklejając łącze wideo w swojej funkcji „Otwórz strumień sieciowy”.
● Pozwala użytkownikom konwertować nagrane i pobrane filmy do innych formatów wideo, takich jak WebM, ASF, MP3 i wiele innych przed ich ostatecznym zapisaniem.
● Posiada funkcję „Normalizuj głośność”, która pomaga użytkownikom chronić uszy podczas odtwarzania wideo.
Podręcznik użytkownika:
- Zainstaluj odtwarzacz VLC na komputerze Mac i uruchom go później. Następnie wybierz „Media” z menu znajdującego się w górnej części narzędzia.
- Następnie wybierz przycisk „Otwórz urządzenie przechwytujące” z wyboru, a pojawi się nowe okno. Tutaj kliknij przycisk rozwijany obok "Tryb przechwytywania" i kliknij przycisk "Pulpit".
- Następnie dostosuj liczbę klatek na sekundę w zależności od swoich upodobań i naciśnij przycisk rozwijany w dolnej części narzędzia, a następnie wybierz "Konwertuj". Możesz teraz zmienić format wyjściowy i folder docelowy swoich nagrań.
- Po zakończeniu naciśnij przycisk „Start”, a narzędzie automatycznie nagra Twój ekran. Jeśli chcesz zakończyć nagrywanie, naciśnij solidny „czerwony” przycisk z narzędzia.
Dzięki VLC masz teraz inny sposób nagrywania wideo na komputerze Mac.
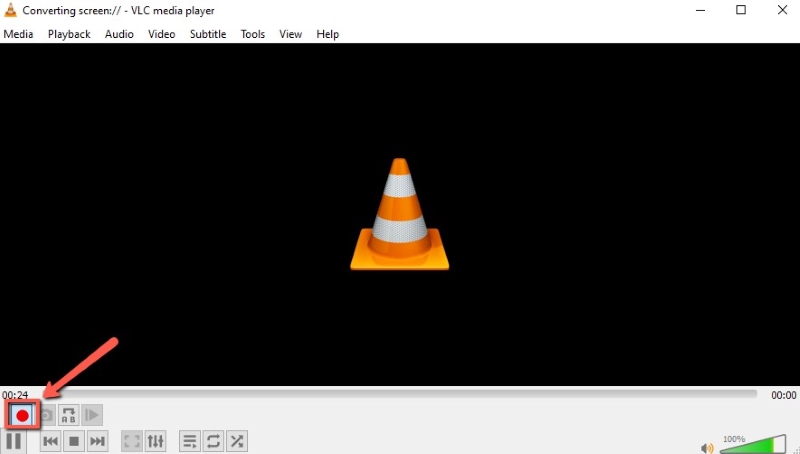
Często zadawane pytania dotyczące nagrywania ekranu na komputerze Mac
Jak nagrać wideo z siebie na komputerze Mac?
Załóżmy, że jesteś ciekawy, jak zrobić ze sobą film na komputerze Mac. Pamiętaj, że jest to łatwiejsze, o ile masz odpowiedni rejestrator ekranu. Dlatego ważne jest, aby szukać oprogramowania, które może nagrywać w trybie obrazu w obrazie (PIP), takiego jak. Dzięki niemu możesz podłączyć kamerę internetową do komputera Mac i pozwolić, aby narzędzie wykonało zadanie za Ciebie.
Jak nagrywać na komputerze Mac bez QuickTime?
Chociaż QuickTime jest lepszą opcją do nagrywania ekranu, nadal zaleca się korzystanie z oprogramowania do nagrywania ekranu innej firmy. W ten sposób możesz skorzystać z zaawansowanych funkcji, aby Twoje nagrania były bardziej przyciągające wzrok. Powyżej przedstawiono niektóre z najlepszych metod nagrywania na komputerze Mac. Jeśli nie wolisz używać QuickTime, możesz przełączyć się na inne metody, dopóki nie znajdziesz najlepszej dla siebie.