
W dzisiejszym życiu nieuniknione jest nagrywanie ekranu. Na przykład, jeśli jesteś nauczycielem, być może będziesz musiał stworzyć materiały szkoleniowe; jeśli jesteś pracownikiem, być może będziesz musiał przeprowadzić prezentację dla klientów; jeśli jesteś blogerem, być może będziesz musiał stworzyć samouczek dla swoich fanów. Wszystkie powyższe sytuacje wymagają jednoczesnego nagrywania ekranu i dźwięku.
Cóż, jak wyświetlić ekran na komputerze Mac z dźwiękiem?
Możesz jednocześnie nagrywać ekran i dźwięk za pomocą preinstalowanych narzędzi Mac — QuickTime Player & Screenshot Tool. Jednak nie są one idealne, gdy trzeba opatrzyć adnotacją i przyciągnąć uwagę widza.
Dlatego dodam również pełen funkcji rejestrator ekranu aby wyrównać swój screencast.
Proszę czytać dalej. Przeprowadzę Cię przez proces nagrywania ekranu i dźwięku w tym samym czasie na komputerze Mac.
Najlepszy sposób na nagrywanie ekranu na komputerze Mac z dźwiękiem
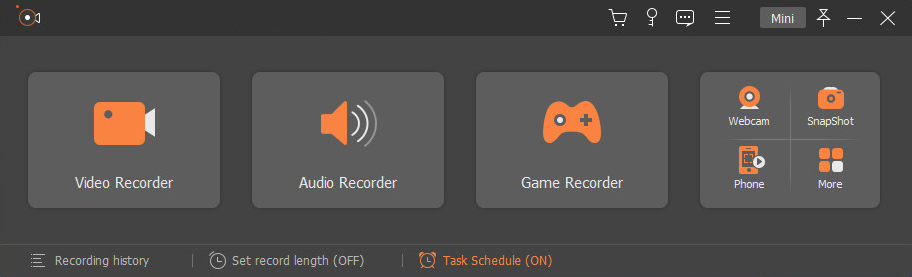
Rejestrator ekranu AmoyShare, dobrze zaprojektowane i łatwe w użyciu narzędzie do nagrywania ekranu z wszechstronnymi funkcjami, pomaga uchwycić każdą aktywność na komputerze Mac. Możesz go użyć do jednoczesnego nagrywania wideo z dźwiękiem. Jest w stanie przechwytywać dźwięk z urządzeń wewnętrznych i zewnętrznych. Poza tym możesz także dodawać adnotacje w procesie nagrywania. W ten sposób możesz łatwo przykuć uwagę odbiorców i wyraźnie wyrazić swoje uwagi.
Jak wyświetlać nagranie z dźwiękiem na komputerze Mac?
Kroki są proste. Przede wszystkim zainstaluj AmoyShare Screen Recorder na swoim MacBooku.
Rejestrator ekranu
Błyskawicznie przechwytuj wideo i dźwięk w jakości HD
- dla Windows 10/8/7
- dla systemu Mac OS X 14+
- dla Android
- Uruchom Screen Recorder i naciśnij Video Recorder, aby wejść do interfejsu nagrywania ekranu. Następnie możesz dostosować obszar nagrywania i włączyć dźwięk systemowy i mikrofon. Teraz naciśnij REC, aby rozpocząć przechwytywanie ekranu na komputerze Mac.

- W razie potrzeby dodaj adnotację w procesie nagrywania.

- Kliknij ikonę czerwonego kwadratu, aby obejrzeć nagranie. Teraz natychmiast wyświetl podgląd, przytnij i zapisz screencast na swoim komputerze.

Oprócz nagrywania ekranu z dźwiękiem na komputerze Mac, ten rejestrator ekranu zawiera niezależny rejestrator dźwięku do przechwytywania dźwięku z systemu i mikrofonu oraz zapisywania ich w pliku audio.
Spróbuj teraz!
Nagrywanie ekranu QuickTime z dźwiękiem
QuickTime Player to kolejne często używane narzędzie do nagrywania ekranu i dźwięku na komputerze Mac. Może to zaoszczędzić kłopotów z pobieraniem dowolnych aplikacji na komputer Mac.
Jak nagrywać ekran na Macu z dźwiękiem przez QuickTime Player? Proszę czytać dalej.
- Uruchom QuickTime Player na komputerze Mac, kliknij Plik na górnym pasku menu i wybierz Nowe nagranie ekranu.
- Kliknij ikonę strzałki w dół obok przycisku nagrywania w polu Nagrywanie ekranu. Następnie możesz zdecydować o nagrywaniu dźwięku z mikrofonu wewnętrznego lub mikrofonu zewnętrznego z menu rozwijanego.
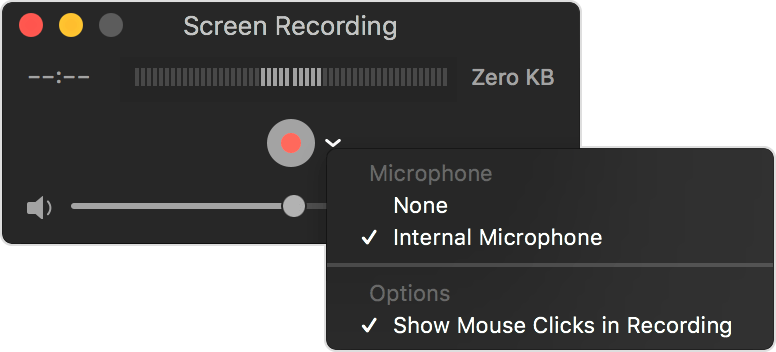
- Po wybraniu mikrofonu kliknij czerwony przycisk nagrywania, aby przechwycić ekran komputera Mac z dźwiękiem.
- Kliknij małą kwadratową ikonę na pasku menu, aby zatrzymać nagrywanie. Lub możesz nacisnąć skrót klawiszowy Command-Control-Esc.
Jak wyświetlać nagranie na komputerze Mac z dźwiękiem za pomocą paska narzędzi do zrzutów ekranu
Podobnie jak w przypadku programu QuickTime Player, pasek narzędzi Zrzut ekranu jest również preinstalowany na komputerze Mac. A proces nagrywania jest prosty.
Jak wyświetlać nagranie na komputerze Mac z paskiem narzędzi Zrzut ekranu
- Naciśnij przycisk Command + Shift + 5 razem na klawiaturze, aby otworzyć pasek narzędzi Zrzut ekranu.
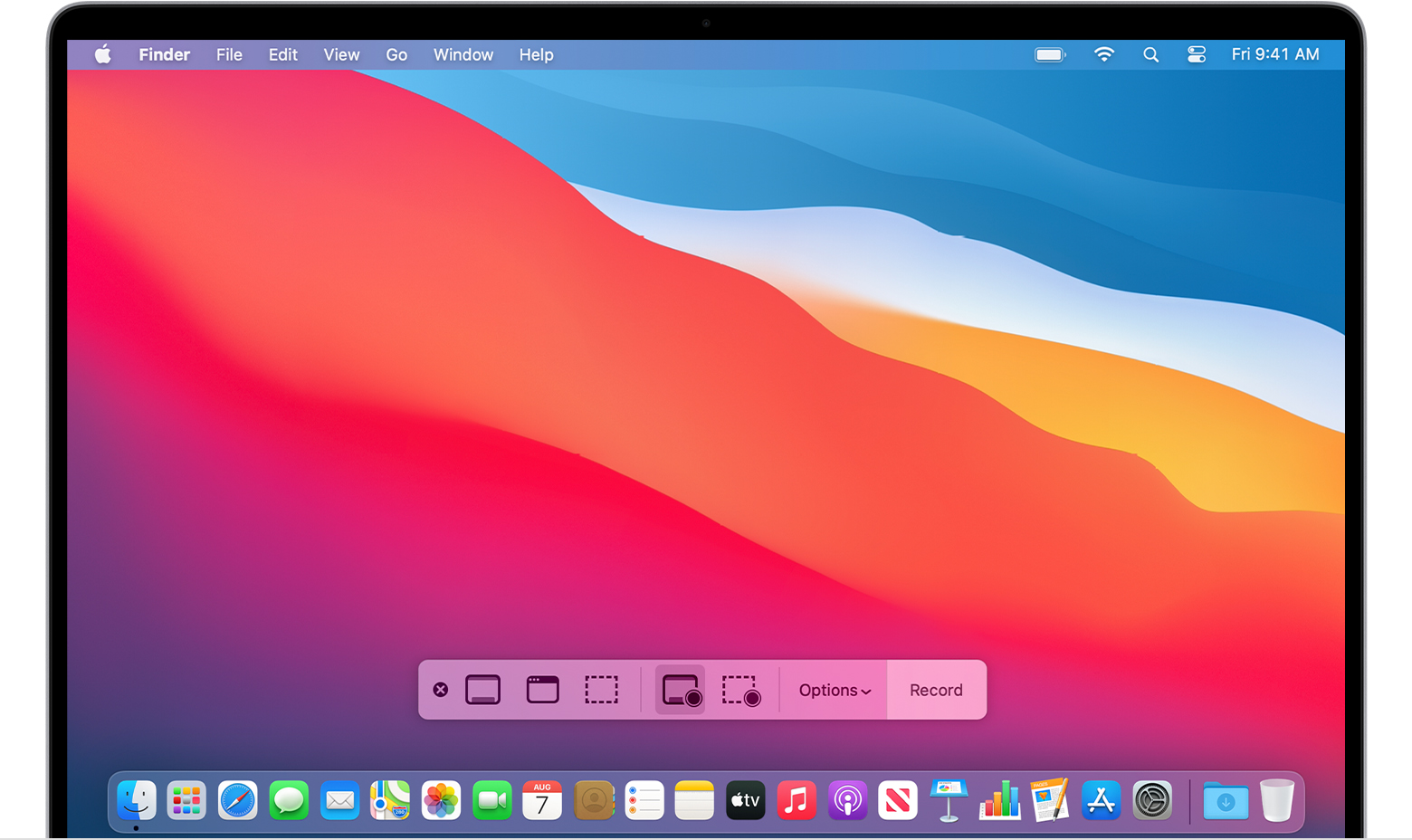
- Kliknij ikonę „Nagraj cały ekran” lub „Nagraj wybraną część ekranu” na ekranowych elementach sterujących. Następnie wskaźnik zmieni się w kamerę i rozpocznie się nagrywanie.
- Aby zatrzymać nagrywanie, kliknij ikonę „Zatrzymaj nagrywanie” na pasku menu. Możesz też nacisnąć Command-Control-Esc, aby zakończyć.
Po zakończeniu nagrywania screencast jest zapisywany automatycznie. Kliknij miniaturę, aby ją otworzyć, a następnie możesz ją przyciąć lub udostępnić.
Wnioski
Jak wyświetlić nagranie na komputerze Mac z dźwiękiem? Masz odpowiedź?
Zarówno QuickTime Player, jak i pasek narzędzi Screenshot umożliwiają nagrywanie ekranu na komputerze Mac z dźwiękiem. Nie można jednak dodawać do nich adnotacji ani dostosowywać formatów wyjściowych i jakości.
Jeśli potrzebujesz wysoce konfigurowalnego rejestratora ekranu do jednoczesnego przechwytywania ekranu i dźwięku, Rejestrator ekranu AmoyShare jest zdecydowanie najlepszym wyborem. Oferuje prosty, ale praktyczny panel edycyjny do dodawania tekstu, linii, kształtów, kroków w procesie nagrywania. To dobry sposób na zwrócenie uwagi widza.
Spróbuj teraz!
Rejestrator ekranu
Błyskawicznie przechwytuj wideo i dźwięk w jakości HD
- dla Windows 10/8/7
- dla systemu Mac OS X 14+
- dla Android
Często zadawane pytanie
Jak zatrzymać nagrywanie ekranu na komputerze Mac?
Jeśli używasz programu QuickTime Player do nagrywania ekranu i dźwięku, przycisk zatrzymania jest wyświetlany na środku górnego paska menu. Uderz go i możesz natychmiast zakończyć proces nagrywania.
Jak nagrać ekran Maca za pomocą wewnętrznego źródła dźwięku?
Uruchomić Rejestrator ekranu AmoyShare na Twoim Macu. Następnie naciśnij Video Recorder, ustaw obszar nagrywania i włącz dźwięk systemowy. Teraz naciśnij ikonę REC, aby rozpocząć nagrywanie ekranu z wewnętrznym dźwiękiem.Gdy chcesz zakończyć nagrywanie, naciśnij ikonę czerwonego kwadratu, aby zakończyć. Gratulacje!.