
Czasami możemy potrzebować dyktafonu uchwycić przesyłaną strumieniowo muzykę, dźwięk i podkład muzyczny z systemu. Lub nagraj nasz głos z mikrofonu.
Ale nowicjusz może nie wiedzieć, jak nagrywać dźwięk na komputerze.
W tym poście testuję 8 sposobów nagrywania dźwięku z komputera dla was wszystkich. Przeczytanie ich po kolei zajmie Ci tylko 5 minut. Proszę więc nie przegapić tej szybkiej, praktycznej nawigacji.
Jeśli jednak nie chcesz tracić czasu na testowanie go jeden po drugim, możesz skierować go do części 1. Wtedy znajdziesz najlepszy sposób, aby nagrywaj dźwięk z komputera.
SPIS TREŚCI
- Część 1. Najlepszy sposób na nagrywanie dźwięku z komputera
- Część 2. Jak zmusić Audacity do nagrywania dźwięku z komputera?
- Część 3. Jak nagrywać dźwięk z komputera za pomocą QuickTime Playera?
- Część 4. Jak nagrywać dźwięk w systemie Windows 10 za pomocą Dyktafonu?
- Część 5. Jak nagrać dźwięk z komputera za pomocą darmowego rejestratora dźwięku?
- Część 6. Jak nagrywać dźwięk komputerowy online — przechwytywanie ekranu?
- Część 7. Jak nagrywać dźwięk z komputera online za pomocą rozszerzenia Chrome Audio Capture?
- Część 8. Tabela porównawcza rejestratora audio
Najlepszy sposób na nagrywanie dźwięku z komputera
Rejestrator ekranu AmoyShare to najlepszy sposób na nagrywanie dźwięku z komputera. A podczas nagrywania umożliwia poprawę jakości dźwięku poprzez usunięcie szumów tła i zwiększenie głośności głosu.
Tutaj możesz łatwo przechwytywać nie tylko dźwięk, ale także ekran i kamerę internetową, na przykład przesyłając strumieniowo wideo, muzykę, gry, wykłady, spotkania itp.
Poniższe kroki dotyczą nagrywania dźwięku z komputera.
Rejestrator ekranu
Błyskawicznie przechwytuj wideo i dźwięk w jakości HD
- dla Windows 10/8/7
- dla systemu Mac OS X 14+
- dla Android
- Pobierz najnowszą wersję rejestratora ekranu z oficjalnej strony AmoyShare.
- Uruchom go i kliknij ikonę Rejestrator dźwięku. Zobaczysz interfejs jak na poniższym obrazku.
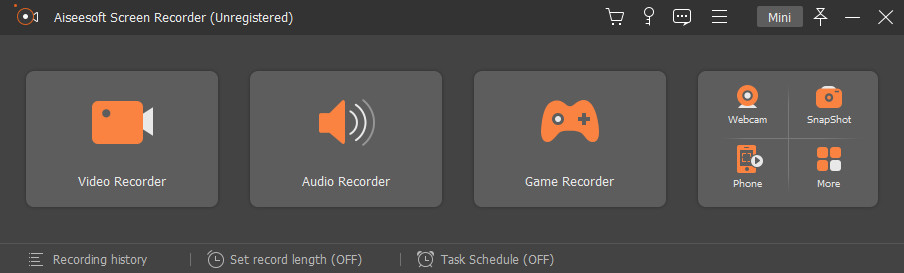
- Włącz dźwięk systemowy i kliknij czerwoną ikonę REC, aby rozpocząć nagrywanie.
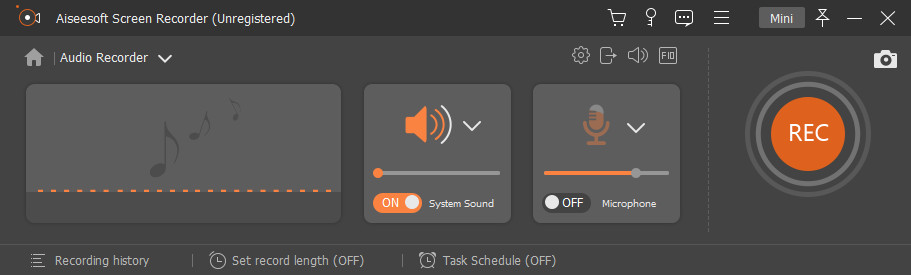
- Po nagraniu kliknij ikonę czerwonego kwadratu, aby zatrzymać nagrywanie i wybierz miejsce, w którym chcesz je zapisać.
Jak zmusić Audacity do nagrywania dźwięku z komputera?
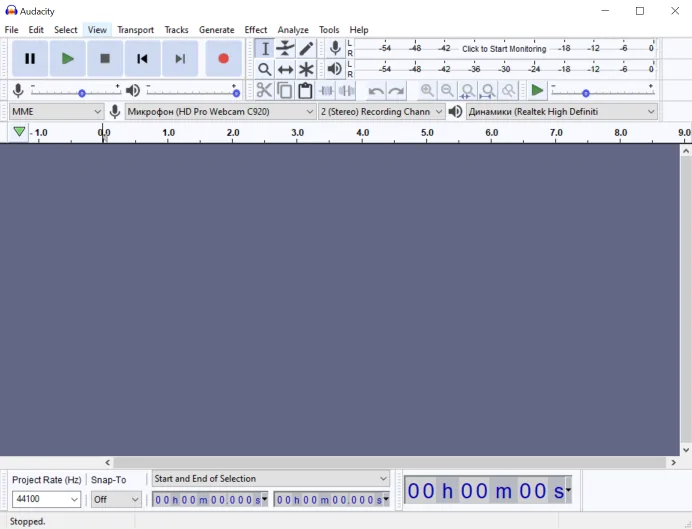
Śmiałość to profesjonalny program do nagrywania i edycji dźwięku. Ale nie ma nagrywania ekranu ani kamery internetowej.
Jak zrobić Audacity nagrywa dźwięk z komputera? Oto kroki, aby nagrać dźwięk z komputera za pomocą Audacity:
- Najpierw pobierz program ze strony internetowej Audacity na swój komputer.
- Następnie musimy wybrać Windows WASAPI, jak pokazano na obrazku.
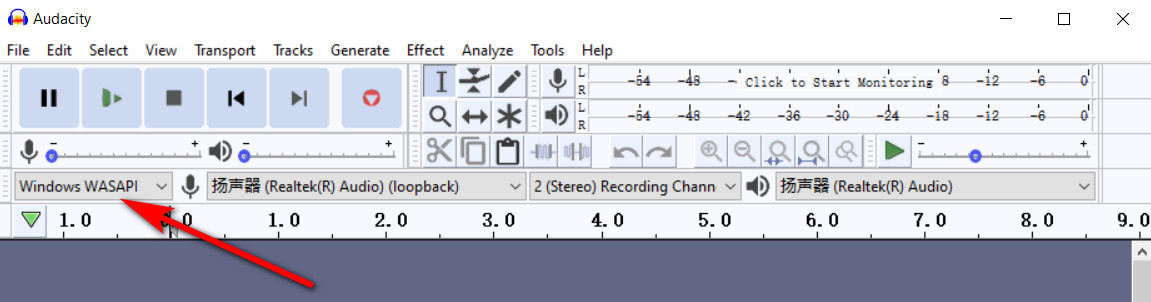
- Następnie przejdź do Ścieżki, kliknij Ścieżka stereo z Dodaj nowy. Następnie możesz nacisnąć czerwony przycisk nagrywania, aby go rozpocząć.
- Na koniec kliknij Plik > Zapisz projekt > Zapisz projekt jako, aby zapisać plik nagrania.
Jak nagrywać dźwięk z komputera za pomocą QuickTime Playera?
QuickTime Player to wbudowane narzędzie audio na komputerze Mac. Ale musi współpracować z oprogramowaniem o nazwie Blackhole, aby w dowolnym momencie nagrywać dźwięk z komputera na komputerze Mac.
- Pobierz Blackhole i skonfiguruj go. Następnie utwórz nowe urządzenie zbiorcze, które łączy w sobie zarówno mikrofon, jak i Blackhole.
- Otwórz QuickTime, wybierz Nowe nagranie audio z menu Plik. Następnie wybierz Aggregate Device jako dane wejściowe podczas nagrywania.
- Kliknij przycisk „Nagraj”, aby rozpocząć przechwytywanie dźwięku, a po zakończeniu kliknij „Zatrzymaj”. Następnie możesz teraz zapisać dźwięk na komputerze.
Jak nagrywać dźwięk w systemie Windows 10 za pomocą Dyktafonu?
Dyktafon w systemie Windows 10 oferuje łatwy sposób nagrywania dźwięku. Możemy go użyć do nagrywania zewnętrznego dźwięku z mikrofonu.
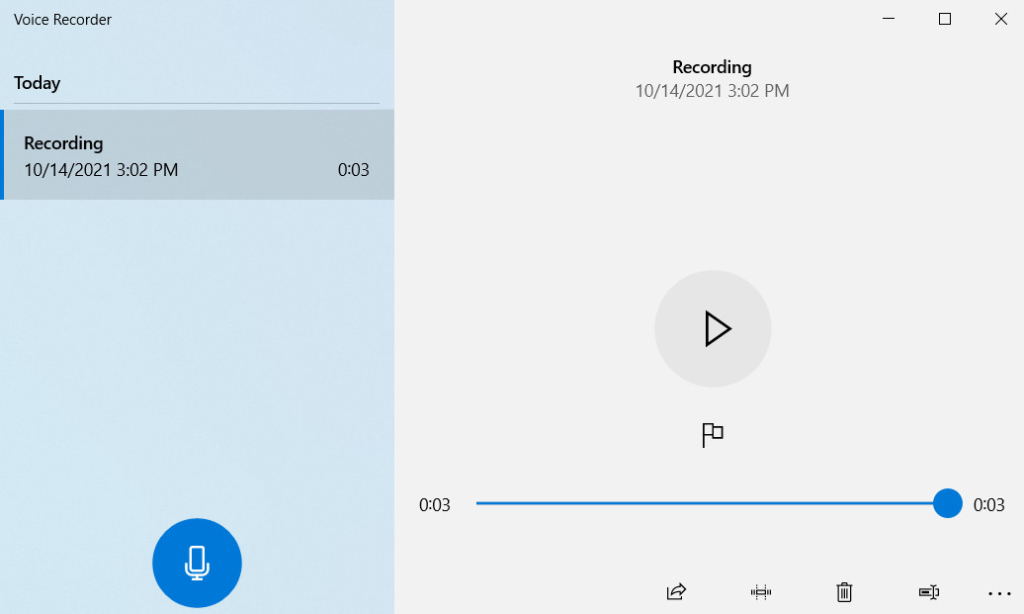
- Wyszukaj Dyktafon na pasku wyszukiwania systemu Windows.
- Kliknij ikonę mikrofonu, aby rozpocząć nagrywanie.
- Kliknij przycisk Zatrzymaj, aby zakończyć, a nagranie zostanie automatycznie zapisane na komputerze.
Jak nagrać dźwięk z komputera za pomocą darmowego rejestratora dźwięku?
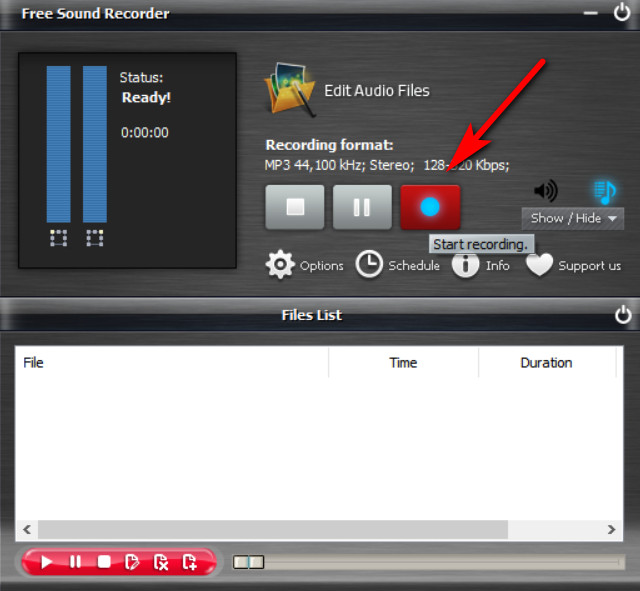
Darmowy rejestrator dźwięku to łatwy sposób na nagrywanie dźwięku z komputera. Obsługuje nagrywanie dźwięku z systemu audio i mikrofonów. Wystarczy kliknąć czerwoną ikonę, aby rozpocząć nagrywanie. I kliknij pierwszą ikonę, aby zatrzymać nagrywanie. Wtedy twój plik zostanie automatycznie zapisany na twoim komputerze.
Jak nagrywać dźwięk komputerowy online — przechwytywanie ekranu?
- Otwórz screen Capture stronę internetową i zaznacz Dźwięk, a następnie kliknij przycisk Rozpocznij nagrywanie.
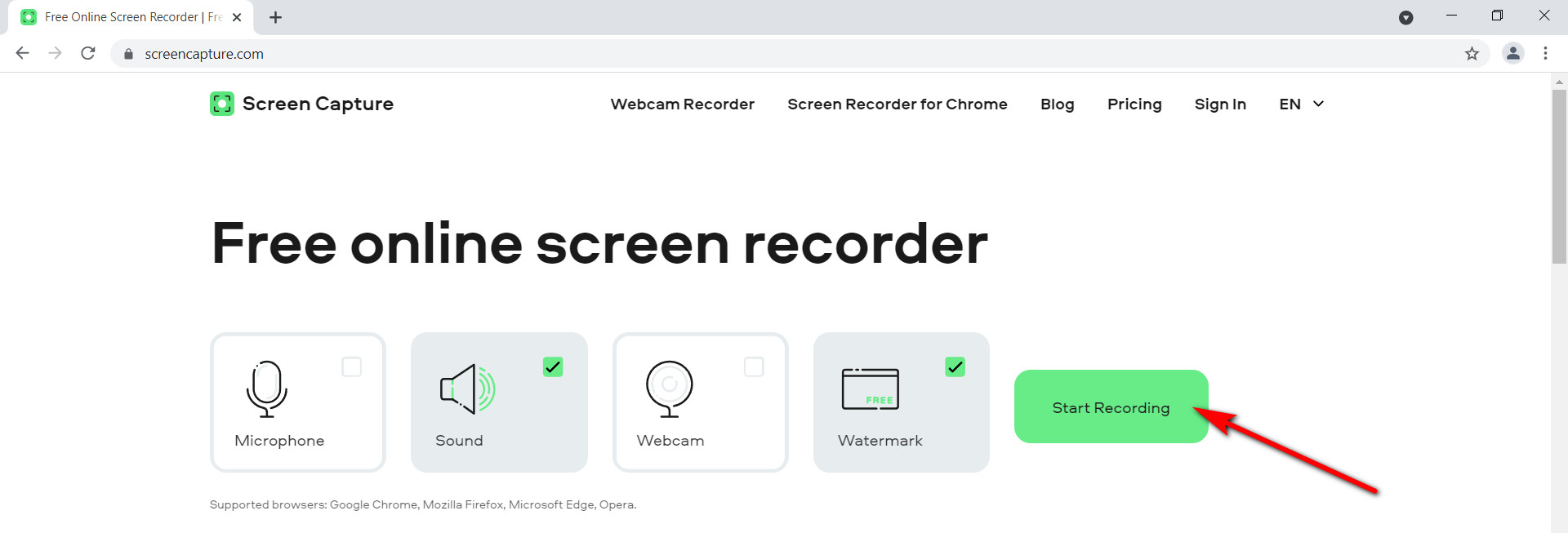
- Wystarczy kliknąć przycisk Zatrzymaj nagrywanie, aby go zatrzymać i znaleźć przycisk pobierania, aby zapisać nagranie na komputerze.
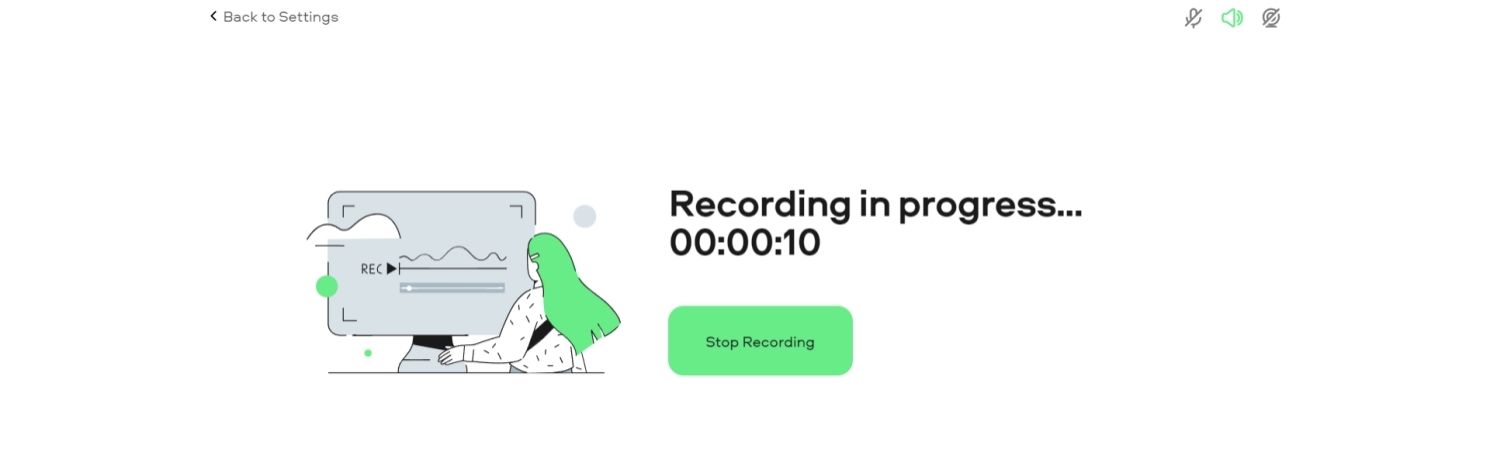
Jak nagrywać dźwięk z komputera online za pomocą rozszerzenia Chrome Audio Capture?
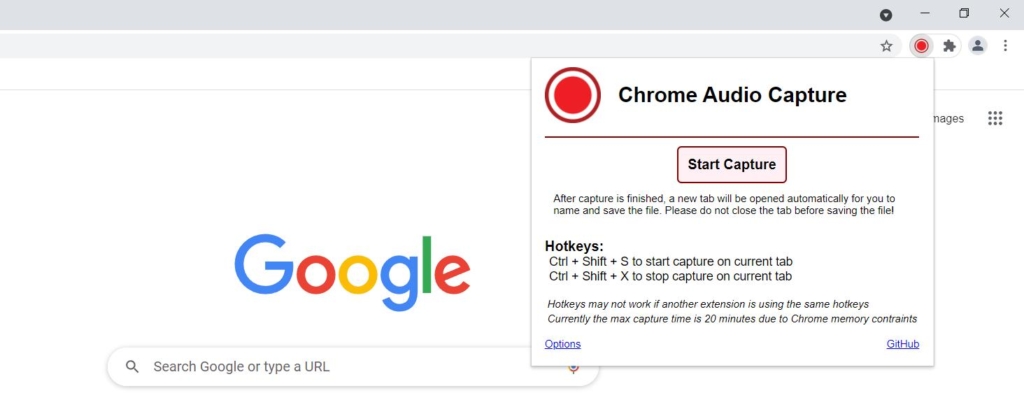
Chrome Audio Capture to jedno z najlepszych rozszerzeń Chrome, które umożliwia nagrywanie dźwięku z komputera. Musisz jednak wiedzieć, że nagrania są ograniczone do 20 minut.
- Wyszukaj Chrome Audio Capture w Google, a następnie dodaj ją ze sklepu Chrome Web Store.
- Otwórz go i kliknij przycisk „Rozpocznij przechwytywanie”.
- Kliknij „Zapisz przechwytywanie”, aby zatrzymać nagrywanie, a następnie znajdź miejsce, w którym chcesz zachować nagranie.
Tabela porównawcza rejestratorów audio
| Software | Źródła dźwięku | zgodność | Typ aplikacji |
| Rejestrator ekranu AmoyShare | Dźwięk z systemu i urządzeń zewnętrznych | Windows i Mac | Aplikacja pulpitu |
| Śmiałość | Dźwięk z systemu i urządzeń zewnętrznych | Windows i Mac | Aplikacja pulpitu |
| QuickTime Player | Mikrofon | Mac | Wbudowana aplikacja na Macu |
| Dyktafon | Mikrofon | Windows | Wbudowana aplikacja w systemie Windows |
| Darmowy rejestrator dźwięku | Dźwięk z systemu i mikrofonu | Windows i Mac | Aplikacja pulpitu |
| Narzędzie online — przechwytywanie ekranu | Dźwięk z systemu i urządzeń zewnętrznych | Windows i Mac | Aplikacja internetowa |
| Narzędzie online — przechwytywanie dźwięku w Chrome | Tylko dźwięk systemowy | Windows i Mac | Aplikacja internetowa |
Wnioski
W tym artykule przedstawiłem osiem metod, jak to zrobić nagrywaj dźwięk z komputera. I zrobiłem tabelę porównawczą każdego rejestratora.
Możesz zobaczyć Rejestrator ekranu AmoyShare wyróżnia się spośród tych stacjonarnych rejestratorów audio. Jest kompatybilny zarówno z systemem Windows, jak i Mac. Możesz go używać do nagrywania dźwięku systemowego i dźwięków mikrofonu bez ograniczeń. Najważniejsze jest to, że umożliwia nagrywanie dźwięku bez szumów tła.
Oprócz nagrywania dźwięku z komputera ma potężne funkcje, które obsługują przechwytywanie ekranu bez znaku wodnego.
Załóżmy, że nie chcesz tracić czasu na testowanie jednego po drugim, po prostu wypróbuj AmoyShare Screen Recorder. To zdecydowanie najlepszy rejestrator, jakiego szukasz!
Rejestrator ekranu
Błyskawicznie przechwytuj wideo i dźwięk w jakości HD
- dla Windows 10/8/7
- dla systemu Mac OS X 14+
- dla Android
Często Zadawane Pytania
Jak nagrać dźwięk z komputera i mikrofon?
możesz nagrywać dźwięk z komputera i mikrofon Rejestrator ekranu AmoyShare. Najpierw kliknij Audio Recorder po uruchomieniu. Następnie włącz przycisk Dźwięk systemowy i mikrofon. Na koniec kliknij ikonę REC, aby rozpocząć nagrywanie.
Jak nagrać wewnętrzny dźwięk na komputerze?
1. pobierz Rejestrator ekranu AmoyShare na twoim komputerze. 2. Kliknij Rejestrator dźwięku po uruchomieniu. 3. Następnie włącz przycisk Dźwięk systemowy, teraz możesz nagrywać wewnętrzny dźwięk na PC, klikając ikonę REC.