
Jest wiele powodów, dla których chciałbyś zrzut ekranu w systemie Windows 11. Czy masz na przykład prezentację, którą chcesz nagrać? Czy lubisz nagrywać swoje gry, aby publikować je w mediach społecznościowych? To tylko dwa przykłady, że nagrywanie ekranu na komputerze może być pomocne.
Wiedza o tym, jak wyświetlać zapis w systemie Windows 11, przyniesie korzyści komuś, kto spędza większość czasu pracy za komputerem.
W rzeczywistości nagrywanie ekranu w systemie Windows 11 może być proste, jeśli wiesz, jak korzystać z wbudowanego rejestratora lub aplikacji do pobrania.
W tym artykule omówiono różne opcje rejestratora ekranu w systemie Windows 11. Ponadto podajemy również instrukcje krok po kroku, jak wyświetlić nagrywanie na komputerze za pomocą fantastycznej aplikacji.
Zanurzmy się.
Spis treści:
- Część 1. Najlepszy sposób na nagrywanie ekranu w systemie Windows 11 [Zawsze wykonalny]
- Część 2. Jak wyświetlić nagranie ekranowe w systemie Windows 11 za pomocą VLC
- Część 3. Jak przechwytywać wideo za pomocą paska gier Xbox?
- Część 4. Jak nagrać ekran w systemie Windows 11 za pomocą narzędzia do wycinania [najnowszy sposób]
Część 1. Najlepszy sposób na nagrywanie ekranu w systemie Windows 11
Chociaż istnieją wbudowane opcje nagrywania ekranu w systemie Windows 11, jeśli poważnie myślisz o wysokiej jakości nagraniach ekranu, AmoyShare będzie najlepsze oprogramowanie do nagrywania ekranu.
Ten zaawansowany rejestrator ekranu umożliwia jednoczesne nagrywanie ekranu w systemie Windows 11 z dźwiękiem. I oferuje różne formaty wyjściowe i jakość do wyboru. Ponadto możesz zapisywać nagrania bez znaku wodnego. To bardzo pomocne.
Jak więc nagrać ekran w systemie Windows 11 z dźwiękiem za pomocą AmoyShare Screen Recorder?
Zanim zaczniemy, zainstaluj rejestrator na swoim urządzeniu z systemem Windows 11. Nawiasem mówiąc, AmoyShare jest kompatybilny z Windows 10/8/7 i Mac.
Rejestrator ekranu
Błyskawicznie przechwytuj wideo i dźwięk w jakości HD
- dla Windows 10/8/7
- dla systemu Mac OS X 14+
- dla Android
- Po pobraniu aplikacji otwórz rejestrator ekranu systemu Windows 11 z AmoyShare. Zobaczysz różne zakładki. Najpierw znajdź ten oznaczony „Ekran.” Kliknij ten, aby otworzyć inne ustawienia.
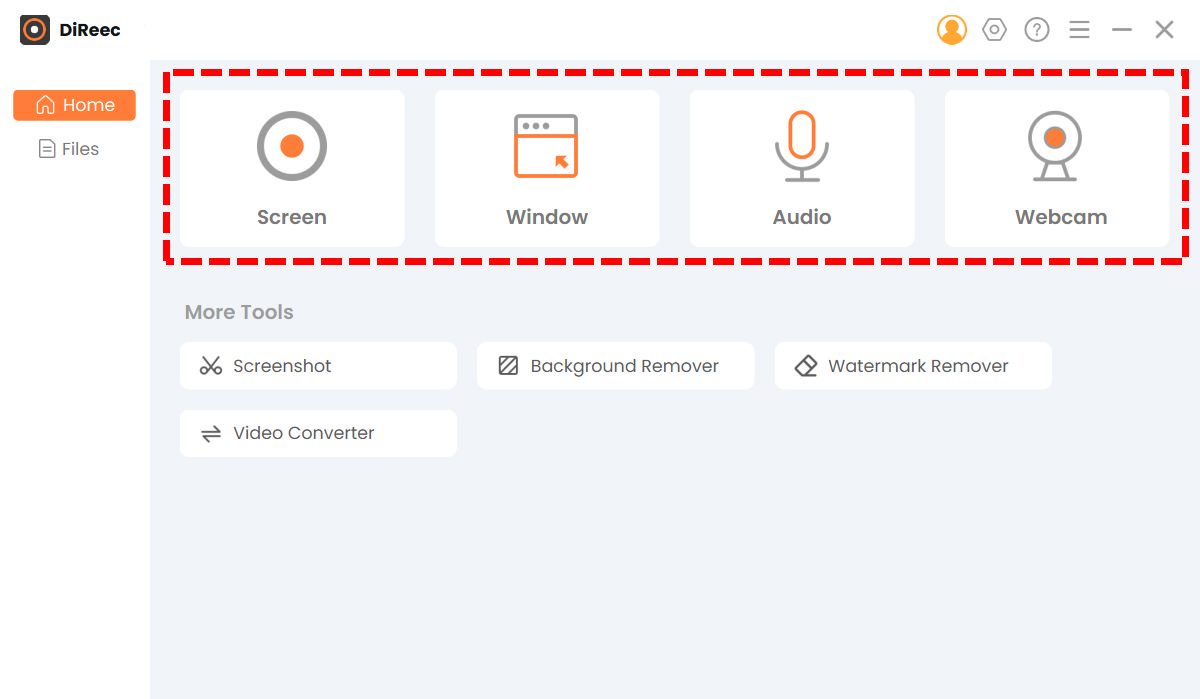
- Zauważysz teraz wyskakujące okienko w pomarańczowym kwadracie. Ze wszystkich stron kwadratu znajdują się kropkowane linie. Kliknij i przeciągnij je, aby dopasować je do ekranu, który chcesz nagrać, lub wybierz pełny ekran, jeśli wolisz. Aby nagrać ekran z dźwiękiem, włącz mikrofon i dźwięk systemowy. Następnie użyj „Skrótów klawiszowych” F7 na klawiaturze, aby rozpocząć nagrywanie lub zatrzymać je w dowolnym momencie. Możesz kliknąć na REC ikonę w aplikacji, jeśli wolisz.
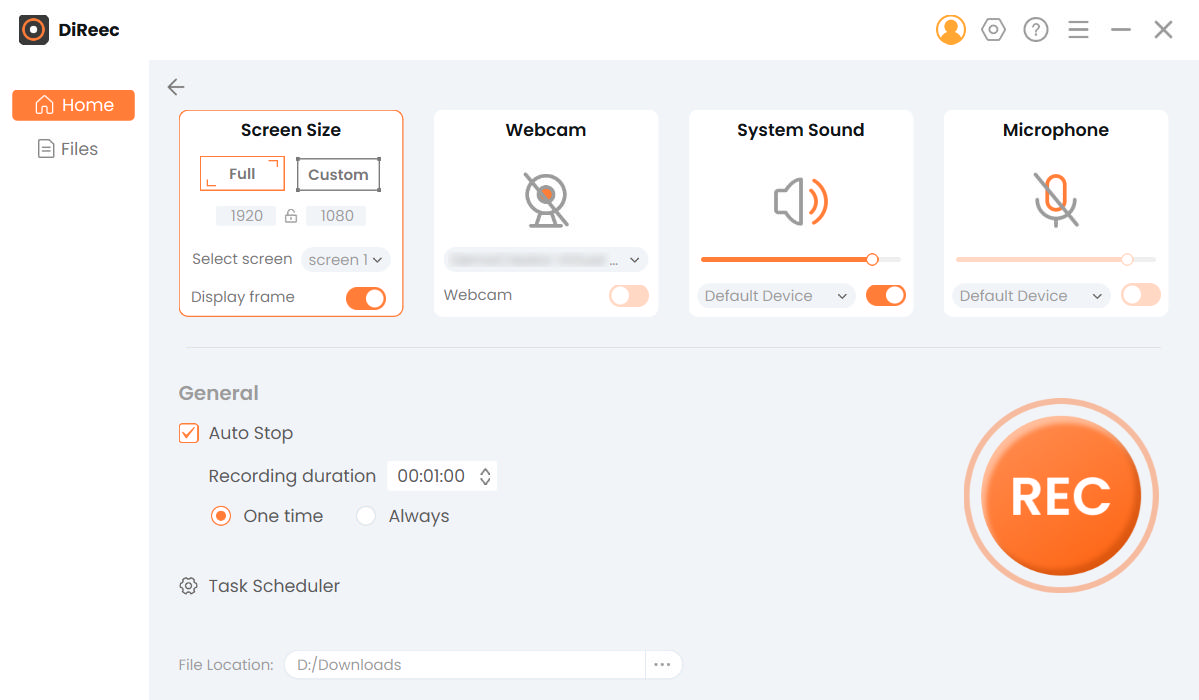
Wskazówki: Możesz również zainteresować się 10 Najlepsze rejestratory ekranu w systemie Windows 10.
Część 2. Jak wyświetlić nagranie ekranowe w systemie Windows 11 za pomocą VLC
Teraz, gdy znamy łatwą opcję przechwytywania ekranu w systemie Windows 11, czas przyjrzeć się innej aplikacji, która pozwala zrobić to samo. VLC istnieje już od wieków, ale był używany głównie do oglądania filmów. Jednak być może nigdy nie dowiesz się, że można go używać do nagrywania ekranu w systemie Windows 11.
Jak zrobić Zrzut ekranu za pomocą VLC? Wykonaj poniższe czynności.
- Otwórz aplikację VLC na swoim urządzeniu i kliknij przycisk rozwijany o nazwie „widok”, a następnie wybierz przycisk o nazwie „Kontrola zaawansowana” i włącz go. Na ekranie odtwarzacza VLC zobaczysz teraz przycisk odtwarzania i pauzy.
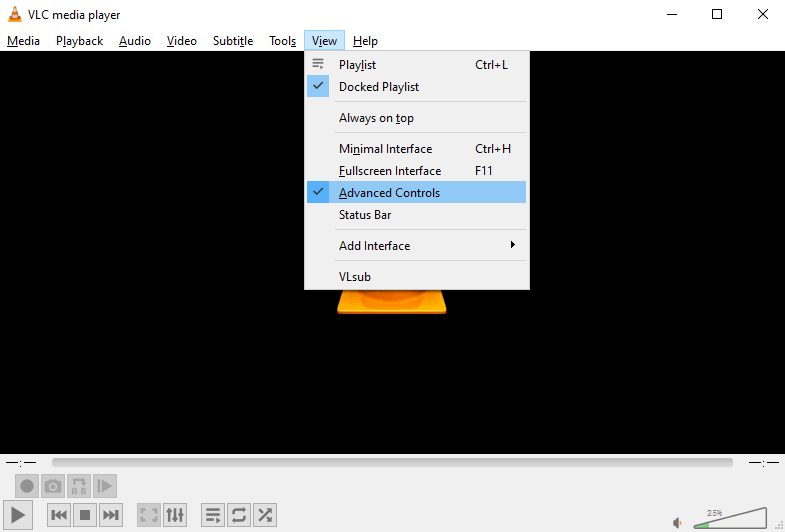
- Po włączeniu ustawień zaawansowanych wybierz przycisk „Media” i kliknij przycisk „Otwórz urządzenie przechwytujące”. Wybierz kartę o nazwie „Pulpit”, którą można znaleźć w menu rozwijanym w trybie przechwytywania. Następnie wybierz preferowaną liczbę klatek na sekundę i wybierz przycisk „Konwertuj”, który widzisz w menu „Odtwórz”. Na koniec wybierz profil jako „Video-H.264+MP4”.
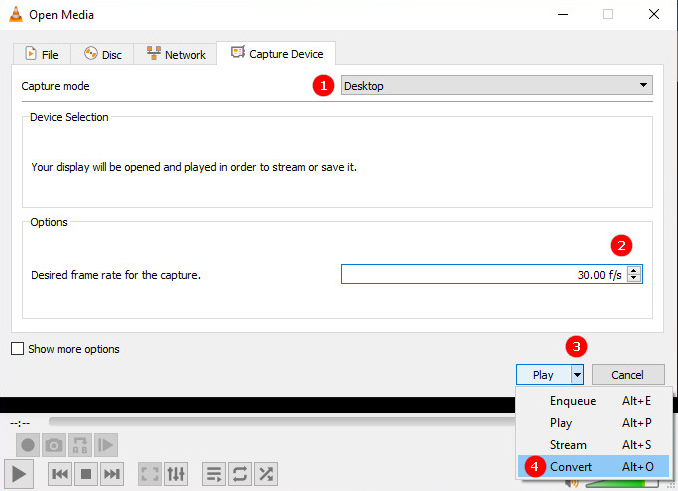
- Po wybraniu profilu wideo wybierz przeglądaj i zdecyduj, gdzie chcesz zapisać pliki po nagraniu ekranu, kliknij Zapisz i wybierz Rozpocznij, aby rozpocząć nagrywanie.
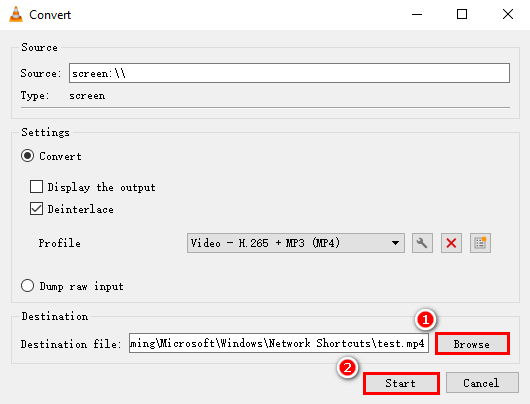
- Możesz zauważyć przycisk aktywnego nagrywania w zaawansowanych kontrolkach. Kliknij tutaj, aby zatrzymać nagrywanie, gdy skończysz.
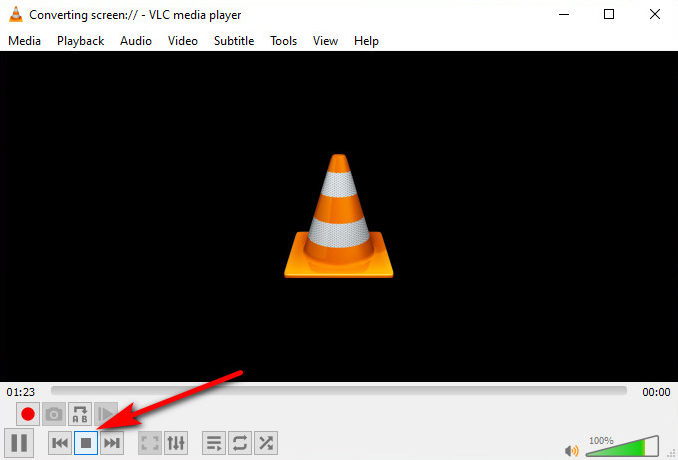
Część 3. Jak przechwytywać wideo za pomocą paska gier Xbox?
W porządku, jeśli dotarłeś tak daleko, szukasz wbudowanej opcji. Prawdopodobnie zastanawiasz się, jak mogę bezpłatnie nagrać swój ekran w systemie Windows 11. Windows 11 Xbox Game Bar ma funkcję, która umożliwia łatwe przechwytywanie wideo na komputerze. Jedyną wadą wbudowanego rejestratora ekranu Windows 11 jest to, że może nagrywać tylko filmy, a nie aktywność na ekranie na komputerze stacjonarnym lub laptopie.
Jak wyświetlić nagranie ekranowe w systemie Windows 11 za pomocą aplikacji Xbox Game Bar? Oto kroki.
- Odtwórz film, który chcesz nagrać.
- Naciśnij przycisk Windows + Alt + G na klawiaturze, co natychmiast uruchomi pasek gry.
- Na panelu dostępne są różne opcje. Możesz ustawić parametr, jak chcesz. Oczywiście możesz bezpośrednio nacisnąć ikonę przechwytywania, a następnie nacisnąć ikonę nagrywania, aby rozpocząć nagrywanie.
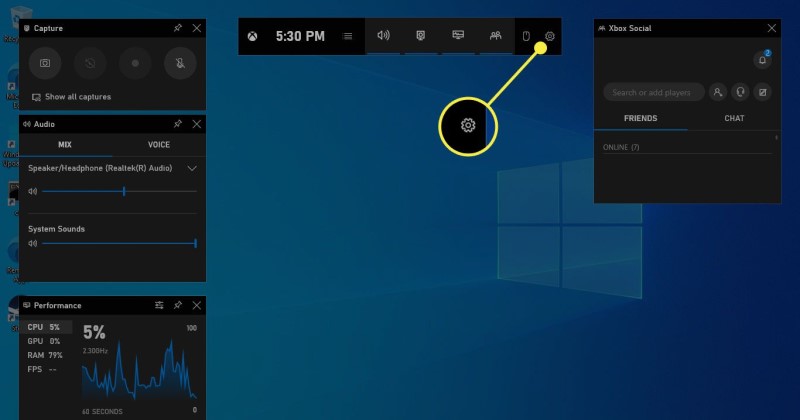
- Kiedy skończysz, naciśnij czerwony przycisk stop. Następnie możesz obejrzeć nagranie.
Wskazówka: wideo należy odtworzyć przed rozpoczęciem nagrywania. W przeciwnym razie rejestrator nie będzie działał poprawnie.
Jak nagrać ekran w systemie Windows 11 za pomocą narzędzia do wycinania [najnowszy sposób]
To wspaniała wiadomość, że system Windows 11 oferuje, oprócz paska gier Xbox, kolejną wbudowaną funkcję ułatwiającą nagrywanie ekranu w systemie Windows 11: Narzędzie Wycinanie. Wielu z Was może już go znać ze względu na jego podstawową funkcję, jaką jest robienie migawek. Jednak teraz rozszerzył swoje możliwości o funkcję przechwytywania ekranu, która umożliwia nagrywanie ekranu w systemie Windows 11 bez żadnych ograniczeń. Należy zauważyć, że obsługuje on przede wszystkim podstawowe potrzeby związane z nagrywaniem. Jeśli wolisz wymagać bardziej zaawansowanych funkcji, Rejestrator ekranu AmoyShare musi być najlepszym wyborem.
W każdym razie, jak wyświetlić nagranie ekranowe w systemie Windows 11 za pomocą narzędzia do wycinania? Oto szczegółowe kroki poniżej:
- Po prostu wpisz „Narzędzie Wycinanie” na pasku wyszukiwania systemu Windows, aby zlokalizować ten program.
- Po otwarciu aplikacji przejdź do opcji nagrywania, klikając ikonę, np. A kamera wideo (vidicon). Następnie naciśnij „+ Nowy"Przycisk.
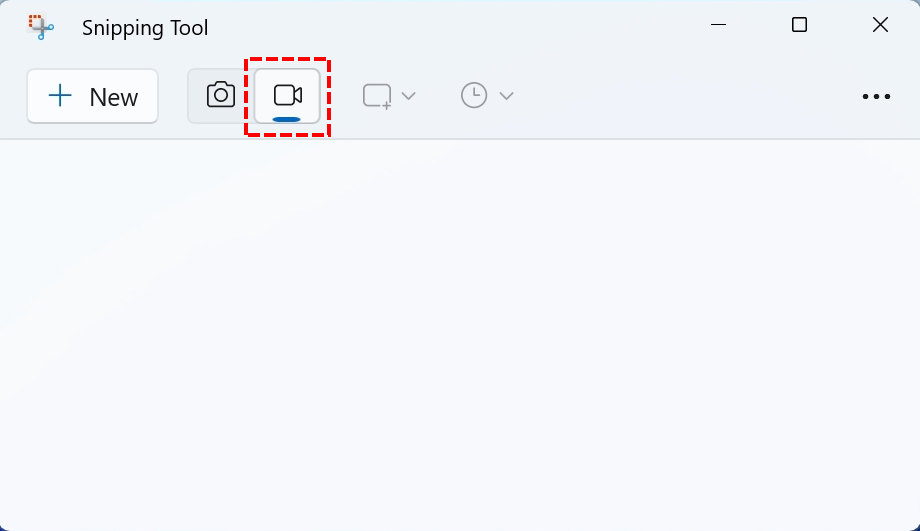
- Kiedy pojawi się przerywane pole, wybierz żądany obszar nagrywania i naciśnij „Start”, aby rozpocząć nagrywanie ekranu w systemie Windows 11.
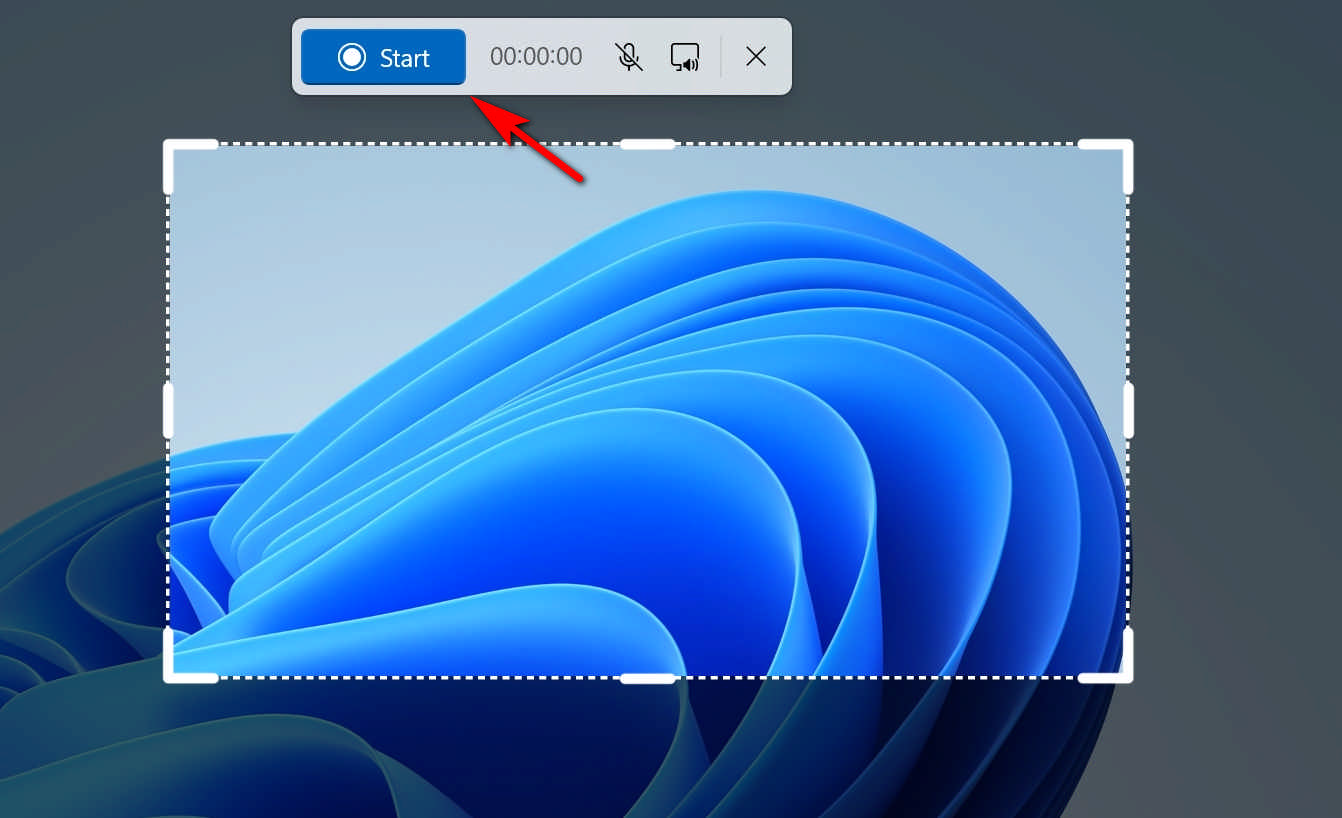
- Aby zakończyć proces nagrywania, po prostu naciśnij czerwony kwadratowy przycisk. Pojawi się interfejs odtwarzania. Kliknij "Zapisz”, jeśli jesteś zadowolony z nagranego pliku.
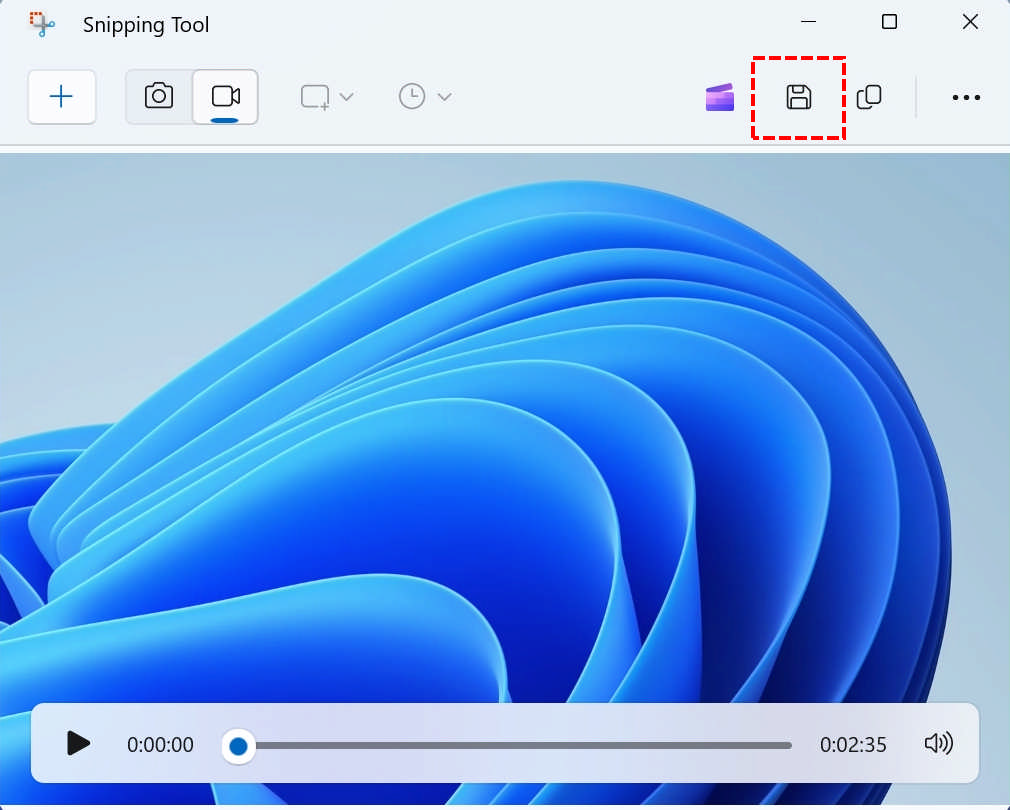
Final Thoughts
Jak nagrać ekran w systemie Windows 11?
Kroki są łatwe, gdy masz do dyspozycji praktyczne narzędzia. Istnieje wiele różnych aplikacji, które mogą Ci pomóc, ale AmoyShare oferuje wysoką jakość rejestrator ekranu z wieloma regulowanymi ustawieniami.
Wbudowane rejestratory ekranu w systemie Windows 11 są świetne, ale nie zawsze wyświetlają nagrania z najlepszą jakością. Czasami mogą nawet nie nagrać całego filmu.
Spróbuj!
Rejestrator ekranu
Błyskawicznie przechwytuj wideo i dźwięk w jakości HD
- dla Windows 10/8/7
- dla systemu Mac OS X 14+
- dla Android
FAQ
Czy system Windows 11 ma rejestrator ekranu?
Tak, możesz użyć paska gry do nagrywania ekranu na komputerze z systemem Windows 11. Pasek gry jest wbudowany, więc mają je wszystkie urządzenia z systemem Windows.
Jak nagrać ekran w systemie Windows 7?
Pobierz Rejestrator ekranu AmoyShare , otwórz aplikację i kliknij przycisk nagrywania po wybraniu ekranu nagrywania.
Jak nagrać ekran w systemie Windows 11 z dźwiękiem?
Możesz użyć Rejestrator ekranu AmoyShare . Nagrywa dźwięk urządzenia podczas nagrywania ekranu.