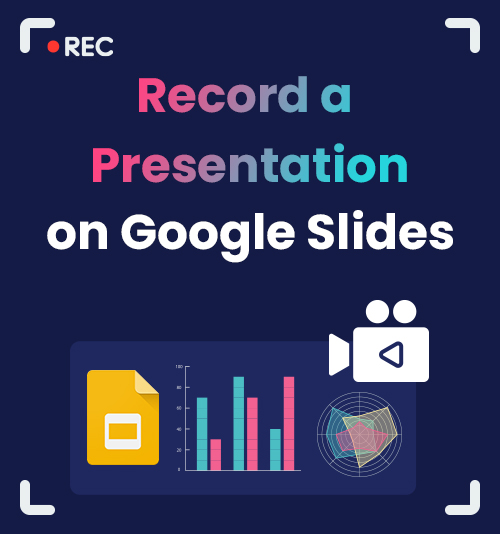
Prezentacje Google to bezpłatne narzędzie do szybkiego tworzenia pokazów slajdów online, dostępne na komputery PC i Mac, telefony, a nawet do użytku online.
Za pomocą Prezentacji Google możesz łatwo tworzyć i formatować prezentacje oraz współpracować z innymi. Nie ma jednak dostępnej opcji nagrywania.
Co możesz zrobić, jeśli masz taki zamiar nagrywaj Prezentacje Google i zapisać je do wykorzystania w przyszłości?
W tym artykule omówimy różne narzędzia do nagrywania Prezentacji Google. Czytaj dalej, aby dowiedzieć się, jak nagrać prezentację w Prezentacjach Google niezawodnymi metodami.
SPIS TREŚCI
- Czy możesz nagrywać w Prezentacjach Google?
- Jak nagrywać w Prezentacjach Google za pomocą rejestratora ekranu DiReec
- Jak nagrać prezentację w Prezentacjach Google za pomocą wbudowanego rejestratora ekranu
- Jak nagrać prezentację w Prezentacjach Google za pomocą Loom
- Jak nagrać prezentację Prezentacji Google online
Czy możesz nagrywać w Prezentacjach Google?
Ogólnie rzecz biorąc, nie można nagrywać Prezentacji Google bezpośrednio, ponieważ nie ma w nim wbudowanej funkcji nagrywania.
Możesz jednak użyć innych elitarnych narzędzi, aby zaspokoić swoje potrzeby nagrywania prezentacji w Prezentacjach Google. Rejestrator ekranu DiReec to świetny rejestrator wideo, który umożliwia łatwe nagrywanie prezentacji Prezentacji Google. Jeśli wolisz rejestrator ekranu online zamiast pobierania oprogramowania, Rejestrator ekranu online AmoyShare warto spróbować.
Jak nagrywać w Prezentacjach Google za pomocą rejestratora ekranu DiReec
Rejestrator ekranu DiReec to łatwy w obsłudze i intuicyjny rejestrator, którego główne funkcje są podzielone na cztery obszary: nagrywanie ekranu, nagranie okna, nagrywanie dźwięku, nagrywanie z kamery internetowej. Gorąco polecamy Rejestrator ekranu DiReec ponieważ może sprawić, że nagrywanie prezentacji Prezentacji Google będzie wygodniejsze funkcja wielu nagrań. Zawiera również podstawowe narzędzia do edycji wideo, dzięki którym nagrany film będzie wyglądał profesjonalnie i atrakcyjnie.
Pobierz go i wykonaj poniższe kroki, aby dowiedzieć się, jak teraz nagrać prezentację Prezentacji Google.
Rejestrator ekranu
Błyskawicznie przechwytuj wideo i dźwięk w jakości HD
- dla Windows 10/8/7
- dla systemu Mac OS X 14+
- dla Android
- Zainstaluj rejestrator ekranu DiReec i uruchom go. Przed rozpoczęciem nagrywania Prezentacji Google możesz skonfigurować niektóre ustawienia, w tym format wyjściowy, jakość, liczbę klatek na sekundę, szybkość nagrywania.
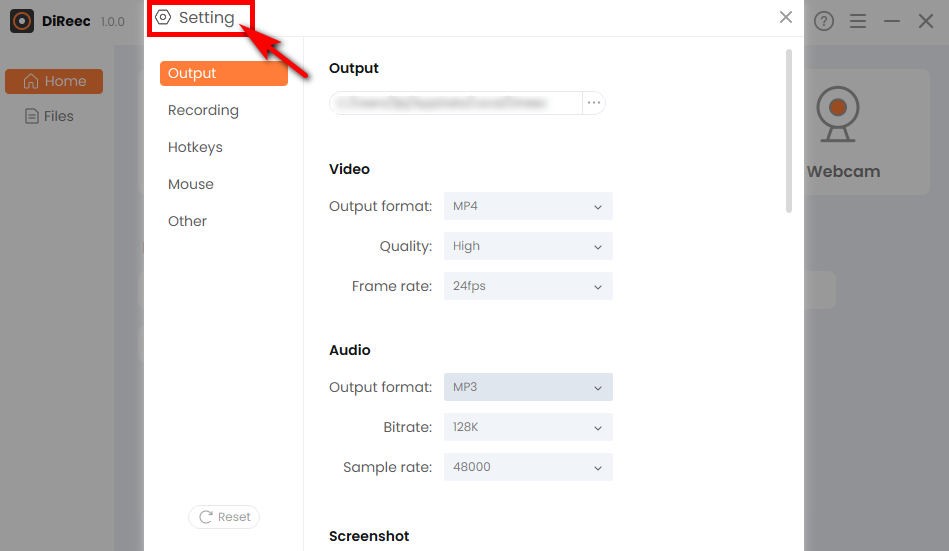
- Rozpocznij prezentację i kliknij „REC”, aby przechwycić ekran. Możesz także zdecydować, czy przed nagrywaniem chcesz nagrywać kamerę internetową i mikrofon.
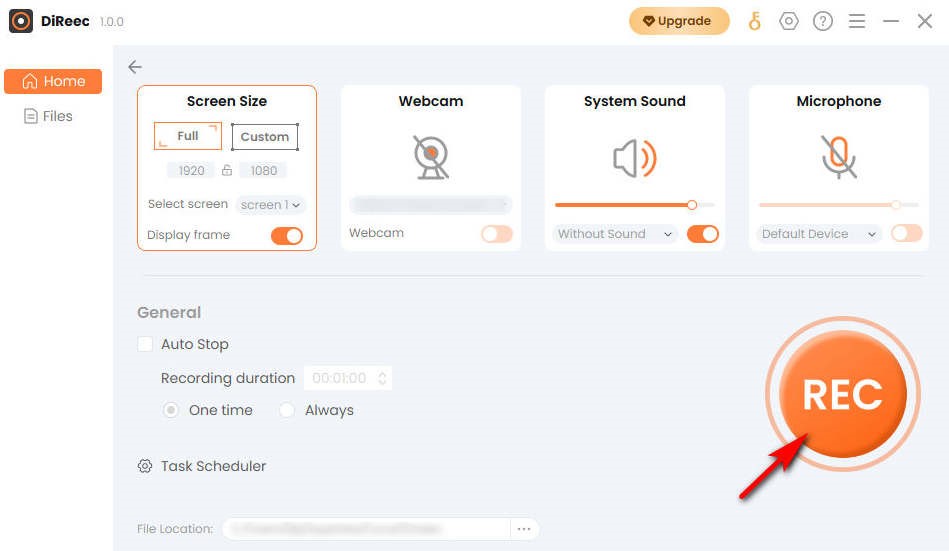
- Aby zakończyć nagrywanie w Prezentacjach Google, po prostu kliknij „Stop" Ikona. Nagrane wideo można znaleźć w określonej lokalizacji pliku w oparciu o ustawienia niestandardowe.
Jak nagrać prezentację w Prezentacjach Google za pomocą wbudowanego rejestratora ekranu
Jeśli chcesz całkowicie za darmo i łatwy w użyciu narzędzie do nagrywania ekranu, najlepszą opcją jest wbudowany rejestrator ekranu w Twoim urządzeniu. Choć większość z nich nie posiada zaawansowanych funkcji, bez żadnych dodatkowych obaw mogą zaspokoić Twoje podstawowe potrzeby związane z nagrywaniem w Prezentacjach Google. Idąc dalej, przedstawimy wbudowane narzędzia do nagrywania odpowiednio dla systemów Windows i Mac.
Nagraj Prezentacje Google na komputerze za pomocą narzędzia do wycinania
Do nagrywania ekranu na komputerze PC zwykle używamy aplikacji Xbox Game Bar, która jest dostępna dla wszystkich systemów Windows. Jednak narzędzie Snipping Tool zaktualizowało niedawno funkcję nagrywania ekranu do najnowszej wersji. Wcześniej był zwykle używany do robienia zrzutów ekranu, ale teraz będziesz mógł doświadczyć wygodnego zrzutu ekranu i nagrywania ekranu w jednym, jeśli Twój komputer ma system Windows 11 lub nowszy. Ze względu na swoje właściwości użytkownicy wolą narzędzie do wycinania do nagrywania prezentacji Prezentacji Google wygoda i wsparcie dla wiele układów zrzutów ekranu.
Oto jak nagrać prezentację w Prezentacjach Google za pomocą narzędzia do wycinania.
- Aby uzyskać do niego dostęp, wyszukaj „Wycinanie narzędzia” na pasku wyszukiwania systemu Windows.
- Kliknij ikonę pokazaną na obrazku na pasku narzędzi, aby przejść do trybu nagrywania ekranu. A następnie naciśnij przycisk „+ Nowy"Przycisk.
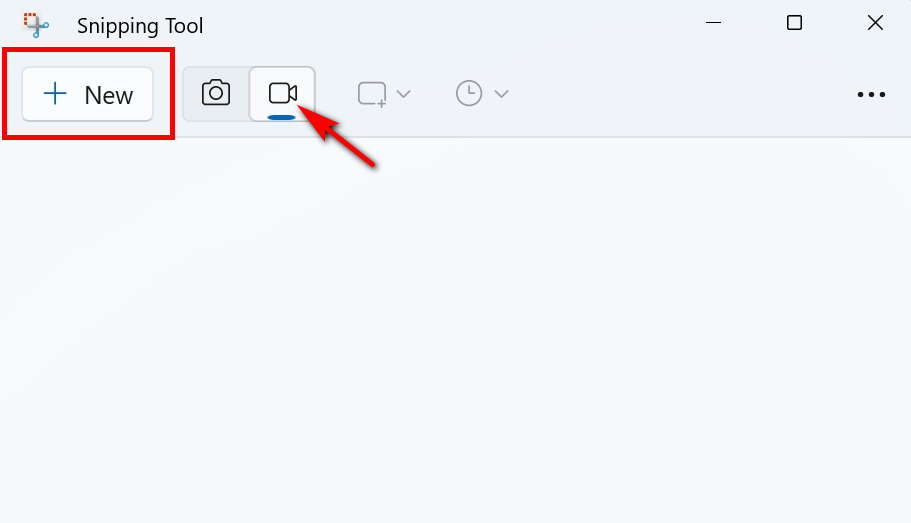
- Po wybraniu obszaru, który ma zostać nagrany, dotknij „Start”, aby nagrać Prezentacje Google.
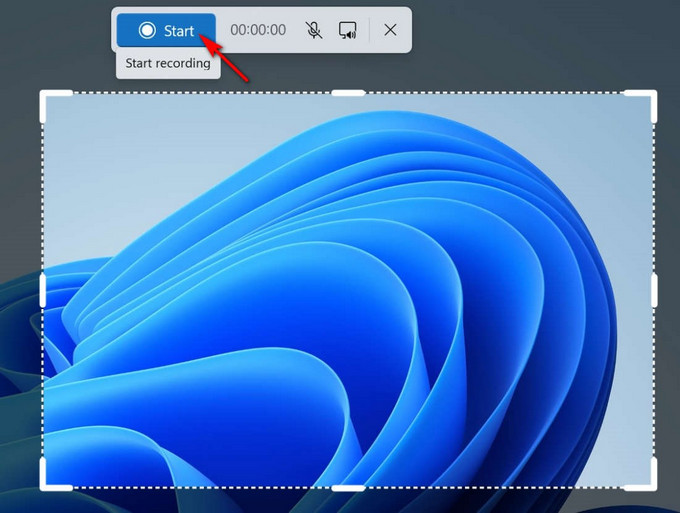
- Po zakończeniu nagrywania kliknij przycisk „Stop" przycisk. Następnie możesz zapisać wideo jako plik MP4, klikając ikonę zapisu.
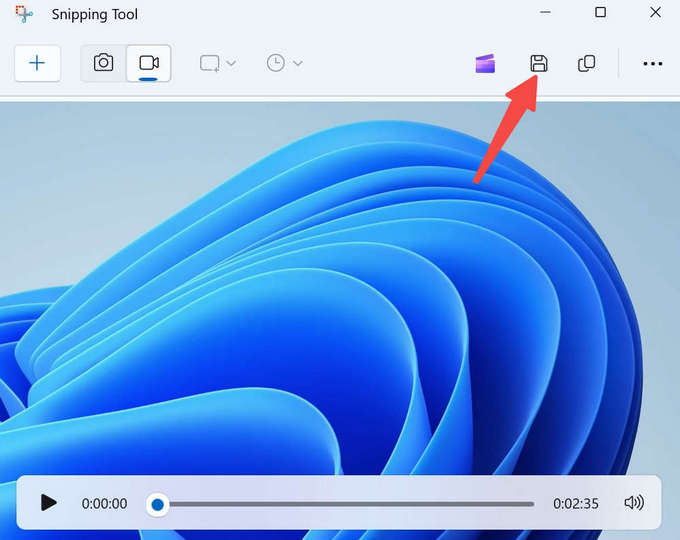
Nagraj prezentację Prezentacji Google na komputerze Mac za pomocą programu QuickTime Player
Jeśli używasz urządzenia Mac, jego natywny rejestrator ekranu, QuickTime Player, będzie dobrym wyborem do nagrywania Prezentacji Google. To wspiera gra, Streaming, kodowanie, transkodowania różnorodne formaty multimediów cyfrowych, które mogą zaspokoić różne potrzeby. Chociaż QuickTime Player jest zwykle znany jako narzędzie do odtwarzania, nie można zignorować faktu, że może on również służyć jako niezawodny rejestrator, jeśli potrzebujesz darmowego, bezpiecznego i wbudowanego oprogramowania.
Oto jak nagrać prezentację w Prezentacjach Google za pomocą programu QuickTime Player na komputerze Mac.
- Przejdź do odtwarzacza QuickTime, a następnie naciśnij „Nowe nagrywanie ekranu".
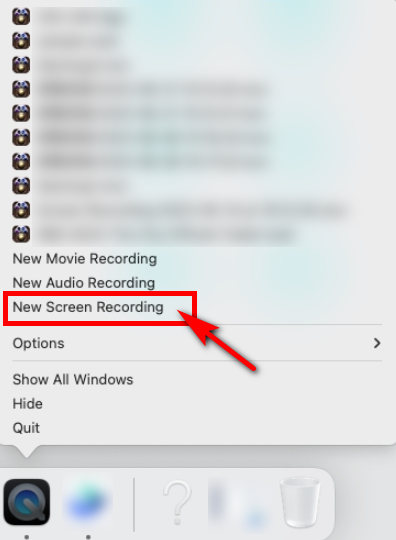
- Wybierz zakres nagrywania, a następnie kliknij „Rekord" zacząć.
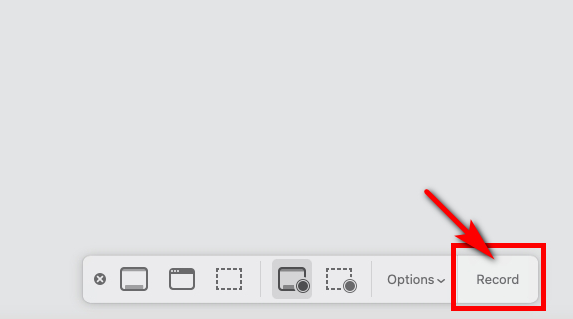
- Aby zatrzymać nagrywanie Prezentacji Google, należy kliknąć czarną kropkę u góry ekranu.
Jak nagrać prezentację w Prezentacjach Google za pomocą Loom
Czasami możesz korzystać z internetowej wersji Prezentacji Google i chcieć nagrać swoją prezentację bezpośrednio w przeglądarce, bez potrzeby korzystania z dodatkowego oprogramowania. Tutaj, Ospały to bezpłatne narzędzie do nagrywania ekranu Windows i Mac urządzenia. Co więcej, można go z powodzeniem wykorzystać jako narzędzie skupiające się na nauczycielu, ponieważ może jednocześnie nagrywać okna, dźwięk i kamerę internetową, co jest odpowiednie do wyjaśnienia tematu.
Poniżej znajdują się proste kroki, które należy wykonać.
- Uruchom rozszerzenie Loom i otwórz Prezentacje Google.
- Jeśli chcesz rozpocząć nagrywanie Prezentacji Google, wybierz obszar, który chcesz nagrać, a następnie naciśnij „Rozpocznij nagrywanie".
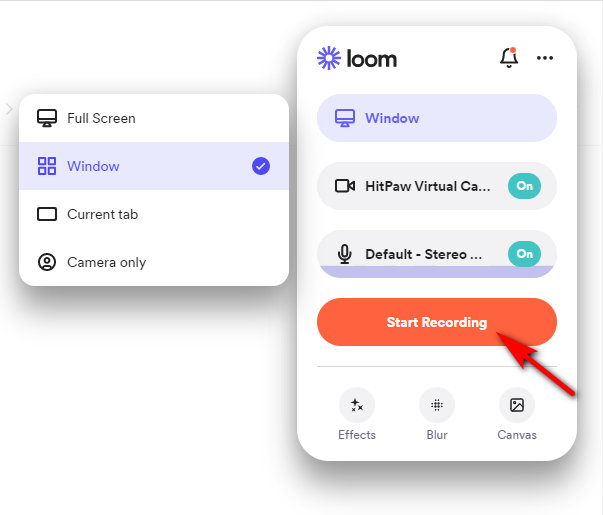
- Kliknij czerwone pole, aby zakończyć nagrywanie. Możesz łatwo udostępniać swoje filmy, klikając „Udostępnianie"Przycisk.
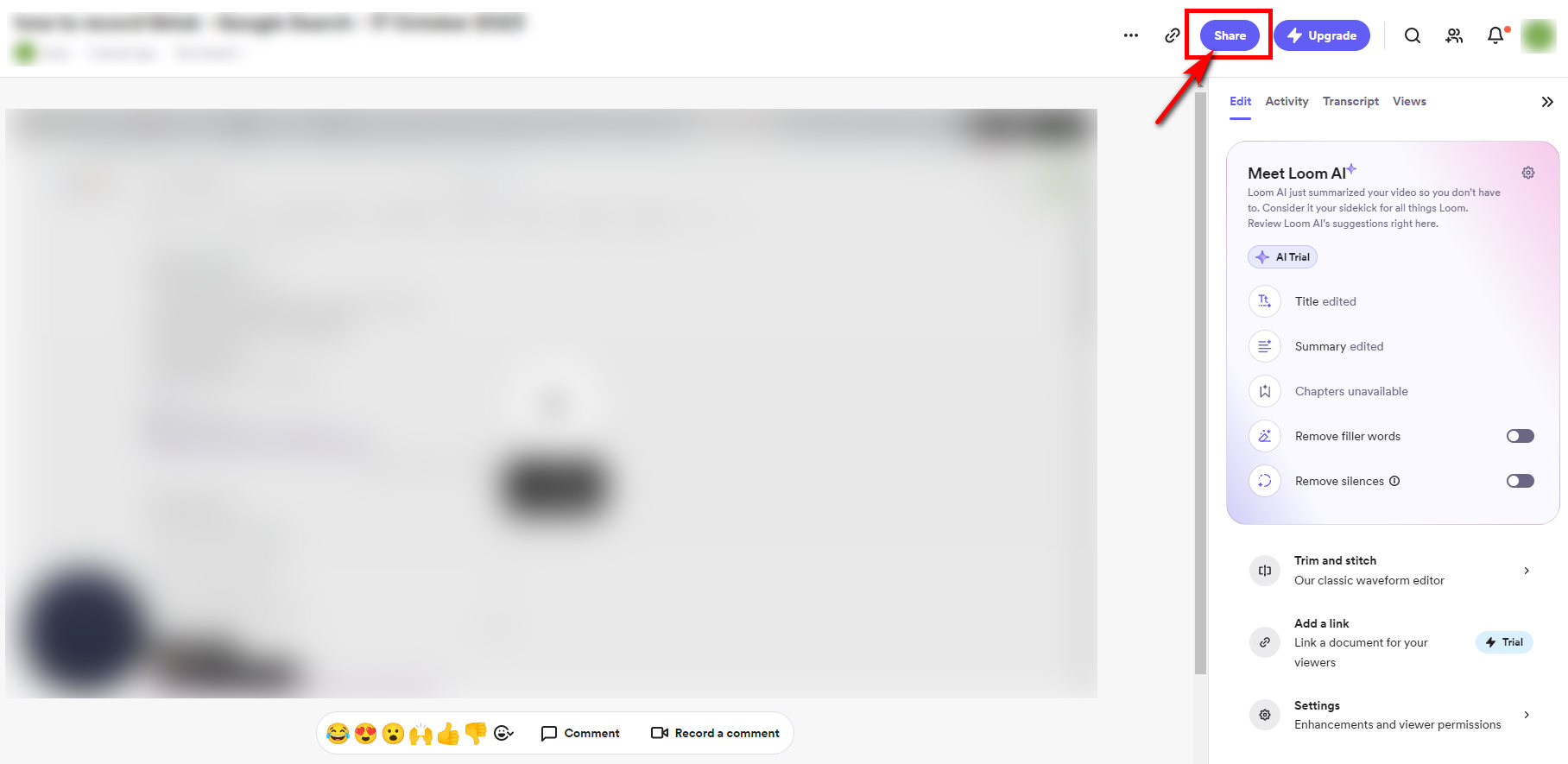
Jak nagrać prezentację Prezentacji Google online
Chcesz nagrać Prezentacje Google online? Rejestrator ekranu online AmoyShare to dobry wybór. Jeśli jesteś użytkownikiem jednorazowym lub osobą, która lubi korzystać z narzędzi online, nie wahaj się z nich skorzystać! Możesz nagrywać prezentację Prezentacji Google bez utraty jakości i opóźnień. Co więcej, schludny interfejs i użytkowanie przyjazne dla początkujących sprawiają, że nagrywanie prezentacji Prezentacji Google jest bardzo wygodne.
Oto jak nagrywać w Prezentacjach Google online.
- Przejdź do witryny AmoyShare, znajdź „Online Screen Recorder” i kliknij, aby wejść.

- Kliknij "Rozpocznij nagrywanie" przycisk. Wybierz okno, które chcesz nagrać i kliknij „Udostępnianie.” Po trzysekundowym odliczeniu rozpocznie się nagrywanie.
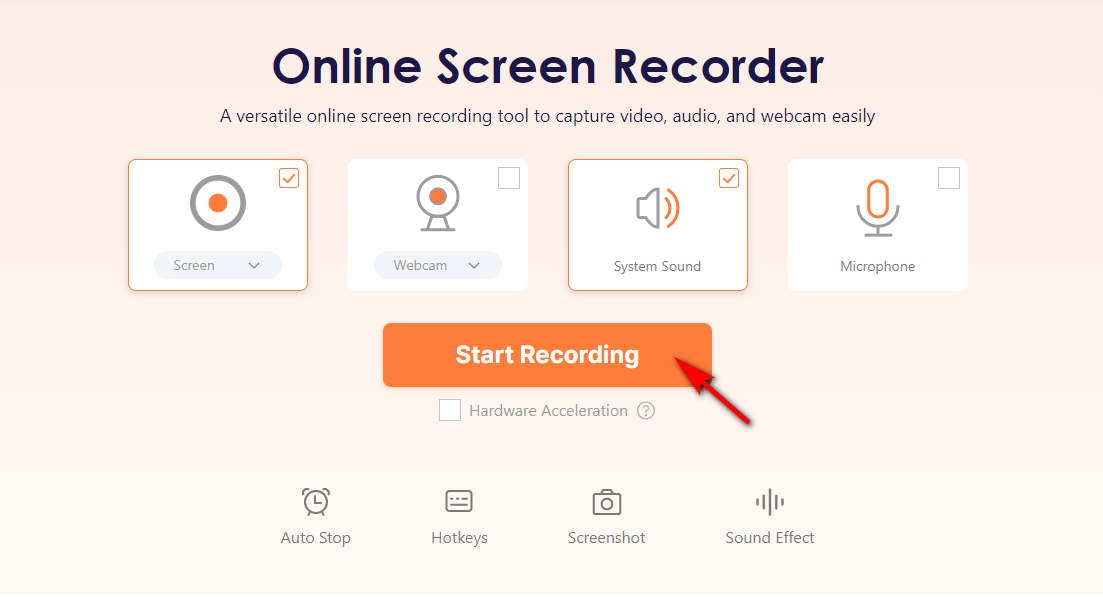
- Po zakończeniu nagrywania naciśnij przycisk stop. Następnie możesz kliknąć przycisk „Do pobrania" przycisk; nagranie wideo w Prezentacjach Google zostanie automatycznie zapisane w folderze docelowym.
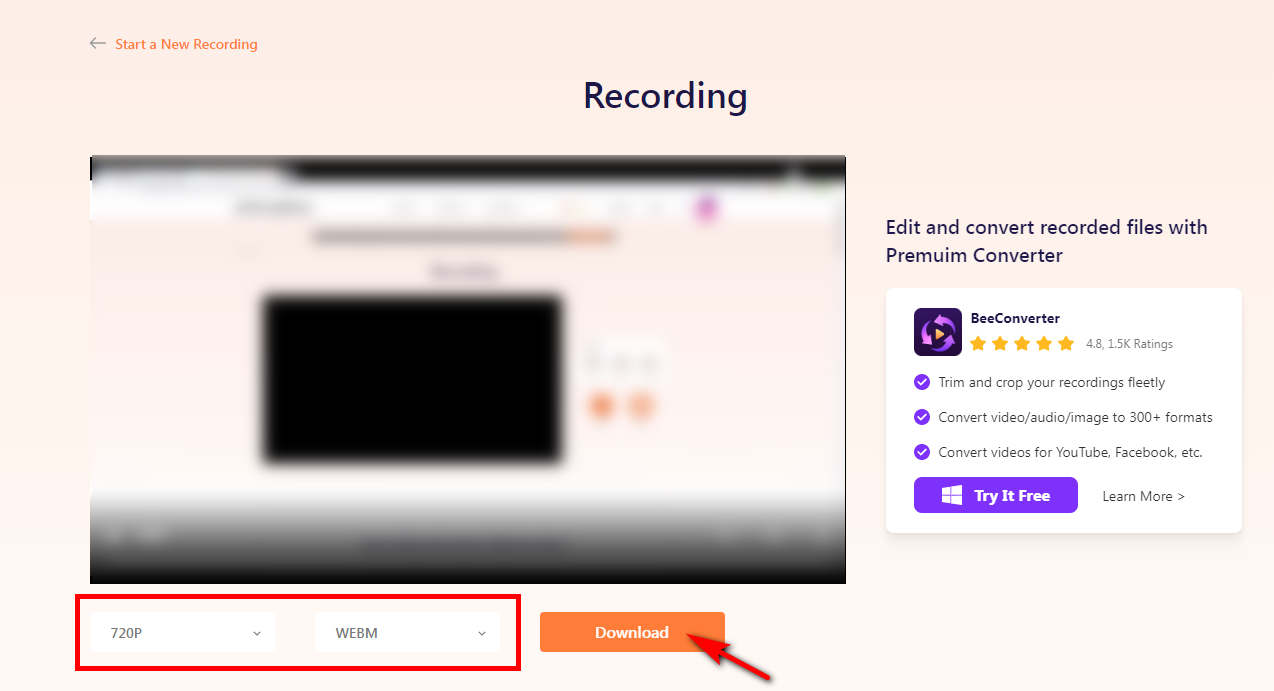
Wnioski
W tym artykule znajdziesz kompletne przewodniki dotyczące nagrywania prezentacji w Prezentacjach Google. Podsumowując, jeśli chcesz nagrać prezentację Prezentacji Google, znajdziesz program, który Ci w tym pomoże. Wbudowany w system rejestrator ekranu spełni Twoje potrzeby, jeśli potrzebujesz tylko bezpłatnego i jednofunkcyjnego narzędzia. Jeśli jednak masz dodatkowe wymagania dotyczące jakości i formatu nagranej prezentacji lub musisz edytować i zmienić rozmiar nagrania wideo w Prezentacjach Google, wówczas Rejestrator ekranu DiReec to najlepszy wybór. Przy okazji, Rejestrator ekranu online AmoyShare może być alternatywą, jeśli nie chcesz pobierać oprogramowania innych firm ani nie jesteś zadowolony z wbudowanego rejestratora ekranu.
Najczęściej zadawane pytania
Czy możesz nagrywać bezpośrednio w Prezentacjach Google?
Szczerze mówiąc, przez jakiś czas nie możesz nagrywać bezpośrednio w Prezentacjach Google. Ale możesz osiągnąć ten cel za pomocą Rejestrator ekranu DiReec. Jest to profesjonalne oprogramowanie do nagrywania, które umożliwia łatwe nagrywanie prezentacji Prezentacji Google. Możesz rozpocząć nagrywanie i uzyskać satysfakcjonujący film w kilku prostych krokach!
Jak nagrać prezentację slajdów Google z dźwiękiem i wideo?
Chociaż nie możesz bezpośrednio nagrać prezentacji Prezentacji Google za pomocą głosu, możesz poszukać innych sposobów rozwiązania tego problemu. Aby przechwycić obraz i dźwięk podczas prezentacji w Prezentacjach Google, musisz użyć narzędzia do nagrywania. Wszystko, co musisz zrobić, to pobrać i uruchomić Rejestrator ekranu DiReec, przed rozpoczęciem nagrywania wybierz mikrofon lub dźwięk systemowy w zależności od potrzeb, a prezentacja Prezentacji Google zostanie automatycznie nagrana z głosem.
Jak nagrać się w Prezentacjach Google?
Aby nagrać siebie w Prezentacjach Google, możesz podczas korzystania otworzyć opcję kamery internetowej Rejestrator ekranu DiReec. Możesz nawet nagrać swój głos podczas prezentacji w Prezentacjach Google, co ułatwi zrozumienie Twojego filmu.