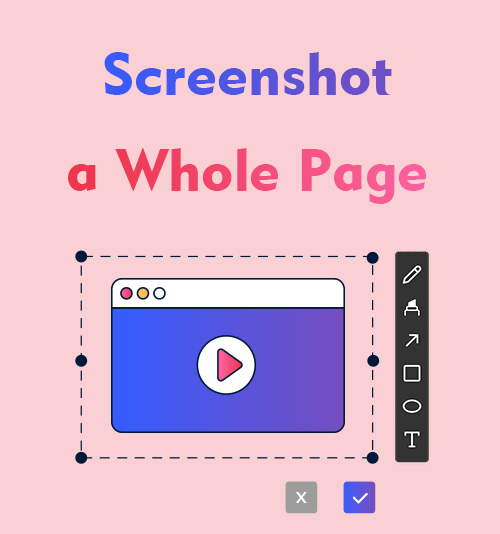
Zrzut ekranu jest jednym z najczęściej używanych narzędzi. Zrzut ekranu często komunikuje skuteczniej niż wyjaśnienia ustne, czy to w życiu zawodowym, czy w mediach społecznościowych.
Mając doświadczenie z różnymi narzędziami do zrzutów ekranu, wiedza, jak wykonać zrzut ekranu całej strony, nie jest już dla nas trudnym pytaniem.
Ale jaki Screen Capture narzędzie jest odpowiednie na różne okazje i w pełni funkcjonalne, co najlepiej spełnia nasze potrzeby?
Czytaj dalej tego bloga, a my przedstawimy Ci niezawodne narzędzia do przechwytywania całej strony ekranu!
Jak zrobić zrzut ekranu w przeglądarce Chrome
Chcesz dowiedzieć się, jak zrobić zrzut ekranu całej strony w przeglądarce Chrome? Bez problemu! Możesz wykonać zrzut ekranu całej strony internetowej, korzystając z natywnego narzędzia do przechwytywania ekranu lub innych przydatnych rozszerzeń. Obserwuj nas, a my poprowadzimy Cię, jak wykonać zrzut ekranu całej strony w przeglądarce Chrome.
Wykonaj zrzut ekranu całej strony w przeglądarce Chrome dzięki wbudowanej funkcji
Pierwszym sposobem zrobienia zrzutu ekranu całej strony internetowej w przeglądarce Chrome jest użycie wbudowanej funkcji przechwytywania ekranu. Chociaż większość ludzi nie jest zaznajomiona z tą funkcją, a sposób jej obsługi jest nieco trudny, warto spróbować, ponieważ jest to całkowicie wolny narzędziem.
Oto jak zrobić zrzut ekranu całej strony za pomocą wbudowanej funkcji Chrome.
- Otwórz w przeglądarce Google Chrome stronę internetową, z której chcesz zrobić zrzut ekranu, a następnie kliknij trzy kropki w prawym górnym rogu strony i wybierz „Więcej narzędzi">"Narzędzia deweloperskie".
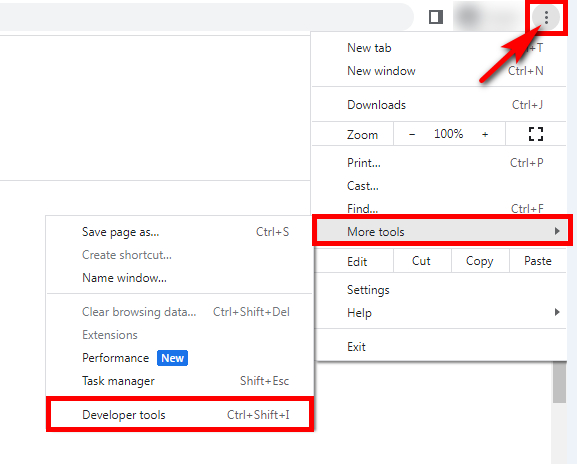
- Kliknij trzy kropki w prawym górnym rogu i wybierz „Uruchom polecenie” w oknie narzędzi programistycznych.
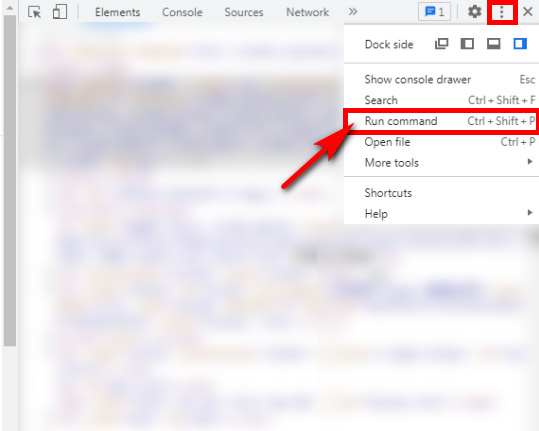
- Rodzaj "Zrzut ekranu” w wierszu poleceń, a następnie wybierz opcję „Zrób zrzut ekranu w pełnym rozmiarze" opcja. Następnie zrzut ekranu całej strony zostanie zapisany w folderze pobranych plików po przechwyceniu.
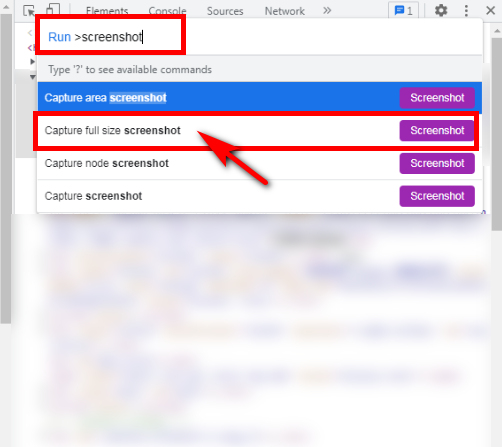
Zrzut ekranu całej strony internetowej w przeglądarce Chrome za pomocą niesamowitego zrzutu ekranu i rejestratora
Kolejnym potężnym narzędziem do zrzutów ekranu w Chrome jest Niesamowity zrzut ekranu i rejestrator. W zależności od potrzeb możesz przechwycić cały ekran lub określone okno aplikacji. Oprócz tego po wykonaniu zrzutu ekranu możesz także wykonać dalsze operacje na obrazie, np rysunek, uprawa, podświetlanie, itd. Jeśli interesuje Cię to narzędzie do przechwytywania stron internetowych, wykonaj następujące kroki, aby opanować tworzenie zrzutów ekranu całej strony za pomocą aplikacji Awesome Screenshot & Recorder.
- Zainstaluj rozszerzenie Awesome Screenshot & Recorder do Chrome i uruchom je. Pozostań na stronie internetowej, którą chcesz przechwycić w przeglądarce Chrome.
- Kliknij, aby uruchomić go w przeglądarce „Rozszerzenialista. Wybierz "Zdobyć” i kliknij „Pełna strona" opcja. Przechwytywanie ekranu całej strony rozpocznie się automatycznie.
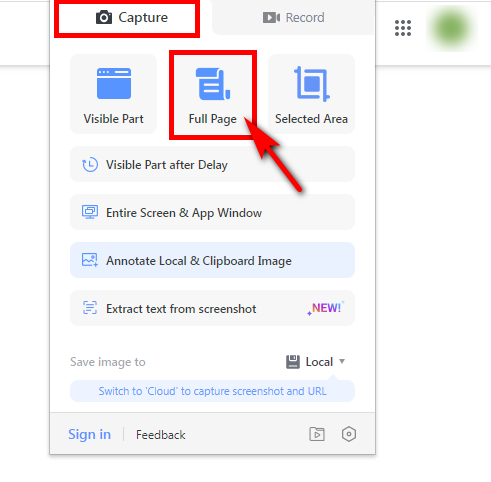
- Po przechwyceniu strony internetowej możesz dodawać adnotacje lub wykonywać inne operacje na zrzucie ekranu. Następnie kliknij "Gotowe
” i możesz pobrać lub skopiować zrzut ekranu w zależności od potrzeb.
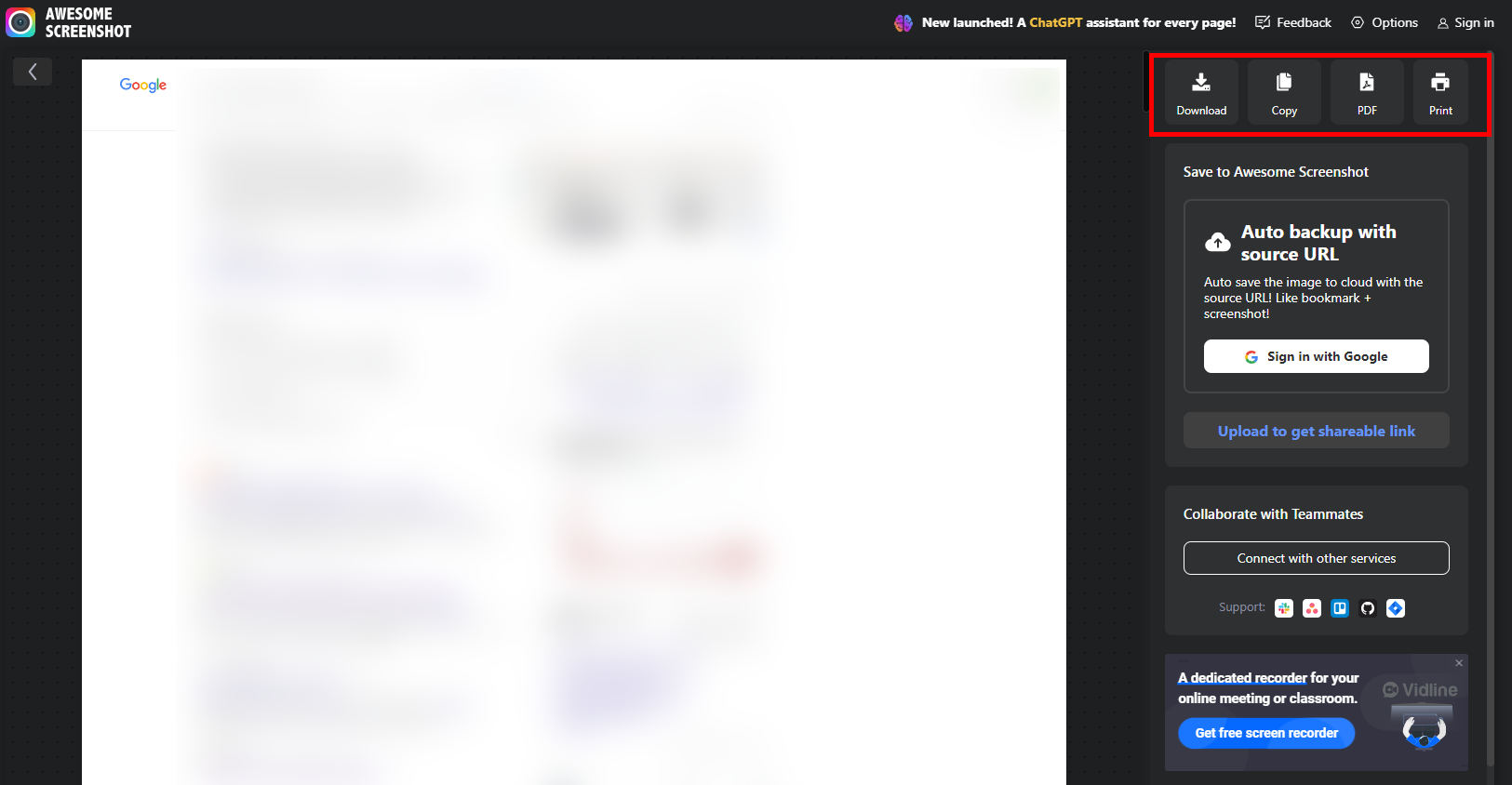
Jak zrobić zrzut ekranu całej strony na iPhonie
Telefony komórkowe są urządzeniami najbardziej niezbędnymi w naszym codziennym życiu. Na szczęście robienie na nim zrzutów ekranu jest bardzo proste, ponieważ funkcja przechwytywania ekranu w telefonie jest wystarczająco wydajna, aby sprostać Twoim potrzebom. Oznacza to, że nie musisz szukać narzędzia do wykonania zrzutu ekranu iPhone'a; po prostu naciśnij jednocześnie przyciski zasilania i zwiększania głośności. Następnie możesz wybrać opcję „Cała strona”, aby przechwycić całą stronę internetową.
Jak zrobić zrzut ekranu całej strony na komputerze Mac
Przechwytywanie ekranu całej strony na komputerze Mac jest stosunkowo łatwą pracą. W tej części przedstawimy dwa narzędzia do przechwytywania ekranu dla komputerów Mac, każde z nich jest potężne, ale ma pewne różnice. Po przeczytaniu możesz wybrać ten, który wolisz zrobić zrzut ekranu całej strony.
Jak zrobić zrzut ekranu całej strony na komputerze Mac za pomocą GoFullPage
Przejdź do pełnej strony to niezawodne rozszerzenie do przechwytywania ekranu na komputerze Mac. Jest prosty w użyciu i może pomóc w zrzucie ekranu całej strony internetowej za pomocą tylko jedno kliknięcie swojej ikony. Co ważniejsze, przed użyciem nie musisz się rejestrować ani logować.
Postępuj zgodnie z instrukcjami poniżej, aby dowiedzieć się, jak wykonać zrzut ekranu całej strony za pomocą GoFullPage.
- Dodaj GoFullPage do rozszerzenia Chrome.
- Otwórz stronę i kliknij jednym kliknięciem ikonę GoFullPage, a następnie rozpocznie się automatyczne przechwytywanie całej strony.
- Po przechwyceniu ekranu możesz kliknąć „Edytuj”, aby przyciąć zrzut ekranu lub dodać do niego adnotację, albo pominąć edycję i pobrać go bezpośrednio.
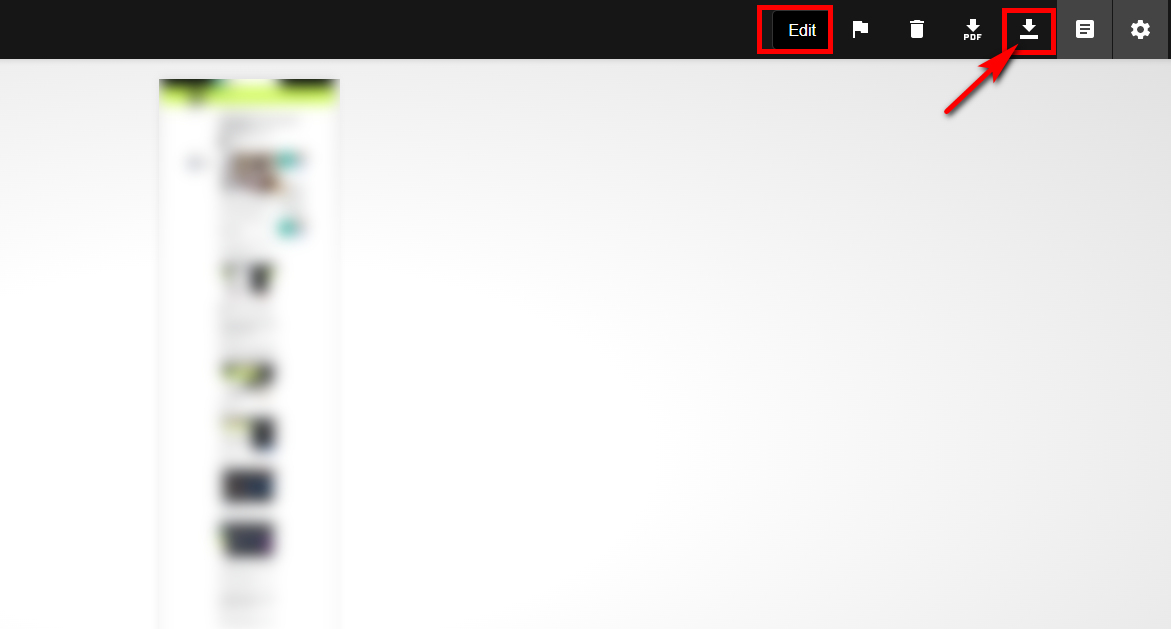
Jak zrobić zrzut ekranu całej strony na komputerze Mac za pomocą rejestratora ekranu Mac
Jeśli jesteś użytkownikiem komputera Mac, spróbuj Rejestrator ekranu Mac aby uzyskać zrzut ekranu całej strony. Jest to potężne oprogramowanie do nagrywania ekranu, które nadaje się również do zrzutów ekranu. Możesz wybrać różne tryby zrzutów ekranu, w tym screen Capture, Przewijane okno, Przechwytywanie menu wyskakującego, aby spełnić różne potrzeby dotyczące zrzutów ekranu.
Oto jak wykonać zrzut ekranu całej strony internetowej za pomocą programu Mac Screen Recorder.
- Uruchom Mac Screen Recorder i otwórz stronę internetową, którą chcesz przechwycić.
- Uderz w "Migawka” i wybierz „Przewijane okno”, aby zrobić zrzut ekranu całej strony.
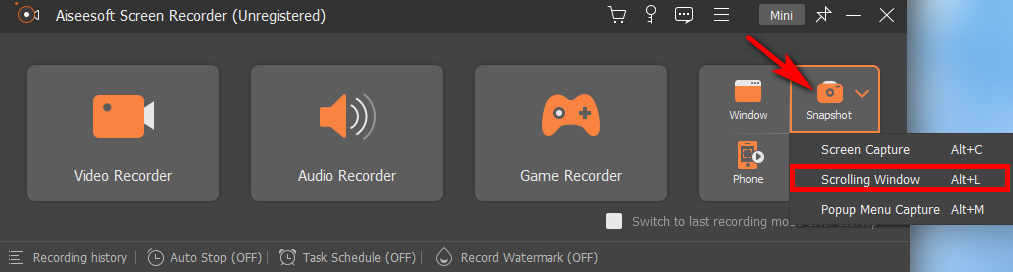
- Wybierz zakres, z którego chcesz wykonać zrzut ekranu, a następnie przewiń myszą. Po uzyskaniu zadowalającego zakresu obrazu naciśnij „ESC” na klawiaturze, aby zakończyć. Następnie możesz skopiować lub zapisać obraz zgodnie ze swoimi wymaganiami.
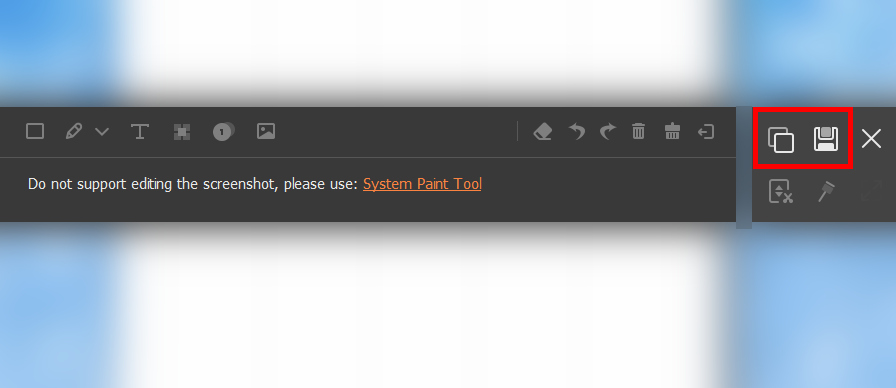
Jak zrobić zrzut ekranu całej strony w systemie Windows
Na koniec omówimy narzędzie do przechwytywania ekranu dla urządzeń z systemem Windows. Można śmiało powiedzieć, że wykonanie zrzutu ekranu całej strony w systemie Windows nie jest trudne. Możesz użyć wbudowanej funkcji, aby przechwycić całą stronę ekranu. Oczywiście, jeśli wolisz, polecimy Ci również wielofunkcyjne narzędzie. Po prostu czytaj dalej, aby poznać więcej szczegółów.
Zrzut ekranu całej strony w systemie Windows z natywnym przechwytywaniem ekranu
Właściwie system Windows 10 lub nowszy ma potężne narzędzie – narzędzie do wycinania. Może wykonać zrzut ekranu całej strony i dobrze radzi sobie na ekranie nagrywania. Jego profesjonalizm nie ustępuje innym programom do przechwytywania ekranu; możesz nawet sam okrążyć zasięg. Bez względu na to, jaki kształt narysujesz, może ci to pomóc.
Wykonaj poniższe kroki, aby dowiedzieć się, jak wykonać zrzut ekranu całej strony przy użyciu natywnego przechwytywania ekranu systemu Windows.
- Aby uzyskać do niego dostęp, wyszukaj „narzędzie wycinania” na pasku wyszukiwania systemu Windows.
- Wybierz tryb zrzutu ekranu, a następnie wybierz obszar, który chcesz przechwycić, a przechwytywanie ekranu rozpocznie się natychmiast. Jeśli nie jesteś zadowolony z wybranego obszaru, kliknij „Nowy”, aby wybrać go ponownie.
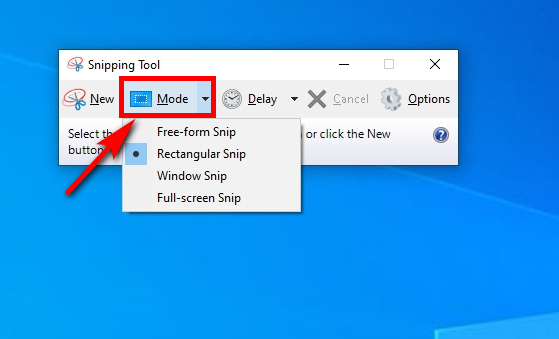
- Po zrobieniu zrzutu ekranu możesz użyć „Pióra”, aby bezpośrednio narysować i skopiować lub zapisać obraz. Zrzuty ekranu znajdziesz w folderze pobranych plików.
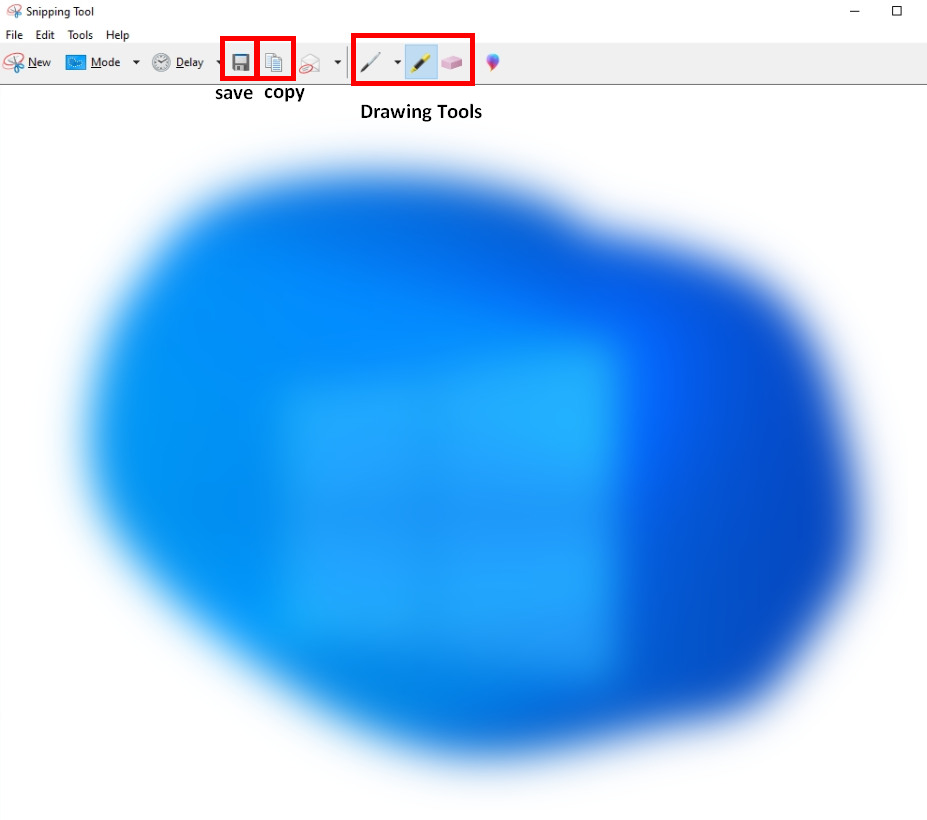
Wykonaj zrzut ekranu całej strony w systemie Windows za pomocą rejestratora ekranu DiReec
Rejestrator ekranu DiReec jest preferowanym narzędziem po prostu ze względu na jego zaawansowane funkcje. Jest to niewątpliwie A przyjazny dla początkujących produkt jako wiodący rejestrator ekranu i narzędzie do przechwytywania ekranu. Możesz łatwo zrobić zrzut ekranu całej strony i obsługuje różne formaty eksportu, w tym PNG, JPG, TIFF, co umożliwia łatwe udostępnianie. Warto zauważyć, że DiReec Screen Recorder zapewnia również narzędzia do rysowania, które obejmują między innymi Szczotki, pasemka, plama, itd. Co więcej, możesz nawet bezpośrednio kopiować zrzuty ekranu, co jest niewątpliwie przydatną funkcją. Jak z łatwością wykonać zrzut ekranu całej strony? Rejestrator ekranu DiReec może bardzo dobrze pomóc rozwiązać ten problem!
Rejestrator ekranu
Błyskawicznie przechwytuj wideo i dźwięk w jakości HD
- dla Windows 10/8/7
- dla systemu Mac OS X 14+
- dla Android
Poniżej znajduje się tutorial jak zrobić zrzut ekranu całej strony za pomocą DiReec Screen Recorder.
- Zainstaluj rejestrator ekranu DiReec i uruchom go. Otwórz i pozostań na stronie internetowej, z której chcesz wykonać zrzut ekranu.
- Wybierz "Zrzut ekranu" w "Więcej narzędzi”, a następnie wybierz zakres, z którego chcesz wykonać zrzut ekranu, kliknij „√”, aby zapisać zrzut ekranu.
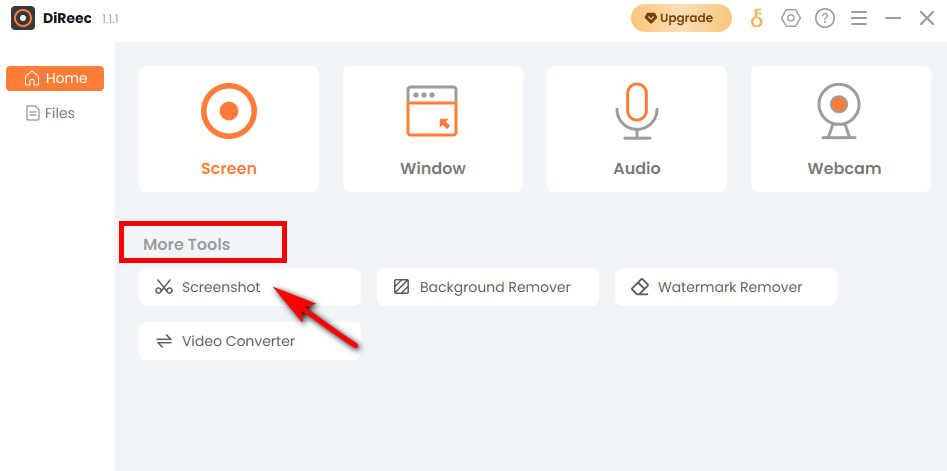
- Możesz kliknąć „Akta”, aby wyświetlić podgląd obrazu. Zrzuty ekranu znajdziesz w określonej lokalizacji pliku w oparciu o ustawienia niestandardowe.
Wnioski
Jak zrobić zrzut ekranu całej strony? W tym artykule znajdziesz kilka prostych sposobów na przechwycenie pełnego ekranu strony na dowolnym urządzeniu. Niezależnie od tego, czy potrzebujesz darmowego narzędzia do robienia zrzutów ekranu całej strony, czy potężnego oprogramowania, a nawet potrzebujesz rozszerzenia do Chrome, znajdziesz tutaj odpowiedź! W sumie, Rejestrator ekranu DiReec to nasza najlepsza rekomendacja. Jest łatwy w użyciu, odpowiedni dla nowicjuszy i może zaspokoić różnorodne potrzeby w zakresie przechwytywania ekranu.
Rejestrator ekranu
Błyskawicznie przechwytuj wideo i dźwięk w jakości HD
- dla Windows 10/8/7
- dla systemu Mac OS X 14+
- dla Android
Najczęściej zadawane pytania
Jak zrobić zrzut ekranu całej strony internetowej?
Niezależnie od tego, czy używasz przeglądarki Chrome, systemu Windows czy innych urządzeń, większość z nich ma natywne narzędzia do przechwytywania ekranu, dzięki czemu możesz wykonać zrzut ekranu całej strony, ale niektóre z nich są nieco trudne w obsłudze lub brakuje im zaawansowanych funkcji. Możesz korzystać z oprogramowania innych firm, np Rejestrator ekranu DiReec aby spełnić Twoje różnorodne potrzeby związane z wykonaniem zrzutu ekranu całej strony internetowej.
Jak zrobić zrzut ekranu przewijanej strony?
Jeśli chcesz robić przewijane zrzuty ekranu, zalecamy pobranie Mac Screen Recorder. Funkcja zrzutów ekranu jest potężna i kompletna. Oprócz przewijania zrzutów ekranu zapewnia także różne tryby zrzutów ekranu, aby spełnić różne potrzeby.
Jak zapisać zrzut ekranu całej strony w innym formacie pliku?
Najlepszym sposobem na zapisanie całostronicowego zrzutu ekranu w innym formacie pliku jest użycie Rejestrator ekranu DiReec. Wystarczy wybrać w ustawieniach format eksportu zrzutu ekranu, w tym formaty PNG, JPG i TIFF, a następnie zrzuty ekranu zostaną wyeksportowane zgodnie z ustawionym formatem wyjściowym.