
Kilka dekad temu byliśmy przyzwyczajeni do uczestniczenia w prezentacji na żywo z wykładowcą na miejscu.
Obecnie jednak przystosowaliśmy się do oglądania wyjaśnień w formie slajdów w Internecie podczas pandemii.
Kiedy chcesz zapisać pokaz slajdów online, aby oglądać go wygodniej, pojawia się pytanie: jak nagrać prezentację PowerPoint?
Jeśli się tym martwisz, czytaj dalej tego bloga, a w kolejnych częściach znajdziesz niezawodne sposoby nagrywania prezentacji PowerPoint.
Jak nagrać prezentację programu PowerPoint z dźwiękiem w programie PowerPoint
Istnieje wiele narzędzi, których można używać do nagrywania prezentacji; na szczęście PowerPoint ma wbudowany rejestrator prezentacji, który można w nim bezpośrednio nagrać. Wbudowana funkcja jest nie tylko dostępna bez kosztów ale jest też bezpieczne, ponieważ jest to natywny składnik programu PowerPoint i nie wymaga instalacji oprogramowania innych firm. Można za jego pośrednictwem nagrać prezentację PowerPoint z dźwiękiem, co znacznie poprawia jakość wygoda użytkowania i plastyczności nagrania. Co więcej, może dobrze zaspokoić Twoje potrzeby w zakresie wyjaśniania, ponieważ obsługuje kilka cennych narzędzi, takich jak pędzle do rysowania adnotacji podczas nagrywania.
Postępuj zgodnie z poniższymi instrukcjami, aby dowiedzieć się, jak nagrać prezentację programu PowerPoint z dźwiękiem w programie PowerPoint.
- Otwórz prezentację programu PowerPoint, a następnie kliknij „Rekord".

- Wybierz tryb nagrywania: „Z bieżącego slajdu"Lub"Od początku” w rozwijanym polu, w zależności od potrzeb.
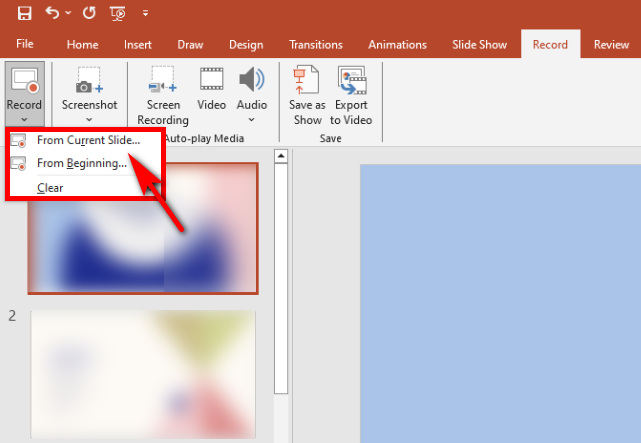
- Kliknij czerwoną kropkę, aby rozpocząć nagrywanie. W prawym dolnym rogu możesz w dowolnym momencie włączyć lub wyłączyć dźwięk i kamerę internetową.
Porada: Podczas nagrywania prezentacji programu PowerPoint możesz wybrać poniższe narzędzie pędzla, aby uzyskać proste adnotacje.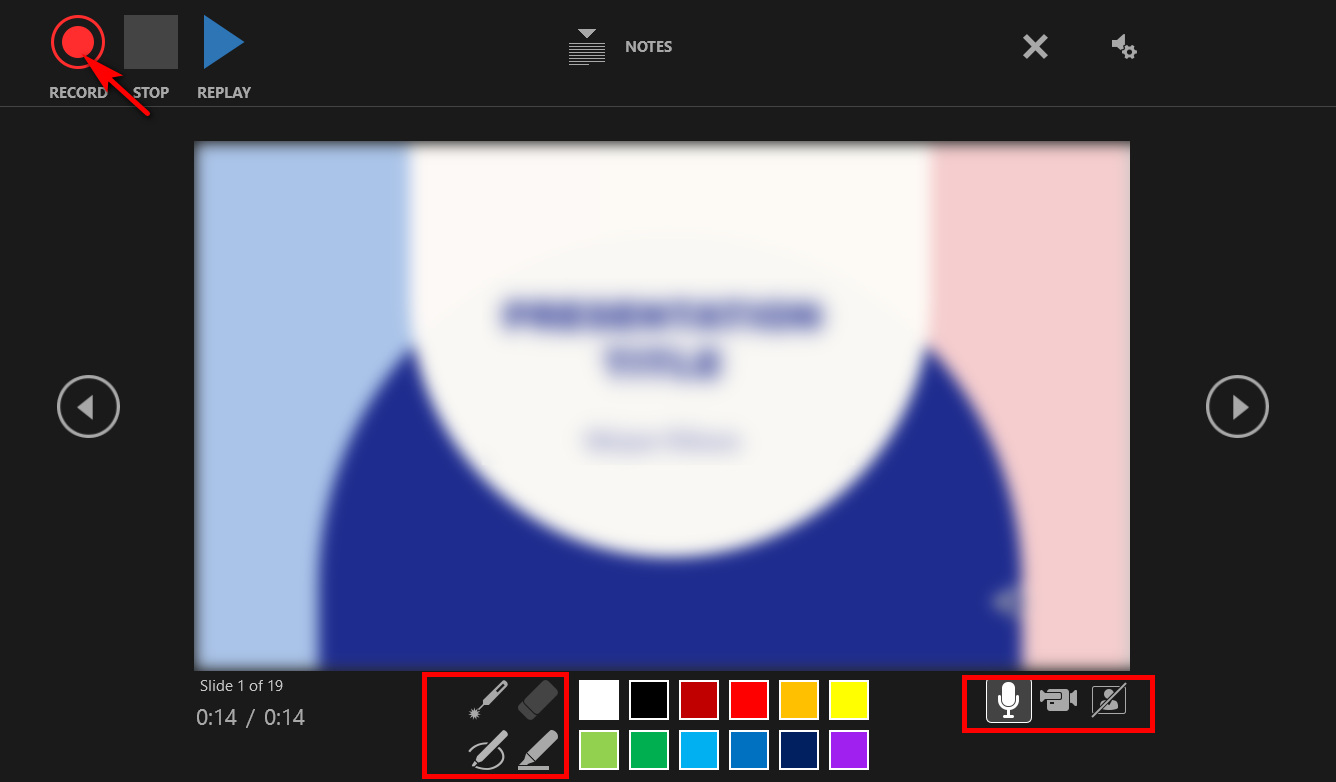
- Aby zatrzymać nagrywanie, naciśnij przycisk „STOP”, przejdź do menu plików i kliknij Export > Utwórz film > Utwórz wideo. Możesz wybrać format wideo i lokalizację pliku, a następnie kliknąć „Zapisz".
Wskazówka: w przypadku użytkowników komputerów Mac zostaniesz przekierowany do menu ustawień zaraz po kliknięciu Eksportuj.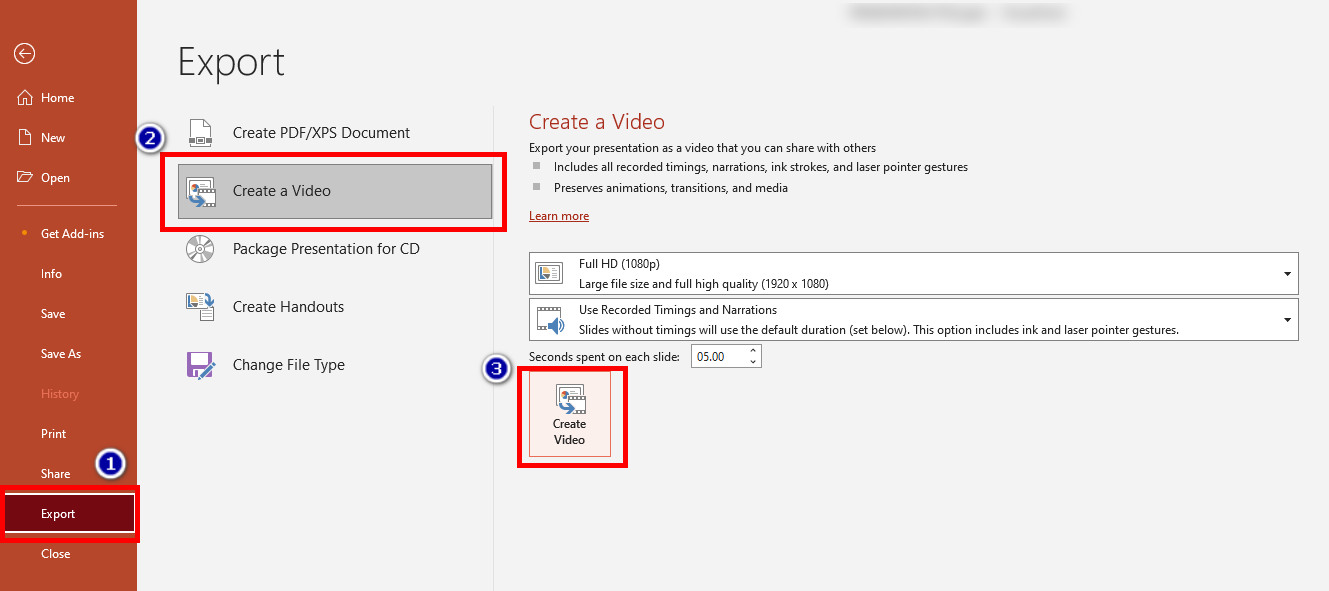
Dzięki przewodnikowi krok po kroku możesz łatwo i wygodnie przechwycić prezentację programu PowerPoint z dźwiękiem bezpośrednio w samym programie PowerPoint.
Jak nagrać prezentację programu PowerPoint online
Jeśli uważasz, że kroki dotyczące nagrywania prezentacji programu PowerPoint przy użyciu wbudowanego rejestratora są nieco kłopotliwe i chcesz skorzystać z bardziej bezpośredniego rozwiązania „jednym kliknięciem”, rejestrator prezentacji online może spełnić Twoje potrzeby. Rejestrator ekranu online AmoyShare ma precyzyjne funkcje przycisków i zajmuje tylko kilka prosty kroki, aby nagrać prezentację programu PowerPoint z dźwiękiem i wideo. Co więcej, mimo że jest to narzędzie internetowe, plik bezpieczeństwo jest nadal gwarantowana, a nawet to zapewnia inne formaty oprócz MP4.
Poniżej znajduje się samouczek dotyczący nagrywania prezentacji w programie PowerPoint online.
- Przejdź do witryny AmoyShare, znajdź „Online Screen Recorder” i kliknij, aby wejść.

- Przed rozpoczęciem nagrywania prezentacji programu PowerPoint możesz wybrać, czy chcesz nagrywać dźwięk i kamerę internetową, w zależności od potrzeb. Następnie dotknij „Rozpocznij nagrywanie" przycisk; wybierz obszar, który chcesz nagrać w wyświetlonym oknie i naciśnij „Udostępnij"Przycisk.
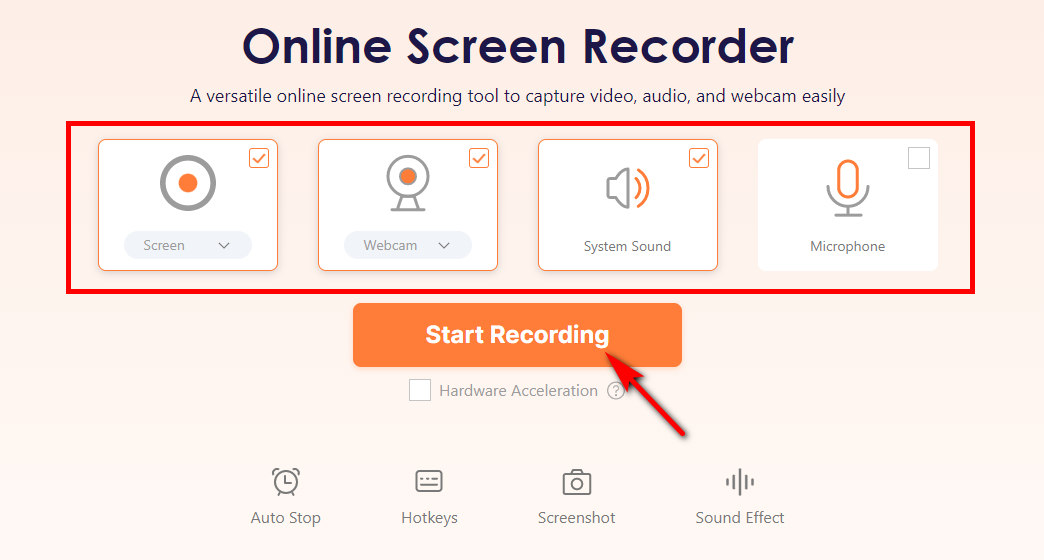
- Hit „Stop” i wybierz format lub rozdzielczość. Następnie możesz kliknąć przycisk „Do pobrania" przycisk; nagranie programu PowerPoint zostanie zapisane w domyślnym folderze, który wcześniej ustawiłeś.
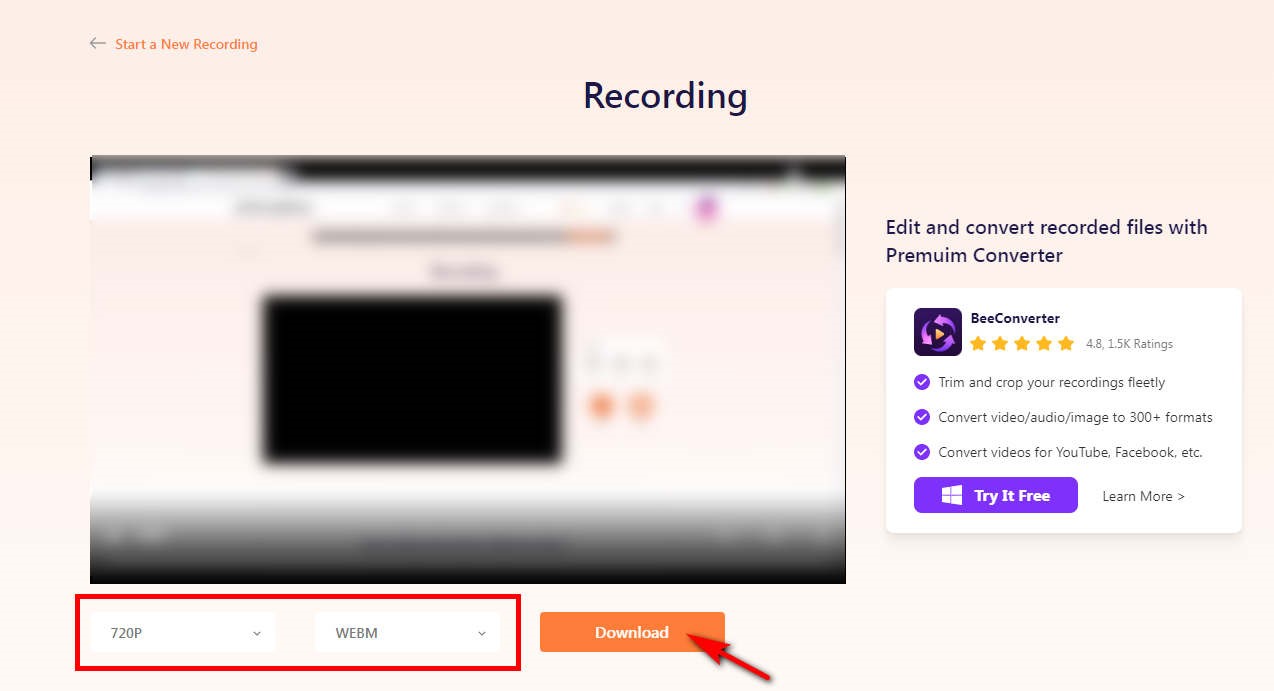
Jak nagrać wideo prezentację programu PowerPoint za pomocą rejestratora ekranu DiReec
Rejestrator ekranu DiReec jest preferowanym narzędziem po prostu ze względu na jego potężne funkcje. Jako wiodący rejestrator ekranu jest niewątpliwie przyjazny dla początkujących produkt. Podczas nagrywania programu PowerPoint możesz nagrywać prezentację programu PowerPoint za pomocą kamery internetowej i dźwięku. Warto zauważyć, że Cię to wspiera edit; oznacza to, że możesz łatwo przyciąć lub usunąć wszelkie niepożądane lub zbędne fragmenty z nagrania bez konieczności ponownego nagrywania. Jak nagrać prezentację PowerPoint z dźwiękiem i obrazem, nawet ze sobą? Rejestrator ekranu DiReec może bardzo dobrze pomóc rozwiązać ten problem!
Przycisk Pobierz
Rejestrator ekranu
Błyskawicznie przechwytuj wideo i dźwięk w jakości HD
- dla Windows 10/8/7
- dla systemu Mac OS X 14+
- dla Android
Wykonaj poniższe kroki, aby dowiedzieć się, jak nagrać siebie podczas prezentacji programu PowerPoint za pomocą rejestratora ekranu DiReec.
- Uruchom DiReec Screen Recorder i możesz dostosować ustawienia nagrywania, takie jak lokalizacja pliku, format eksportu audio lub wideo itp.
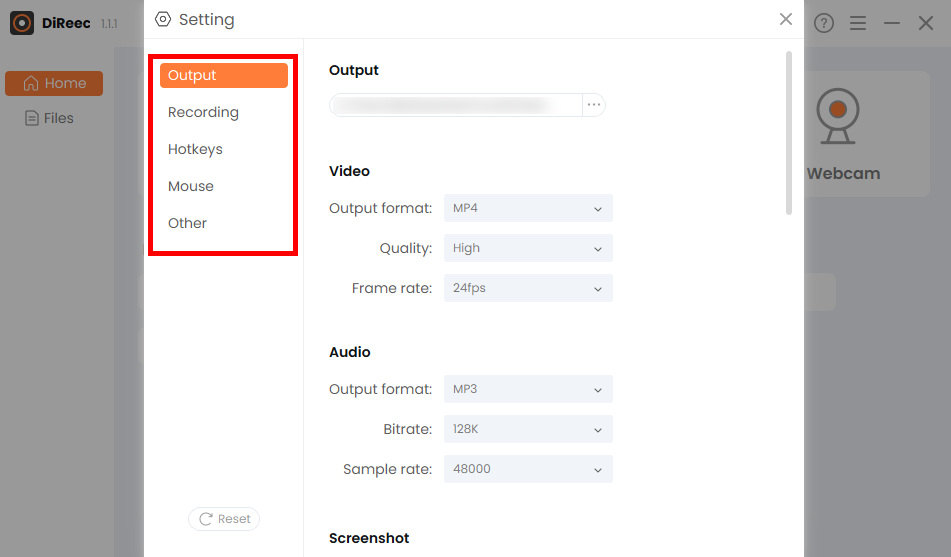
- Stuknij w "Ekran”, a następnie możesz włączyć lub wyłączyć mikrofon, kamerę internetową itp. w zależności od potrzeb. Następnie po prostu kliknij „REC”, aby nagrać prezentację programu PowerPoint.
Wskazówka: Jeśli chcesz nagrać swoją twarz podczas nagrywania prezentacji programu PowerPoint, musisz włączyć opcję „kamery internetowe” i upewnij się, że jest włączona.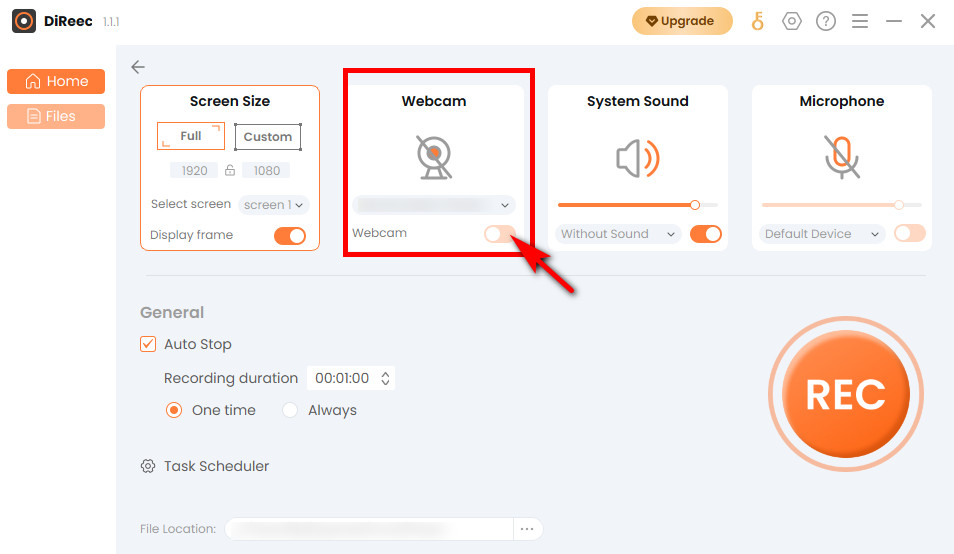
- Wciśnij "Stop”, aby zakończyć nagrywanie. Nagrane pliki zostaną zapisane w folderze lokalnym zgodnie z ustawieniami niestandardowymi.
Wnioski
Jak nagrać prezentację PowerPoint? W tym poście znajdziesz trzy różne narzędzia do osiągnięcia celu. Możesz bezpośrednio korzystać z wbudowanego rejestratora prezentacji programu PowerPoint, który zaspokoi Twoje najbardziej podstawowe potrzeby w zakresie nagrywania. Oczywiście, jeśli uważasz, że jego obsługa jest nieco skomplikowana, możesz wybrać także narzędzie do nagrywania prezentacji online: Rejestrator ekranu online AmoyShare. Polecamy Rejestrator ekranu DiReec jeśli chcesz, aby nagrany film był bardziej precyzyjny lub masz inne zaawansowane potrzeby.
Rejestrator ekranu
Błyskawicznie przechwytuj wideo i dźwięk w jakości HD
- dla Windows 10/8/7
- dla systemu Mac OS X 14+
- dla Android
Najczęściej zadawane pytania
Jak nagrać prezentację PowerPoint na komputerze Mac?
Aby nagrać prezentację PowerPoint na komputerze Mac, tutaj polecamy najwygodniejsze dla Ciebie narzędzie - Rejestrator ekranu online AmoyShare. Nie wymaga instalacji, wystarczy wejść na stronę i kliknąć aby nagrać, co niewątpliwie jest najszybszym sposobem na nagranie prezentacji.
Czy PowerPoint zawiera nagranie ekranu?
Tak, PowerPoint ma wbudowany rejestrator, który umożliwia nagranie prezentacji bez konieczności pobierania oprogramowania innych firm. Jest odpowiedni dla tych, którzy nie chcą pobierać innego oprogramowania i chcą po prostu nagrać prezentację PowerPoint.
Jak nagrać prezentację programu PowerPoint w formacie MP4?
Istnieje wiele sposobów na zaspokojenie Twoich potrzeb. Jeśli do nagrywania używasz programu PowerPoint, po nagraniu możesz zapisać plik w formacie MP4. Korzystając z oprogramowania innych firm, takiego jak DiReec Screen Recorder, możesz wstępnie wybrać MP4 jako domyślny format eksportu wideo w ustawieniach.
Jak najlepiej nagrać prezentację?
Najlepszym sposobem na nagranie prezentacji jest użycie Rejestrator ekranu DiReec. Jako profesjonalne narzędzie do nagrywania nie musisz się martwić o ryzyko wycieku slajdów lub danych osobowych. Obsługuje także edycję, eksport do wielu formatów, a nawet przyspieszanie sprzętowe, zapewniając przyjemne wrażenia. Po prostu pobierz go i wypróbuj.