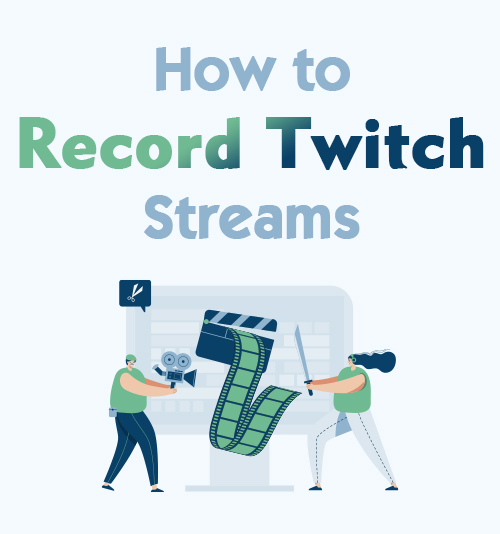
Twitch to jedna z wiodących amerykańskich usług transmisji strumieniowej wideo na żywo, która kładzie większy nacisk na transmisję strumieniową gier wideo na żywo.
Dla codziennych widzów Twitcha Twitch to coś więcej niż usługa transmisji na żywo, ponieważ tworzy również miejsce, w którym twórcy, gracze i influencerzy mogą łączyć się ze społecznością i dzielić się czymś ze swoimi widzami.
Powodem rosnącej populacji odbiorców Twitcha jest poczucie przynależności, które obejmuje widzów i twórców.
Jeśli jesteś graczem, vloggerem lub streamerem, możesz chcieć nagrać swoją rozgrywkę na Twitchu i udostępnić ją swoim obserwatorom.
Udostępnianie nagranych streamów na Twitchu nie ma się czym stresować, ponieważ przedstawiliśmy 5 skutecznych metod nagrywaj transmisje na Twitchu twoje i kogoś innego.
Wskazówka: Oprócz nagrywania strumieni możesz także pobieraj klipy z Twitcha online za pomocą kilku kliknięć.
Teraz zaczynajmy!
SPIS TREŚCI
- Część 1. Najlepszy sposób na nagrywanie strumieni Twitch
- Część 2. Jak nagrywać strumienie Twitcha na PC za pomocą OBS Studio
- Część 3. Jak nagrywać strumienie Twitcha za pomocą VLC
- Część 4. Jak nagrywać transmisje Twitch na PC za pomocą Camtasia
- Część 5. Jak nagrywać transmisje Twitcha na Macu za pomocą QuickTime Playera
Część 1: Najlepszy sposób na nagrywanie strumieni Twitch
Jeśli szukasz uniwersalnego rejestratora ekranu, który może profesjonalnie przechwytywać segmenty na Twitchu, Rejestrator ekranu AmoyShare to jedno ze wspaniałych programów do nagrywania ekranu, z którego możesz korzystać.
To oprogramowanie do nagrywania ekranu pozwala użytkownikom uchwycić spektakularne fragmenty strumieni ulubionych twórców bez utraty jakości wideo. Jeszcze bardziej interesujące jest to, że ma tak elastyczne funkcje, które na to pozwalają edytuj wideo podczas nagrywania, robić migawki w trakcie nagrywania itp. Co więcej, jego współbieżna technologia kodowania wideo HD zapewnia doskonała jakość wynik nagranych filmów i jakość dźwięku.
Obsługiwane formaty wyjściowe: MP3, MP4, MOV, JPG, PNG, GIF i inne.
Przyjazny użytkownikowi: Podczas korzystania z narzędzia nie zobaczysz żadnych reklam.
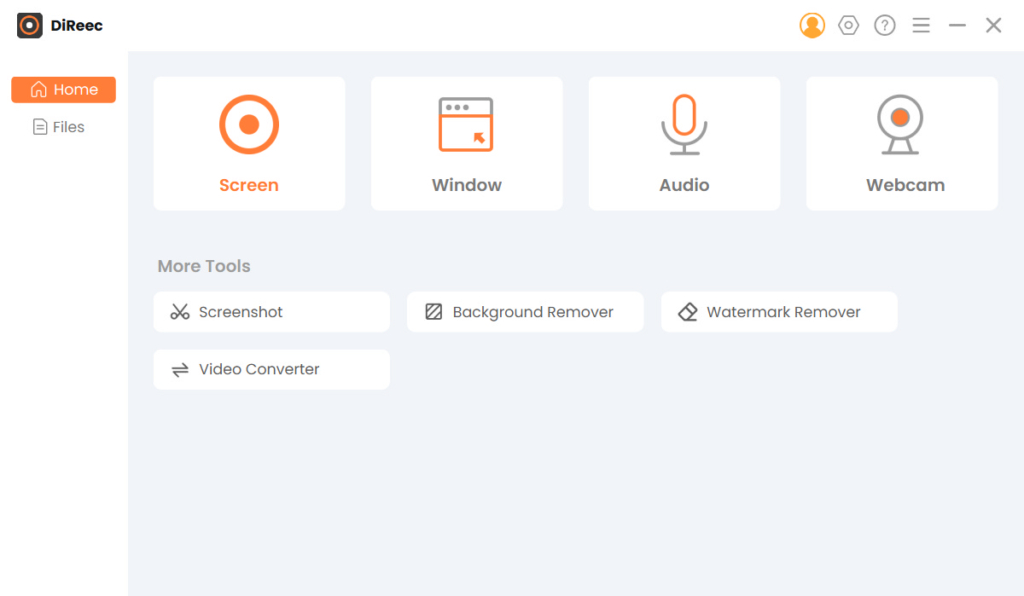
Kluczowe cechy:
● Jest to intuicyjne oprogramowanie do nagrywania ekranu, które umożliwia użytkownikom dodawanie nakładki na kamerę internetową i wykonywanie zrzutów ekranu podczas nagrywania.
● Ma rozbudowane ustawienia, w których można dostosować obszar nagrywania ekranu.
● Umożliwia ustawienie określonej jakości obrazu, wideo i dźwięku.
● Redukuje niepotrzebne szumy audio i wyklucza dźwięk podczas nagrywania dźwięku.
● Problem ze znakiem wodnym nie jest problemem, ponieważ to oprogramowanie do nagrywania ekranu zachowuje oryginalną zawartość bez śladu znaku wodnego.
Rejestrator ekranu
Błyskawicznie przechwytuj wideo i dźwięk w jakości HD
- dla Windows 10/8/7
- dla systemu Mac OS X 14+
- dla Android
- Zainstaluj rejestrator ekranu Twitcha
- Jak wspomniano powyżej, AmoyShare Screen Recorder jest potężnym narzędziem, które może pomóc w nagrywaniu. Pierwszą rzeczą, którą musisz zrobić, to zainstalować go na swoim komputerze. Kliknij przycisk „Bezpłatne pobieranie”, aby oprogramowanie mogło zostać pomyślnie zapisane na komputerze.
- Skonfiguruj preferencje
- Po pobraniu zobaczysz intuicyjny interfejs tego oprogramowania do nagrywania ekranu. Uzyskaj dostęp do okna „Ustawienia” z górnego paska menu, które wygląda jak ikona koła zębatego. W związku z tym kliknij „Nagranie”. Znajduje się po lewej stronie karty preferencji i umożliwia skonfigurowanie preferencji nagrywania. Istnieje wiele opcji, które możesz wybrać, zaznaczając pola obok preferencji trybu nagrywania.
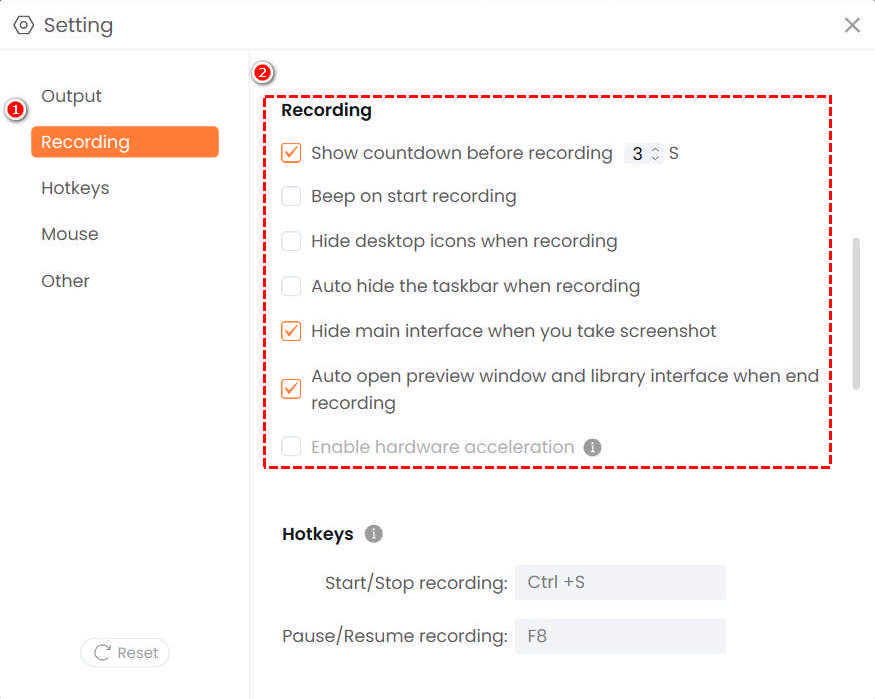
- Po pobraniu zobaczysz intuicyjny interfejs tego oprogramowania do nagrywania ekranu. Uzyskaj dostęp do okna „Ustawienia” z górnego paska menu, które wygląda jak ikona koła zębatego. W związku z tym kliknij „Nagranie”. Znajduje się po lewej stronie karty preferencji i umożliwia skonfigurowanie preferencji nagrywania. Istnieje wiele opcji, które możesz wybrać, zaznaczając pola obok preferencji trybu nagrywania.
- Wybierz żądane preferencje wyjścia
- Następnie przejdź do drugiej karty preferencji, czyli „Wyjście”. Stamtąd możesz wybrać format zrzutu ekranu, format wideo, kodek wideo, jakość wideo i liczbę klatek na sekundę. Gdy tylko zakończysz konfigurację, możesz po prostu zamknąć okno i przystąpić do nagrywania, ponieważ zmiany zostaną zapisane automatycznie.
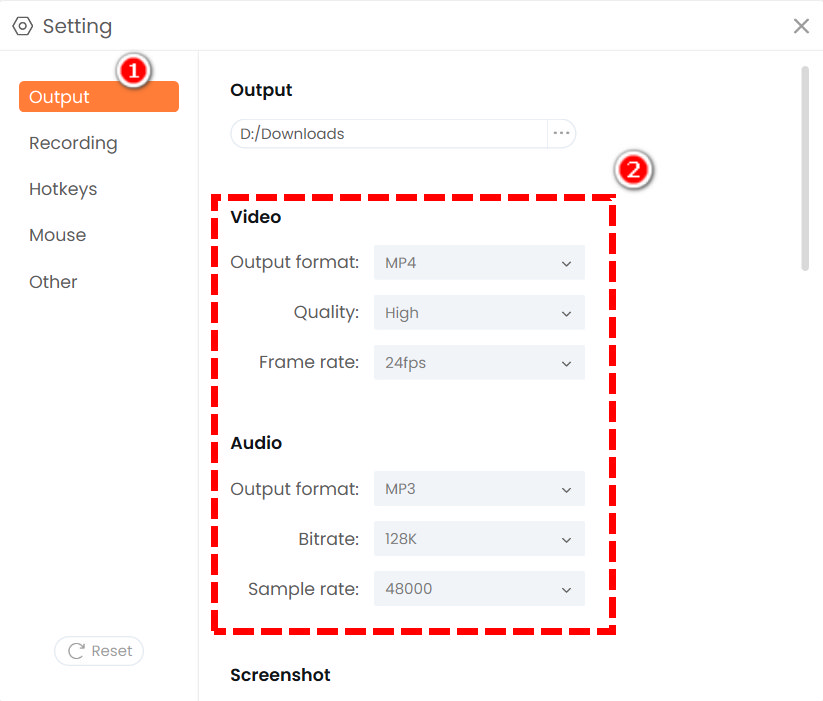
- Następnie przejdź do drugiej karty preferencji, czyli „Wyjście”. Stamtąd możesz wybrać format zrzutu ekranu, format wideo, kodek wideo, jakość wideo i liczbę klatek na sekundę. Gdy tylko zakończysz konfigurację, możesz po prostu zamknąć okno i przystąpić do nagrywania, ponieważ zmiany zostaną zapisane automatycznie.
- Rozpocznij nagrywanie
- Po zakończeniu konfiguracji wróć do głównego interfejsu oprogramowania. Kliknij tryb „Ekran” i wybierz konkretny obszar gry Twitch, który chcesz nagrać. Po wybraniu włącz kamerę internetową, mikrofon lub dźwięk systemowy zgodnie ze swoimi wymaganiami. Następnie wystarczy kliknąć duży okrągły przycisk z napisem „REC”, aby rozpocząć nagrywanie.
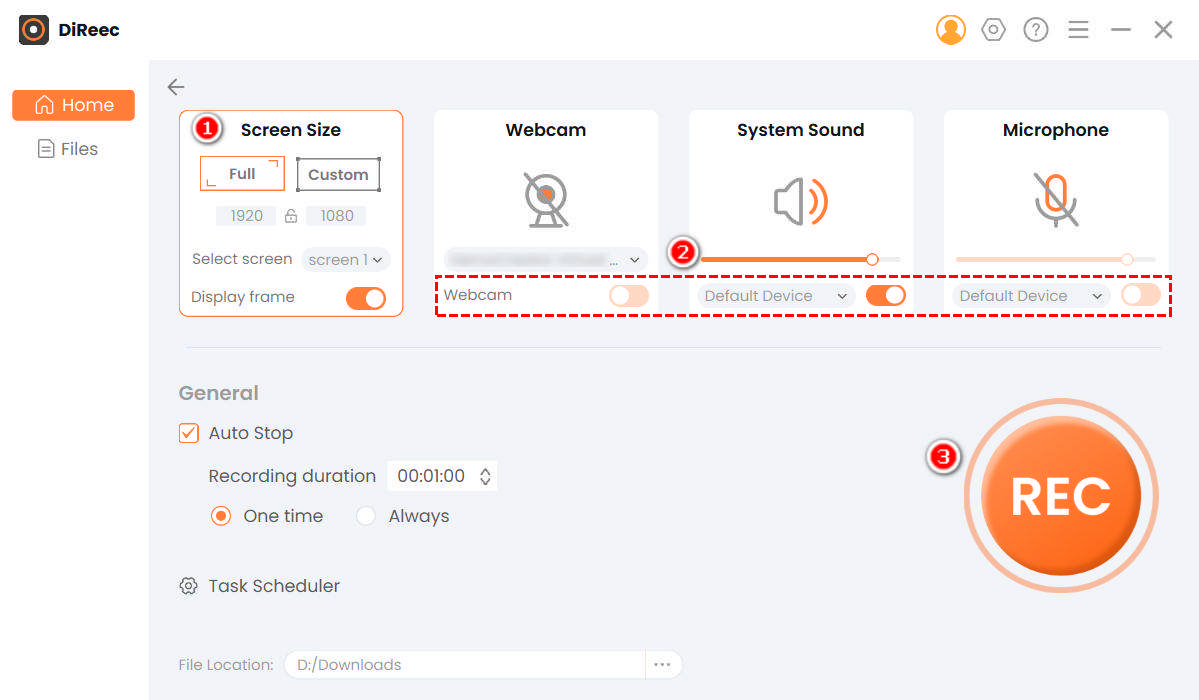
- Po zakończeniu konfiguracji wróć do głównego interfejsu oprogramowania. Kliknij tryb „Ekran” i wybierz konkretny obszar gry Twitch, który chcesz nagrać. Po wybraniu włącz kamerę internetową, mikrofon lub dźwięk systemowy zgodnie ze swoimi wymaganiami. Następnie wystarczy kliknąć duży okrągły przycisk z napisem „REC”, aby rozpocząć nagrywanie.
- Zapisz nagrany strumień Twitcha
- Następnie, po zakończeniu nagrywania, kliknij pomarańczowy przycisk pola, aby zatrzymać nagrywanie strumienia Twitch. Ten nagrany plik zostanie automatycznie zapisany na Twoim urządzeniu do późniejszego przeglądania. Co więcej, naciśnięcie ikony zatrzymania spowoduje przejście do interfejsu odtwarzania. Stamtąd możesz wyświetlić podgląd strumienia Twitch, który właśnie nagrałeś.
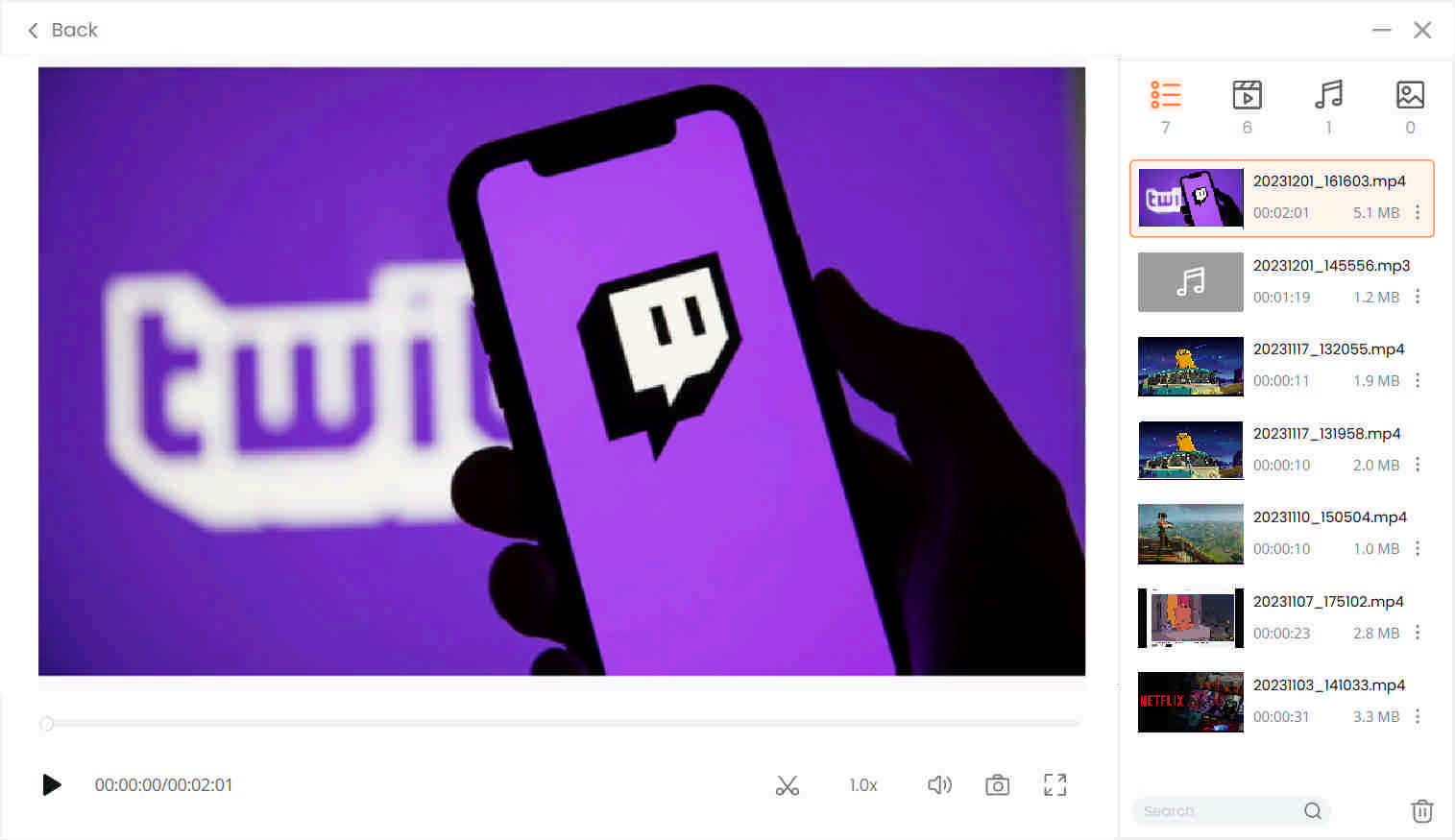
- Następnie, po zakończeniu nagrywania, kliknij pomarańczowy przycisk pola, aby zatrzymać nagrywanie strumienia Twitch. Ten nagrany plik zostanie automatycznie zapisany na Twoim urządzeniu do późniejszego przeglądania. Co więcej, naciśnięcie ikony zatrzymania spowoduje przejście do interfejsu odtwarzania. Stamtąd możesz wyświetlić podgląd strumienia Twitch, który właśnie nagrałeś.
Część 2: Jak nagrywać strumienie Twitcha na PC za pomocą OBS Studio
OBS Studio to dobry rejestrator ekranu typu open source, który może być używany do nagrywania strumieni Twitcha i jest powszechnie używany przez zaawansowanych użytkowników. Co zaskakujące, OBS Studio tworzy profesjonalne wyjścia dla witryn do przesyłania strumieniowego wideo na żywo, zwłaszcza Twitch i YT.
Bez względu na to, czy jesteś streamerem Twitcha, czy przeglądarką Twitcha, OBS Studio pozwala ustawić ścieżkę nagrywania i wybrać żądaną jakość multimediów.
Jednak to narzędzie wymaga wiedzy, aby poznać wszystkie jego funkcje i dowiedzieć się, co należy zrobić podczas jego konfigurowania.
Obsługiwane formaty wyjściowe: FLV, MKV, MOV, MP4, MP3, OGG itp.
Przyjazny użytkownikowi: Jest to aplikacja typu open source przeznaczona do nagrywania i przesyłania strumieniowego.
Kluczowe cechy:
● Umożliwia ustawienie skrótów klawiszowych do wielu celów, takich jak uruchamianie lub zatrzymywanie przesyłania strumieniowego/nagrywania, przełączanie do innej sceny, zapisywanie bufora powtórek i nie tylko.
● Dostępnych jest wiele motywów.
● Dzięki modułowemu interfejsowi użytkownika „Dock” umożliwia aranżację układu zgodnie z własnymi preferencjami.
Nadchodzi jak nagrywać streamy na Twitchu za pomocą OBS.
- Aby nagrać strumień Twitch za pomocą OBS Studio, przejdź do panelu „Ustawienia” i wybierz „Twitch” jako typ strumienia.
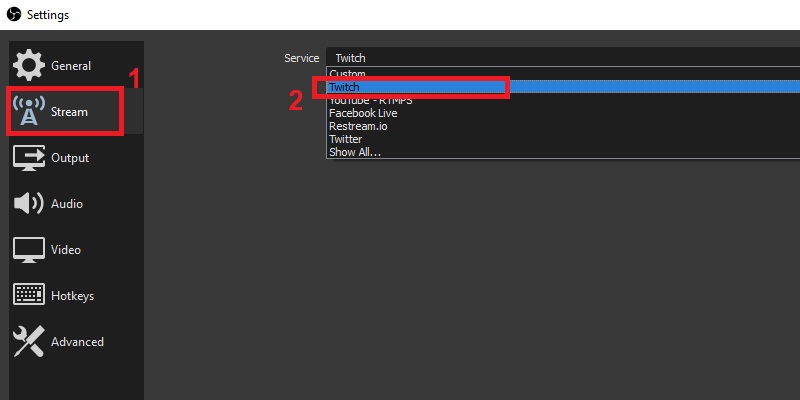
- Następnie możesz wybrać lokalizację, w której chcesz zapisać nagrane wideo, dotknij „Automatycznie zapisz plik strumienia”, a następnie kliknij przycisk „OK”, aby rozpocząć nagrywanie, zostanie ono automatycznie zapisane.
Wskazówka: Możesz także użyć OBS Studio do nagraj kogoś innego Twitch Stream.
Część 3: Jak nagrywać strumienie Twitcha za pomocą VLC
Jeśli szukasz narzędzia dostępnego na komputery stacjonarne, a nawet urządzenia mobilne, VLC Media Player jest jedną z najlepszych opcji do rozważenia.
To pozwala ci nagrywaj i oglądaj transmisje na Twitchu bez przerw na reklamy i buforowanie ekranu. Co więcej, umożliwia użytkownikom wyszukiwanie wielu okładek albumów, ponieważ ma funkcję listy odtwarzania, która obejmuje odtwarzanie kolejnego filmu zaraz po skończonym. Jeszcze bardziej fascynujące w tym oprogramowaniu do nagrywania ekranu jest to, że tak jest wysoce konfigurowalny i jest w tym bardzo dobry obsługa różnych formatów plików.
Obsługiwany format wyjściowy: MP4, MOV, MPEG, ASF, AVI, MKV, FLAC, FLV, MXF itp.
Przyjazny użytkownikowi: Podczas konfigurowania go do nagrywania jest to trochę skomplikowane.
Kluczowe cechy:
● Umożliwia odtwarzanie podcastów, a nawet radia internetowego.
● Posiada korektor graficzny dla muzyki.
● Bez reklam i śledzenia użytkowników.
Jak nagrywać strumienie Twitcha za pomocą VLC? Postępuj zgodnie z poniższymi wskazówkami.
- Aby nagrać strumień Twitch za pomocą VLC Media Player, kliknij „Media” na górnej karcie oprogramowania, a następnie wybierz opcję „Otwórz urządzenie przechwytujące”.
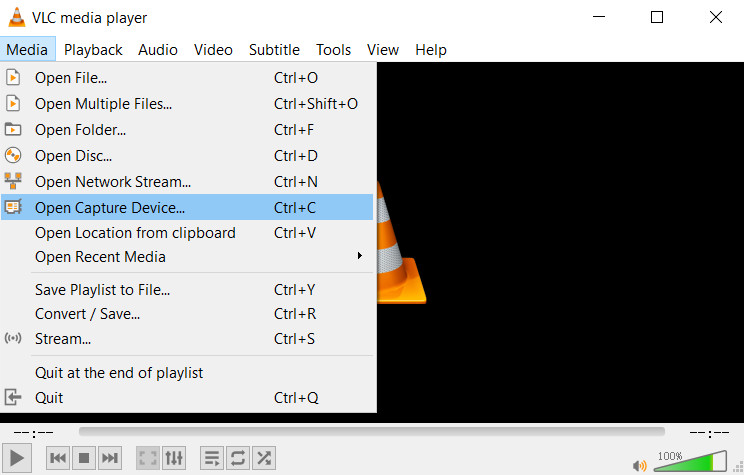
- Na karcie Urządzenie przechwytujące wybierz „Pulpit” z menu rozwijanego obok „Tryb przechwytywania”. Następnie ustaw żądaną liczbę klatek na sekundę w okolicach 10.00-30.00 kl./s.
- Teraz kliknij ikonę trójkąta obok „Odtwórz” u dołu i kliknij „Konwertuj”. Wyskakuje nowe pudełko. Kliknij rozwijaną ikonę trójkąta na środku pola i ustaw „Profil” na format MP4, a następnie wskaż ścieżkę do pliku docelowego.
- Na koniec naciśnij przycisk „Start” u dołu, aby rozpocząć proces nagrywania. Aby zakończyć, kliknij szarą kwadratową ikonę.
Część 4: Jak nagrywać strumienie Twitcha na PC za pomocą Camtasia
Camtasia jest powszechnie znana jako oprogramowanie do nagrywania ekranu, które może rejestrować dowolne chwile na ekranie komputera, niezależnie od tego, czy jest to rozmowa wideo, prezentacja, a nawet usługi transmisji strumieniowej online, takie jak Twitch.
Potężne oprogramowanie do nagrywania ekranu, takie jak Camtasia, musi być najpierw zainstalowane, aby móc nagrywać strumienie Twitcha na PC. Jego interfejs jest bardzo łatwy w obsłudze co ułatwia użytkownikom nagrywanie strumieni Twitch bez skomplikowanych kroków. Ponadto oferuje Efekty wizualne które można łatwo zastosować za pomocą łatwego przeciągania i upuszczania, co jest bardzo wygodne dla użytkowników „zielonej ręki”.
Jednak Camtasia ma swoją cenę, aby w pełni zmaksymalizować bardziej korzystne funkcje.
Obsługiwane formaty wyjściowe: MP4, MP3, WAV, AVI, WMA itp.
Przyjazny dla użytkownika: To narzędzie jest bardzo łatwe dla początkujących.
Kluczowe cechy:
● Pozwala edytować skróty klawiaturowe.
● Obsługuje kilka motywów z innymi logo i obrazami.
● Łatwy w użyciu, ale zapewnia wydruki wysokiej jakości.
Jak nagrywać strumienie Twitcha z tym narzędziem? Oto kroki.
- Aby nagrać strumień Twitch za pomocą Camtasia, otwórz oprogramowanie po jego zainstalowaniu i kliknij „Nowy projekt”.
- Stamtąd wybierz „Plik” i kliknij „Importuj”, aby przenieść wideo. Następnie po prostu dotknij przycisku z czerwonym kółkiem z napisem „rec”, aby rozpocząć nagrywanie.
- Na koniec wybierz przycisk „Udostępnij” w prawym górnym rogu, aby zapisać wideo nagrane w strumieniu Twitch.
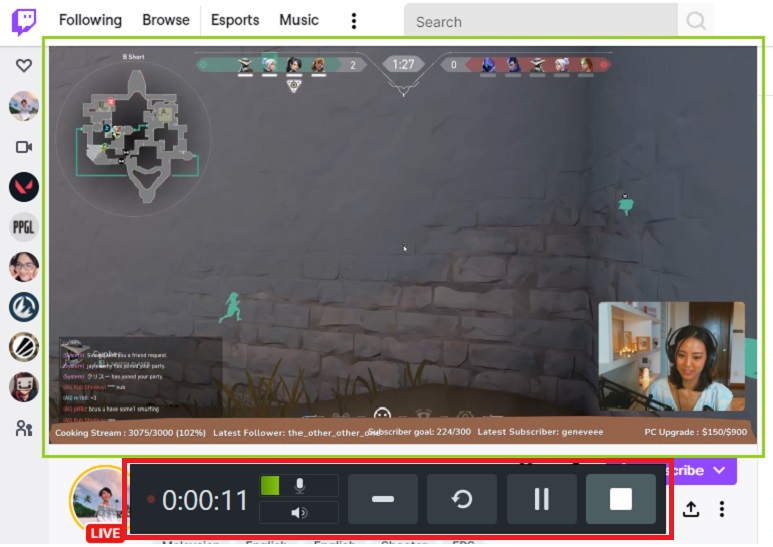
Część 5: Jak nagrywać transmisje Twitch na Macu za pomocą QuickTime Playera
Jeśli jesteś użytkownikiem komputera Mac i szukasz idealnego narzędzia do nagrywania transmisji Twitcha, QuickTime Player to Twoje ulubione oprogramowanie, ponieważ umożliwia nagrywanie wszystkiego na komputerze, w tym strumieniowych transmisji wideo na żywo na Twitchu, a nawet na YT.
Pozwala także na tworzenie szybkich edycji i jest bardzo łatwy w użyciu, szczególnie dla początkujący.
Obsługiwane formaty wyjściowe: Pliki MPEG-4, strumień DV, MPEG, WAV, AAC itp.
Przyjazny użytkownikowi: To narzędzie służy wyłącznie do nagrywania.
Kluczowe cechy:
● Obejmuje zsynchronizowaną grafikę, dźwięki i wideo.
● Obsługiwane przez kilka aplikacji do tworzenia multimediów.
● Umożliwia przesyłanie strumieniowe na żywo, słuchanie radia internetowego i oglądanie telewizji na żywo przez przeglądarkę internetową.
Teraz wykonaj poniższe proste kroki, aby się uczyć jak nagrywać strumienie Twitcha na komputerze Mac.
- Aby nagrywać strumienie Twitcha za pomocą QuickTime Playera, otwórz „Plik” i kliknij „Nagrywanie nowego ekranu”.
- Stamtąd możesz aktywować interfejs nagrywania i wybrać przycisk „Nagraj”, aby rozpocząć nagrywanie na ekranie Twitcha.
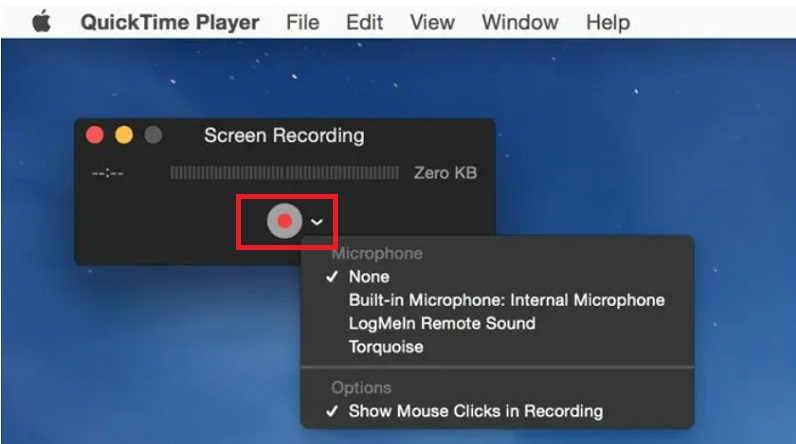
- Po zakończeniu nagrywania kliknij ikonę „Zatrzymaj” obok Wi-Fi. Naciśnij przycisk „Plik” znajdujący się w menu i wybierz „Zapisz”, nagrany strumień wideo Twitch zostanie zapisany.
Często Zadawane Pytania
Jak nagrać czyjś stream na Twitchu?
Możesz użyć rejestratorów ekranu, takich jak Rejestrator ekranu AmoyShare, VLC Media Player i OBS do nagrywania innych strumieni Twitcha. Możesz zainstalować wspomniane narzędzia i po prostu skonfigurować kilka rzeczy w ustawieniach. Następnie możesz kliknąć przycisk nagrywania, aby rozpocząć nagrywanie strumieni Twitch innej osoby do późniejszego oglądania i bez ich wiedzy.
Czy możesz zapisać strumień Twitcha?
Tak, możesz zapisać transmisję Twitcha na wiele sposobów, na przykład najpierw ją nagrać lub bezpośrednio pobrać. Potrzebujesz tylko linku i idealnego narzędzia, aby go zapisać. Narzędzie do pobierania wideo AmoyShare AnyVid jest jednym z rozwiązań tego problemu. .