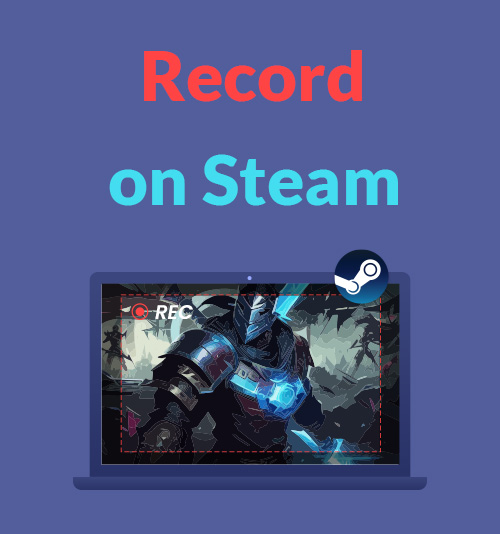
Steam to platforma internetowa umożliwiająca pobieranie gier, która jest obecnie w modzie. Jest to nadal najpopularniejszy sklep z grami w 2023 roku ze względu na jego wiele funkcji – grę, dyskusję, a nawet tworzenie gier.
Potrzebujesz Rejestrator wideo Steam jeśli chcesz pochwalić się swoimi umiejętnościami, zabójstwami i najważniejszymi momentami oraz udostępnić je na platformach społecznościowych.
W tym artykule przetestowaliśmy niektóre z najpopularniejszych rejestratorów ekranowych dostępnych na rynku.
Czytaj dalej, aby dowiedzieć się, jak nagrywać na Steamie przy użyciu pięciu różnych narzędzi!
Jak nagrywać rozgrywkę Steam za pomocą rejestratora ekranu DiReec
Prawdopodobnie najlepsze narzędzie na rynku, po prostu ze względu na swoje właściwości potężne funkcje, Rejestrator ekranu DiReec jest preferowanym narzędziem dla wielu graczy. Jako wiodący rejestrator ekranu jest niewątpliwie przyjazny dla początkujących produkt. Posiada moduł przeznaczony do nagrywania gier, dzięki czemu możesz cieszyć się m.in bez opóźnień Nagraj wideo na Steamie! Co więcej, nie brakuje go profesjonalizm ponieważ DiReec Screen Recorder ma potężne przyspieszenie sprzętowe i wspiera wiele formatów wyjściowych, pozwalając na nagranie ekranu na Steamie bez odczuwania jakichkolwiek opóźnień, a także w największym stopniu zaspokaja Twoje potrzeby w zakresie udostępniania w mediach społecznościowych.
Jak nagrywać na Steamie? Rejestrator ekranu DiReec może bardzo dobrze pomóc rozwiązać ten problem. Przed użyciem nie musisz czytać skomplikowanych instrukcji; po prostu pobierz i uruchom, a z łatwością nagrasz rozgrywkę Steam.
Rejestrator ekranu
Błyskawicznie przechwytuj wideo i dźwięk w jakości HD
- dla Windows 10/8/7
- dla systemu Mac OS X 14+
- dla Android
Oto jak nagrywać na Steamie za pomocą DiReec Screen Recorder.
- Uruchom DiReec Screen Recorder i możesz dostosować ustawienia nagrywania do swoich potrzeb, np. wyświetlać odliczanie przed rozpoczęciem nagrywania, ukrywać ikonę podczas nagrywania itp.
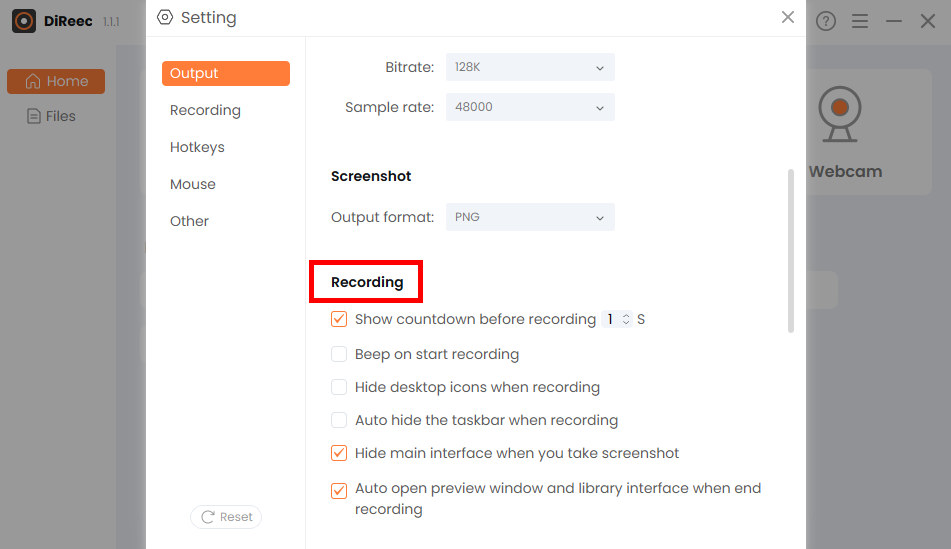
- Wybierz "Ekran” i dostosuj żądany obszar w „Rozmiar ekranu” lub wybierz domyślny pełny obszar. Następnie kliknij przycisk „REC”, aby obsłużyć przechwytywanie wideo Steam.
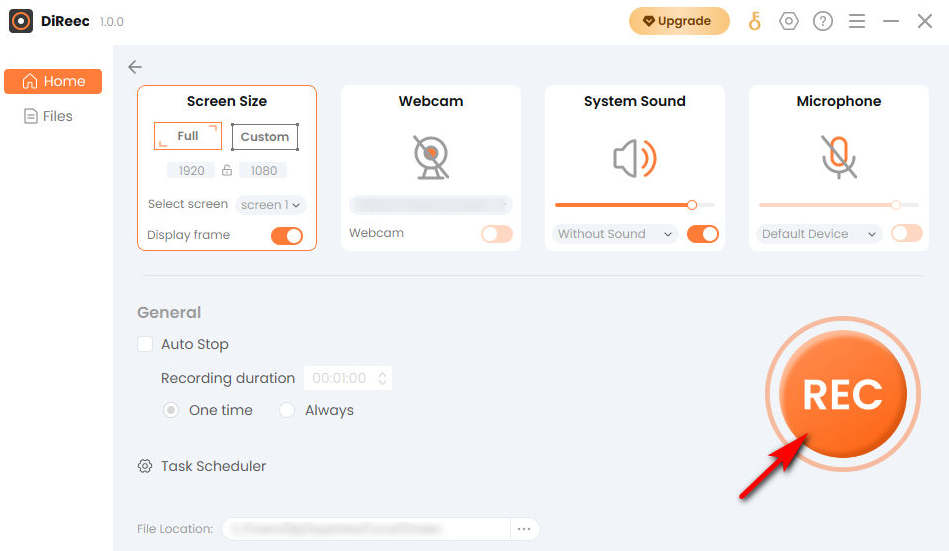
- Kliknij "Stop”, aby zakończyć nagrywanie. Nagrane pliki zostaną zapisane w folderze lokalnym zgodnie z niestandardowymi ustawieniami.
Jak nagrywać na Steamie za pomocą paska gier Windows
Z oceny wynika, że nie ma możliwości nagrania wideo na platformie Steam, ponieważ nie ma ona wbudowanego rejestratora ekranu. W tym przypadku, jeśli szukasz skutecznego rejestratora bez konieczności instalacji obcego oprogramowania, Windows Game Bar będzie najlepszym wyborem. Tutaj możesz włączyć tryb gry, aby zastosować ustawienia, dzięki którym gra będzie płynniejsza i stabilniejsza. Warto wspomnieć, że to narzędzie do nagrywania ekranu nie jest dostępne dla systemów starszych niż Win10.
Poniżej znajduje się samouczek dotyczący nagrywania rozgrywki Steam za pomocą paska gier Windows.
- Naciśnij "Logo Windows + G”, aby obudzić pasek gier.
- Kliknij ikonę, jak pokazano, aby wyświetlić okno nagrywania ekranu.

- Kliknij białą kropkę, jeśli chcesz rozpocząć grę. Następnie po prostu uchwyć swoje działania na ekranie podczas gry.
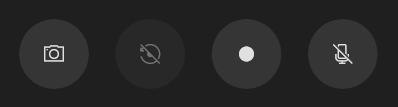
- Aby zakończyć nagrywanie, kliknij biały kwadrat, a nagrane wideo zostanie zapisane w Galerii.
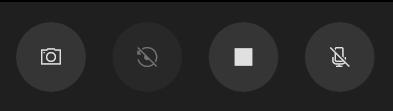
Jak nagrywać rozgrywkę na Steamie za pomocą Fraps
Fraps świetnie nadaje się również do nagrywania rozgrywki na Steamie, ponieważ jest darmowy funkcja benchmarkingu, a będziesz mógł nawet obserwować licznik klatek na sekundę bezpośrednio w górnym rogu ekranu. To świetny sposób na zaspokojenie potrzeb w zakresie wysokiej jakości nagrywania gier. Nawiasem mówiąc, możesz nawet nagrywać ekran i dźwięk w tym samym czasie, aby zapisane nagrania były bardziej atrakcyjne.
Postępuj zgodnie z poniższymi instrukcjami, aby dowiedzieć się, jak nagrywać gry Steam za pomocą Fraps.
- Pobierz i uruchom Fraps. Możesz skonfigurować skróty klawiszowe według potrzeb.
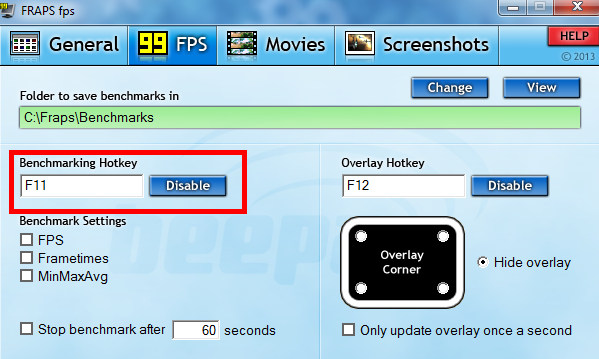
- Po zminimalizowaniu okna Fraps otwórz grę i naciśnij ustawiony wcześniej klawisz skrótu, gdy chcesz nagrać.
- Aby zatrzymać nagrywanie, naciśnij ponownie klawisz skrótu.
Jak nagrywać na Steamie za pomocą OBS
Preferują profesjonalni gracze OBS ITS wszechstronność i nadaje się do wielu urządzeń, takich jak Windows, MacOS, Linux, itd. Zapewnia mikser audio z filtrami dla poszczególnych źródeł, dzięki czemu może spełnić większość Twoich potrzeb związanych z nagrywaniem. Ze względu na profesjonalizm nie nadaje się dla początkujących. Jeśli masz dalsze potrzeby nagrywania rozgrywki Steam, takie jak dodanie nowych źródeł lub tworzenie scen składających się z wielu źródeł, nie wahaj się go wybrać.
Zobaczmy, jak to działa!
- Zainstaluj OBS i otwórz go. Można wprowadzić kilka prostych ustawień, takich jak rozdzielczość i liczba klatek na sekundę.
- Kliknij "+” z części źródłowej i wybierz „Przechwytywanie gry” z listy, a następnie wybierz „OK".
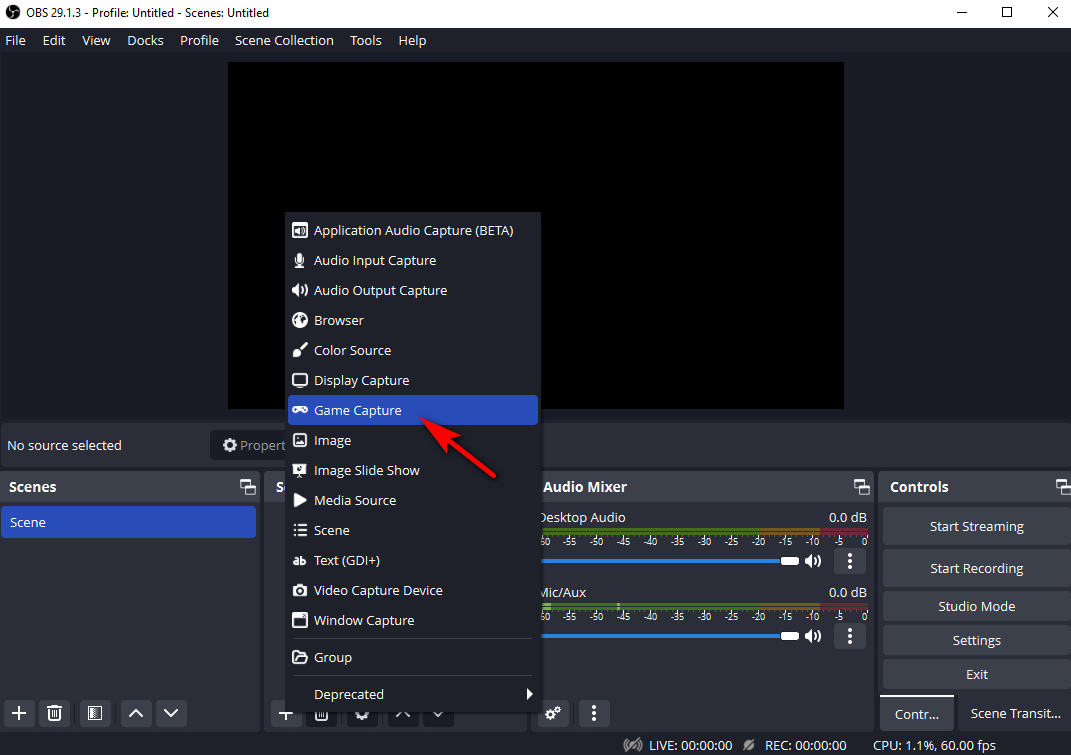
- Wybierz tryb „Przechwyć dowolną aplikację pełnoekranową” i naciśnij „OK".
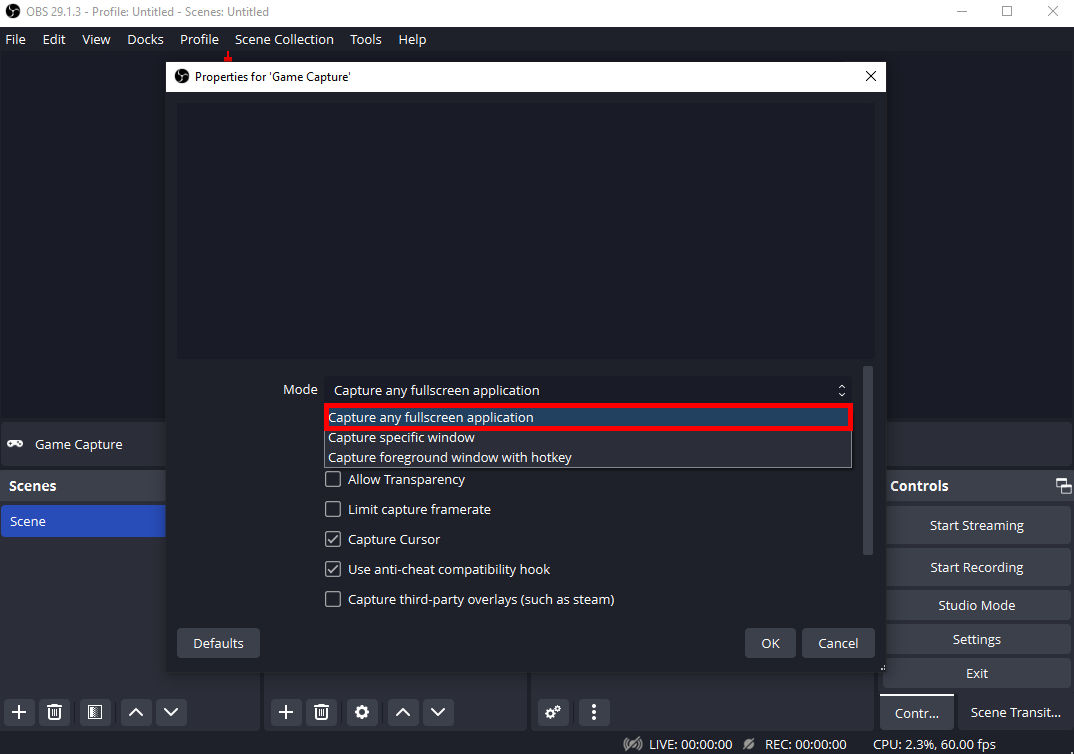
- Po wykonaniu wszystkich powyższych ustawień kliknij przycisk „Rozpocznij nagrywanie"Przycisk.
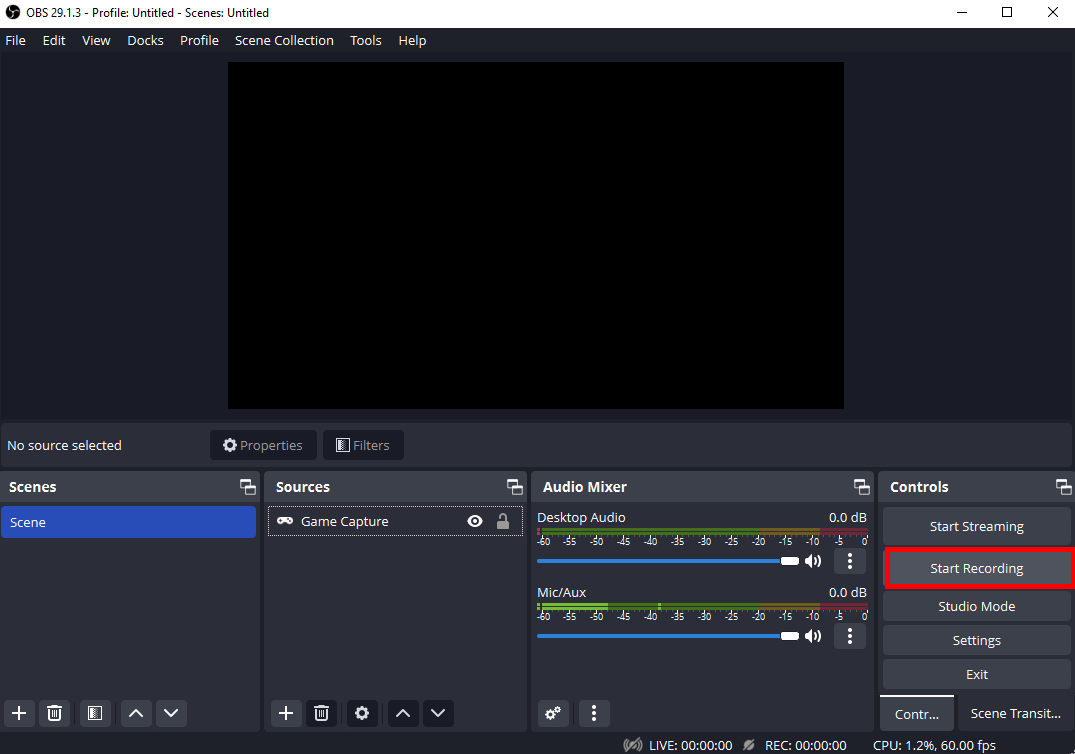
- Kiedy chcesz zakończyć, możesz nacisnąć „Zatrzymaj nagrywanie"Przycisk.
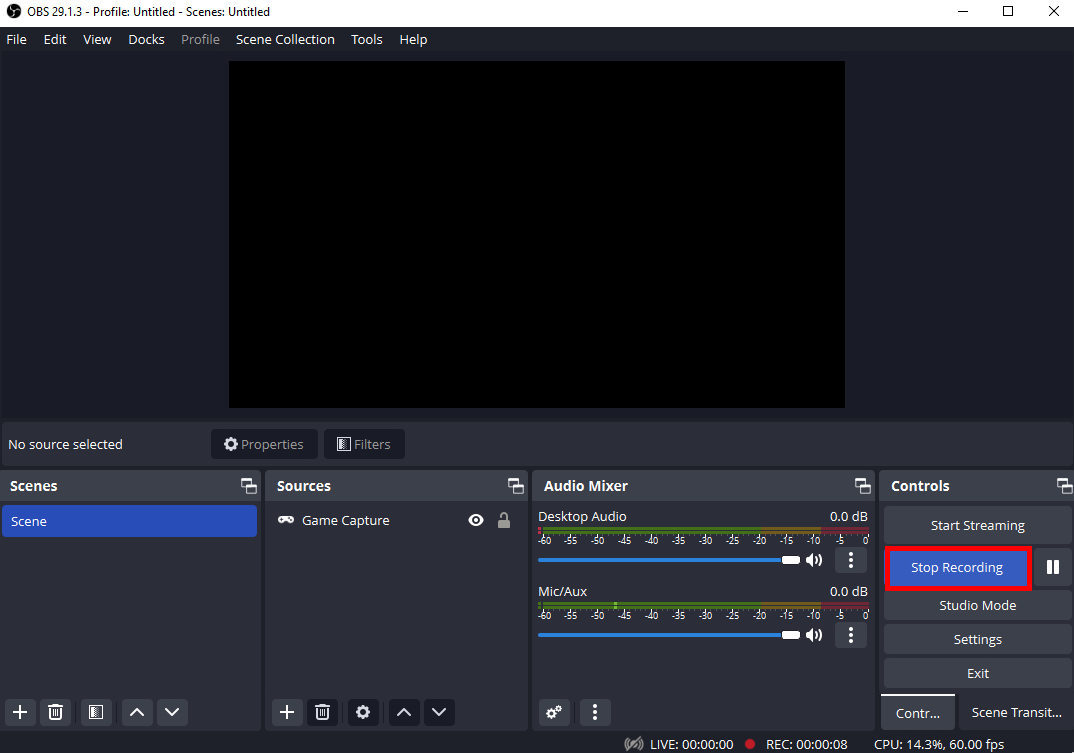
Jak nagrywać wideo na Steamie za pomocą LoiLo Game Recorder
LoiLo Game Recorder jest jednym z wolny oprogramowanie do nagrywania dla Windows 7 i Windows 8. Minimalna utrata wydajności i skompresowany do pliku to jego dwie najbardziej oczywiste zalety. Jednak niektóre osoby mogą narzekać, że jego funkcjonalność jest zbyt prosta i brakuje mu niektórych zaawansowanych funkcji. Jeśli nie chcesz płacić za rejestrator ekranu Steam i masz tylko proste potrzeby związane z nagrywaniem, będzie on dla Ciebie odpowiedni!
Wykonaj poniższe kroki, aby dowiedzieć się, jak wyświetlić nagranie na Steamie za pomocą LoiLo Game Recorder.
- Zainstaluj LoiLo Game Recorder i uruchom go. Możesz skonfigurować dowolną liczbę ustawień przed rozpoczęciem nagrywania wideo Steam.
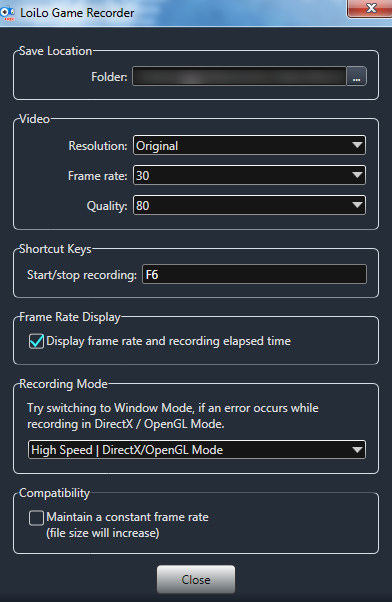
- Wybierz obszar gry, który chcesz nagrać i rozpocznij nagrywanie, naciskając czerwony przycisk nagrywania.
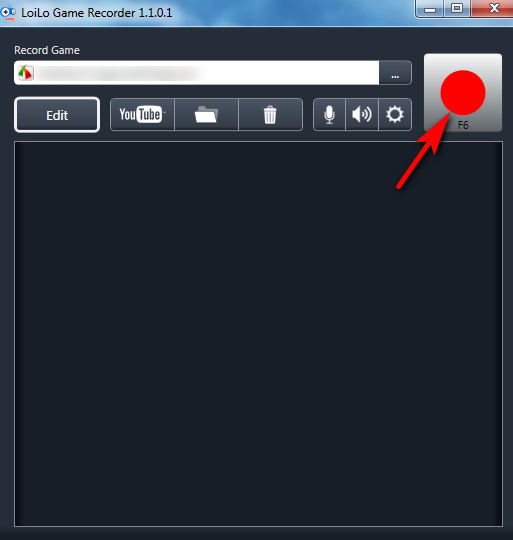
- Jeżeli chcesz zakończyć nagrywanie kliknij czarną skrzynkę.
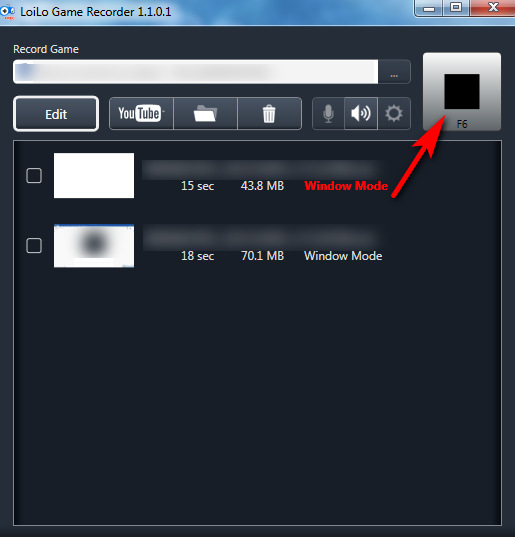
Wnioski
Jak nagrywać na Steamie? W tym poście znajdziesz pięć narzędzi, które zaspokoją Twoje potrzeby. Niektóre z nich są łatwe w użyciu, ale brakuje im funkcji, inne natomiast mogą zaspokoić Twoje dalsze potrzeby w zakresie nagrywania, ale są bardziej odpowiednie dla profesjonalistów. Wśród tego oprogramowania m.in. Rejestrator ekranu DiReec to najlepszy wybór, jeśli potrzebujesz rejestratora wideo Steam, który jest zarówno użyteczny, jak i przyjazny dla początkujących.
Link wewnętrzny:
Najczęściej zadawane pytania
Czy Steam może nagrywać rozgrywkę?
Nie, Steam nie ma wbudowanego narzędzia do nagrywania ekranu. Możesz pobrać potężne oprogramowanie innej firmy, aby uzyskać nagranie wideo Steam, np Rejestrator ekranu DiReec. Jeśli nie chcesz pobierać oprogramowania innych firm, możesz skorzystać z aplikacji Windows Game Bar dołączonej do komputera.
Jak nagrać rozgrywkę Steam w systemie Windows 10?
Całe oprogramowanie przedstawione w tym artykule jest odpowiednie dla systemu Windows 10. Możesz wybrać rejestrator wideo Steam zgodnie ze swoimi potrzebami, a następnie nagrać zgodnie z krokami odpowiadającymi artykułowi.
Jak nagrać wideo na Steamie?
W tym poście przedstawiamy pięć programów odpowiednich do nagrywania na Steamie. Wśród nich polecamy Rejestrator ekranu DiReec najbardziej, ponieważ może nagrywać rozgrywkę Steam bez opóźnień i nie wpływa na efekt nagrania. Może również zaspokoić potrzeby eksportu wysokiej jakości i wielu formatów, co jest bardzo korzystne dla udostępniania w mediach społecznościowych.
Jak nagrywać na Steamie za darmo?
Jeśli nie chcesz pobierać żadnego oprogramowania innych firm i szukasz całkowicie bezpłatnej metody przechwytywania wideo Steam, możesz wypróbować Windows Game Bar. Pamiętaj, że wymaga systemu Windows 10 lub nowszego.