
Odkąd Nintendo wypuściło Nintendo Switch w 2017 roku, gracze szybko się śpieszą.
Ta poręczna konsola do gier wideo zapewnia użytkownikom techniczną doskonałość posiadania niesamowitego systemu 2 w 1, który pozwala im cieszyć się grami, niezależnie od tego, czy są w domu, czy gdziekolwiek się udają.
Przenośność, którą to hybrydowe urządzenie kupiło dla graczy, jest niezwykle korzystna. Umożliwia im samodzielną grę i dzielenie się przyjemnymi wrażeniami z gry z przyjaciółmi i rodziną, a nawet ze współpracownikami.
Ale czy zastanawiałeś się kiedyś, dlaczego gracze tak bardzo lubią Nintendo Switch? Oczywiście, kto jest graczem wideo, nie chciałby być Mario, Zeldą ani żadną z ich ulubionych grywalnych postaci.
Na szczęście, momenty rozgrywki można uchwycić i nagrać w jednej chwili.
Tak, dobrze przeczytałeś. Możesz pokazać znajomym, rodzinie, a nawet fanom, jak niesamowity jesteś w graniu w różne gry. Powiedziawszy to, przedstawiliśmy 4 najlepsze sposoby, do których możesz się odnieść jak nagrywać rozgrywkę na Switchu.
SPIS TREŚCI
Część 1: Jak nagrywać rozgrywkę Switch bez karty przechwytującej
Najpopularniejszym sposobem nagrywania rozgrywki na Switchu jest wbudowane narzędzie do nagrywania. Jest to również najwygodniejszy sposób dla użytkowników, którzy nie są zaznajomieni z montażem kart przechwytujących. To jest wolny i nie wymaga dużego wysiłku, ponieważ można to łatwo zrobić za pomocą zwykłej prasy.
Jednak ten sposób ma wadę, ponieważ tylko na to pozwoli nagrywać tylko przez 30 sekund.
Chociaż istnieją jeszcze inne sposoby nagrywania gry na Nintendo Switch, które nie mają ograniczeń czasowych, jest to najprostszy sposób, aby zacząć od nauczenia się, jak początkowo nagrywać rozgrywkę na Switchu. Poniżej znajduje się krótki przewodnik, jak nagrywać rozgrywkę na Switchu bez karty przechwytującej.
Najlepszy dla: Znakomicie nadaje się do krótkich nagrań wideo, szczególnie dla graczy, którzy zamierzają rejestrować tylko zwycięskie momenty i ostatnie sekundy gry.
Kluczowe cechy:
✔ Umożliwia robienie zrzutów ekranu z wideo gry.
✔ Dozwolone jest przycinanie lub edycja nagranych filmów.
✔ Umożliwia przeglądanie nagranych filmów i przechwyconych zrzutów ekranu w albumie.
Poradnik użytkownika:
- Znajdź przycisk przechwytywania, kwadratowy przycisk znajdujący się po lewej stronie Joy-Con i umieszczony wyraźnie pod przyciskami kierunkowymi.
- Naciśnij i przytrzymaj przycisk przechwytywania tej hybrydowej konsoli do gier wideo.

- Po zakończeniu procesu nagrywania nagrane filmy zostaną zapisane i wyświetlone w albumie.
Podobnie Switch Lite ma również przycisk przechwytywania, dlatego ten przewodnik dotyczy również sposobu nagrywania rozgrywki Switch Lite z ograniczeniem czasowym.
Część 2: Jak nagrywać rozgrywkę z przełącznikiem za pomocą karty przechwytywania
Mimo że wbudowany przycisk przechwytywania Nintendo Switch pozwala nagrywać rozgrywkę przez 30 sekund, w pewnym momencie to nie wystarcza, szczególnie dla graczy, którzy lubią przesyłać strumieniowo całą grę.
Jeśli zastanawiasz się, jak to zrobić nagraj rozgrywkę na Nintendo Switch dłużej niż 30 sekund przypadkowo zdobycie karty przechwytującej pozwoli ci to zrobić.
Może to trochę kosztować, ale rzeczywiście może nagrywać rozgrywkę na Nintendo Switch płynnie i bez ograniczeń czasowych. Jego głównym celem jest umożliwienie przesyłania strumieniowego z konsoli do gier wideo za pośrednictwem ekranu komputera lub telewizora
Co ciekawe, nagrywa ekran Switcha tak długo, jak jest podłączony do komputera i Nintendo Switch.
Najlepszy dla: Zapewnia użytkownikom wysokiej jakości nagrywane filmy i najlepiej nadaje się do nagrywania treści rozgrywki na ekranie.
Kluczowe cechy:
✔ Oferuje wysoką jakość nagrywania i przesyłania strumieniowego rozgrywki Switch.
✔ W przypadku streamerów korzystających z dwóch monitorów można wykonać podwójne strumienie.
✔ Łatwy w konfiguracji.
Poradnik użytkownika:
- Przygotuj kartę przechwytywania wraz z kablami HDMI. Przygotuj się do podłączenia kabla HDMI i włóż jego koniec do portu wyjściowego HDMI przełącznika Nintendo, a drugi koniec do portu HDMI w porcie karty przechwytującej.
- Odpowiednio podłącz drugi koniec kabla HDMI do komputera i podłącz go do karty przechwytującej.
- W tej części musisz zainstalować oprogramowanie powiązane z kartą przechwytującą, które pozwoli ci skonfigurować ustawienia. Gdy tylko konfiguracja ustawień zostanie zakończona, możesz teraz uruchomić oprogramowanie i nagrywać rozgrywkę Nintendo Switch na swoim komputerze bez ograniczeń czasowych.
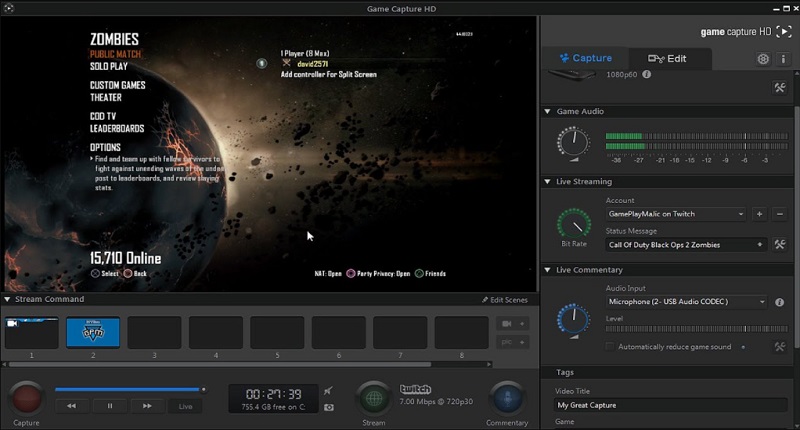
Część 3: Najlepszy sposób na nagrywanie rozgrywki Switch w jakości HD na komputerach PC i Mac
Jak wspomniano powyżej, możesz tylko nagrywaj rozgrywkę Switch na PC lub Mac, instalując rejestrator ekranu, umożliwiający rejestrowanie momentów rozgrywki. Jednak fabrycznie zainstalowana nagrywarka oferuje tylko podstawową funkcję nagrywania.
Jeśli chcesz nagrywać Nintendo Switch w jakości HD, Rejestrator ekranu AmoyShare przydaje się. To spektakularne oprogramowanie do nagrywania ekranu umożliwia bezproblemowe nagrywanie dowolnego ekranu.
Co jest bardziej interesujące w tym oprogramowaniu, to jego technologia kodowania wideo w wysokiej rozdzielczości które z pewnością mogą zapewnić bardziej precyzyjne i zwięzłe nagrane filmy, które można zapisać w formatach MP4, MOV, WMV itp.
Oprócz nagrywania ekranu pozwala również na to edytuj wideo w trakcie procesu nagrywania. Ponadto możesz też robić zrzuty ekranu podczas nagrywania i edycji. Zrzuty ekranu można następnie zapisać jako JPEG, PNG, GIF i inne. Jego funkcje edycji zawierają niezbędne funkcje, które pomogą Ci osiągnąć pożądany plik wyjściowy.
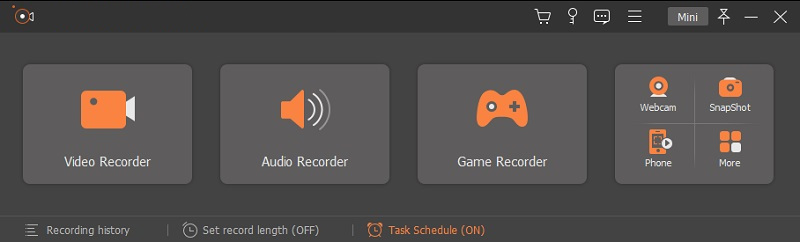
Najlepszy dla: AmoyShare Screen Recorder doskonale nadaje się do nagrywania dowolnego ekranu i gwarantuje każdemu użytkownikowi wysoką rozdzielczość od wysokiej do bezstratnej jakości wideo.
Kluczowe cechy:
✔ Bez znaku wodnego.
✔ Posiada harmonogram zadań, który umożliwia nagrywanie ekranu bez oglądania całego procesu nagrywania.
✔ Umożliwia ustawienie długości nagrywania dla nagrywania ekranu.
✔ Pozwala wybrać liczbę klatek na sekundę od 20 kl./s do 60 kl./s.
✔ Rozbudowane ustawienia, w tym kodek wideo, jakość dźwięku i obrazu itp.
Poradnik użytkownika: Oto jak nagrywać wideo na Switchu za pomocą AmoyShare Screen Recorder.
Rejestrator ekranu
Błyskawicznie przechwytuj wideo i dźwięk w jakości HD
- dla Windows 10/8/7
- dla systemu Mac OS X 14+
- dla Android
- Zainstaluj rejestrator ekranu AmoyShare
- Jeśli chodzi o graczy lub streamerów, którzy chcą mieć wysokiej jakości rozdzielczość nagranej rozgrywki Switch, zainstaluj AmoyShare Screen Recorder. Kliknij przycisk „Bezpłatne pobieranie” powyżej lub na Strona produktu. Poczekaj na proces pobierania, aż zostanie pomyślnie zainstalowany na komputerze.
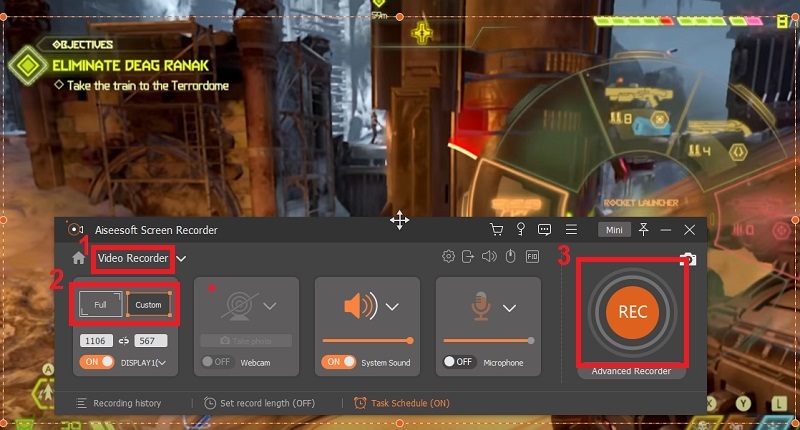
- Jeśli chodzi o graczy lub streamerów, którzy chcą mieć wysokiej jakości rozdzielczość nagranej rozgrywki Switch, zainstaluj AmoyShare Screen Recorder. Kliknij przycisk „Bezpłatne pobieranie” powyżej lub na Strona produktu. Poczekaj na proces pobierania, aż zostanie pomyślnie zainstalowany na komputerze.
- Skonfiguruj ustawienia wyjściowe
- Po zakończeniu procesu pobierania zobaczysz, jak czysty i przyjazny dla użytkownika jest jego interfejs. Przed rozpoczęciem procesu nagrywania kliknij najpierw przycisk menu. Stamtąd zobaczysz różne zakładki; kliknij kartę „Wyjście”, aby skonfigurować ustawienia żądanego pliku wyjściowego, a następnie naciśnij przycisk „OK”.
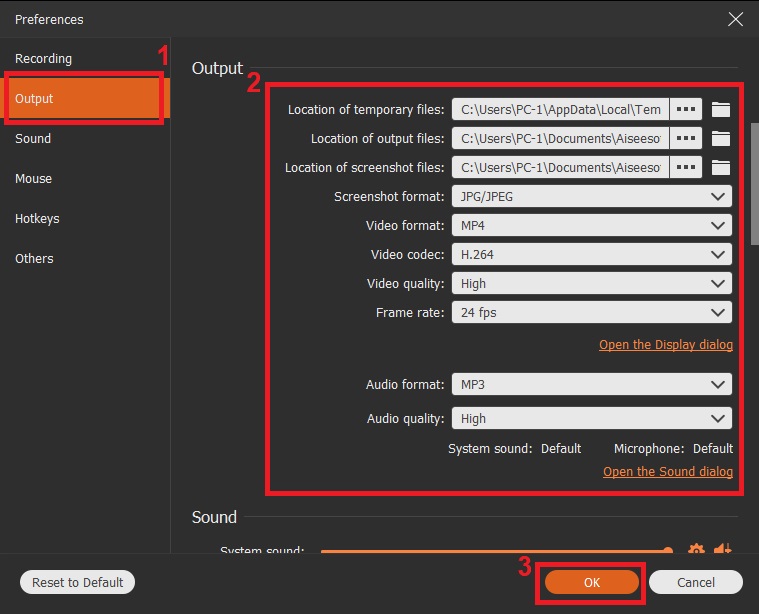
- Po zakończeniu procesu pobierania zobaczysz, jak czysty i przyjazny dla użytkownika jest jego interfejs. Przed rozpoczęciem procesu nagrywania kliknij najpierw przycisk menu. Stamtąd zobaczysz różne zakładki; kliknij kartę „Wyjście”, aby skonfigurować ustawienia żądanego pliku wyjściowego, a następnie naciśnij przycisk „OK”.
- Rozpocznij nagrywanie rozgrywki Nintendo Switch
- Zaraz po zakończeniu konfigurowania ustawień wyjściowych możesz teraz przejść do ekranu rozgrywki na Switchu. Rozpocznij proces nagrywania, klikając okrągły przycisk z napisem „REC” po wewnętrznej stronie. Po zakończeniu procesu nagrywania kliknij czerwony przycisk, aby zatrzymać nagrywanie.
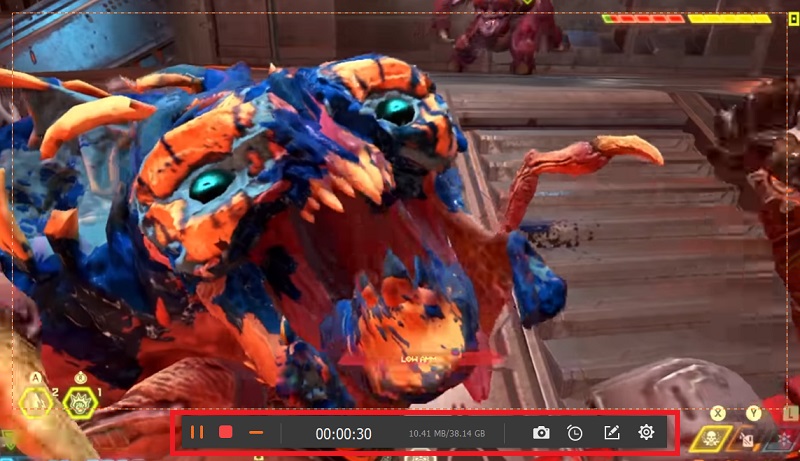
- Zaraz po zakończeniu konfigurowania ustawień wyjściowych możesz teraz przejść do ekranu rozgrywki na Switchu. Rozpocznij proces nagrywania, klikając okrągły przycisk z napisem „REC” po wewnętrznej stronie. Po zakończeniu procesu nagrywania kliknij czerwony przycisk, aby zatrzymać nagrywanie.
- Zapisz nagraną rozgrywkę Switcha
- Na koniec zapisano rozgrywkę na Switchu. Kliknij przycisk „Zapisz”, aby został automatycznie zapisany na komputerze. Możesz teraz grać w trybie offline i zapisywać nagraną rozgrywkę Switch do późniejszego obejrzenia.
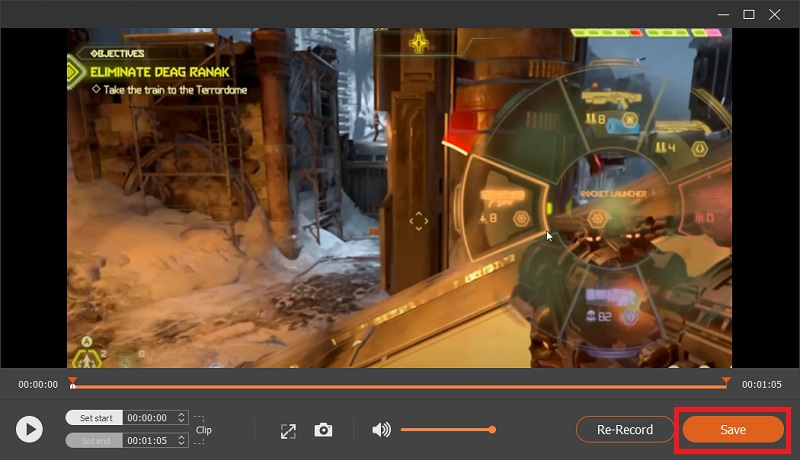
- Na koniec zapisano rozgrywkę na Switchu. Kliknij przycisk „Zapisz”, aby został automatycznie zapisany na komputerze. Możesz teraz grać w trybie offline i zapisywać nagraną rozgrywkę Switch do późniejszego obejrzenia.
Oprócz PC, AmoyShare Screen Recorder ma również zastosowanie do nagrywania rozgrywki Switch na Macu. Jednak adnotacje tego oprogramowania oraz dostosowywanie formatów wyjściowych i jakości nadal nie są jeszcze dostępne dla komputerów Mac.
Część 4: Jak nagrywać rozgrywkę Switch za pomocą OBS
OBS Studio jest również doskonałe rejestrator ekranu open source który umożliwia nagrywanie rozgrywki na Switchu.
Obsługuje różne formaty wyjściowe, w tym MP4, MOV, FLV i inne. Jeśli chodzi o łatwość obsługi, jest najlepszy dla zaawansowanych użytkowników. Jedną z ekscytujących rzeczy w OBS Studio jest to, że umożliwia ustawienie domyślnych plików lub przechowywanie wszystkich plików wejściowych w tym oprogramowaniu.
Jeśli chodzi o bezpłatne nagrywanie rozgrywki Nintendo Switch, OBS umożliwia to, ponieważ jest to rejestrator ekranu typu open source, który pozwala również edytuj swoje filmy za darmo. Dodatkowo pozwala łatwo przesyłaj strumieniowo rozgrywkę na żywo. Poniżej znajduje się krótki przewodnik, jak nagrywać rozgrywkę na Switchu za pomocą OBS.
Najlepszy dla: Jest to doskonałe oprogramowanie z wieloma motywami i podwójną funkcjonalnością, taką jak rejestrator ekranu i edytor wideo.
Kluczowe cechy:
✔ Ma intuicyjny i przejrzysty interfejs.
✔ Umożliwia wybieranie skrótów klawiszowych w celu płynnej nawigacji.
✔ Umożliwia konfigurowanie nieograniczonej liczby scen.
Poradnik użytkownika:
- Kliknij prawym przyciskiem myszy interfejs OBS Studio i kliknij „Dodaj”. Stamtąd wybierz Urządzenie do przechwytywania wideo.
- Nazwij nową warstwę, która opisuje plik wejściowy. Wszystkie źródła multimediów, które zostaną dodane do OBS Studio, wymagają indywidualnej, unikalnej warstwy.
- Materiał z Nintendo Switch pojawi się wtedy w OBS Studio. Możesz teraz rozpocząć nagrywanie rozgrywki na Switchu, klikając przycisk „Rozpocznij nagrywanie” znajdujący się w prawym dolnym rogu OBS Studio.
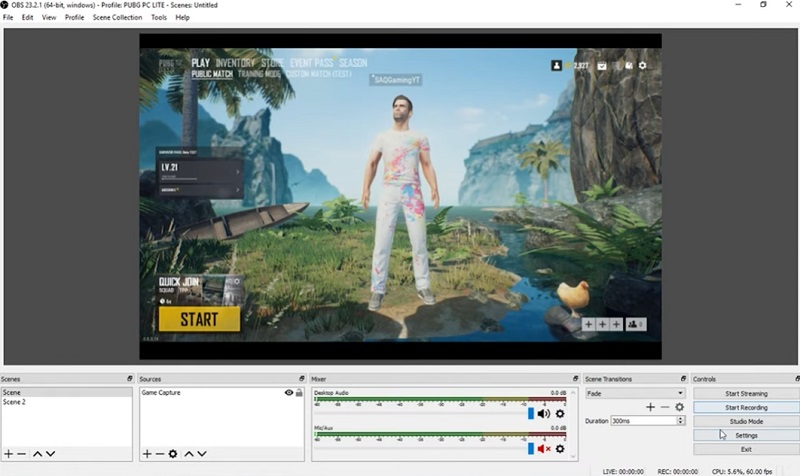
Często zadawane pytanie
Jak nagrać rozgrywkę Nintendo Switch dłużej niż 30 sekund?
Jeśli chodzi o nagrywanie ekranu na przełączniku Nintendo przez ponad 30 sekund, wymagana jest karta przechwytująca. Po skonfigurowaniu karty przechwytującej zainstaluj oprogramowanie do nagrywania ekranu, takie jak Rejestrator ekranu AmoyShare i OBS Studio które najlepiej nadają się do nagrywania na Switchu. Wspomniane oprogramowanie umożliwia nagrywanie rozgrywki z Nintendo Switch bez ograniczeń czasowych.
Jak nagrywać rozgrywkę na Switchu bez karty Capture?
Możesz nagrywać rozgrywkę na Switchu bez karty przechwytywania za pomocą wbudowanego przycisku przechwytywania. Naciśnij i przytrzymaj przycisk przechwytywania na lewym Joy-Conie, aby rozpocząć nagrywanie. Możesz je obejrzeć, klikając ikonę albumu, jednak nagrywanie ekranu nie może przekraczać 30 sekund.