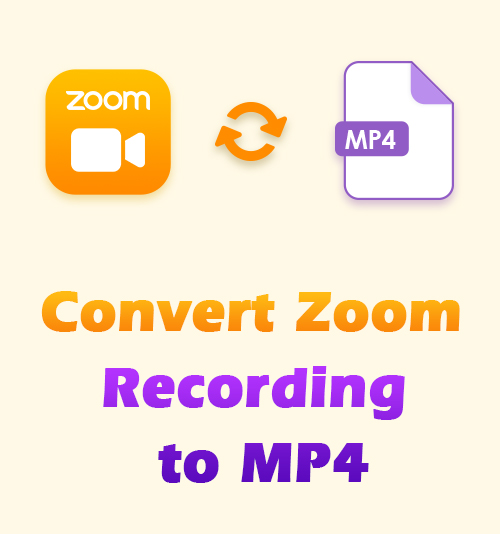
Będziesz musiał uciekać się do konwersji, gdy ty nagrywać spotkania Zoom z aplikacjami, które używają formatu wyjściowego, który nie jest rozpoznawany przez twoje urządzenie. W szczególności możesz uzyskać pliki .zoom dopiero po zakończeniu nagrywania. Dlatego wiemy, że szukasz opcji dot jak przekonwertować nagranie Zoom na MP4.
Nawet jeśli znajdziesz odpowiedni konwerter, znalezienie odpowiedniego konwertera może być skomplikowane. Co więcej, będziesz musiał spędzać godziny na zastanawianiu się, jak działa aplikacja.
Podczas tej funkcji tworzę kilka instrukcji krok po kroku, jak przekonwertować wideo Zoom na MP4 za pomocą wielu aplikacji. Niektóre z tych aplikacji umożliwiają ręczną konwersję nagrań Zoom do MP4 za pomocą „klawiszy skrótu” na klawiaturze lub naciśnięcia przycisku nagrywania.
Zacznijmy.
Konwertuj lokalne nagranie Zoom na MP4 za pomocą Zoom Desktop Client
Zoom Desktop Client to aplikacja, której możesz użyć na telefonie komórkowym lub laptopie, aby zmienić ustawienia konta Zoom. Aplikację możesz również wykorzystać jako portal klienta, który pomoże Ci szybko dołączyć do rozmaitych webinariów i konferencji.
Kolejną rzeczą, która czyni tę aplikację praktyczną, jest to, że umożliwia ręczną konwersję nagrań Zoom do formatu MP4.
- Otwórz aplikację kliencką Zoom na swoim komputerze i znajdź nagrane spotkanie Zoom, które chcesz przekonwertować w aplikacji. Znajdziesz je na stronie „Spotkania”, w zakładce „Nagrane”.
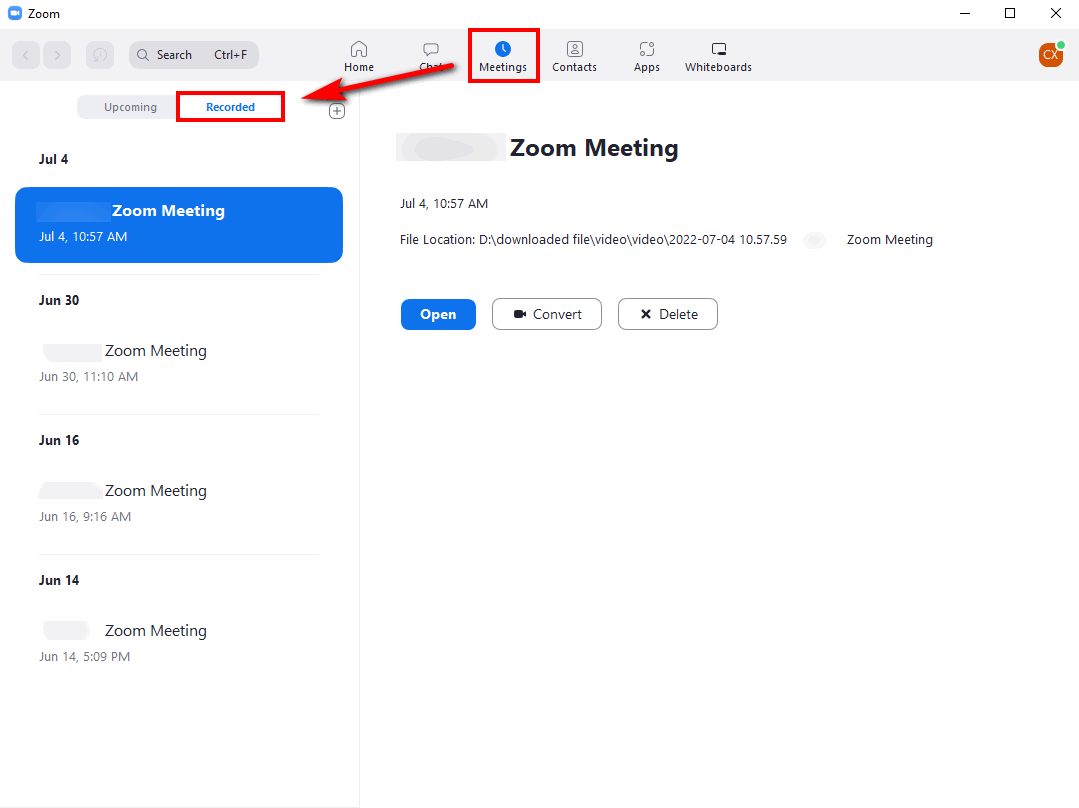
- Po lewej stronie zobaczysz swoje nagrania. Wybierz nagranie, które chcesz przekonwertować na MP4. Zauważysz, że aktualnym formatem jest .zoom i zobaczysz przycisk konwersji.
- Kliknij przycisk „Konwertuj”, a plik zostanie szybko przekonwertowany na MP4.
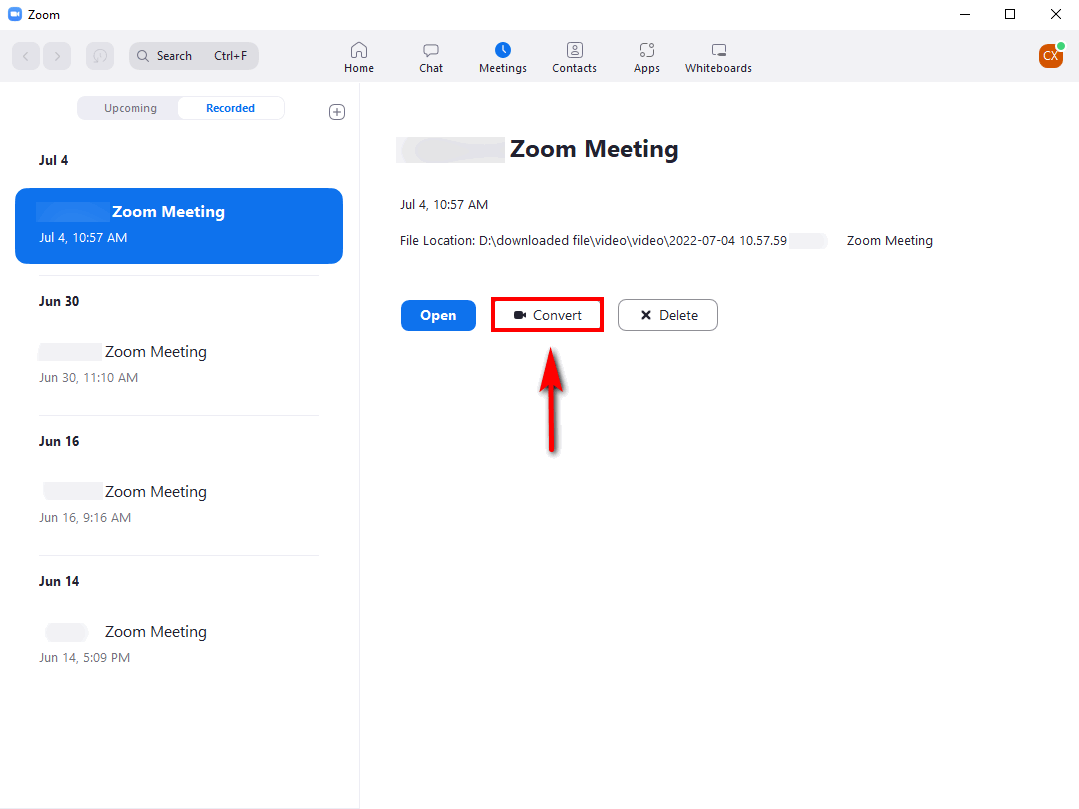
Jest to łatwa opcja, ponieważ jest dostępna w aplikacji Zoom. Ale jakość konwersji może nie być tak wysoka, jak można by uzyskać przy użyciu zewnętrznego rejestrator ekranu. Oprócz konwersji nagrania Zoom na MP4 możesz również znaleźć nagrywanie ekranu z zoomem wskazówki przydatne.
Konwertuj plik nagrania Zoom na MP4 za pomocą Ztscoder.exe
Ztscoder.exe to aplikacja opracowana przez zespół ds. komunikacji Zoom, aby pomóc użytkownikom, którzy wymagają konwersji formatów wideo spotkań Zoom.
Ale jednym z niefortunnych przypadków z tą opcją jest to, że ta aplikacja zgłosiła błędy. W rezultacie zdarzały się przypadki, w których użytkownicy musieli usunąć aplikację i zainstalować ją ponownie, aby usunąć te błędy.
Pobiera również dużo mocy procesora, gdy masz plik wideo zawierający wirusa, który spowoduje spowolnienie urządzenia. Ale nadal jest to fantastyczna opcja dla osób potrzebujących konwersji nagrań Zoom na MP4.
Zacznijmy od tego, jak przekonwertować nagrania Zoom na MP4.
- Znajdź lokalizację na swoim urządzeniu, w której przechowywane są nagrania Zoom. Jeśli nie masz pewności, możesz także wyszukać w swoich plikach filmy w formacie .zoom.
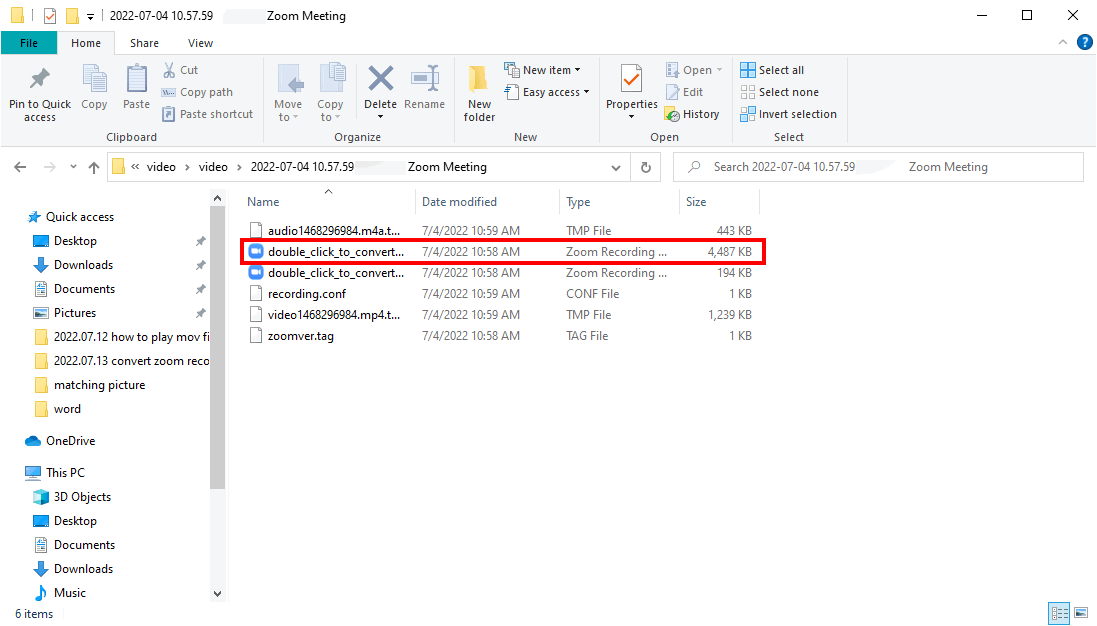
- Kliknij prawym przyciskiem myszy nagrany plik wideo spotkania Zoom i wybierz kartę rozwijaną „Otwórz za pomocą”.
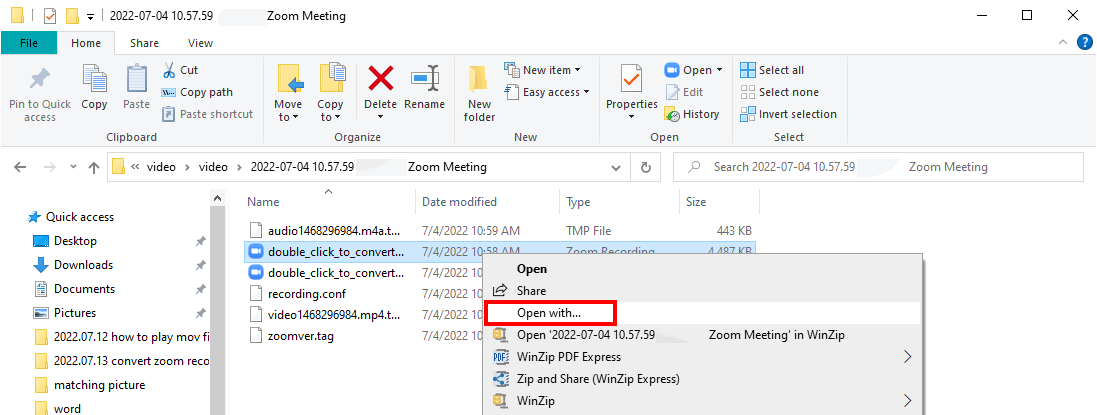
Po wybraniu tej karty pojawi się pole wyboru ze wszystkimi aplikacjami, w których można otworzyć plik. Następnie kliknij przycisk „Wyszukaj inną aplikację na tym komputerze” w prawym dolnym rogu ekranu. Przeniesie Cię do nowego okna.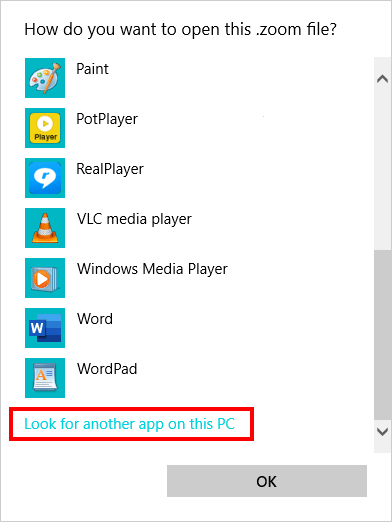
- Wybierz ścieżkę wejściową i wprowadź tę lokalizację pliku:
C:\Users\*Twoja nazwa użytkownika*\AppData\Roaming\Zoom\bin
Kliknij plik zTscoder.exe widoczny na liście. Następnie kliknij przycisk Otwórz, aby rozpocząć proces konwersji. Rozpocznie się automatyczna konwersja plików.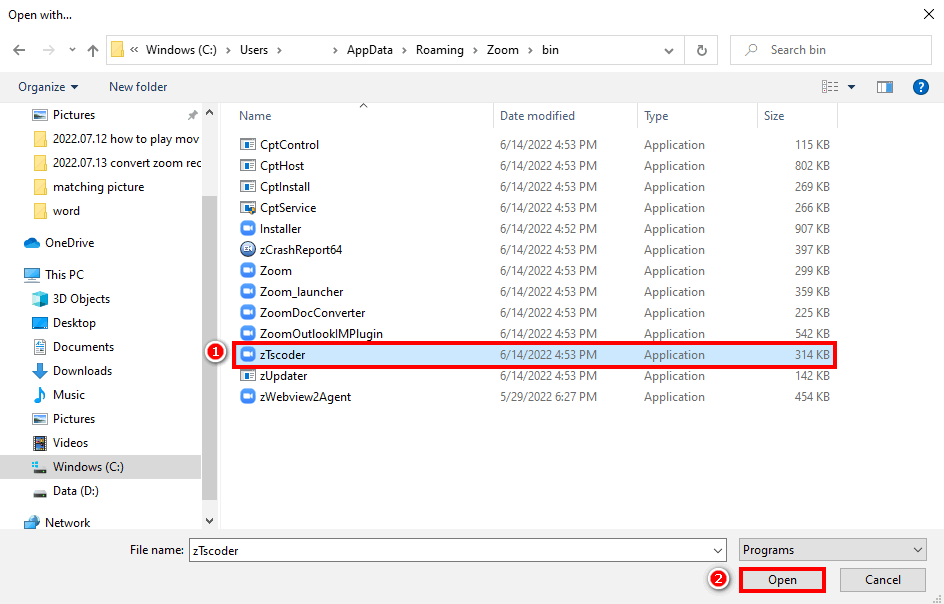
Pamiętaj, że jest to teraz produkt Windows, co oznacza, że możesz mieć problemy, jeśli masz urządzenie z systemem Windows. Czytaj dalej, jak przekonwertować nagranie Zoom na MP4 w systemie Windows 10.
Konwertuj nagrywanie Zoom na MP4 [100% wykonalne]
AmoyShare stworzył narzędzie, z którego może korzystać każdy, kto potrzebuje szybko przekonwertować pliki Zoom na MP4. Aplikacja jest jeszcze lepsza, ponieważ jest kompatybilna z systemem Windows i ma taką samą wersję dla laptopów Mac.
Możesz preferować prostą i przyjazną dla użytkownika aplikację, gdy chcesz przekonwertować filmy Zoom na MP4 na urządzeniach Mac i Windows. AmoyShare to najlepsza aplikacja spełniająca wszystkie potrzeby związane z konwersją nagrań wideo. Ta opcja jest najlepsza, ponieważ nie musisz konwertować swoich filmów, ale wybierz dowolny preferowany format wyjściowy.
Zacznijmy.
Przejdź do pobrania Rejestrator ekranu spotkania Zoom firmy AmoyShare. Chociaż aplikacja jest rejestratorem ekranu, możesz automatycznie konwertować nagranie ekranu.
Rejestrator ekranu
Błyskawicznie przechwytuj wideo i dźwięk w jakości HD
- dla Windows 10/8/7
- dla systemu Mac OS X 14+
- dla Android
- Po pierwsze, po otwarciu aplikacji zauważysz różne opcje nagrywania. Zobaczysz następujące etykiety: „rejestrator ekranu""rejestrator okienny""rejestrator dźwięku", i "rejestrator kamery internetowej.” Wybierz ten, który mówi o rejestratorze okiennym.
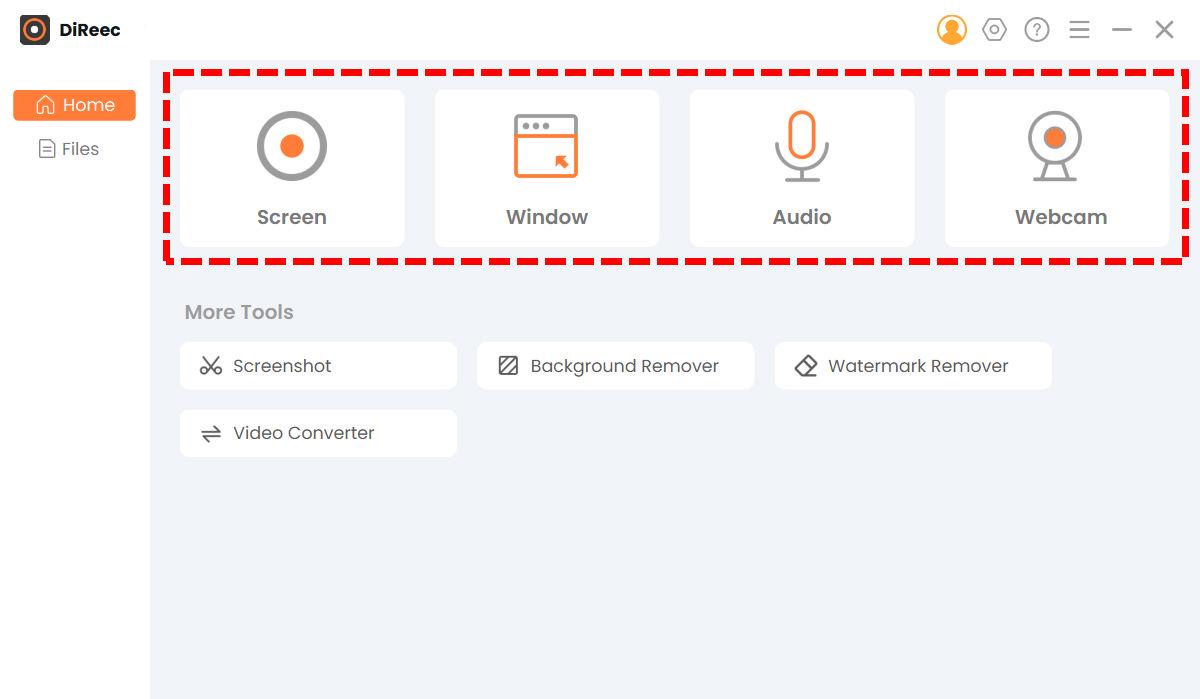
Po drugie, kliknij kartę ustawień w prawym górnym rogu aplikacji, gdy magnetowid jest otwarty. Ikona ustawień wygląda jak koła zębate. Po otwarciu ustawień zmień format wyjściowy na MP4.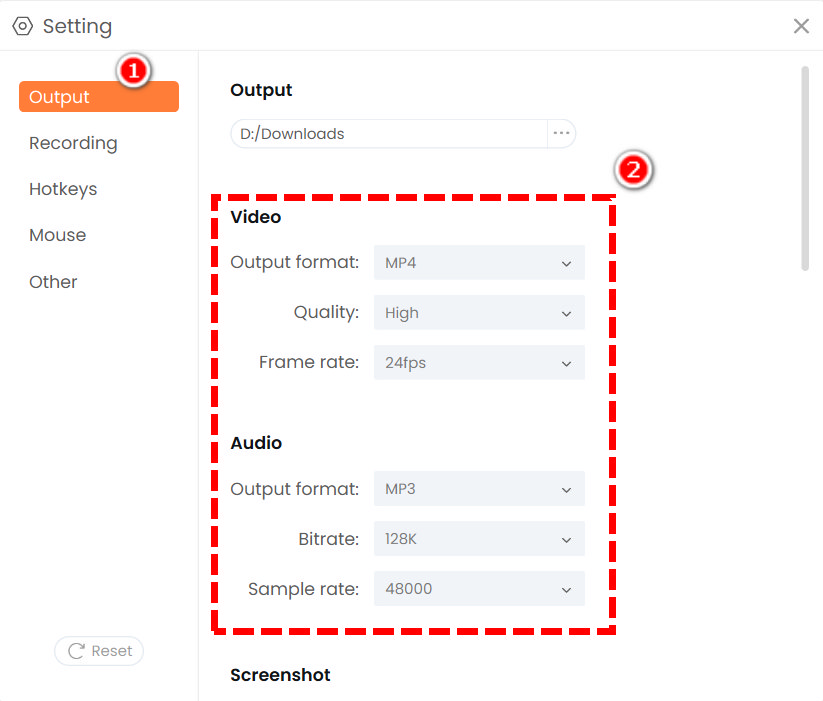
- Po kliknięciu przycisku nagrywania przejdziesz do trybu edycji. Najpierw zlokalizuj moduł Wybierz okno, kliknij przycisk „Wybierz okno” i wybierz interfejs Zoom.
Następnie kliknij przycisk REC, a zobaczysz odliczanie.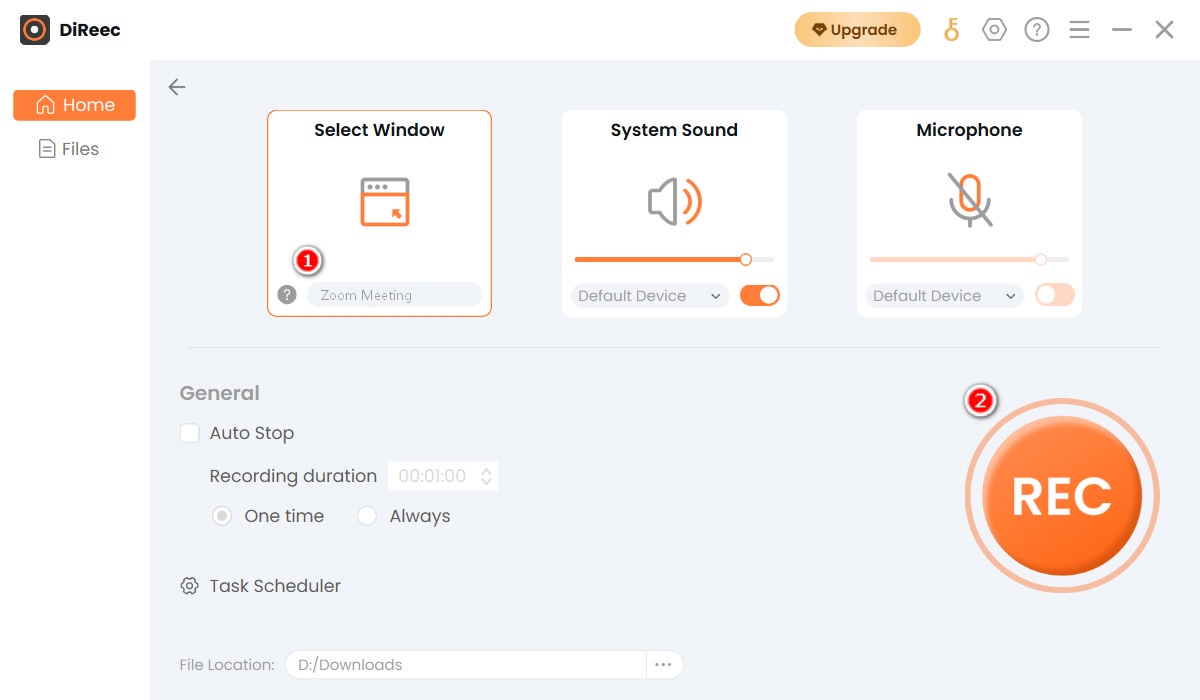
Aby rozpocząć i zatrzymać nagrywanie, możesz użyć przycisku pauzy i zatrzymania lub „klawiszy skrótu”. Pilny F7 na klawiaturze inicjuje tę akcję. - Następnie możesz rozpocząć spotkanie Zoom. Aby zakończyć, naciśnij pomarańczowy kwadratowy przycisk.

Po kliknięciu ikony zatrzymania plik Zoom zostanie zapisany w formacie MP4 lub innym żądanym formacie. w Akta interfejsie, możesz odtwarzać i edytować nagranie w razie potrzeby.
Final Thoughts
Gdy potrzebujesz aplikacji, która konwertuje nagrania Zoom na MP4, powyższe rozwiązania z pewnością Ci pomogą. Zoom Desktop Clients i Ztscoder mogą nie być najlepszymi opcjami konwersji, ale bez wątpienia wykonają zadanie.
Ale po co nagrywać spotkania Zoom za pomocą innych produktów lub wbudowanego rejestratora, który zmusza Cię do późniejszej konwersji? Rejestrator ekranu AmoyShare pozwala zdecydować, w jakim formacie wyjściowym aplikacja będzie zapisywać Twoje filmy.
Zainstaluj teraz!
Rejestrator ekranu
Błyskawicznie przechwytuj wideo i dźwięk w jakości HD
- dla Windows 10/8/7
- dla systemu Mac OS X 14+
- dla Android
FAQ
Jak przekonwertować nagranie Zoom na MP4 w systemie Windows 10?
Możesz użyć aplikacji do konwersji filmów Zoom online. Jedną z opcji jest klient stacjonarny Zoom, który umożliwia konwersję filmów Zoom w aplikacji.
Dlaczego mój film Zoom nie konwertuje do formatu MP4?
Może to być spowodowane tym, że programy do nagrywania wideo, których używasz, są nieaktualne lub plik jest uszkodzony.
Gdzie trafiają moje nagrane spotkania Zoom?
Zwykle Zoom ma domyślną ścieżkę zapisu, ale nie jest to unikalne, ponieważ możesz zmienić miejsce jej przechowywania. Otwórz program komputerowy Zoom, kliknij ikonę ustawień w prawym górnym rogu ekranu. Następnie wybierz opcję Nagrywanie i możesz zobaczyć, gdzie zapisywane są nagrania Zoom. Oczywiście możesz kliknąć przycisk Zmień, aby wybrać żądaną lokalizację.