
Google Meet to bezpłatny produkt do komunikacji wideo online, który dostosowuje się do potrzeb zdalnych spotkań. Jest idealny dla osób na każdym poziomie zawodowym, studentów i osób chcących pozostać w kontakcie, dzięki czemu stał się jednym z podstawowych narzędzi biurowych od lat izolacji społecznej.
Jednym ze sposobów maksymalizacji korzyści płynących z korzystania z tej aplikacji jest nauka jak nagrywać Google Meet.
Dzisiaj udostępnimy wiele sposobów łatwego nagrywania Google Meet na dowolnym urządzeniu za zgodą lub bez niej, bez ciągłego naciskania przycisku nagrywania.
Czytaj dalej!
Czy możesz nagrywać spotkanie Google?
Google Meet ma wbudowaną funkcję nagrywania ekranu, co oznacza, że możesz nagrywać filmy Google Meet bez instalowania oprogramowania innych firm. Jednak ta funkcja jest obecnie dostępna tylko na urządzeniach stacjonarnych i wymaga specjalnych uprawnień Twojego konta Google.
Chociaż ta natywna opcja nagrywania jest dostępna, warto wspomnieć, że może ona nie zapewniać najwyższej jakości nagrywania. Oznacza to, że nie można uzyskać wysokiej rozdzielczości podczas nagrywania ekranu za pomocą funkcji Google Meet. Jeśli jakość nagrywania jest Twoim priorytetem, skorzystaj z profesjonalnego oprogramowania do nagrywania w Google Meet, np Rejestrator ekranu DiReec Jest tego warte.
Jak nagrać spotkanie Google Meet za pozwoleniem (jako gospodarz lub uczestnik)
Google Meet obsługuje nagrywanie w wersji internetowej, ale niektórzy użytkownicy mogą nie mieć możliwości korzystania z tej funkcji w aplikacji mobilnej. Aby nagrać sesję Google Meet na komputerze jako gospodarz lub uczestnik za zgodą, wykonaj następujące kroki:
- Rozpocznij spotkanie wideo w Google Meet lub dołącz do niego i kliknij „Działania”, które zazwyczaj znajdują się w prawym dolnym rogu interfejsu spotkania.
- Kliknij „Nagrywanie” > „Rozpocznij nagrywanie” > „Rozpocznij”. Po jego rozpoczęciu wszyscy uczestnicy otrzymają powiadomienie informujące o rozpoczęciu lub zakończeniu nagrywania.
- Kliknij „Czynności” > „Nagrywanie” > „Zatrzymaj nagrywanie”, aby zakończyć nagrywanie w Google Meet.
Pamiętaj, jeśli nie jesteś gospodarzem lub nie masz pozwolenia, nie możesz nic zrobić. Zakładając, że masz licencję, nadal musisz zaznaczyć opcję „Google Workplace Edition”, ponieważ być może będziesz musiał za nią zapłacić.
Nagrywanie w Google Meet bez pozwolenia (dostępne dla każdego)
Załóżmy, że korzystasz z bezpłatnego konta Google Meet lub jesteś uczestnikiem bez pozwolenia na nagrywanie. W takim przypadku zawsze istnieje sposób na uniknięcie wszystkich słabości funkcji nagrywania w Google Meet – korzystając z potężnego oprogramowania do nagrywania ekranu. Różne rodzaje rejestratorów mogą nie tylko zaspokoić Twoje potrzeby, ale także zapewnić bardziej przystępny sposób nagrywania wideo w Google Meet. Zobaczmy jak to działa.
Nagrywaj Google Meet na komputerze – zawsze wykonalne
Jeśli chcesz szybko uzyskać zapis Google Meet na swoim komputerze, Rejestrator ekranu DiReec musi być najlepszym wyborem. DiReec Screen Recorder to w pełni funkcjonalny, ale lekki program do nagrywania ekranu, kompatybilny z Windows 11 / 10 / 8 / 7. Przejrzysty i przyjazny dla użytkownika interfejs sprawia, że przechwytywanie nagrań z Google Meet jest bardzo wygodne.
Jego główne funkcje można podzielić na cztery kategorie: nagrywanie ekranu, nagrywanie okna, nagrywanie dźwięku i nagrywanie kamerą internetową. Możesz wybrać dowolną treść spotkania Google, którą chcesz nagrać zgodnie ze swoimi potrzebami. Skorzystaj z tego wspaniałego rejestratora ekranu, aby nagrywać Google Meet na komputerze. Pobierz go i wykonaj poniższe kroki, aby dowiedzieć się, jak nagrać Google Meet na swoim komputerze!
Rejestrator ekranu
Błyskawicznie przechwytuj wideo i dźwięk w jakości HD
- dla Windows 10/8/7
- dla systemu Mac OS X 14+
- dla Android
- Zainstaluj rejestrator ekranu DiReec i uruchom go. Możesz dokonać kilku prostych ustawień, takich jak format i jakość eksportowanego wideo w zależności od potrzeb.
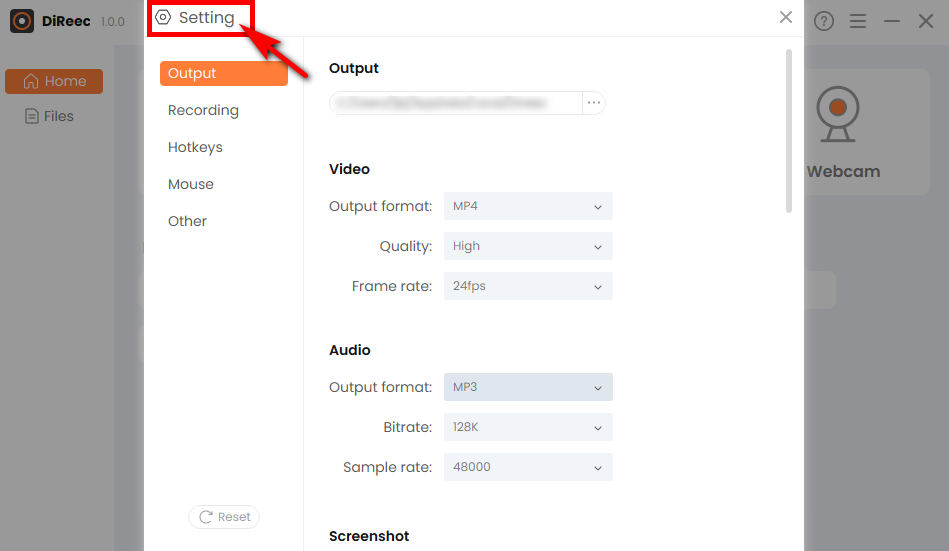
- Zorganizuj spotkanie Google lub dołącz do niego i wybierz wideo ze spotkania, które chcesz nagrać.
- Po wybraniu okna nagrywania, ekranu, a nawet dźwięku lub kamery internetowej możesz nacisnąć „REC”, aby rozpocząć proces nagrywania w Google Meet.
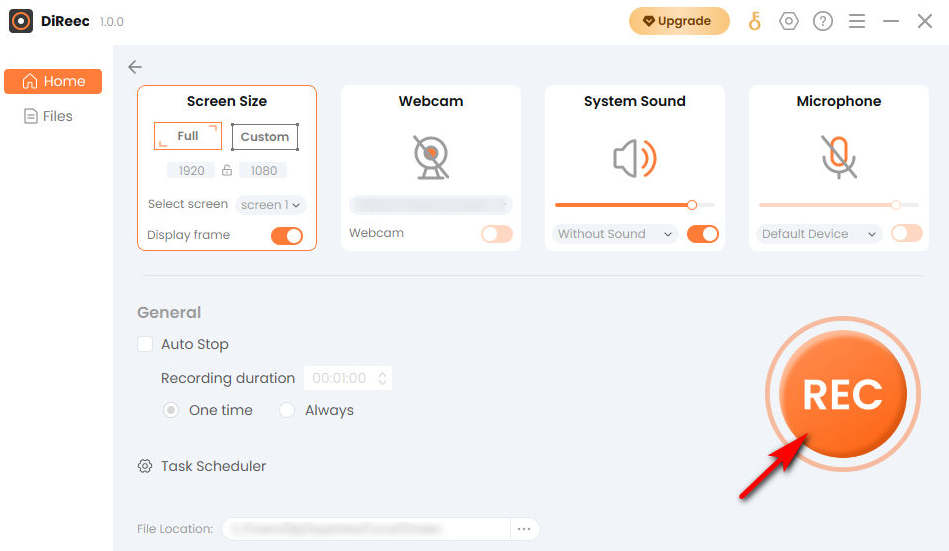
- Kliknij "Stop”, aby zakończyć nagrywanie ekranu w Google Meet, a nagrany plik zostanie automatycznie zapisany w określonej lokalizacji pliku na podstawie ustawień niestandardowych.
Jak nagrać rozmowę w Google Meet na komputerze Mac
Jeśli jesteś użytkownikiem komputera Mac, spróbuj Rejestrator ekranu Mac aby uzyskać zapis w Google Meet. Potężne oprogramowanie do nagrywania ekranu nie tylko upraszcza proces nagrywania, ale także oferuje elastyczność zapisywania nagranych filmów wideo ze spotkań w wielu formatach, w tym MP4, WMV, MOW, TS itp., co ułatwi udostępnianie.
Oto jak nagrać Google Meet za pomocą Rejestratora ekranu Mac.
- Uruchom Mac Screen Recorder, a następnie w razie potrzeby wprowadź proste ustawienia.
- Zorganizuj spotkanie lub dołącz do spotkania, a następnie kliknij „Magnetowid” i wybierz obszar wideo spotkania. Po zakończeniu kliknij „REC”, wideo ze spotkania Google zostanie nagrane po trzysekundowym odliczaniu.
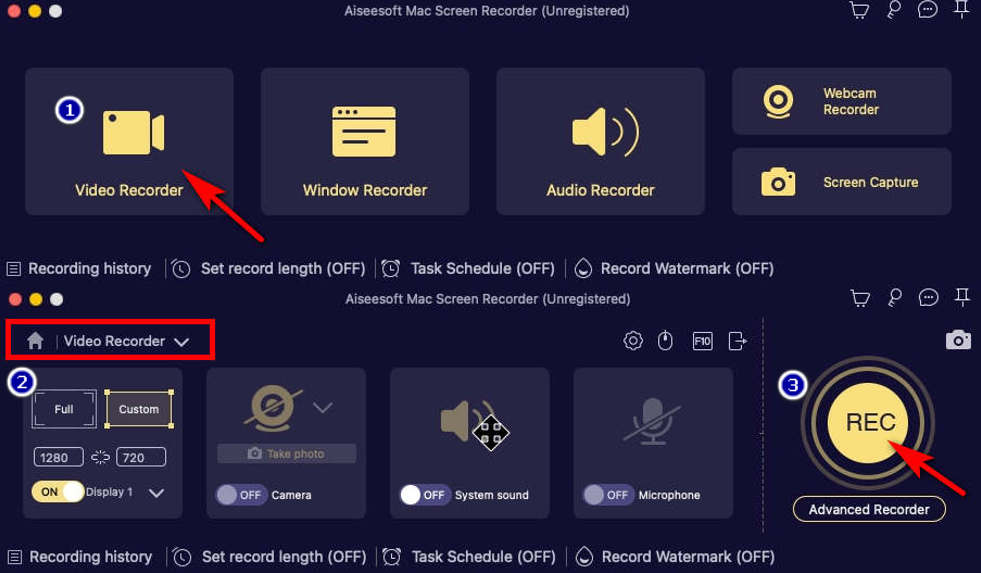
- Kiedy chcesz zakończyć nagrywanie, kliknij czerwony kwadrat w prawym dolnym rogu. Następnie możesz edytować właśnie nagrane spotkanie Google i kliknąć „Zapisz".
Najszybszy sposób na utworzenie rekordów Google Meet online (bez zainstalowanej aplikacji)
Czasami możesz wziąć udział w spotkaniu za pomocą internetowej wersji Google Meet i nie chcesz instalować aplikacji, ale mimo to musisz nagrywać sesję. Czy można to osiągnąć? Tak!
Musisz tylko użyć Rejestrator ekranu online AmoyShare, który jest za darmo, "bezpiecznym", a nawet ma bez utraty jakości. Co więcej, wygodne jest to, że można z niego korzystać online, bez konieczności pobierania żadnego oprogramowania.
Postępuj zgodnie z poniższymi instrukcjami, aby dowiedzieć się, jak bezpłatnie nagrywać Google Meet w Internecie:
- Przejdź do witryny AmoyShare, znajdź stronę „Nagrywacz ekranu online” i kliknij, aby wejść.
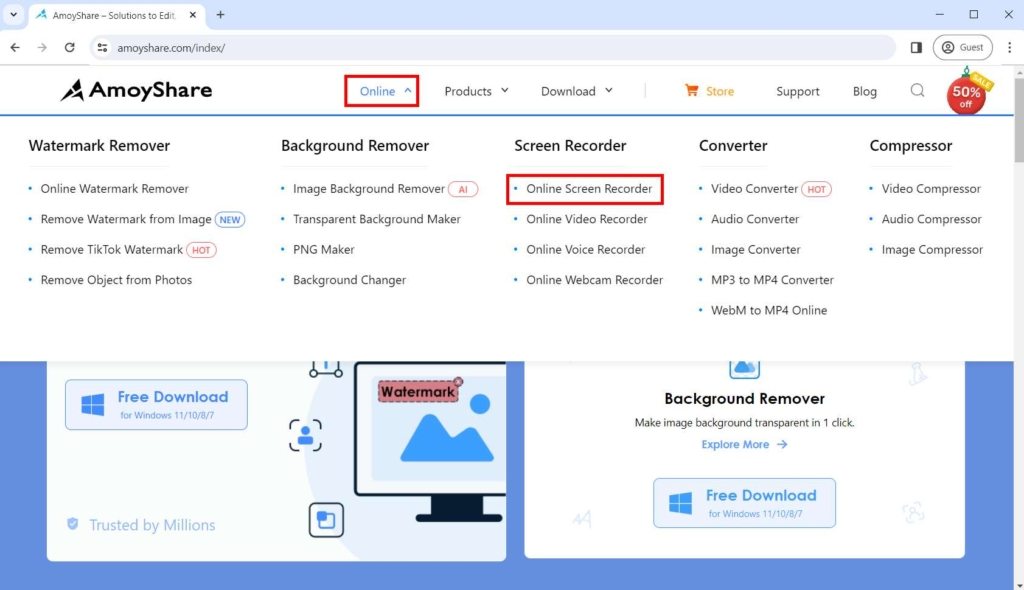
- Kliknij "Rozpocznij nagrywanie”, a następnie w wyświetlonym menu wybierz obszar, który chcesz nagrać zgodnie ze swoimi potrzebami. Następnie naciśnij przycisk „Udostępnianie” i poczekaj trzysekundowe odliczanie, zanim rozpocznie się nagrywanie.
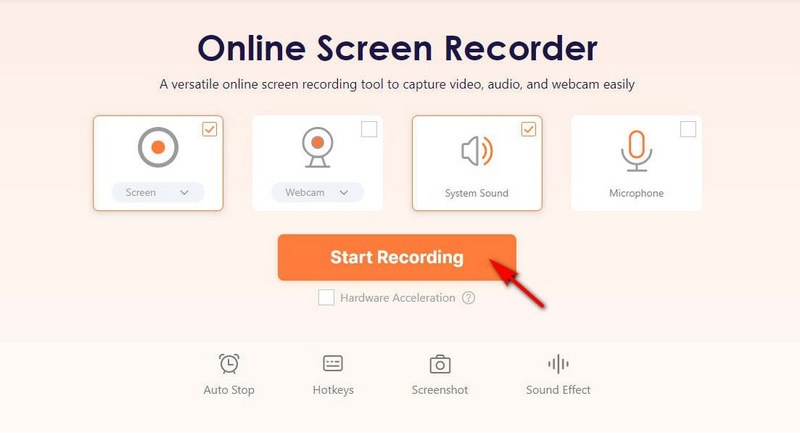
- Kliknij "Stop” i wybierz format lub rozdzielczość. Następnie możesz kliknąć przycisk „Do pobrania" przycisk; wideo z Google Meet zostanie zapisane w domyślnym folderze, który wcześniej ustawiłeś.
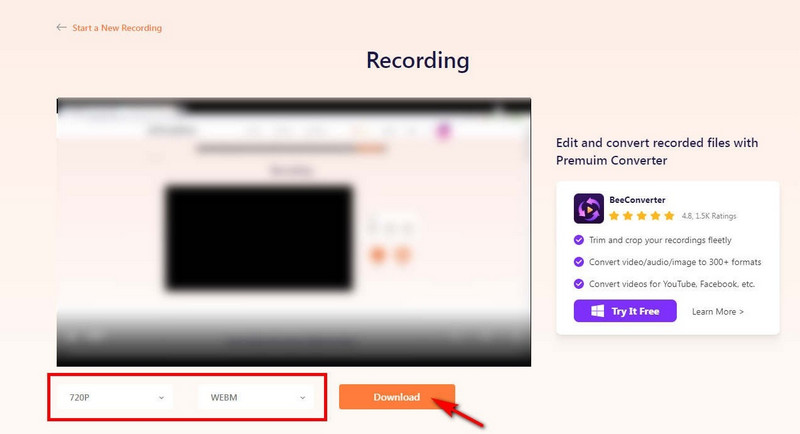
Jak nagrać spotkanie Google na telefonie
Użytkownicy mobilni mogą również nagrywać Google Meet i może to być łatwiejsze niż na laptopie, ponieważ nowoczesny telefon umożliwia rozpoczęcie nagrywania za pomocą wbudowanego rejestratora.
Niezależnie od tego, czy jesteś użytkownikiem Androida, czy iPhone'a/iPada, wbudowany rejestrator ekranu jest prosty w obsłudze, jeśli potrzebujesz tylko nagrywać i nie masz już więcej profesjonalnych potrzeb. W porównaniu z innymi urządzeniami rejestrator ekranu w telefonie musi być najprostszy.
Jak nagrać wideo w Google Meet na Androidzie
Przechwytywanie spotkania Google na urządzeniu z Androidem jest łatwiejsze niż myślisz. Oto przewodnik krok po kroku, który pomoże Ci bez wysiłku nagrać Google Meet.
- Zorganizuj sesję Google Meet lub dołącz do niej.
- Przesuń w dół „Panel sterowania”, aby uzyskać dostęp do swojego „Quick Settings" menu. Następnie możesz zobaczyć „Rejestrator ekranu" przycisk; dotknij go.
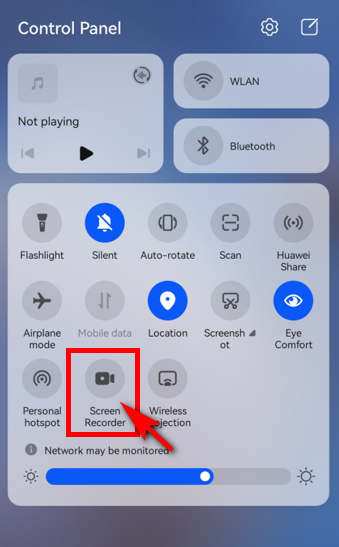
- Jeśli chcesz zakończyć nagrywanie, możesz nacisnąć czerwoną ikonę nagrywania, aby je zatrzymać. Następnie Twoje spotkanie Google zostanie zapisane w aplikacji Galeria na Twoim telefonie.
Jak nagrać spotkanie Google na iPhonie / iPadzie
Rozpoczęcie nagrywania w Google Meet na urządzeniu iPhone/iPad jest proste po nieznacznym dostosowaniu ustawień. Poniżej znajdują się proste kroki, które należy wykonać:
- Przesuń w dół Panel sterowania, aby uzyskać dostęp do „Quick Settings” po gospodarzu lub dołącz do spotkania w Google Meet.
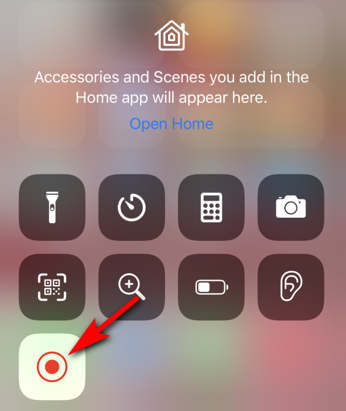
- Możesz kliknąć przycisk „Rejestrator ekranu”, który jest czerwoną ikoną pokazaną na obrazku. (Jeśli nie możesz go znaleźć, możesz przejść do „Ustawienia">"Centrum sterowania">"Nagrywanie ekranu”I kliknij„+”, aby go dodać. Następnie w Panelu sterowania znajdziesz opcję „Nagrywacz ekranu”.)
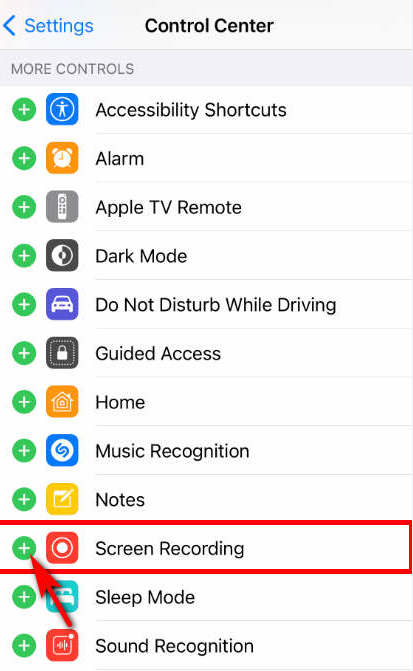
- Jeśli chcesz zakończyć nagrywanie, pociągnij ponownie w dół, aby wyświetlić panel sterowania, a następnie kliknij przycisk „Rejestrator ekranuponownie przycisk ”. Twoje nagranie z Google Meet znajdziesz w albumie na swoim iPhonie/iPadzie po kliknięciu przycisku „Zatrzymaj”.
Wnioski
W tym poście znajdziesz kompletne przewodniki, jak nagrywać Google Meet na dowolnym urządzeniu, za pozwoleniem lub bez. Funkcja nagrywania ekranu w Google Meet wystarczy, jeśli jesteś gospodarzem lub uczestnikiem z pozwoleniem. Rejestrator ekranu DiReec to także dobry pomysł, jeśli zamierzasz zapisać spotkanie Google na swoim komputerze, niezależnie od tego, czy masz pozwolenie, czy nie. Ten rejestrator ekranu jest łatwy w użyciu, ponieważ jest przeznaczony głównie dla początkujących. Jeśli nie masz dużego doświadczenia w nagrywaniu spotkania w Google Meet, warto spróbować. Jeśli nie chcesz pobierać oprogramowania innych firm, rozważ narzędzie do nagrywania ekranu online, takie jak Rejestrator ekranu online AmoyShare. Jeśli chodzi o użytkowników mobilnych, możesz skorzystać z wbudowanego narzędzia do nagrywania ekranu.
Najczęściej zadawane pytania
Dlaczego nie mogę nagrać spotkania w Google Meet?
Nagrywanie Google Meet może nie być możliwe z kilku powodów. Najpierw upewnij się, że korzystasz z funkcji nagrywania ekranu Google Meet na komputerze. Po drugie, musisz sprawdzić, czy nie korzystasz z bezpłatnego konta bez pozwolenia lub nie jesteś gospodarzem spotkania. Jeśli nie są to przyczyny, skontaktuj się z Centrum pomocy Google Meet lub pomocą techniczną Google, aby uzyskać więcej informacji.
Czy mogę nagrywać Google Meet za darmo?
Tak. Możesz bezpłatnie otrzymać nagranie ekranu z Google Meet, jeśli masz konto Google i odpowiednie uprawnienia. Możesz także pobrać oprogramowanie innych firm, np Rejestrator ekranu DiReec lub nawet wybierz rejestrator online bez pobierania czegokolwiek, np Rejestrator ekranu online AmoyShare.
Gdzie jest opcja nagrywania w Google Meet?
W przypadku komunikatu „nie można nagrać w Google Meet” możesz sprawdzić wymagania dotyczące nagrywania w Google Meet i uzyskać niezbędne uprawnienia. Po potwierdzeniu wszystkich opcji nagrywania znajdziesz opcję „Działania”.
Skąd mam wiedzieć, czy moje spotkanie w Google Meet jest nagrywane?
Google Meet wyświetli komunikat informujący, że spotkanie jest nagrywane, jeśli używane są jego funkcje nagrywania. Jeśli jednak ktoś do nagrywania użyje oprogramowania innej firmy lub wbudowanego w telefonie narzędzia do nagrywania ekranu, nie otrzymasz żadnej wiadomości z przypomnieniem.