
Webex Meetings oferuje bezpieczne, zintegrowane udostępnianie plików audio, wideo i treści z dowolnego urządzenia. Dlatego jest uważana za wiodącą platformę nakierowaną na spotkania w przypadku wdrożeń w całym przedsiębiorstwie.
Jest idealny dla osób ze wszystkich środowisk, które chcą pozostać w kontakcie, dzięki czemu staje się jednym z podstawowych narzędzi.
Jednym ze sposobów maksymalizacji korzyści jest nauka jak nagrać spotkanie Webex, aby ułatwić udostępnianie lub korzystanie z nich w przyszłości. Czytaj dalej, aby dowiedzieć się więcej!
Czy możesz nagrać spotkanie Webex jako gospodarz?
Tak, możesz nagrywać spotkanie Webex w samej aplikacji, jeśli jesteś gospodarzem. Webex ma wbudowane narzędzie właśnie do tego celu, a tymczasem jest to wygodne i łatwe. Po prostu przejdź najpierw do spotkania na żywo w Webex i naciśnij czerwony przycisk „Nagraj” w prawym dolnym rogu. Po wybraniu lokalizacji plików i kliknięciu przycisku „Zapisz” można rozpocząć nagrywanie spotkania Webex.
Jak nagrać spotkanie Webex jako uczestnik?
Jeśli jesteś uczestnikiem spotkania, poproś gospodarza spotkania o wyznaczenie Cię jako współgospodarza lub prezentera, aby udostępnić opcje nagrywania. Jeśli jednak nie możesz osiągnąć tego celu, do nagrywania Webex będziesz musiał użyć narzędzia innej firmy. Poniżej znajdziesz przydatne rejestratory Webex dla dowolnego urządzenia.
Jak nagrać spotkanie Webex na komputerze
Jeśli chcesz szybko uzyskać rekord Webex na swoim komputerze, Rejestrator ekranu DiReec musi być najlepszym wyborem. To jest łatwy w obsłudze i intuicyjny rejestrator, którego główne funkcje są podzielone na cztery obszary: nagrywanie ekranu, nagrywanie w oknie, nagrywanie dźwięku i nagrywanie z kamery internetowej. Weźmy na przykład nagrywanie kamerą internetową. Koncentruje się ono na wspólnym przechwytywaniu obrazów i głosów ludzi, co może pomóc w bardziej kompleksowym prowadzeniu spotkania Webex. Poza tym zawiera również pewne podstawowe narzędzia do edycji wideo, co może sprawić, że Twoje nagrania Webex będą bardziej profesjonalne i atrakcyjne. W szczególności umożliwia łatwe i łatwe wyświetlanie nagrań na komputerze zużywa mniej zasobów urządzenia w porównaniu z podobnymi aplikacjami.
Oto jak nagrać spotkanie Webex na swoim komputerze!
Rejestrator ekranu
Błyskawicznie przechwytuj wideo i dźwięk w jakości HD
- dla Windows 10/8/7
- dla systemu Mac OS X 14+
- dla Android
- Zainstaluj rejestrator ekranu DiReec i uruchom go. Możesz wprowadzić kilka prostych ustawień, takich jak format i jakość eksportowanego wideo, w zależności od potrzeb.
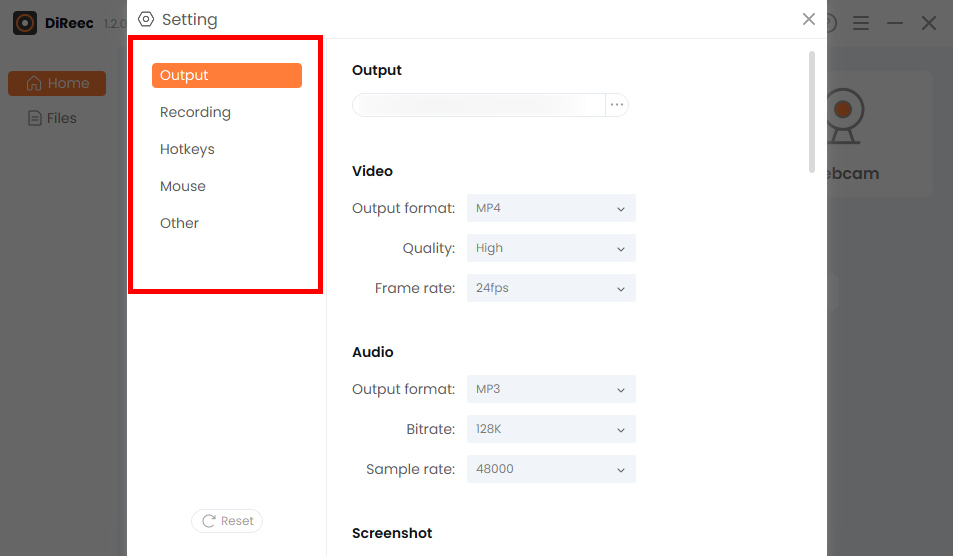
- Wybierz "Ekran” i dostosuj żądany obszar w „Rozmiar ekranu” lub wybierz domyślny pełny obszar. A następnie kliknij przycisk „REC”, aby rozpocząć nagrywanie spotkania Webex.
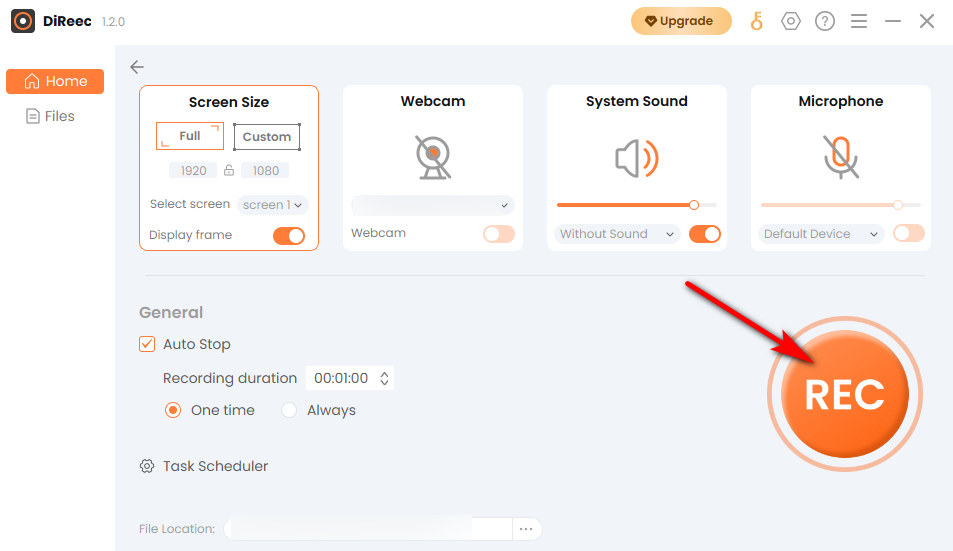
- Kliknij "Stop”, aby zakończyć nagrywanie ekranu Webex, a nagrany plik zostanie automatycznie zapisany w określonej lokalizacji pliku na podstawie ustawień niestandardowych.

Jak nagrać spotkanie w Webex na komputerze Mac
Jeśli chcesz całkowicie za darmo i łatwy w użyciu Rejestrator Webex, najlepszą opcją dla użytkowników komputerów Mac jest wbudowane narzędzie – QuickTime Player. Chociaż aplikacja jest preinstalowana, wiele osób nie jest świadomych jej funkcji. To jest program multimedialny to wspiera gra, Streaming, kodowanie, transkodowania różnych formatów multimediów cyfrowych. Oczywiście może także przechwytywać ekran, co może zaspokoić Twoje podstawowe potrzeby w zakresie nagrywania spotkania Webex bez żadnych dodatkowych obaw.
Oto jak nagrać spotkanie Webex jako uczestnik na komputerze Mac.
- Przejdź do odtwarzacza QuickTime, a następnie naciśnij „Nowe nagrywanie ekranu".
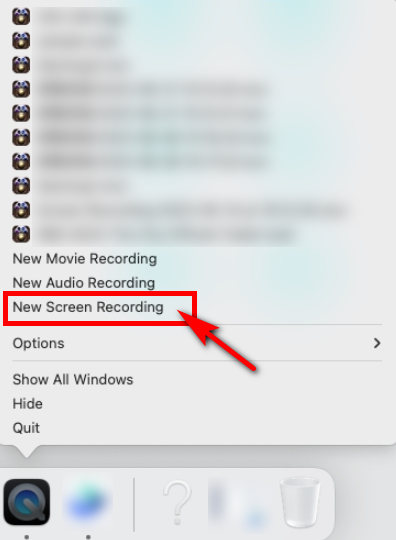
- Wybierz zakres nagrywania, a następnie kliknij „Rekord" zacząć.
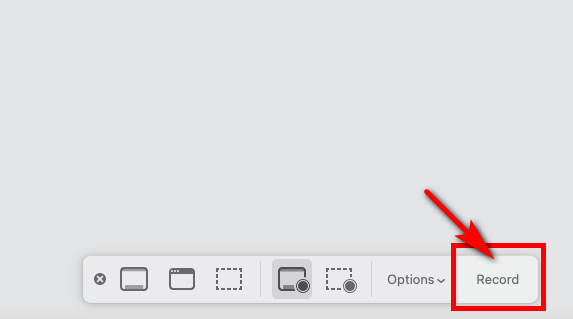
- Aby zatrzymać nagrywanie Webex, należy kliknąć czarną kropkę u góry ekranu.
Jak nagrać spotkanie Webex na telefonie
Jeśli korzystasz z telefonu komórkowego, możesz wybrać najprostszy sposób: korzystać z wbudowanego narzędzia na wyciągnięcie ręki, bez konieczności pobierania jakichkolwiek aplikacji. Zawsze pozwala na jednoczesne nagrywanie Webex z dźwiękiem frameworku i mikrofonem. W przyszłości przedstawimy natywny rejestrator odpowiednio dla iPhone'a i Androida. Czytaj dalej, aby dowiedzieć się, jak nagrać spotkanie Webex z dźwiękiem jako uczestnik na swoim telefonie.
Jak nagrać spotkanie Webex na iPhonie
Czy możesz nagrać spotkanie Webex, jeśli jesteś użytkownikiem iPhone'a? Oczywiście! Aby osiągnąć ten cel, możesz przechwytywać spotkanie Webex za pomocą natywnego rejestratora ekranu iPhone'a. Nie musisz się martwić zajęciem pamięci ani zagrożeniami wirusowymi, ponieważ jest to narzędzie dostarczane z urządzeniem. Jeśli wolisz nagrywać spotkanie Webex bez pobierania oprogramowania innych firm, po prostu spróbuj z niego skorzystać.
Oto jak nagrać spotkanie Webex jako uczestnik na iPhonie.
- Powinieneś przesunąć palcem w dół Panelu sterowania, aby uzyskać dostęp do „Quick Settings” przed nagraniem spotkania Webex.
- Aby rozpocząć nagrywanie, naciśnij przycisk „Rejestrator ekranu”, jak pokazano na rysunku. Zwróć uwagę, że po uderzeniu zmieni kolor z białego na czerwony.
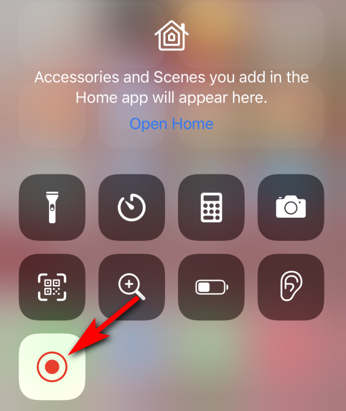
(Jeśli nie możesz go znaleźć, możesz przejść do „Ustawienia” > „Centrum sterowania” > „Nagrywanie ekranu” i dotknąć znaku „+”, aby go dodać. Następnie w Panelu sterowania znajdziesz „Rejestrator ekranu”. )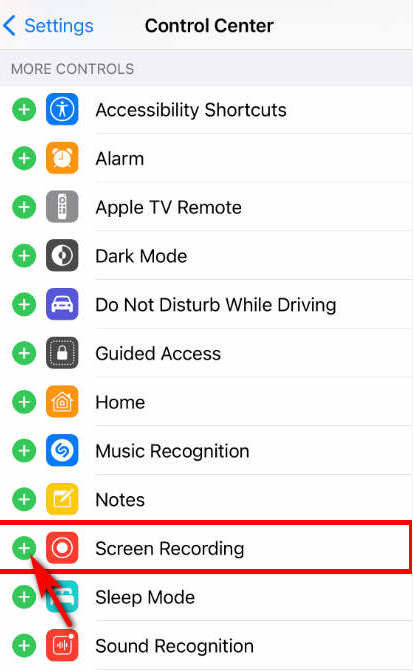
- Jeśli chcesz zakończyć nagrywanie spotkania Webex, pociągnij ponownie w dół, aby wyświetlić panel sterowania, a następnie dotknij „Rejestrator ekranuponownie przycisk ”. Nagrany film można znaleźć w Zdjęciach po naciśnięciu przycisku „Stop"Przycisk.
Jak nagrać spotkanie Webex na Androidzie
Android ma własne rozwiązanie do nagrywania spotkań Webex i nie ma potrzeby polegania na programach innych firm. Ponieważ jest to A za darmo podstawowe urządzenie dostarczane z samym systemem; dlatego nie wymaga dodatkowej pamięci. Może to być wygodna i niezbędny Rejestrator Webex, taki sam jak iPhone.
Oto przewodnik krok po kroku, jak wyświetlać nagranie spotkania Webex na Androidzie.
- Przesuń w dół „Panel sterowania”, aby uzyskać dostęp do swojego „Quick Settings”, jeśli chcesz nagrać Webex. Następnie dotknij „Rejestrator ekranu"Przycisk.
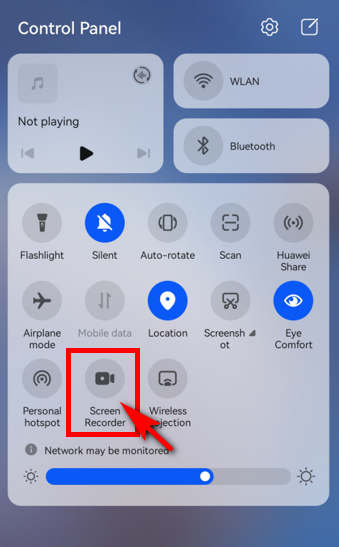
- Naciśnij czerwoną ikonę nagrywania, jeśli chcesz zatrzymać nagrywanie. Następnie możesz znaleźć filmy ze spotkań Webex zapisane w aplikacji Galeria na telefonie.
Jak nagrać spotkanie Webex online
Chcesz wiedzieć, jak nagrać spotkanie Webex bez pozwolenia online? Rejestrator ekranu online AmoyShare to dobry wybór. Korzystając z tego potężnego narzędzia online, możesz przeglądać nagrania Webex bez utraty jakości i opóźnień. Co więcej, schludny interfejs i przyjazny dla początkujących użycie sprawi, że będzie bardzo wygodna aby nagrać spotkanie Webex online. Zdecydowanie polecamy rejestrator ekranu AmoyShare Online tym, którzy szukają za darmo i "bezpiecznym" narzędzie do nagrywania online.
Oto jak nagrać spotkanie Webex online.
- Przejdź do witryny AmoyShare, znajdź „Online Screen Recorder” i kliknij, aby wejść.
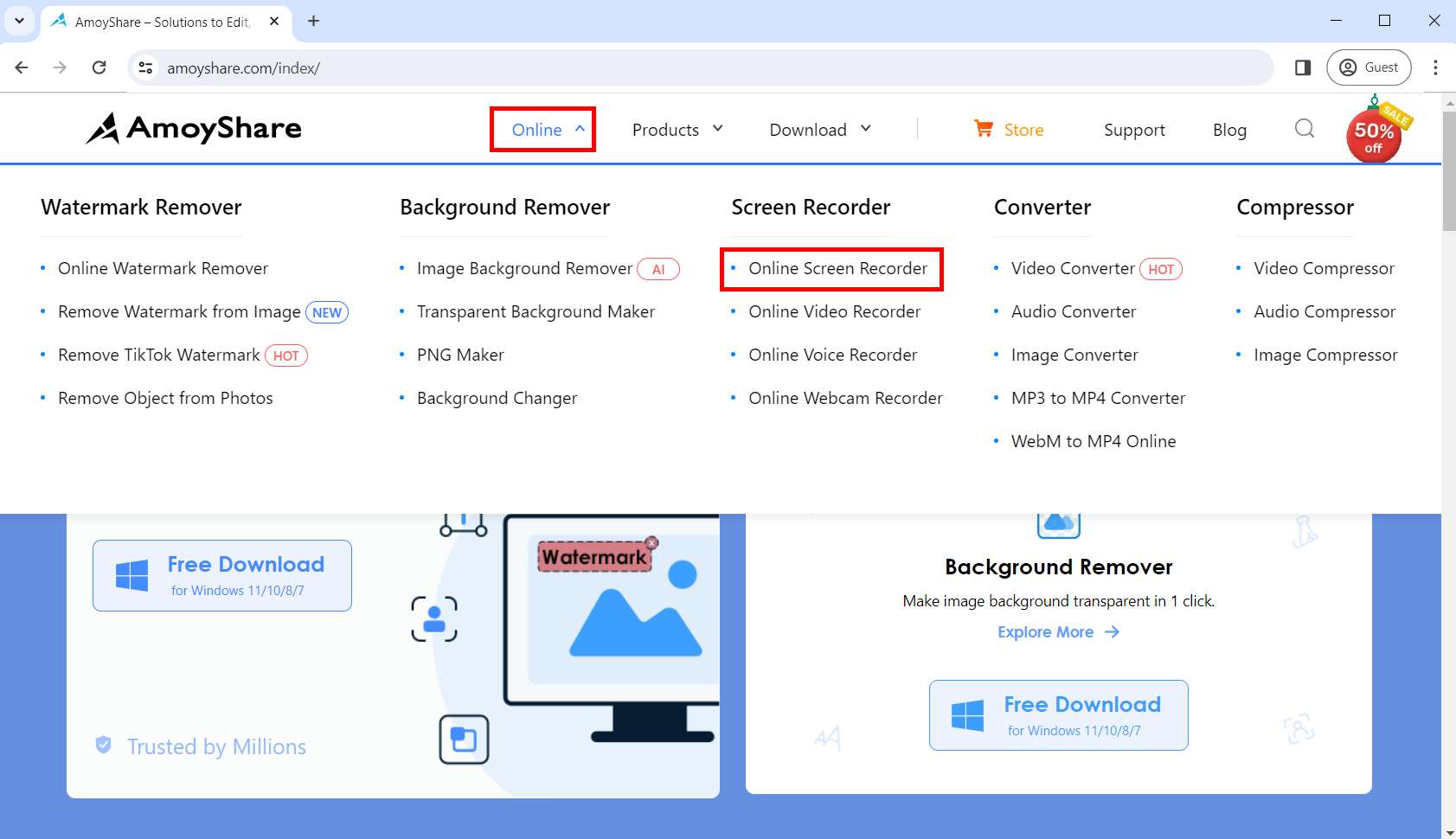
- Kliknij "Rozpocznij nagrywanie" przycisk. Wybierz okno, które chcesz nagrać i kliknij „Udostępnianie.” Po trzysekundowym odliczeniu rozpocznie się nagrywanie.
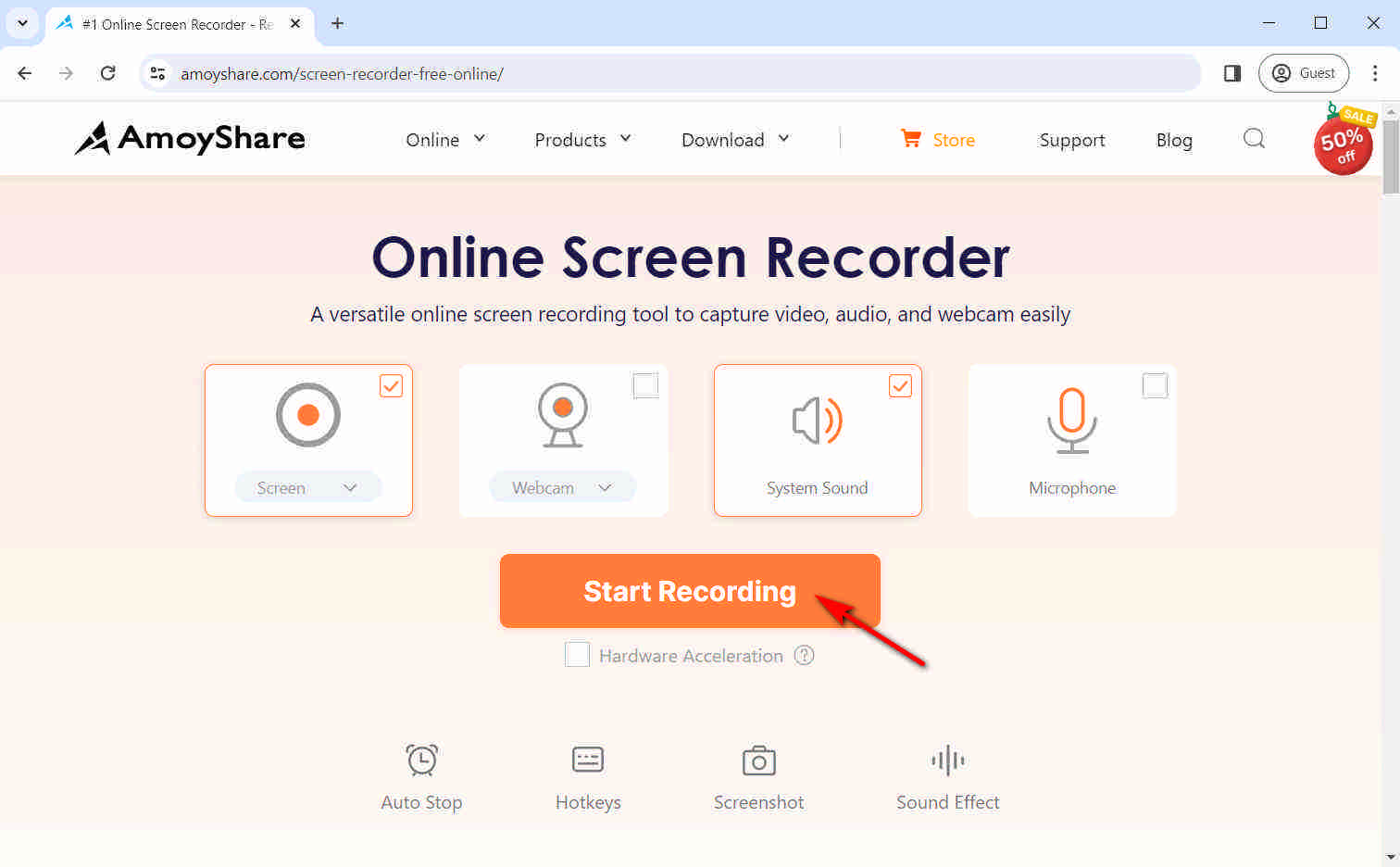
- Po zakończeniu nagrywania naciśnij przycisk stop. Następnie możesz kliknąć „Do pobrania”; wideo z nagraniami Webex zostanie automatycznie zapisane w folderze docelowym.
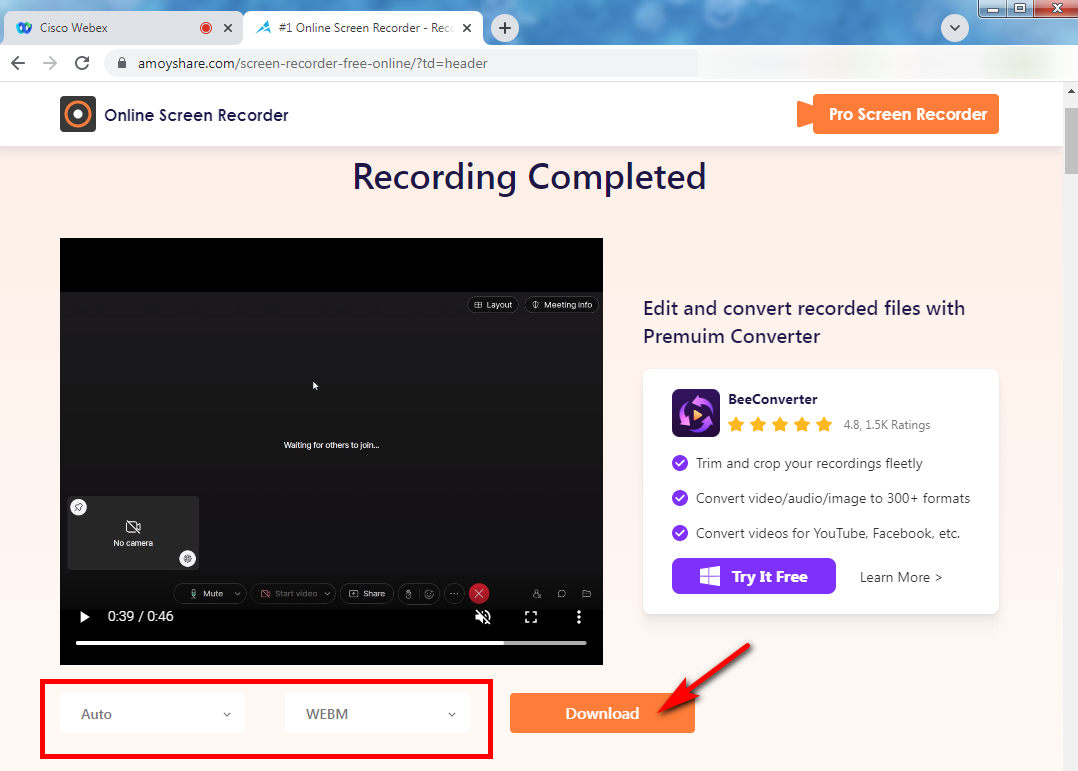
Wnioski
W tym poście opisano, jak nagrywać spotkanie Webex na dowolnym urządzeniu; wystarczy wybrać jeden z nich w zależności od potrzeb. Za pomocą Rejestrator ekranu DiReec jest zawsze dobrym pomysłem dla użytkowników komputerów PC, jeśli zamierzasz nagrywać spotkanie Webex jako uczestnik. Co więcej, DiReec Screen Recorder oferuje przyjazną dla użytkownika prostotę i szereg wszechstronnych trybów nagrywania, z których zdecydowanie warto spróbować.
Rejestrator ekranu
Błyskawicznie przechwytuj wideo i dźwięk w jakości HD
- dla Windows 10/8/7
- dla systemu Mac OS X 14+
- dla Android
Najczęściej zadawane pytania
Jak nagrać spotkanie Webex, jeśli nie jestem gospodarzem?
Jeśli nie jesteś gospodarzem spotkania, masz dwie możliwości. Po pierwsze, musisz złożyć wniosek do gospodarza, aby został współgospodarzem lub prezenterem, aby móc korzystać z wbudowanego narzędzia do nagrywania ekranu firmy Webex. Drugą metodą jest użycie rejestratora innej firmy, takiego jak DiReec Screen Recorder, w celu nagrania ekranu Webex.
Jak nagrać spotkanie Webex z dźwiękiem?
Oto prosta metoda, która ma zastosowanie niezależnie od tego, czy jesteś gospodarzem, czy uczestnikiem spotkania, aby nagrywać z dźwiękiem – za pomocą Rejestrator ekranu DiReec. Można go używać nie tylko do nagrywania spotkań Webex z dźwiękiem, ale w razie potrzeby można także jednocześnie przechwytywać nagrania z kamery internetowej. Co więcej, możesz nawet użyć jego funkcji edycji, aby jeszcze bardziej ulepszyć nagrane wideo.
Jak włączyć nagrywanie Webex?
W tym artykule znajdziesz wiele sposobów nagrywania Webex. Jeśli jesteś gospodarzem, możesz bezpośrednio użyć wbudowanego narzędzia Webex do nagrywania. Jeśli jesteś uczestnikiem, nie ma wątpliwości, że dobrym wyborem będzie potężne oprogramowanie do nagrywania ekranu innej firmy.
Czy możesz automatycznie nagrywać spotkania Webex?
Tak, aby osiągnąć ten cel, zalecamy Rejestrator ekranu DiReec bardzo. Oferuje Harmonogram zadań do automatycznego nagrywania spotkań Webex, co jest wygodniejsze niż natywne narzędzie Webex. Możesz wybrać czas trwania lub konkretny czas zakończenia nagrywania w zależności od potrzeb. Ponadto możesz nawet dostosować nagrywany obszar, dźwięk systemowy, mikrofon itp.