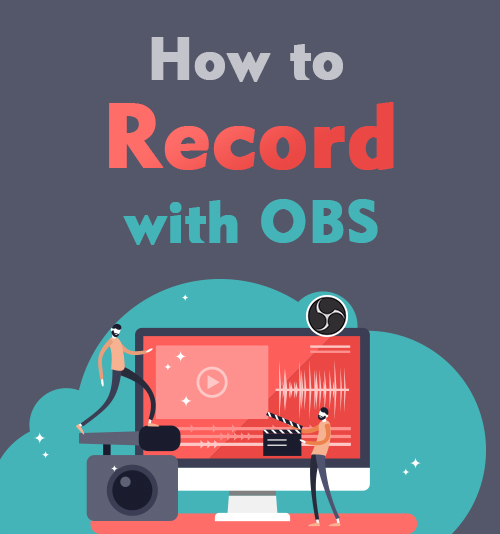
OBS (Open Broadcaster Software) to darmowy program do nagrywania i przesyłania strumieniowego wideo. Możesz go użyć do jednoczesnego nagrywania wielu źródeł wideo, różnych kamer internetowych lub kątów kamery, zrzutów ekranu i statycznej grafiki. Poza tym umożliwia jednoczesne przechwytywanie wielu kanałów audio.
jak nagrywaj z OBS? Krzywa uczenia się OBS jest nieco stroma dla wielu użytkowników, szczególnie początkujących.
W tym poście chciałbym przeprowadzić Cię przez szybki start rejestrowania ekranu w OBS. Wykonaj poniższe czynności, a już teraz możesz uzyskać swoje pierwsze nagranie.
Jeśli jednak chcesz w prosty sposób nagrać ekran i dźwięk, przejdź do Część 2., gdzie można znaleźć opcję „podnieś i jedź” rejestrator ekranu bez krzywej uczenia się.
SPIS TREŚCI
Część 1. Jak nagrywać za pomocą OBS
Rejestrator ekranu OBS to bogate w funkcje narzędzie, w pełni wieloplatformowe. Możesz pobrać i zainstalować go na swoim Windows 8,8.1.10, XNUMX, Mac lub Linux.
Proces nagrywania na tych urządzeniach jest podobny. Dlatego podam przykład użycia OBS do nagrywania ekranu w systemie Windows. A teraz zacznijmy szybko i natychmiast nagrajmy ekran.
Szybka konfiguracja OBS Studio
Kiedy po raz pierwszy uruchamiasz OBS, scena jest już domyślnie dodana. Możesz to zobaczyć w lewym dolnym rogu interfejsu.
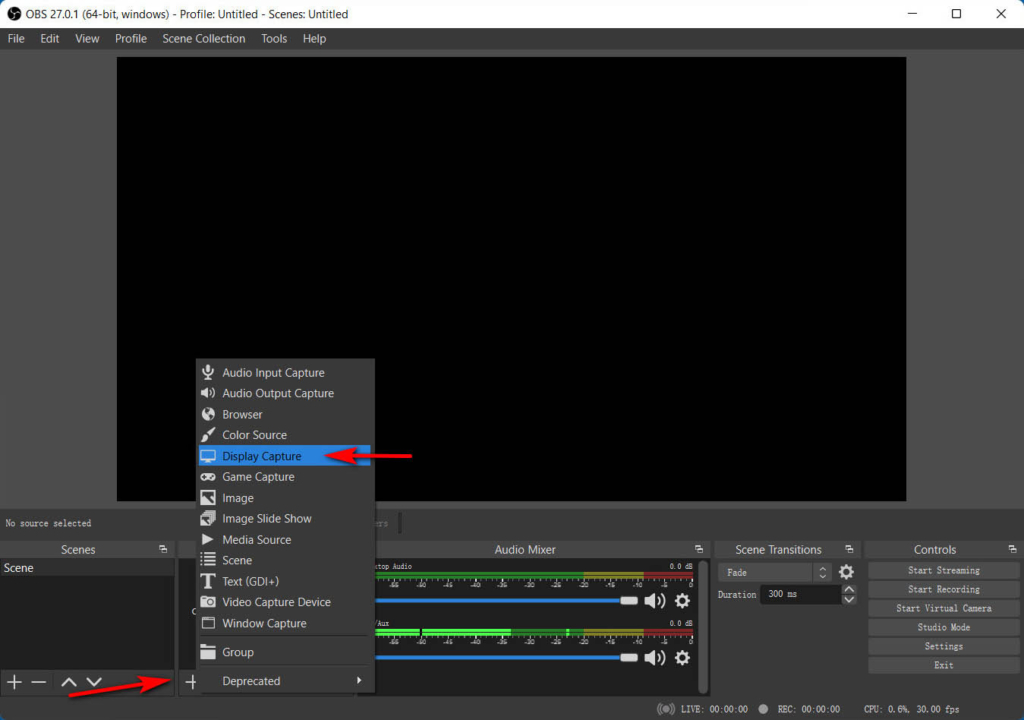
Przed rozpoczęciem nagrywania musisz to zrobić dodać źródło wewnątrz tej sceny. Kliknij ikonę „+” u dołu panelu oznaczonego Źródła, a zobaczysz listę opcji. Wybierz Wyświetl przechwytywanie nagrywać na pełnym ekranie lub Przechwytywanie okna aby nagrać określone okno. Potwierdź swój wybór, naciskając przycisk OK.
Wskazówka: wielu początkujących zauważy, że OBS pokazuje wiele okien w OBS, jeśli wybiorą przechwytywanie ekranu. Jest to spowodowane tym, że OBS Studio wyświetla się w podglądzie i jest to normalne. Aby się go pozbyć, możesz przenieść OBS na inny, nieprzechwycony monitor. Zamiast tego możesz wybrać tryb przechwytywania gry lub okna.
Teraz kliknij menu Ustawienia w prawym dolnym menu. Na karcie Wyjście możesz zdecydować o ścieżce nagrywania, jakości nagrywania i formacie. Wielu użytkowników zastanawia się, jakie są najlepsze formaty nagrywania dla OBS. Cóż, FLV i MKV są wysoce zalecane przez zespół OBS. Oba formaty mogą zawierać różne typy wideo lub audio.
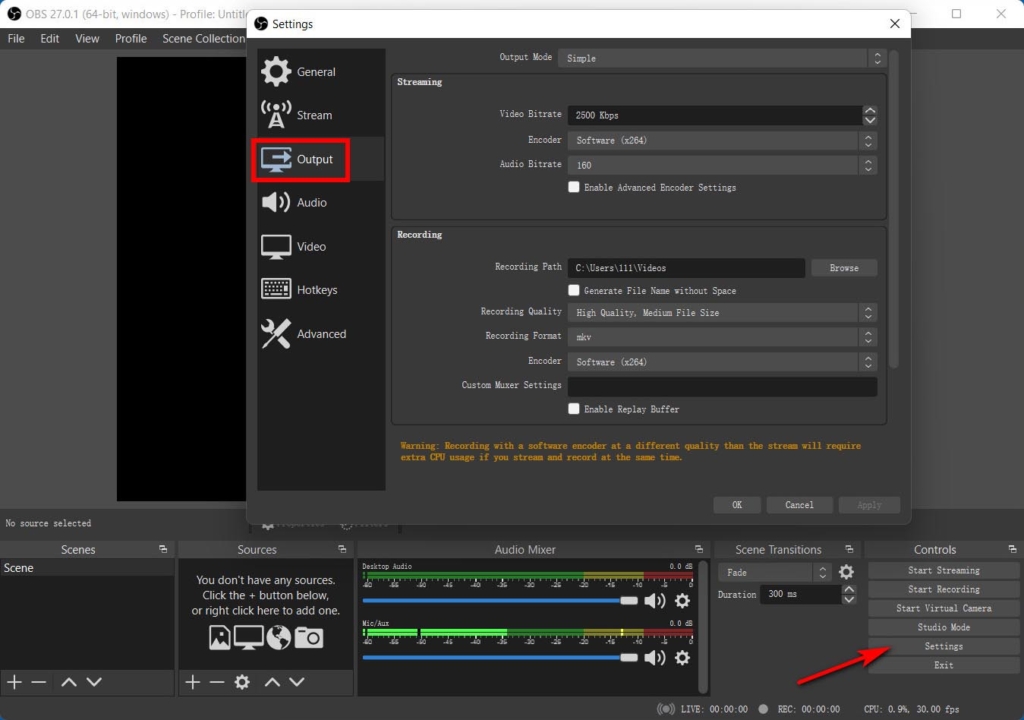
Teraz jesteś gotowy do nagrywania OBS.
Rozpocznij nagrywanie
Po ustawieniu parametru możesz naciśnij Rozpocznij nagrywanie przycisk w prawym dolnym rogu karty.
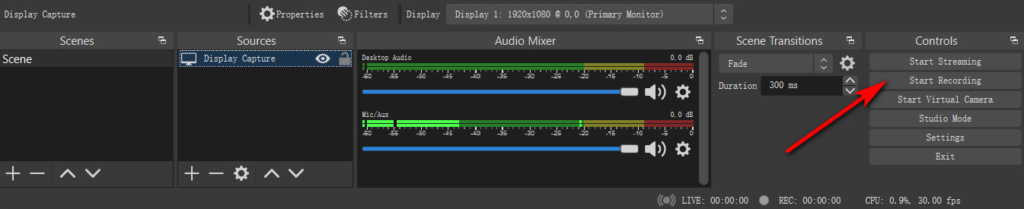
Aby zatrzymać nagrywanie, kliknij przycisk Zatrzymaj nagrywanie, a wideo zostanie zapisane w określonym folderze wskazanym w ustawieniach.
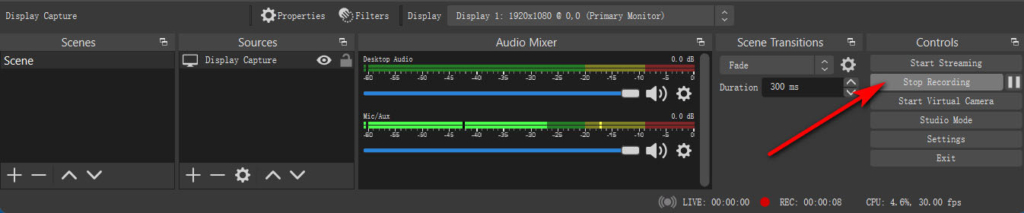
Wielu użytkowników jest zdezorientowanych gdzie OBS zapisuje nagrania.
Możesz go znaleźć na 2 sposoby. Po pierwsze, po zapisaniu wideo, na dole interfejsu OBS pojawi się monit o ścieżkę nagrywania. Drugim sposobem jest trafienie do menu Ustawienia w zakładce Sterowanie, która znajduje się w prawym dolnym rogu interfejsu. Pojawi się kreator. Następnie przejdź do zakładki Wyjście i możesz zobaczyć ścieżkę nagrywania. Przejdź do tej ścieżki, a znajdziesz swój screencast.

Część 2. Najłatwiejszy sposób nagrywania ekranu na komputerach PC i Mac
Wykonaj powyższe kroki, a nauczysz się, jak tak łatwo przeglądać nagrania za pomocą OBS.
Możesz jednak zauważyć, że OBS nie pozwala dodawać tekstu ani linii w czasie rzeczywistym. Poza tym nie ma skrótów klawiszowych do szybkiego rozpoczynania lub zatrzymywania nagrywania. W rezultacie możesz dołączyć interfejs OBS do swojego screencastu.
Czy są lepsze sposoby na uniknięcie takiej sytuacji?
Jest wiele Alternatywy OBS do nagrywania, co mogłoby rozwiązać ten problem. Wśród tych wszystkich zamienników Rejestrator ekranu AmoyShare to świetna opcja.
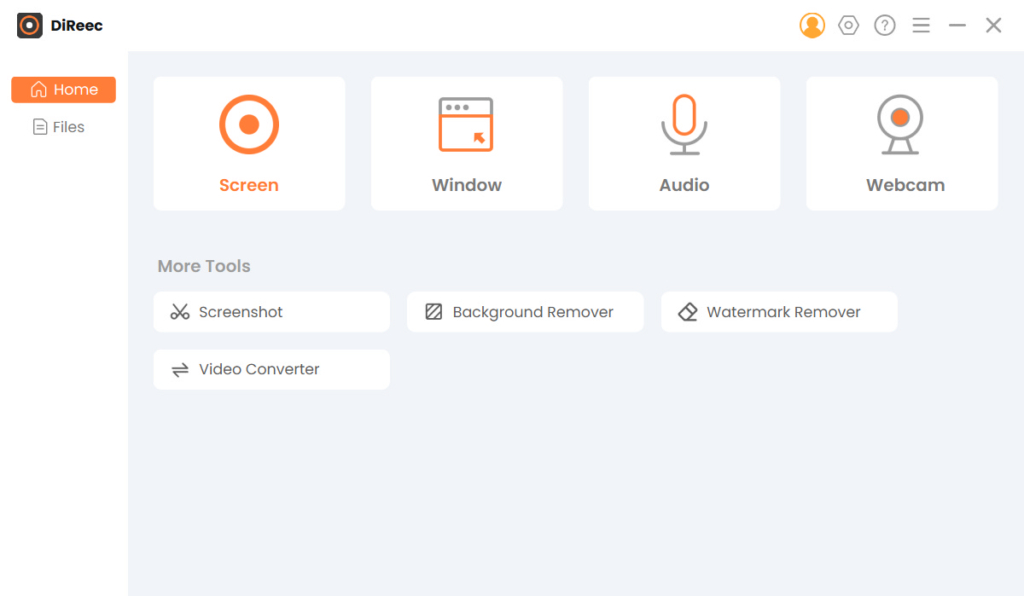
AmoyShare Screen Recorder to wszechstronne narzędzie, które umożliwia jednoczesne lub oddzielne nagrywanie ekranu, dźwięku i kamery internetowej. Poza tym możesz także użyć wbudowanego rejestratora okien, aby uchwycić dowolne żądane okno.
Kluczowe funkcje tego rejestratora ekranu obejmują:
● Jednoczesne nagrywanie ekranu, kamery internetowej i dźwięku;
● Ustaw obszar nagrywania na pełny ekran, okno lub region zdefiniowany przez użytkownika;
● Przechwytywanie dźwięku z mikrofonu i dźwięku systemowego i zapisywanie ich w czystym pliku audio;
● Edycja tekstu, linii, kształtów itp. w procesie nagrywania;
● Klawisz skrótu do uruchamiania/zatrzymywania, wstrzymywania/wznawiania nagrywania, przechwytywania ekranu, otwierania/zamykania kamery internetowej itp.
● Wyświetl podgląd i przytnij screencast przed zapisaniem;
● Zaawansowany tryb nagrywania, aby zablokować okno nagrywania, nagrywać ślady myszy, wykluczyć określone okno w procesie nagrywania;
● Dodaj efekt myszy dla łatwego zauważenia.
Następnie jak nagrywać ekran za pomocą tego bezpłatnego rejestratora ekranu?
Przede wszystkim zainstaluj AmoyShare Screen Recorder na swoim Windows 11/10/8/7 lub Mac 10.10+.
Rejestrator ekranu
Błyskawicznie przechwytuj wideo i dźwięk w jakości HD
- dla Windows 10/8/7
- dla systemu Mac OS X 14+
- dla Android
- Uruchom Screen Recorder, wybierz moduł Screen, włącz ikonę Display, ustaw obszar nagrywania i w razie potrzeby włącz kamerę internetową. Teraz naciśnij pomarańczową ikonę REC, aby rozpocząć nagrywanie.
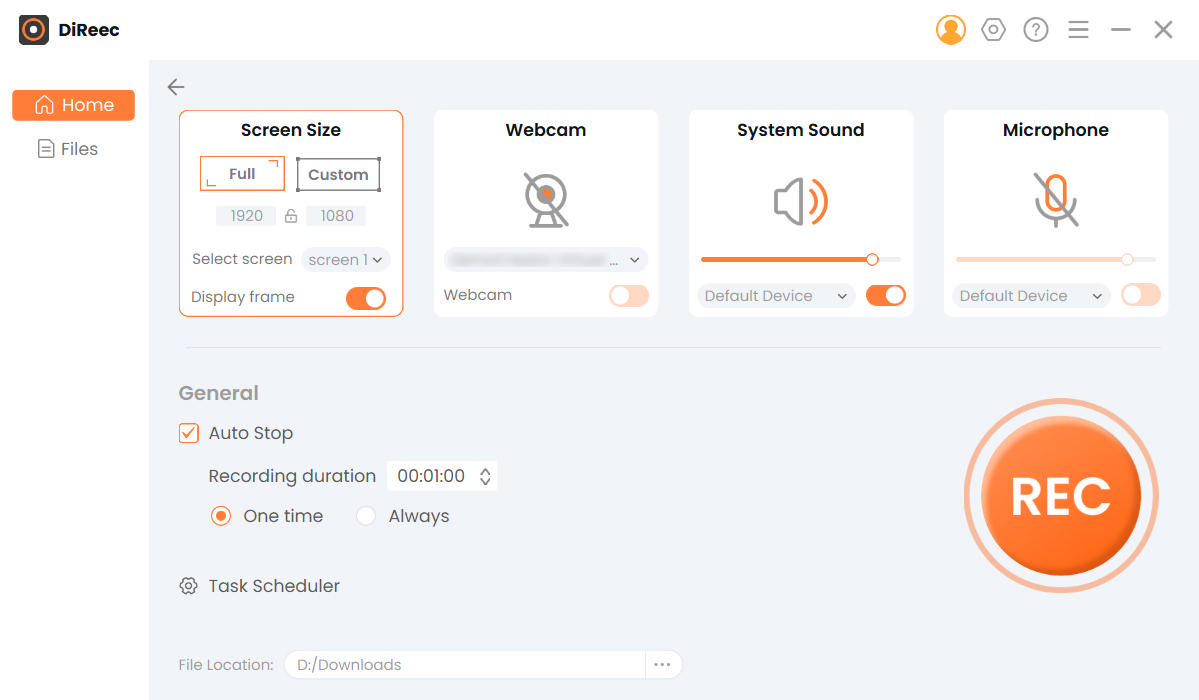
- Edycja za pomocą pióra, tekstu, kształtu, kroków w czasie rzeczywistym.
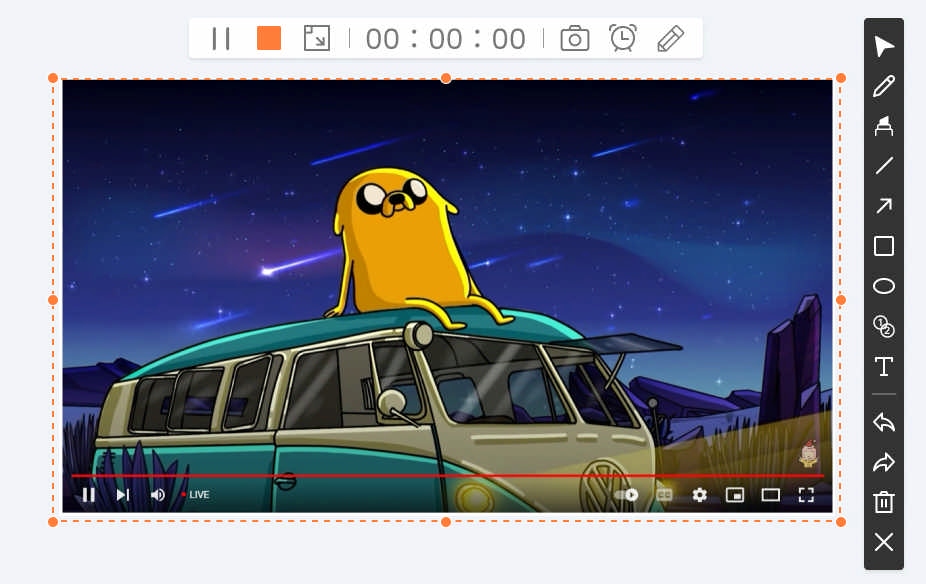
- Naciśnij pomarańczową ikonę kwadratu, aby zatrzymać nagrywanie. Następnie możesz wyświetlić podgląd i przyciąć screencast przed zapisaniem go na komputerze.
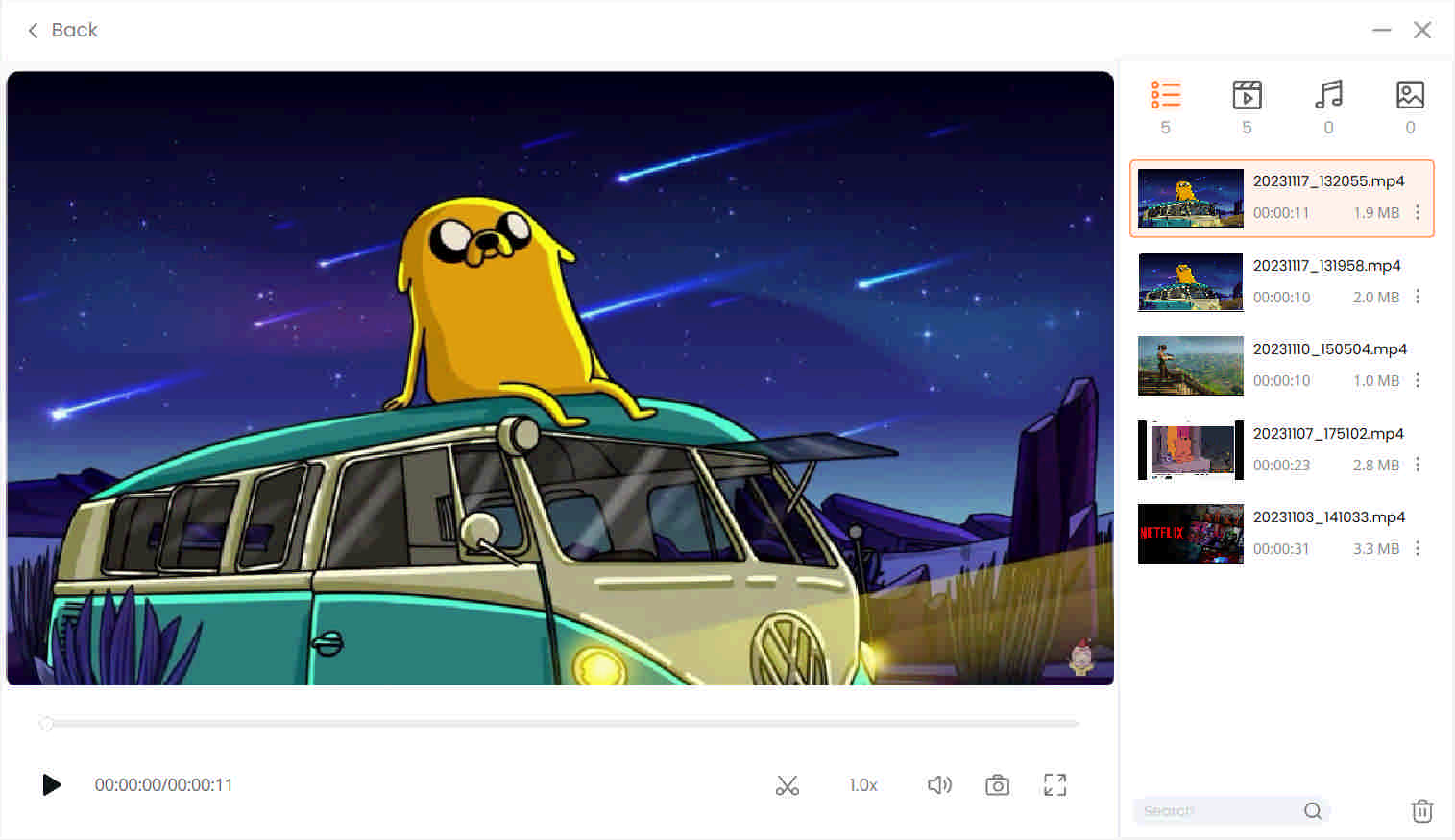
Wszystko gotowe. Kroki są łatwe, a funkcje są potężne.
Idź po to teraz!
Rozpocznij nagrywanie
Jak nagrywać z OBS? Powyżej przedstawiono podstawowe, szybkie podejście do nagrywania ekranu za pomocą OBS. Postępuj zgodnie z nim i nagraj teraz swój pierwszy film.
Jednak rejestrator ekranu OBS nie jest idealny do tworzenia samouczków wideo lub nagrywania rozgrywki z ograniczonymi funkcjami. Jeśli chcesz dodać adnotację podczas nagrywania lub użyć klawisza skrótu do wyzwalania różnych ustawień nagrywania, Rejestrator ekranu AmoyShare jest najlepszą opcją.
Pozwala na nagrywanie wideo i audio HD z edycją, przycinaniem i innymi dostosowywalnymi funkcjami.
Spróbuj teraz!
Rejestrator ekranu
Błyskawicznie przechwytuj wideo i dźwięk w jakości HD
- dla Windows 10/8/7
- dla systemu Mac OS X 14+
- dla Android
Często Zadawane Pytania
Gdzie OBS zapisuje nagrania?
Uruchom OBS Studio, kliknij Ustawienia w prawym dolnym rogu, przejdź do zakładki Wyjście i znajdź ścieżkę ponownego nagrywania. Tam właśnie idzie nagrywanie OBS.
Jak używać OBS do nagrywania?
1. Uruchom OBS Studio, a następnie kliknij ikonę + i wybierz opcję Wyświetl przechwytywanie, aby nagrywać na pełnym ekranie.2. Naciśnij menu Start w prawym dolnym rogu, aby rozpocząć proces nagrywania.3. Kliknij menu Zatrzymaj w prawym dolnym rogu, aby zakończyć i zapisać. Monit na dole interfejsu OBS wskaże ścieżkę przechowywania.
Jak nagrać ekran za pomocą OBS w systemie Windows 10?
Jeśli zastanawiasz się, jak wykorzystać OBS Studio do nagrywania ekranu w systemie Windows 10, jesteś we właściwym miejscu. Najpierw otwórz OBS i kliknij + w sekcji Źródła. Wybierz opcję Wyświetl przechwytywanie z menu rozwijanego. Następnie skonfiguruj ustawienia w oknie Właściwości, a następnie naciśnij OK. Na koniec kliknij Rozpocznij nagrywanie w prawym dolnym rogu, aby rozpocząć podróż nagrywania!
Jak nagrywać dźwięk Discord za pomocą OBS?
Nagrywanie dźwięku Discord na OBS jest proste. Po prostu wykonaj poniższe kroki:Uruchom oprogramowanie Open Broadcaster, przejdź do sekcji Źródła, naciśnij przycisk + i wybierz Przechwytywanie wejścia audio.Nazwij źródło i kliknij OK. Następnie wybierz preferowane urządzenie audio.Po wybraniu naciśnij Rozpocznij nagrywanie w sekcji Sterowanie. Aby zakończyć, po prostu kliknij Zatrzymaj nagrywanie.
Jak nagrywać za pomocą OBS na komputerze Mac?
Proces nagrywania OBS na komputerze Mac odzwierciedla proces systemu Windows. Wystarczy pobrać OBS na swój komputer, dodać źródło przechwytywania obrazu, skonfigurować ustawienia, a następnie nacisnąć przycisk Rozpocznij nagrywanie, aby je rozpocząć.