
OBS or Otwórz program Broadcaster to dostępna platforma i oprogramowanie typu open source do wyświetlania filmów i transmisji na żywo do oglądania w trybie offline. Jest to popularne wielofunkcyjne oprogramowanie, które może nagrywać i udostępniać transmisje na żywo do dowolnych serwisów społecznościowych i strumieniowych wideo, takich jak YouTube, Facebook itp.
Jednak większość użytkowników napotyka pewne błędy, gdy nagrywanie z OBS, Takie jak OBS nie przechwytuje gry, kodujący przeciążone OBS. W tym poście porozmawiamy o przeciążonym błędzie w OBS.
Najpierw zajmiemy się problemem przeciążenia kodowania OBS na Twoim urządzeniu. Następnie rozdamy najlepsze rozwiązania i alternatywne narzędzia do nagrywania filmów do różnych celów.
Zanurzmy się w to!
Część 1. Dlaczego występuje błąd przeciążenia OBS kodowania?
Zanim przejdziemy do rozwiązań, najpierw poinformuj nas, dlaczego kodowanie OBS jest czasami przeciążone. Oto najczęstsze sytuacje, z jakimi spotyka się wielu użytkowników.
● Dostępna pamięć na dysku twardym jest niewystarczająca do przesyłania
● Pulpit może nie obsługiwać rozdzielczości ekranu lub jest zbyt wysoka
● Parametr liczby klatek na sekundę może być zbyt wysoki i przytłaczać procesor graficzny
● Aplikacja innej firmy może zakłócać działanie OBS, co prowadzi do wielu błędów
Część 2. Jak naprawić przeciążone kodowanie OBS Studio
Możesz naprawić ostrzeżenie o wysokim kodowaniu OBS, zmieniając ustawienia OBS i optymalizując ustawienia komputera. Czytaj dalej i zapoznaj się z poniższymi instrukcjami rozwiązywania problemów.
Wskazówka: jak sprawić, by zapis OBS był płynniejszy? Proszę przeczytać na najlepsze ustawienia nagrywania dla OBS.
Metoda 1. Zmień ustawienia w OBS
Niektóre ustawienia mogą przeciążać aplikację OBS. Dlatego wielu użytkowników doświadcza błędów związanych z przeciążeniem. Oto najczęstsze ustawienia, które należy ponownie rozważyć, aby zapobiec problemom z przeciążeniem.
Niższa rozdzielczość wyjściowa
Rozdzielczość ma znaczący wpływ na wydajność komputera. A ponieważ aplikacja może nagrywać ekrany w czasie rzeczywistym, wysoka rozdzielczość może być zbyt trudna do obsługi przez procesor. Jeśli kodowanie OBS jest przeciążone, rozważ zmniejszenie rozdzielczości wideo.
- Aby to zrobić, kliknij Ustawienia znajduje się w prawym dolnym rogu narzędzia, a następnie kliknij przycisk Wideo patka. Narzędzie automatycznie skompresuje wideo w zależności od wprowadzonej rozdzielczości.
- A potem naciśnij Rozdzielczość wyjściowa (skalowana) i obniż parametr. Możesz zmienić oryginalną rozdzielczość z 1440 × 900 do dowolnej opcji, na przykład 960 × 540itd. Na koniec kliknij OK i zamknij studio OBS.
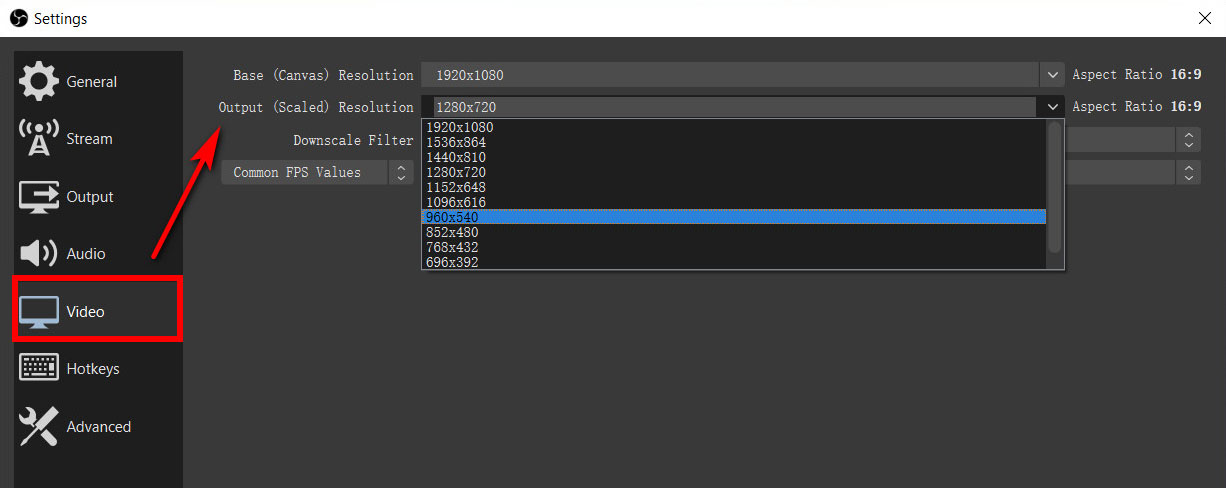
- restart na pulpicie i sprawdź, czy ostrzeżenie o użyciu procesora OBS zniknęło.
Zmniejsz szybkość klatek
Szybkość klatek to ta, która określa liczbę klatek przechwytywanych na sekundę podczas nagrywania. W niektórych przypadkach liczba klatek na sekundę jest również jednym z źródeł błędów przeciążenia kodowania OBS na komputerze.
- Aby obniżyć stawkę, przejdź do Ustawienia narzędzia i zaznacz Wideo menu.
- Wybierz Wspólne wartości FPS i zmniejsz liczbę klatek na sekundę.
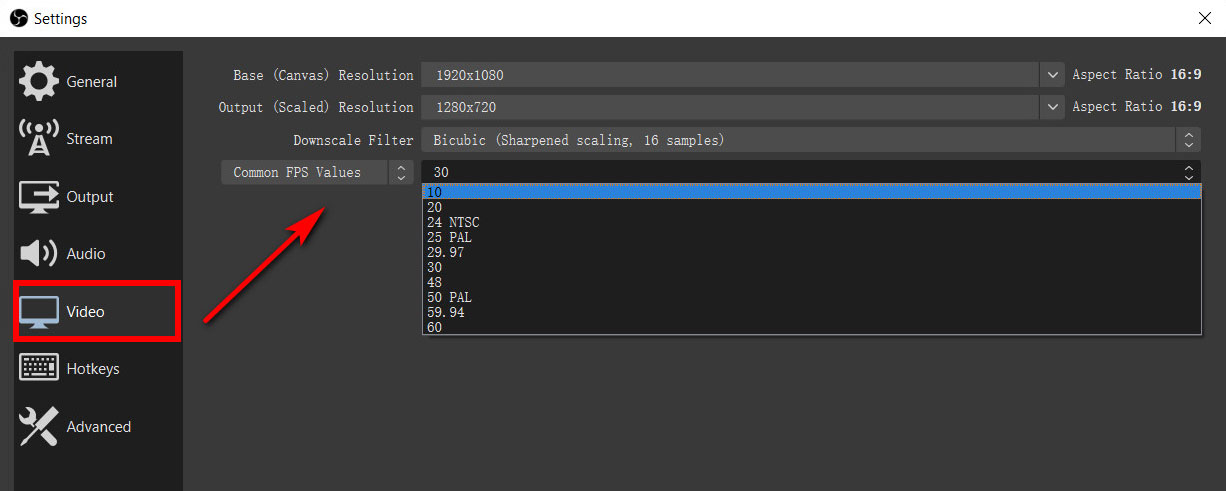
- Następnie uruchom ponownie komputer i sprawdź, czy błąd nadal występuje.
Zmień ustawienia kodera
Studio OBS wykorzystuje najlepszą bibliotekę kodowania wideo typu open source, x264, do kodowania wideo. Presety wskazywały, że prędkość enkodera powinna działać. Domyślne ustawienie narzędzia to „bardzo szybki”, teraz jest to najbardziej zrównoważone ustawienie wstępne. Dlatego narzędzie używa go domyślnie. W niektórych przypadkach to ustawienie wstępne nie obsługuje i powoduje opóźnienia na komputerze. Jeśli tak się stanie, możesz zmienić to na „Ultra szybki” lub nawet szybszy. Teraz nie należy mylić się ze słowem „szybko”, ponieważ im szybsze ustawienie, tym niższa jakość.
- Aby zmienić domyślne ustawienie wstępne, przejdź do Ustawienia, następnie otwórz Wydajność menu.
- Zaznacz Włącz zaawansowane ustawienia kodera jeśli nie jest jeszcze zaznaczone.
- Kliknij Preset enkodera i zmień bardzo szybkie na ultraszybkie.
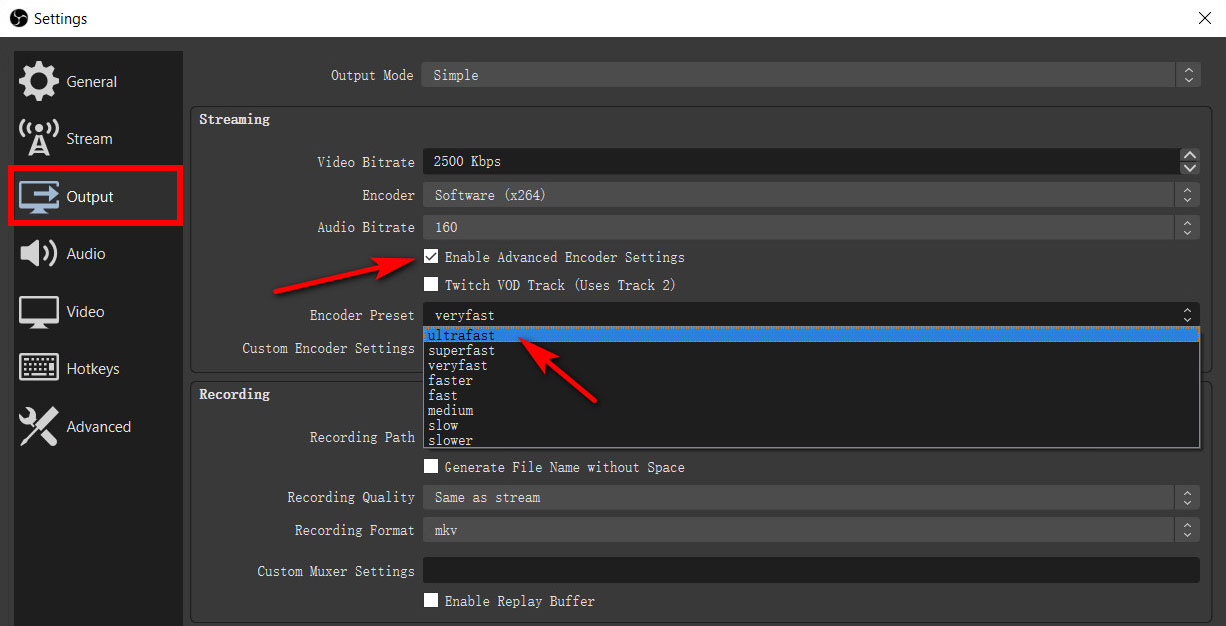
Metoda 2. Zoptymalizuj ustawienia komputera
Jeśli już zmieniłeś sugerowane powyżej ustawienia, problem może być związany ze sprzętem Twojego komputera. Oto kilka rzeczy, które należy sprawdzić na komputerze, aby zapobiec przeciążeniu kodowania w OBS.
Wyczyść pamięć dyskową
Studio OBS wymaga wystarczającej ilości pamięci RAM do działania i miejsca na dysku twardym. Jeśli masz nieodpowiednią pamięć, może wystąpić błąd przeciążenia kodowania OBS. Aby spełnić minimalną ilość miejsca przeznaczonego na narzędzie, najlepiej byłoby usunąć i odinstalować niepotrzebne pliki i aplikacje. Możesz też wykonać czyszczenie dysku i wyczyścić cały dysk twardy.
- Aby to zrobić, otwórz swój File Explorer lub kliknij Klawisz Windows + E, idź do Ten PC opcja, a następnie kliknij prawym przyciskiem myszy dysk, który chcesz wyczyścić.
- Następnie wybierz Właściwości i na koniec kliknij Oczyszczanie dysku.
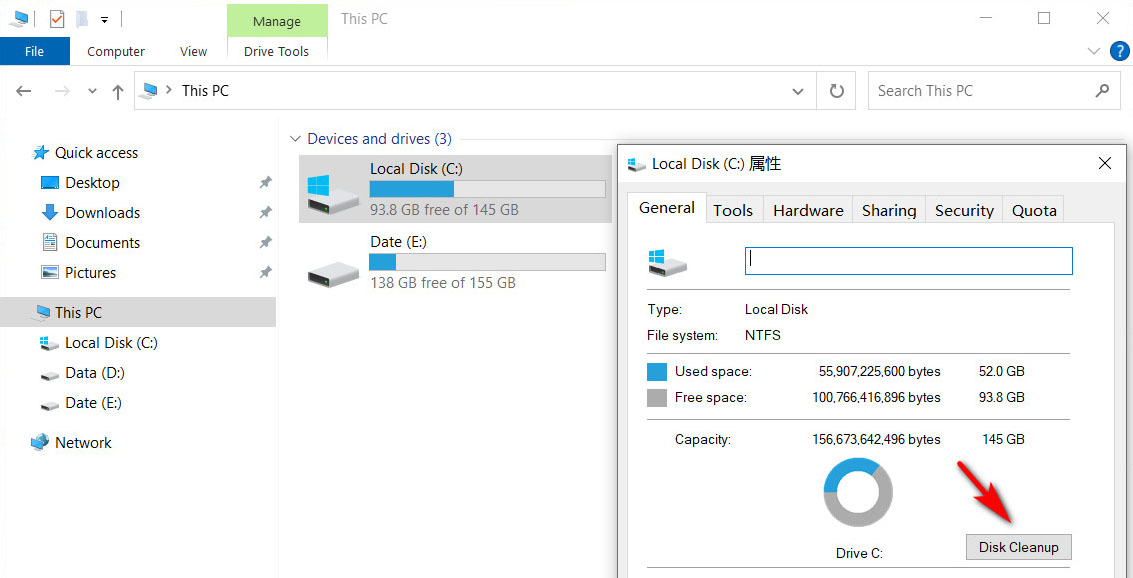
Zamknij wszystkie uruchomione aplikacje innych firm
Inną rzeczą, którą należy sprawdzić, gdy na komputerze występuje problem z przeciążeniem kodowania OBS, jest aplikacja innej firmy działająca w tle. Niektóre aplikacje związane z nagrywaniem mogą zakłócać pracę studia OBS. W związku z tym pomocne byłoby zamknięcie wszystkich innych uruchomionych programów, aby procesor skupił się na nagrywaniu lub przesyłaniu strumieniowym.
- Aby zobaczyć wszystkie uruchomione aplikacje, kliknij jednocześnie klawisze "Ctrl", "Alt" i "Usuń".
- A następnie kliknij Task Manager.
- Możesz zobaczyć wszystkie aplikacje pod procesy zamknij niechciane aplikacje, klikając je prawym przyciskiem myszy, a następnie zaznacz Zakończ proces.
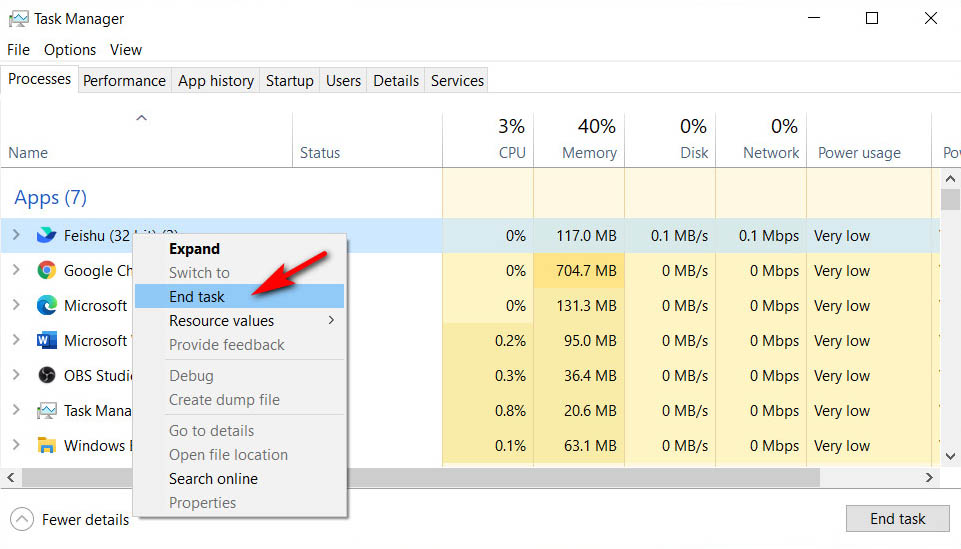
Zmień priorytety procesów OBS
Rozkład mocy uruchomionych programów zależy od zasady priorytetu procesora. Oznacza to, że wszystkie zasoby zostaną przeznaczone na procesy o wysokim priorytecie. Niestety studio OBS jest prawdopodobnie ustawione jako zadanie o niskim priorytecie. Dlatego pojawiają się problemy, takie jak przeciążenie kodowania.
- Aby zmienić priorytety procesu, otwórz Task Manager naciskając Klawisz Windows + R, a następnie wpisz „taskmgr".
- Następnie przejdź do Szczegóły zakładka, znajdź procesor OBS i kliknij prawym przyciskiem myszy to.
- I na koniec ustaw priorytet od Normalna do powyżej normy.
Część 3. Alternatywne narzędzie do screencastu wideo i transmisji na żywo
A jeśli nadal występują błędy przeciążonego kodowania OBS, może czas spróbować Alternatywa OBS. Dostępnych jest wiele alternatywnych rejestratorów dźwięku; jednym z nich jest Rejestrator ekranu AmoyShare.
Jest to jeden z idealnych rejestratorów ekranu z wieloma wspaniałymi funkcjami, takimi jak nagrywanie filmów i transmisje na żywo. Możesz go używać w wielu sytuacjach, takich jak nagrywanie zajęć online, spotkań biznesowych, rozgrywki itp.
System operacyjny: Windows 11/10/8/7 i macOS 10.10+
Obsługiwane formaty: Możesz wyeksportować swoje nagranie do dowolnych popularnych formatów, takich jak MP4, MP3, WMV, M4A, PNG, JPG, GIF i wielu innych.
Podstawowe dane
● Może z łatwością przechwytywać dowolny ekran (cały lub częściowy), kamery internetowe, pliki audio itp.
● Możesz wyróżnić ważne części nagrania dzięki funkcji edycji w czasie rzeczywistym.
● Umożliwia także wstawianie adnotacji, takich jak teksty, linie, kształty i wiele innych.
● Inną rzeczą jest możliwość robienia zrzutów ekranu podczas nagrywania.
Teraz pokażę ci, jak nagrywać ekran za pomocą tego doskonałego oprogramowania do ekranów wideo. Zanim zaczniemy, zainstaluj AmoyShare Screen Recorder na swoim komputerze PC lub Mac.
Rejestrator ekranu
Natychmiastowe przechwytywanie wideo i audio w jakości HD
- dla Windows 10/8/7
- dla systemu Mac OS X 14+
- dla Android
Instrukcja obsługi
- Uruchom AmoyShare Screen Recorder i kliknij opcję Video Recorder, aby załadować okno nagrywania ekranu. Następnie możesz dostosować ustawienia, takie jak dźwięk systemowy, mikrofon, rozdzielczość i wiele innych. Teraz kliknij REC, aby rozpocząć nagrywanie.
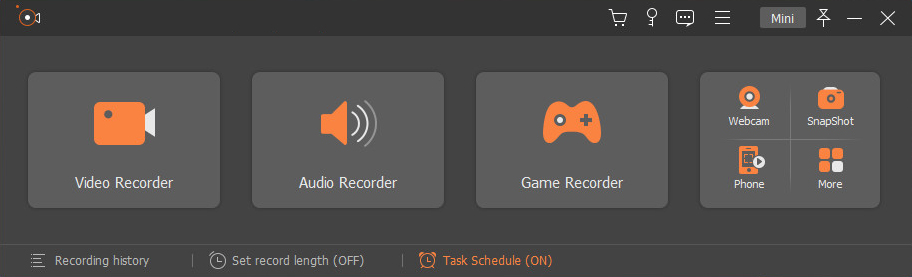
- Następnie możesz dodać adnotacje do swojego nagrania, takie jak teksty, kształty, linie, kolor, zrób zrzuty ekranu i wiele innych.
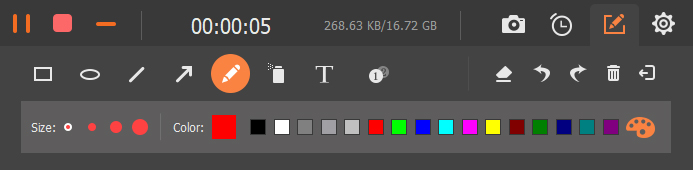
- Jeśli chcesz zatrzymać nagrywanie, kliknij plac Czerwony w lewym górnym rogu interfejsu nagrywania. Teraz możesz wyświetlić podgląd lub nawet przyciąć nagranie. Następnie zapisz plik na swoim komputerze i ciesz się przeglądaniem go w trybie offline lub udostępnij go znajomym.
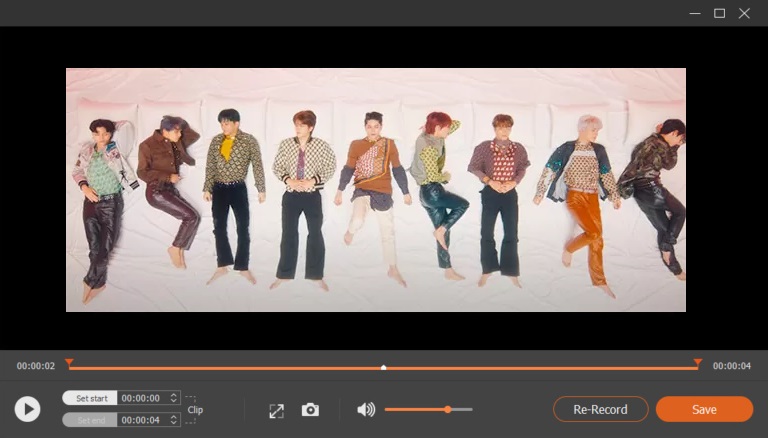
Część 4. Podsumowanie rozwiązań naprawczych przeciążonego kodowania OBS
| Rozwiązania | Podsumowanie |
| Niższa rozdzielczość wyjściowa | Zmniejsz go z oryginalnego parametru do mniejszego. Na przykład od 1440×900 do 900×540 |
| Zmniejsz liczbę klatek na sekundę | Zmniejsz szybkość klatek na sekundę do szybkości funkcjonalnej — na przykład od 60 kl./s do 30 kl./s. |
| Zmień ustawienia kodera | Zmień ustawienia z bardzo szybkiego na ultraszybkie |
| Wyczyść miejsce na dysku | Wyczyść swoje miejsce do przechowywania i usuń wszystkie niepotrzebne pliki |
| Zamknij wszystkie uruchomione aplikacje innych firm | Usuń i zamknij wszystkie aplikacje działające w tle wpływające na nagrywanie lub transmisję strumieniową na żywo. |
| Zmień priorytet procesów OBS | Ustaw priorytet OBS z normalnego na powyżej normalnego |
| Alternatywne narzędzie do nagrywania wideo i transmisji na żywo | Użyj nagrywania ekranu AmoyShare, aby nagrywać filmy, audio, transmisje na żywo, gry i wiele innych dzięki jego wspaniałym funkcjom |
Często zadawane pytania dotyczące przeciążenia kodowania OBS
Jak naprawić przeciążenie kodowania w OBS?
Istnieje wiele możliwych sposobów rozwiązania tego problemu. Jednak, aby ułatwić Ci życie, zebraliśmy i oceniliśmy skuteczne rozwiązania: obniżanie rozdzielczości wyjściowej, minimalizowanie liczby klatek na sekundę, zmiana ustawienia kodera na ultraszybkie, czyszczenie pamięci dysku twardego, zamykanie wszystkich niechcianych aplikacji działających w tle, zmienić ustawienie priorytetu ustawienia OBS w Menedżerze zadań itp.
Czy OBS używa CPU czy GPU?
Zarówno procesor, jak i GPU są kluczowe dla studia OBS. Jeśli OBS jest ustawione jako Oprogramowanie (x264) w Encoder, twój procesor używa procesora. Jeśli jednak używasz sprzętu (AMD), użyje on GPU jako procesora. Więc oba mają znaczącą rolę w aplikacji.