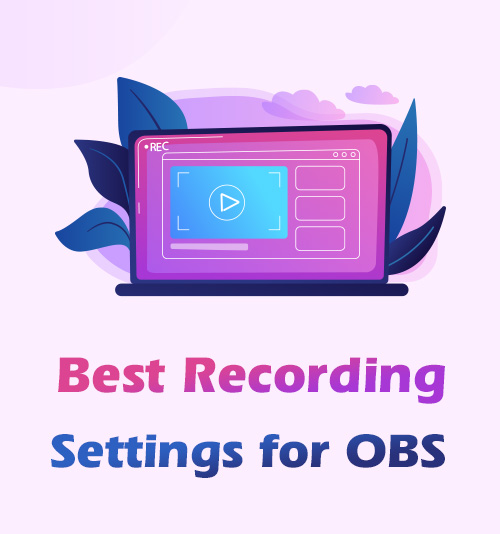
Świat internetu jest szybki – twórcy stron internetowych wprowadzają innowacje w technologiach internetowych, a ludzie dostosowują je do swojego codziennego życia. z powrotem w dzień, przechwytywacze ekranu nie były uniwersalnym narzędziem. Pierwsze zrzuty ekranu zostały wykonane na interaktywnym komputerze w 1960 roku.
Wraz z rozwojem nowych urządzeń, takich jak Mac, Windows, smartfony i tablety, wprowadzono funkcje przechwytywania ekranu. Jednym z podstawowych narzędzi do przechwytywania ekranu jest obecnie OBS.
To narzędzie jest darmowym, wieloplatformowym programem do nagrywania i przesyłania strumieniowego ekranu typu open source, który działa dobrze na różnych urządzeniach, takich jak Windows i Mac. Jest to doskonałe narzędzie dla twórców wideo zgodne z treściami, takimi jak gry wideo, samouczki i wiele innych.
Jednak dla entuzjastów wideo, takich jak my, czy znasz jego wskazówki i sztuczki, które mogą ulepszyć jak wyświetlasz nagranie za pomocą OBS?
Jeśli nie, ten artykuł jest dla Ciebie odpowiedni. Poniżej wybraliśmy najlepsze ustawienia nagrywania dla OBS.
Przeczytaj je, abyś wiedział.
SPIS TREŚCI
Część 1: Najlepsze podstawowe ustawienia nagrywania OBS
Istnieje siedem sekcji ustawień OBS, które nie są łatwe do zrozumienia. Ten wysoce regulowany rejestrator ekranu ma kilka tajemnic, które musisz znać. Wielu użytkowników OBS nie ma pojęcia, jak skonfigurować serię najlepszych ustawień OBS do nagrywania.
Dlatego w tej części zajmiemy się podstawowymi ustawieniami, których potrzebujesz, aby uzyskać lepsze przechwytywanie ekranu. Postępuj zgodnie z poniższymi wskazówkami.
- Najpierw uruchom OBS na swoim komputerze i przejdź do Ustawień w sekcji Kontrola.
- Następnie w module ogólnym przewiń w dół i wybierz opcję Zasobnik systemowy. Stuknij pole Włącz. W tym procesie OBS będzie aktywny na ekranie w tle i możesz aktywować narzędzie za pomocą klawiszy skrótu.
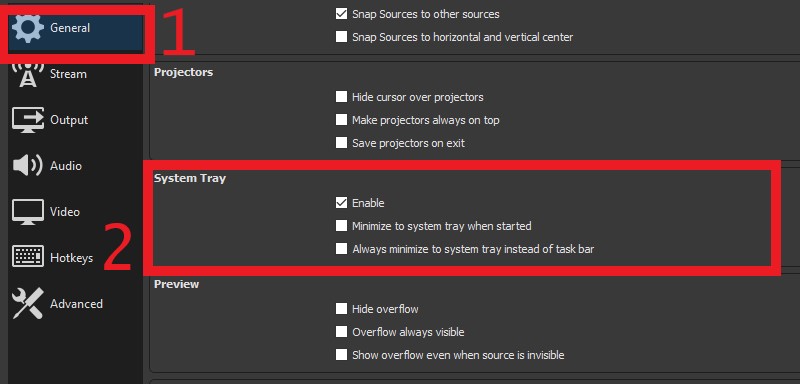
- Następnie przejdź do sekcji audio i zmodyfikuj różne parametry audio, takie jak kanały, dźwięk pomocniczy, źródło dźwięku i inne.
- Na koniec przejdź do menu Klawisze skrótów, aby włączyć klawisze skrótów dla różnych funkcji.
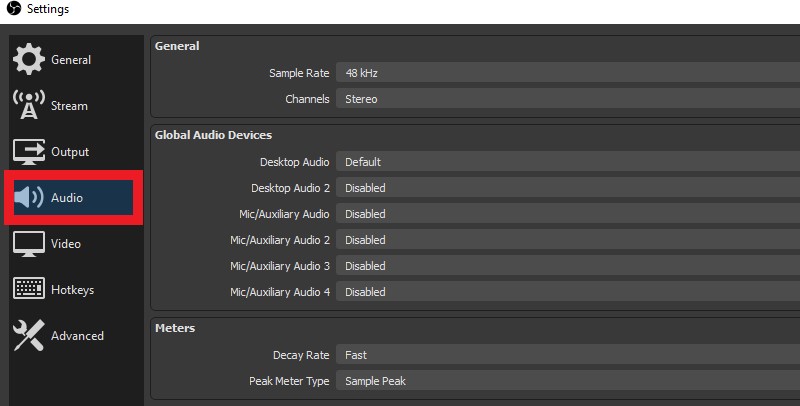
Tutaj jesteś; powyższe kroki to ogólne ustawienia, które użytkownicy muszą znać, aby mieć lepsze wideo nagrywane na ekranie za pomocą OBS.
Część 2: Najlepsze ustawienia wyjścia do nagrywania
Dla entuzjastów wideo, takich jak my, zawsze szukamy najlepszego pliku wyjściowego dla dowolnego programu do przetwarzania wideo, którego używamy. Dlatego, gdy używasz OBS do nagrywania filmów z gry lub dowolnych treści, musisz przyjrzeć się kilku parametrom wideo. Poniżej znajdują się wskazówki dotyczące najlepszych ustawień nagrywania OBS dla wyjścia.
Oto lista elementów, na których należy się skupić podczas nagrywania filmów z rozgrywki w OBS.
A. Folder wyjściowy
Wielu z nas często nie używa folderu wyjściowego ani ścieżki nagrywania do zapisywania nagranych plików wyjściowych. Czasami może to powodować problemy, ponieważ nie możemy zlokalizować pliku wyjściowego. Najlepszym sposobem na to jest użycie domyślnego folderu lub utworzenie nowego, aby wygodnie zlokalizować plik wyjściowy. Wystarczy przejść do Ustawienia, najedź kursorem na Zakładka Wyjście, i zlokalizuj Ścieżka nagrywania aby go zmodyfikować lub zmienić.
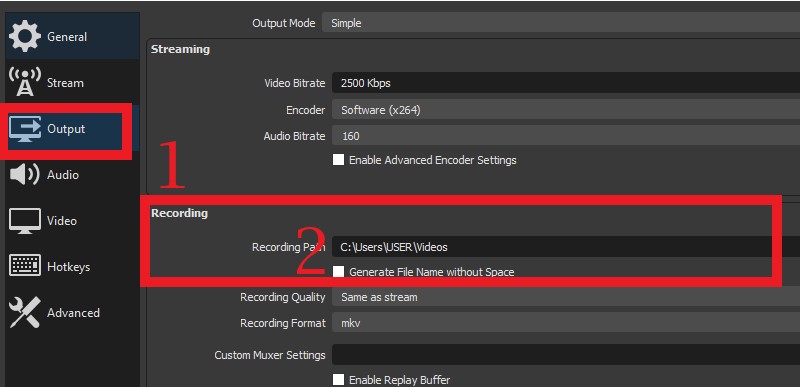
B. Najlepszy format nagrywania dla OBS
Jeśli zamierzasz udostępnić nagrany plik na różnych platformach społecznościowych, takich jak Instagram, Facebook i inne, musisz wziąć pod uwagę kompatybilne formaty tych witryn. Jeśli nie masz pewności, jaki format obsługuje Twoja platforma, wybierz format MKV. Format MKV to najlepszy format nagrywania dla OBS. Dlaczego MKV jest lepszy niż MP4 – uniwersalny kontener, który jest w większości kompatybilny z różnymi odtwarzaczami multimedialnymi i platformami społecznościowymi.? Ponieważ nagrania zapisane w MP4 będą nie do odzyskania, jeśli plik nie zostanie poprawnie sfinalizowany. Aby wybrać MKV – najlepszy format nagrywania dla OBS, przejdź do Ustawienia, idź do Zakładka Wyjście, i zmodyfikuj format wyjściowy.
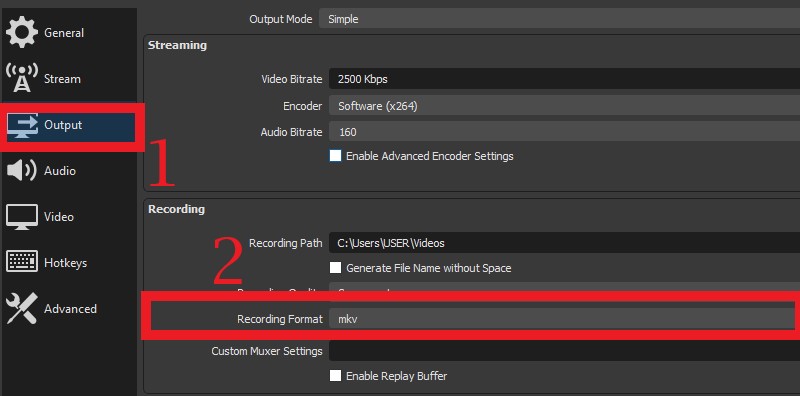
Wskazówka: OBS umożliwia bezproblemową konwersję nagranego wideo MKV do formatu MP4 lub MOV. Po zakończeniu nagrywania naciśnij filet w prawym górnym rogu OBS i wybierz Remux Nagrania. Następnie dodaj nagrania, które chcesz przekonwertować. Na koniec uderz w Remuks przycisk na dole, aby natychmiast wykonać zadanie.
C. Najlepsza szybkość transmisji wideo dla OBS
Liczba przepływności koreluje z rozdzielczością nagrywanego pliku. Aby zmodyfikować szybkość transmisji, kliknij przycisk video Bitrate pod Karta wyników w ustawieniach i zmień to. Poniżej znajduje się poniższa tabela, która pomoże Ci wybrać najlepszą szybkość transmisji wideo dla OBS.
| Jakość wideo | Najlepsza szybkość transmisji do nagrywania OBS | Rozkład | Rozmiar pliku |
| Wysoki | 1,200 | 862*480 | Mały |
| Wysoka rozdzielczość (720p) | 1,500 | 1280*720 | Średni |
| Wysoka rozdzielczość (1080p) | 4,000 | 1928*1080 | Duży |
| Ultra-wysoka rozdzielczość | 8,000 | 4K | Bardzo duży |
| Bezstratny | 20,000 | - | Niezwykle duży |
D. Ustawienie wstępne użycia procesora
Ten parametr jest idealny do filmów z grami. Ustawienie użycia procesora jest idealne do nagrywania filmów z rozgrywki, aby zapewnić płynny proces nagrywania. Aby wybrać najlepsze ustawienia dla procesu nagrywania OBS, przejdź do Karta wyników oraz ustawienia zaawansowane, a następnie zmodyfikuj ustawienie wstępne użycia procesora od placebo do ultraszybkiego.
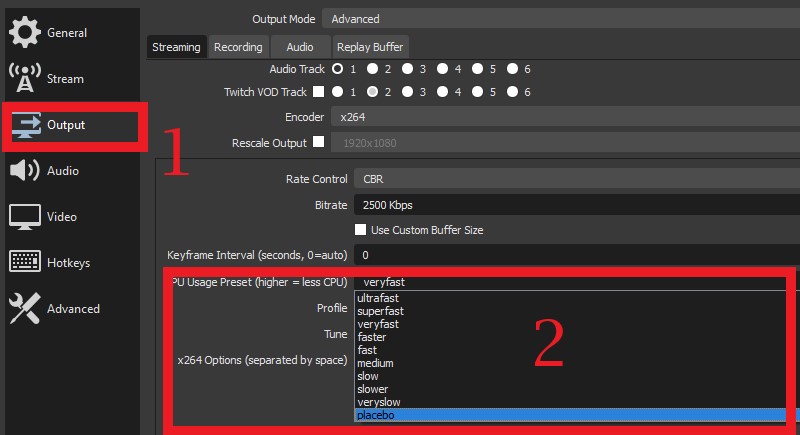
Część 3: Najlepsze ustawienia nagrywania wideo dla OBS
Teraz w tej części skupimy się na parametrach wideo i kilku elementach, które musimy wziąć pod uwagę podczas korzystania z OBS. Poniżej znajduje się lista parametrów wideo najlepszych ustawień nagrywania OBS Studio.
A. Rozdzielczość wyjściowa
Jako entuzjaści wideo chcieliśmy mieć lepszą i wyraźną rozdzielczość naszych plików wyjściowych. OBS jest w stanie nagrywać i renderować jakość 4K i bezstratną jakość dzięki płynnym i szybkim funkcjom. Aby zmienić rozdzielczość wideo w OBS, przejdź do zakładki Wideo w ustawieniach i znajdź opcję Rozdzielczość wyjściowa. To da ci dostęp do listy rozdzielczości wideo, takich jak 1928*1080, 4K, 1280*720 i więcej.
Możesz wybrać idealną przepływność wyjścia wideo z włączoną tabelą Część 2.c Najlepsza szybkość transmisji wideo dla OBS.
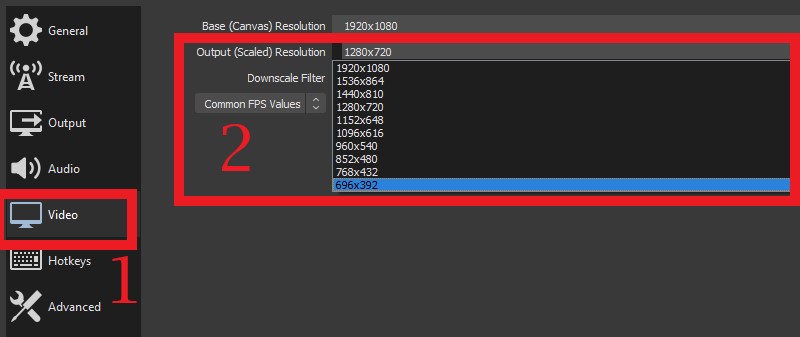
B. Wartość klatek na sekundę
Przeciętne ludzkie oko może przetworzyć 12 oddzielnych obrazów na sekundę. Oznacza to, że wideo z 12 FPS może wyświetlać ruch, ale podczas odtwarzania będzie wyglądać na przerywane. OBS może zapewnić od 10 FPS do 60 FPS na pliku wideo. Dzięki 60 kl./s zapewnia widzom płynniejsze i wyraźniejsze odtwarzanie. Jeśli chcesz zmodyfikować liczbę klatek na sekundę swojego pliku wideo, po prostu uzyskaj dostęp do pliku Karta wideo i zlokalizuj Wspólna wartość FPS. Następnie wybierz liczbę klatek na sekundę z menu rozwijanego.
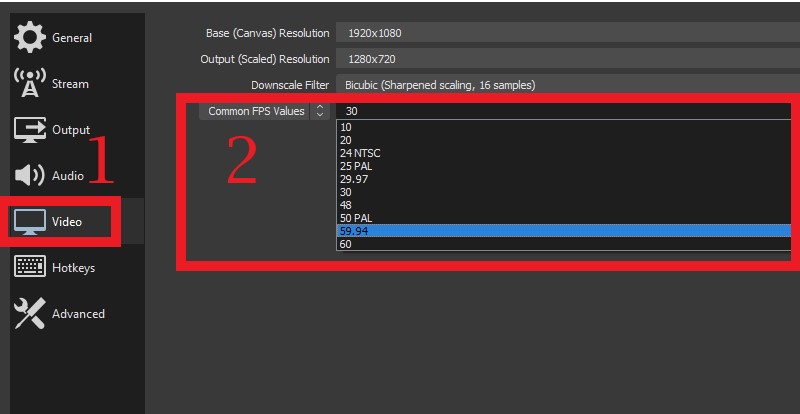
Część 4: Najlepsze ustawienia audio OBS do nagrywania
W tej części skupimy się na parametrach audio OBS. Dźwięk jest istotnym elementem lub plikiem na nagranym nośniku. Tworzy nastrój, dostarcza emocji i stymuluje fabułę filmu. Dlatego im lepsze ustawienie wstępne jakości, tym lepsze ogólne wrażenia podczas odtwarzania. Poniżej znajduje się lista parametrów audio, które użytkownicy mogą wykorzystać do lepszych ustawień OBS do nagrywania.
A. Próbna stawka
Częstotliwość próbkowania lub częstotliwość próbkowania to pomiar próbek dźwięku rejestrowanych na sekundę. Do pomiaru wykorzystuje Hertz (Hz). Częstotliwość próbkowania reprezentuje pomiar wartości fal akustycznych w określonym momencie. OBS oferuje 44.1 kHz, co jest typowe dla muzycznych płyt CD, oraz 48 kHz dla ścieżek dźwiękowych w filmach.
Możesz wybrać między tymi dwoma, po prostu uzyskując dostęp do Karta Audio w ustawieniach najedź kursorem na Próbna stawkai wybierz pomiędzy 44.1 kHz i 48 kHz. W ten sposób możesz zmaksymalizować najlepsze ustawienia dźwięku OBS, które chcesz w nagranym pliku.
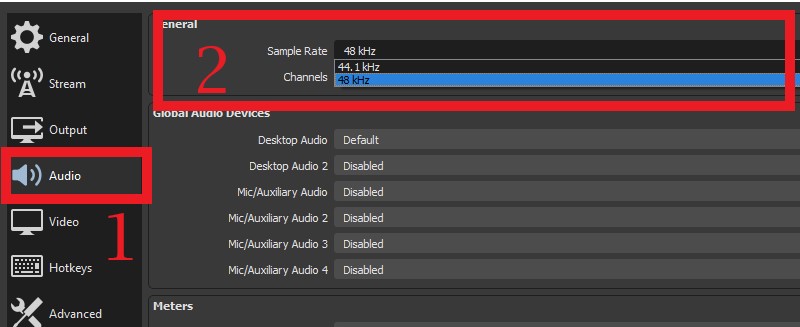
B. Kanały
Kanał to reprezentacja muzyki lub dźwięku dochodzącego lub wychodzącego z jednego punktu. Na przykład mikrofon może tworzyć jeden kanał audio, a głośnik może odbierać jeden kanał audio. Wielu użytkowników nagrywa kanały przy użyciu dźwięku stereo, ponieważ pozwala to zaoszczędzić dwa kanały, które można odtwarzać po lewej i prawej stronie słuchawek lub zestawu słuchawkowego. W ten sposób zapewni to ostry i dobrej jakości dźwięk.
Aby zmodyfikować kanały w swoim OBS, przejdź do Karta Audio i spójrz na górę Opcja kanału menu. Następnie kliknij menu rozwijane, aby wybrać preferowany kanał 2.1 do stereofoniczny kanał.
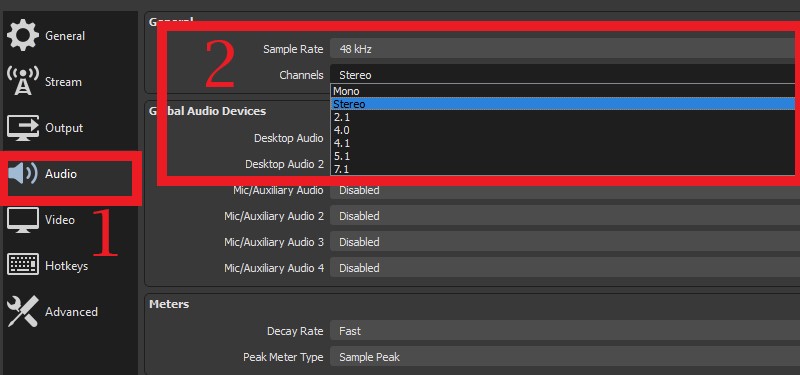
Część 5: Najlepsza alternatywa OBS do nagrywania
Osobliwość: Posiada harmonogram zadań, który umożliwia użytkownikowi ustawienie procesu nagrywania w określonym czasie.
Obsługiwane formaty: MP4, WMV, MOV, F4V i inne.
Cóż, jeśli jesteś całkiem nowy w procesie nagrywania ekranu i nie jesteś tak obeznany z technologią. OBS może przytłoczyć Cię skomplikowanymi ustawieniami i trudnymi do zrozumienia parametrami. Tak więc, w tej części, byliśmy kuratorami najlepsza alternatywa OBS do nagrywania.
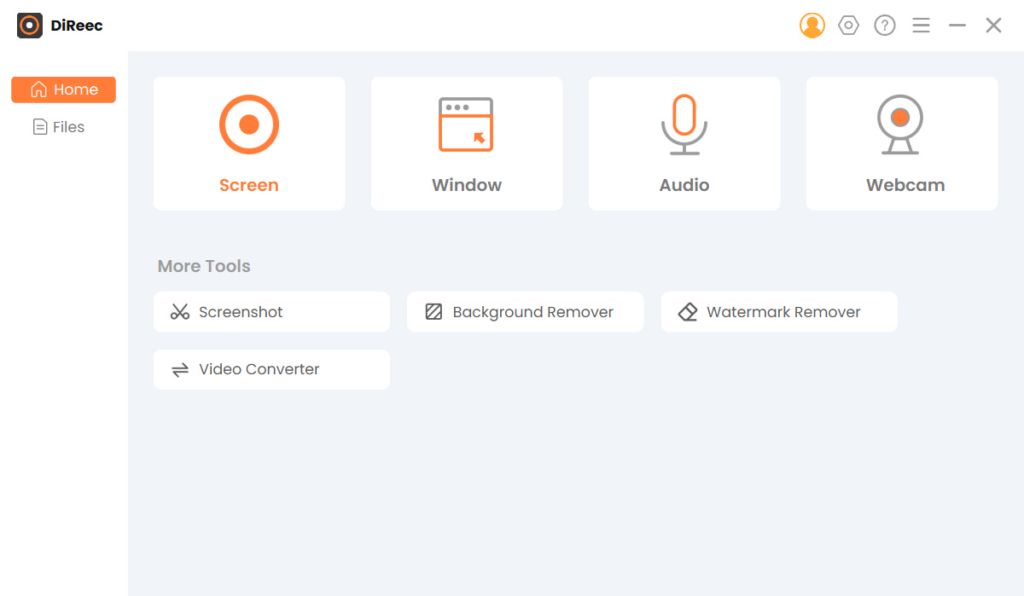
Będziemy używać DiReec Rejestrator ekranu dzięki intuicyjnym i wszechstronnym funkcjom. W rzeczywistości jego interfejs jest lekki i składa się ze zrozumiałych przycisków i funkcji. Nawet bez przewodnika wideo możesz łatwo ominąć jego funkcje nagrywania. Oferuje brak limitu czasu nagrywania wszelkie działania na ekranie komputera. Jest wyposażony w redukcja szumów mikrofonu i wzmocnienie mikrofonu cechy. Dzięki temu nagrane narracje będą wyraźne i kojące w uszach. Co więcej, może przechwytywać wysokiej jakości filmy i renderować je za pomocą 60FPS. Wreszcie, jest wyposażony w proste klawisze skrótów, dzięki czemu jest bardziej elastyczny i dostępny w użyciu.
Poniżej znajduje się szczegółowy opis nagrywania za pomocą OBS Alternative.
Rejestrator ekranu
Błyskawicznie przechwytuj wideo i dźwięk w jakości HD
- dla Windows 10/8/7
- dla systemu Mac OS X 14+
- dla Android
- Zainstaluj alternatywę OBS
- Najpierw zdobądź Rejestrator ekranu DiReec na twoim pulpicie. Następnie zaznacz przycisk Pobierz bezpłatnie poniżej, aby zainstalować go w pełni. Postępuj zgodnie z kreatorami i monitami instalacji, aby kontynuować. Następnie, po zainstalowaniu, uruchom oprogramowanie i zapoznaj się z jego funkcjami i funkcjami.
- Optymalizacja ustawień
- Następnie zoptymalizuj ustawienia, przechodząc do Oprawa ikona znajdująca się w prawej górnej części narzędzia. Po kliknięciu tej ikony pojawi się okno ustawień. Idź do Wydajność możliwość zlokalizowania różnych parametrów nagrywania, takich jak format wideo, liczba klatek na sekundę, format audio, jakość audio i wideo i inne. Po wybraniu żądanych opcji wyjściowych ustawienia te zostaną zapisane automatycznie.
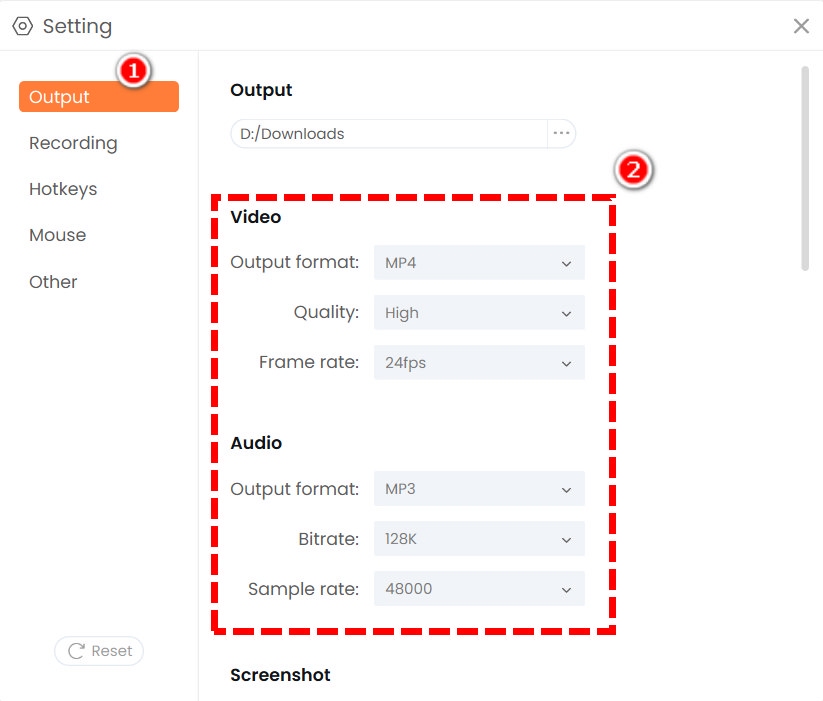
- Następnie zoptymalizuj ustawienia, przechodząc do Oprawa ikona znajdująca się w prawej górnej części narzędzia. Po kliknięciu tej ikony pojawi się okno ustawień. Idź do Wydajność możliwość zlokalizowania różnych parametrów nagrywania, takich jak format wideo, liczba klatek na sekundę, format audio, jakość audio i wideo i inne. Po wybraniu żądanych opcji wyjściowych ustawienia te zostaną zapisane automatycznie.
- Wybierz zawartość
- Następnie przejdź do dowolnej platformy udostępniania wideo i wybierz film, który chcesz nagrać. Odtwórz wideo i wróć do rejestratora ekranu DiReec. Przygotuj narzędzie do procesu. Możesz skorzystać z Rejestrator ekranu do przechwytywania działań na pulpicie, Rejestrator dźwięku dla muzyki i dźwięków oraz Rejestrator okienny aby skupić się na określonej karcie.
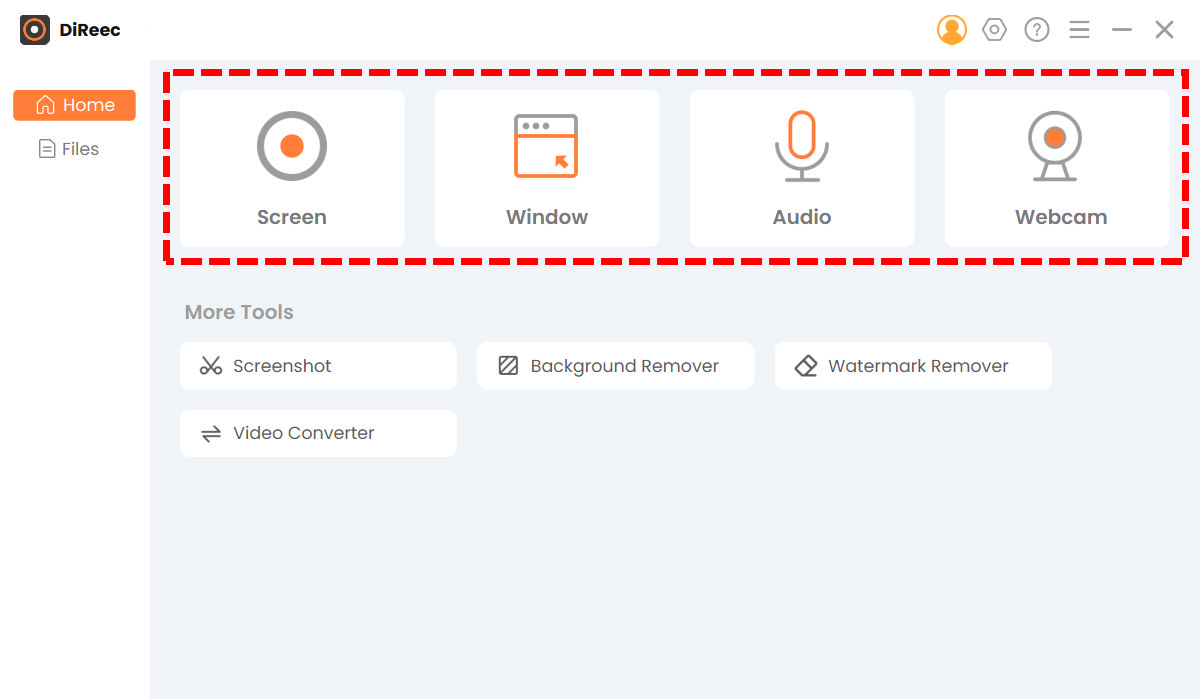
- Następnie przejdź do dowolnej platformy udostępniania wideo i wybierz film, który chcesz nagrać. Odtwórz wideo i wróć do rejestratora ekranu DiReec. Przygotuj narzędzie do procesu. Możesz skorzystać z Rejestrator ekranu do przechwytywania działań na pulpicie, Rejestrator dźwięku dla muzyki i dźwięków oraz Rejestrator okienny aby skupić się na określonej karcie.
- Nagrywaj za pomocą OBS Alternative
- Następnie odtwórz oryginalny film i naciśnij Opcja ekranu. Wybierz Zamówienia Indywidualne aby wybrać preferowany obszar nagrań. Stuknij w REC przycisk, aby rozpocząć proces. Pojawi się okno dialogowe oferujące różne opcje, takie jak przyciski odtwarzania i pauzy, adnotacje tekstowe i inne. Uderz w Zatrzymaj się ikonę, aby wyeksportować nagrania. Następnie pojawi się odtwarzacz multimedialny zapewniający opcję podglądu, jeśli chcesz ponownie nagrać proces lub wyciąć i zapisać nagrane pliki.
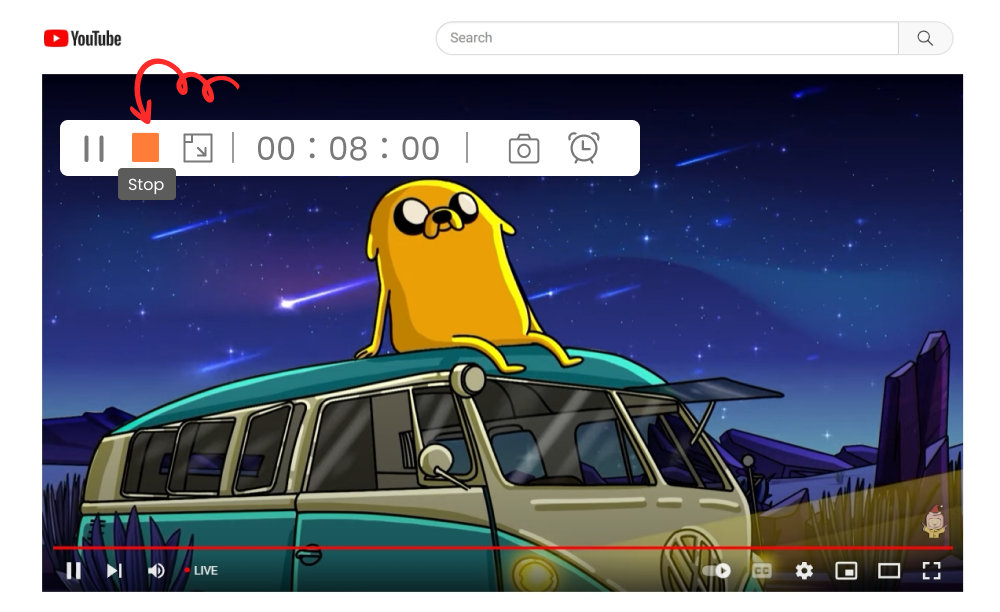
- Następnie odtwórz oryginalny film i naciśnij Opcja ekranu. Wybierz Zamówienia Indywidualne aby wybrać preferowany obszar nagrań. Stuknij w REC przycisk, aby rozpocząć proces. Pojawi się okno dialogowe oferujące różne opcje, takie jak przyciski odtwarzania i pauzy, adnotacje tekstowe i inne. Uderz w Zatrzymaj się ikonę, aby wyeksportować nagrania. Następnie pojawi się odtwarzacz multimedialny zapewniający opcję podglądu, jeśli chcesz ponownie nagrać proces lub wyciąć i zapisać nagrane pliki.
Wnioski
Teraz znasz najlepsze ustawienia nagrywania dla OBS i jego najlepszą alternatywę – Rejestrator ekranu DiReec. Możesz teraz spróbować nagrać różne treści online.
Jak mówią cytaty: „Doświadczenie jest najlepszym nauczycielem”, więc śmiało nagrywaj za pomocą tych narzędzi, aby przyspieszyć swoje umiejętności nagrywania. Jeśli masz dodatkowe pytania lub sugestie, skomentuj poniżej.
Najczęściej Zadaj pytania
Jaki bitrate powinienem nagrywać w OBS?
Jeśli chcesz uzyskać płynne i wyraźne nagrania wideo, zaleca się stosowanie przepływności od 1,500 do 4,000 przepływności. Chociaż nie jest tak płynny jak jakość 4K i filmy 1080P, pozwoli zaoszczędzić duży rozmiar pliku i nie wpłynie na twoją pamięć.
Jakie jest najlepsze ustawienie OBS do nagrywania Twitcha?
Zalecane ustawienie, które ten artykuł oferuje podczas nagrywania drgań, to użycie szybkości transmisji z 6500 Kb / s, ustawienie wstępne: maksymalna jakość, kontrola szybkości: CBR, format: MP4. Możesz wypróbować powyższe wskazówki, aby zmodyfikować ustawienia OBS zgodnie z preferowanym wyjściem.