
Chromebook to klasa laptopów z systemem operacyjnym ChromeOS opartym na systemie Linux. Początkowo został zaprojektowany tak, aby w dużym stopniu opierać się na aplikacjach internetowych korzystających do zadań z przeglądarki Google Chrome.
Jako rodzaj laptopa używanego głównie do pracy i nauki, Chromebooki są często używane do zadań takich jak robienie notatek i nagrywanie. Nagrywanie głosu lub audio to ważna i wygodna metoda, aby to zrobić. Chromebook nie ma jednak wbudowanego rejestratora dźwięku ani głosu. Jak więc nagrać dźwięk na Chromebooku?
Oto krótka odpowiedź: do nagrywania dźwięku na Chromebooku możesz użyć rejestratorów online, rozszerzeń Chrome lub oprogramowania. Każda metoda ma swoje zalety i wady. Chcesz wiedzieć, która konkretna metoda jest najbardziej przydatna? Chcesz wiedzieć, która metoda najbardziej Ci odpowiada? Po prostu czytaj dalej; zebraliśmy 5 prostych metod nagrywania dźwięku na Chromebooku.
Jak nagrywać dźwięk na Chromebooku za pomocą rejestratora online?
Rejestratory online to proste i elastyczne narzędzia internetowe; Można z nich korzystać bez pobierania i instalacji. Potrzebują jedynie połączenia sieciowego, które jest bardzo odpowiednie do użytku tymczasowego. Możesz mieć nagrania audio na Chromebooku bezpośrednio w przeglądarce.
Nagrywaj dźwięk na Chromebooku za pomocą bezpłatnego dyktafonu online AmoyShare
Darmowy dyktafon online AmoyShare to poręczny rejestrator dźwięku online, z którego może korzystać Chromebook, który bez problemu przechwytuje Twój głos bezpośrednio z mikrofonu i systemu. Największą zaletą bezpłatnego dyktafonu online AmoyShare jest to, że możesz nagrywaj jednocześnie głos z mikrofonu i dźwięk systemowy.
Jak więc nagrać dźwięk na Chromebooku za pomocą bezpłatnego dyktafonu online AmoyShare? Aby rozpocząć nagrywanie za jego pomocą dźwięku, wykonaj trzy kroki:
- Wybierz źródło nagrania audio; możesz wybrać zarówno mikrofon, jak i dźwięk systemowy lub którykolwiek z nich. Następnie kliknij przycisk „Rozpocznij nagrywanie”, aby rozpocząć nagrywanie dźwięku, gdy będziesz gotowy.
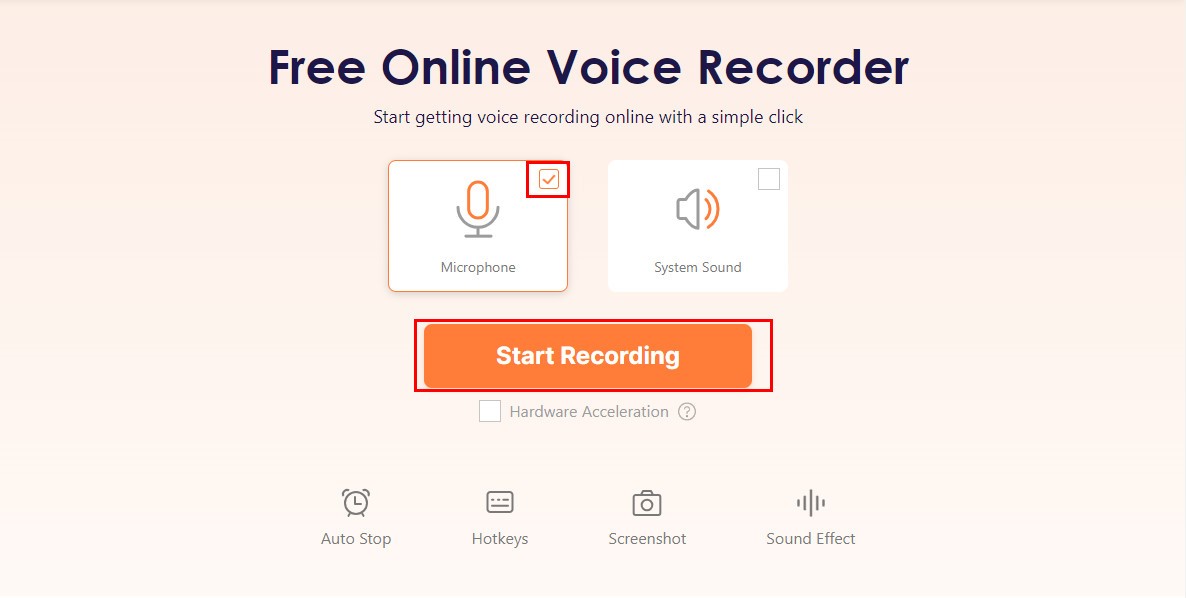
- Nagrywanie dźwięku rozpocznie się po odliczeniu. Możesz kliknąć ikonę Wstrzymaj, aby wstrzymać lub kontynuować nagrywanie, lub kliknąć ikonę Zatrzymaj, aby zakończyć nagrywanie.
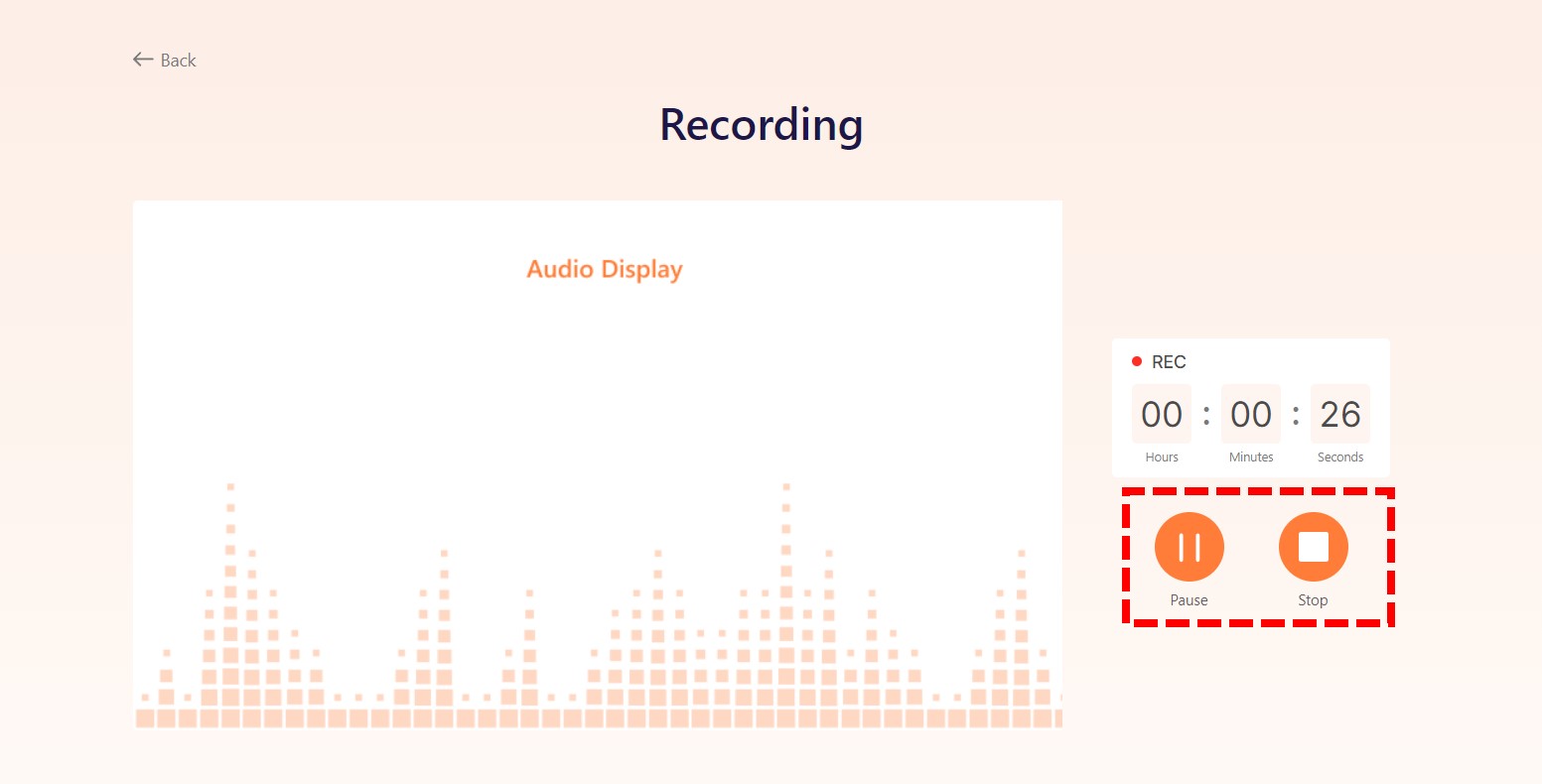
- Nagrany plik audio zostanie natychmiast wyeksportowany po zatrzymaniu. Możesz wyświetlić podgląd właśnie nagranego dźwięku, klikając ikonę odtwarzania, aby potwierdzić, że tego właśnie chcesz. Uderz w Do pobrania przycisk, aby zapisać plik MP3, jeśli jesteś z niego zadowolony.
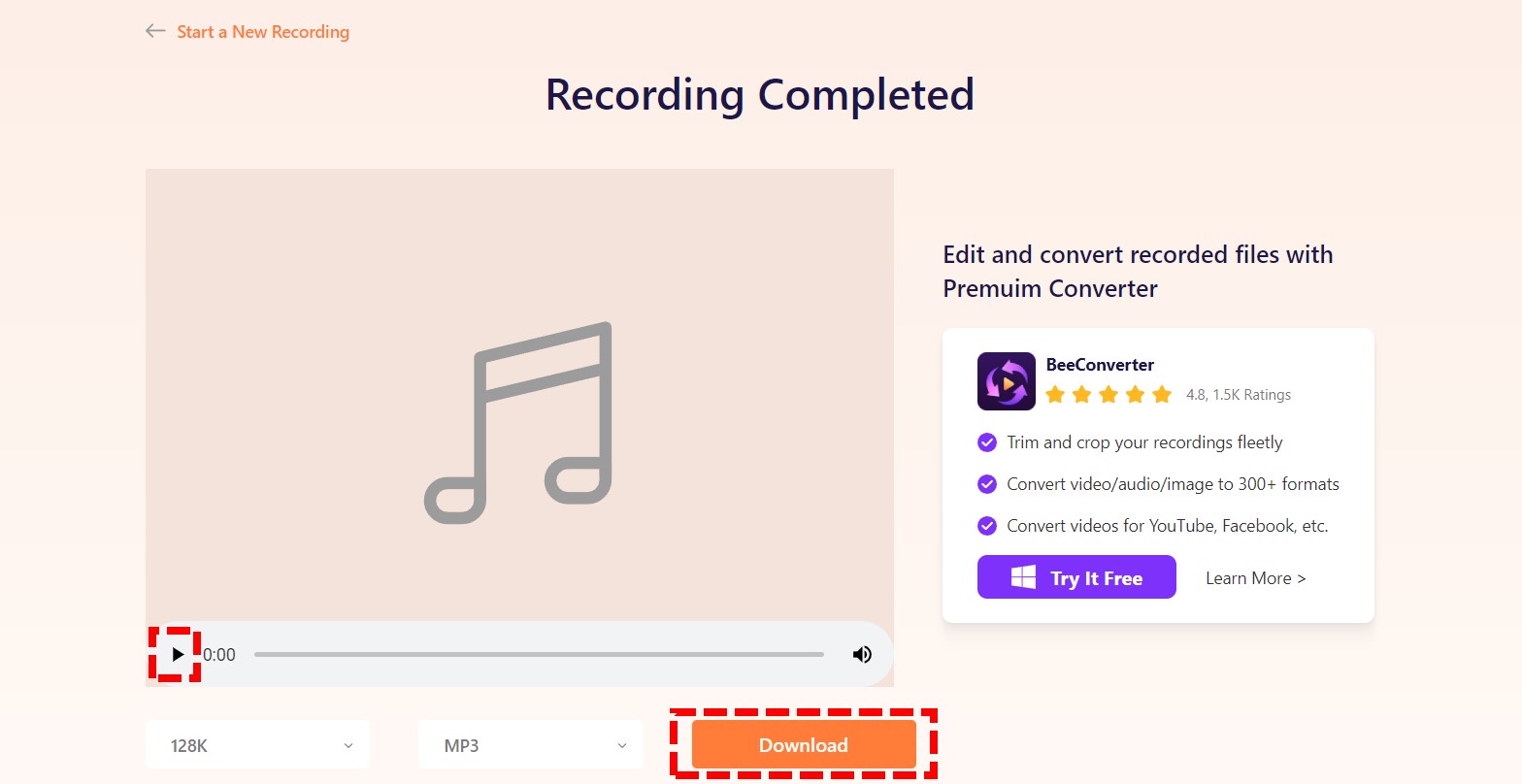
Nagrywanie dźwięku na Chromebooku za pomocą Vocaroo
Wokar to prosty, praktyczny dyktafon online, który pozwala doświadczyć czystego nagrywania. Możesz także udostępnić nagrany głos w mediach społecznościowych lub wysłać go e-mailem. Może usuwać szumy tła i automatycznie regulować głośność, zapewniając wyższą jakość dźwięku.
Jest to jednak prosty dyktafon, który może nagrywać tylko głos z mikrofonu. Nie można za jego pomocą nagrywać dźwięku systemowego.
Nagrywanie głosu za pomocą Vocaroo jest łatwe, oto jak to zrobić:
- Kliknij dużą czerwoną ikonę mikrofonu, aby rozpocząć nagrywanie głosu.
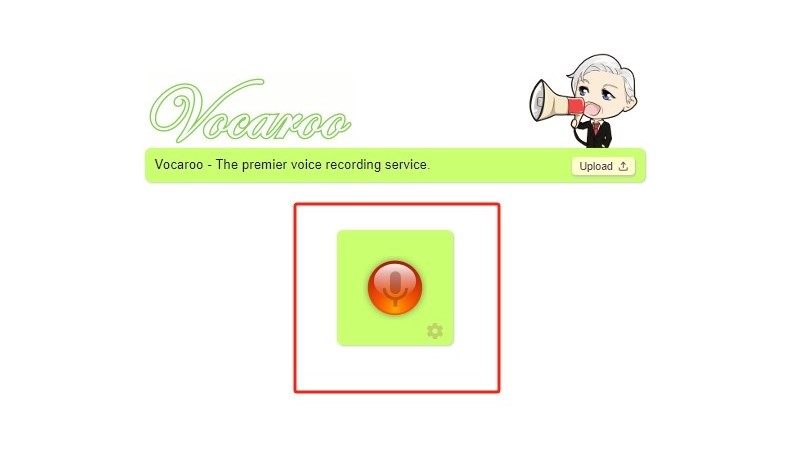
- Kliknij ikonę pauzy, aby wstrzymać, lub kliknij ponownie czerwoną ikonę, aby zatrzymać nagrywanie głosu.
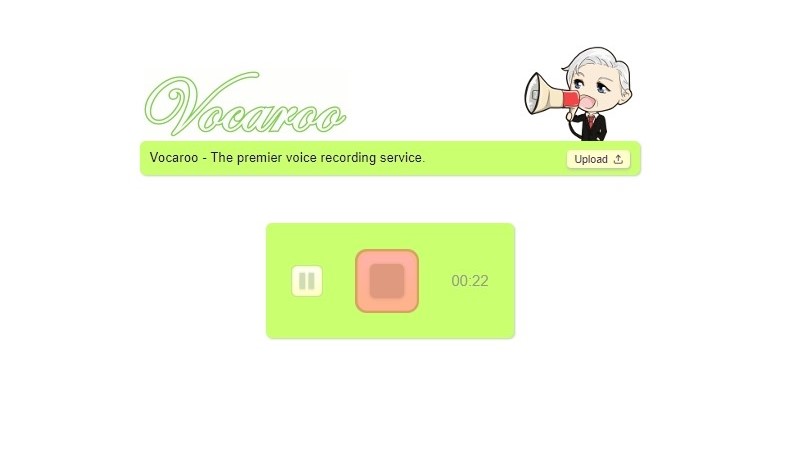
- Po zakończeniu nagrywania możesz odtworzyć dźwięk. Jeśli chcesz nagrać ponownie, kliknij czerwoną ikonę z zakrzywioną strzałką, aby rozpocząć od nowa. Jeśli uważasz, że dźwięk jest wystarczająco dobry, możesz kliknąć Zapisz i udostępnij, aby pobrać lub udostępnić dźwięk.
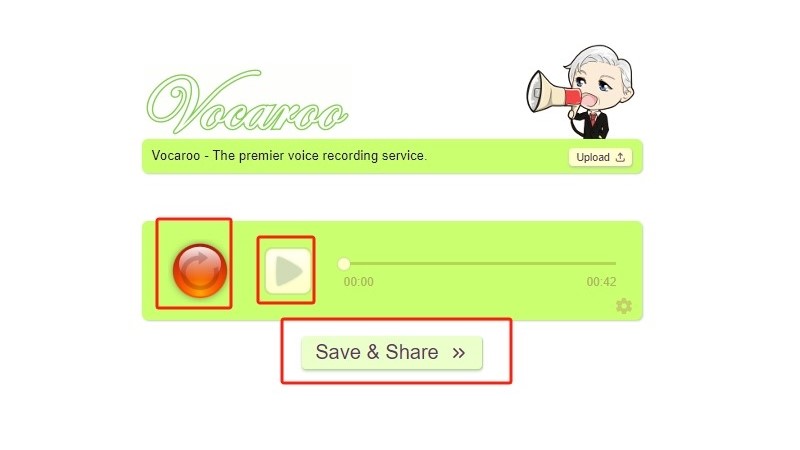
Jak nagrać plik audio na Chromebooku z rozszerzeniem Chrome?
Rozszerzenia Chrome to programy, które można zainstalować w przeglądarkach Chrome w celu zmiany funkcjonalności przeglądarki. Jednym z nich jest rozszerzenie nagrywania audio, które ma więcej funkcji w porównaniu do rejestratorów online i jest mniejsze niż oprogramowanie do nagrywania innych firm. Możesz je wybrać, gdy często musisz nagrywać i nie potrzebujesz profesjonalnych nagrań.
Nagrywanie dźwięku na Chromebooku za pomocą mikrofonu
Uwaga do mikrofonu to unikalne rozszerzenie do Chrome, ponieważ jest czymś więcej niż tylko rejestratorem dźwięku dla Chromebooka w porównaniu do innych rejestratorów. Oprócz możliwości ciągłego nagrywania dźwięku, urządzenie to pełni także funkcję notatnika. Może nagrywać dźwięk przez dłuższy czas i będzie to robić nawet wtedy, gdy ekran będzie uśpiony. Ponadto możesz edytować dźwięk, na przykład przycinając, wyodrębniając, dodając i wykonując inne podobne operacje.
Szkoda tylko, że taki ładny rejestrator jest już bardzo stary i nie wymaga konserwacji. Ostatnia aktualizacja Mic Note miała miejsce w 2019 roku. Nie martw się, możesz za jego pomocą nagrywać dźwięk na Chromebooku
Oto jak nagrywać dźwięk na Chromebooku za pomocą mikrofonu. Uwaga:
- Zainstaluj i uruchom Mic Note.
- Rozpocznij nagrywanie, klikając niebieski przycisk nagrywania po prawej stronie.
- Zatrzymaj proces, klikając ponownie niebieski przycisk nagrywania, a następnie modyfikując lub zapisując plik zgodnie z własnymi preferencjami.
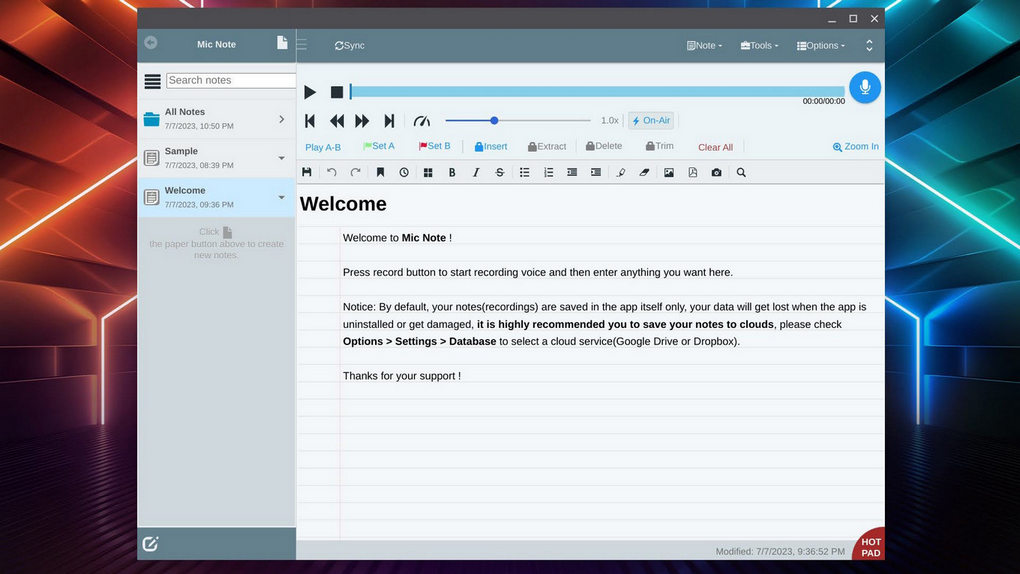
Nagrywaj dźwięk na Chromebooku za pomocą Screencastify
Screencastify to rozszerzenie do przeglądarki Chrome, którego można używać do przechwytywania pulpitu Chromebooka. Screencastify to dobry wybór do tworzenia prezentacji wideo z lektorem. Obsługuje przechwytywanie ekranu i przechwytywanie kamery. Możesz nagrywać swój pulpit, kartę przeglądarki i kamerę internetową. Co więcej, możesz przechowywać nagrane wideo lub audio w swojej bazie danych.
Pamiętaj, że musisz się zarejestrować, aby korzystać z Screencastify, a przed aktualizacją możesz przechowywać tylko 10 filmów.
Oto przewodnik, jak nagrywać dźwięk na Chromebooku za pomocą Screencastify:
- Dodaj Screencastify ze sklepu internetowego Chrome i kliknij jego ikonę, aby go otworzyć
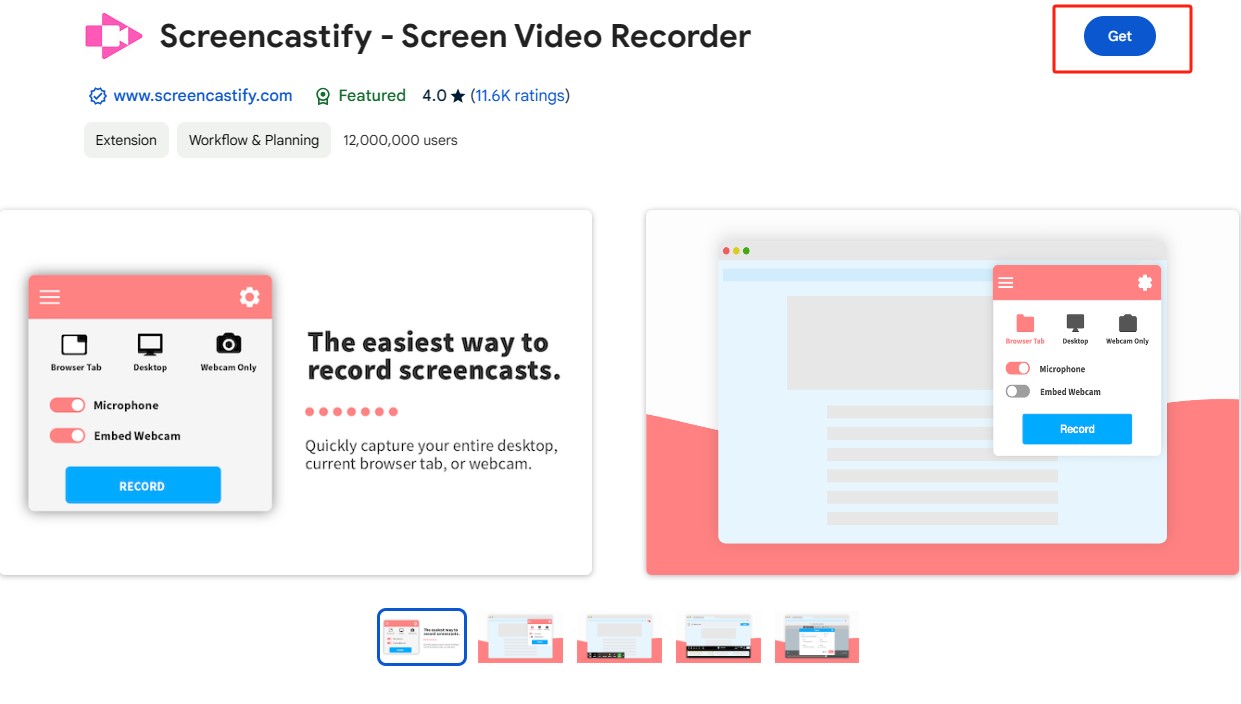
- Włącz mikrofon i kamerę internetową (jeśli ich potrzebujesz); kiedy będziesz gotowy, kliknij przycisk Nagraj.
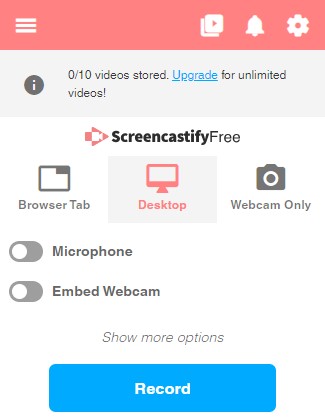
- Wybierz część ekranu, którą chcesz nagrać, i kliknij przycisk udostępniania. Nagrywanie rozpocznie się natychmiast po naciśnięciu przycisku udostępniania. Możesz wstrzymać i zatrzymać nagrywanie, klikając odpowiedni przycisk.
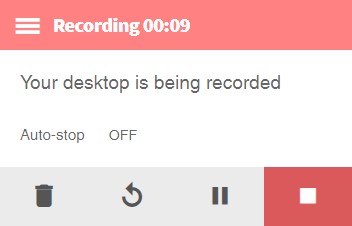
Jak nagrywać dźwięk na Chromebooku za pomocą oprogramowania?
Największą zaletą korzystania z oprogramowania do nagrywania dźwięku jest to, że nie wymaga ono połączenia sieciowego. Możesz nosić swojego Chromebooka i nagrywać głos na Chromebooku, gdziekolwiek potrzebujesz. Co więcej, w oprogramowaniu do nagrywania głosu dostępnych jest więcej profesjonalnych funkcji i obsługa wyższej jakości dźwięku.
Śmiałość to profesjonalne, darmowe oprogramowanie do nagrywania i edycji dźwięku. Można go używać do tworzenia muzyki, tworzenia podcastów lub po prostu zabawy z dźwiękiem. Obsługuje wszystkie główne formaty audio, umożliwiając konwersję WAV na MP3, FLAC, Ogg i wiele więcej.
Niektórych może dezorientować profesjonalny i złożony interfejs Audacity, ale nie martw się, dzięki niemu możesz łatwo nagrywać dźwięk na Chromebooku:
- Pobierz i zainstaluj Audacity. Otwórz go i wybierz mikrofon do nagrywania w opcji Urządzenie nagrywające w menu rozwijanym Konfiguracja audio.
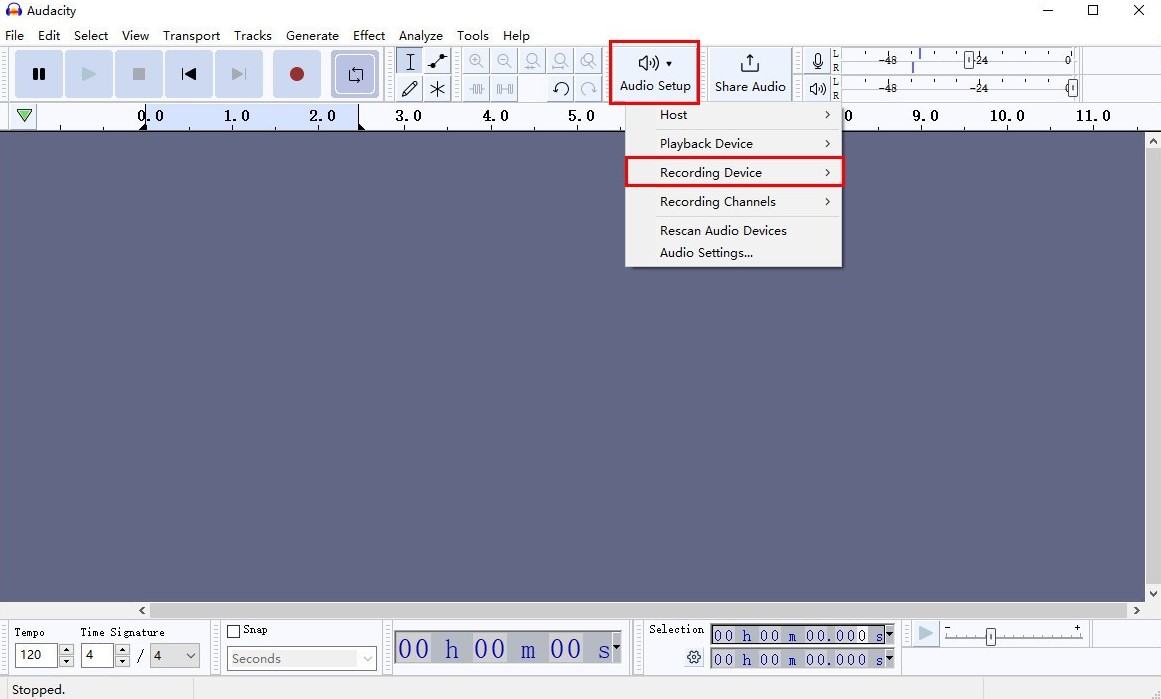
- Przetestuj z monitorowaniem ciszy i dotknij mikrofonu. Jeśli po dotknięciu mikrofonu widzisz poruszający się zielony pasek, oznacza to, że w poprzednim kroku wybrałeś właściwe urządzenie.
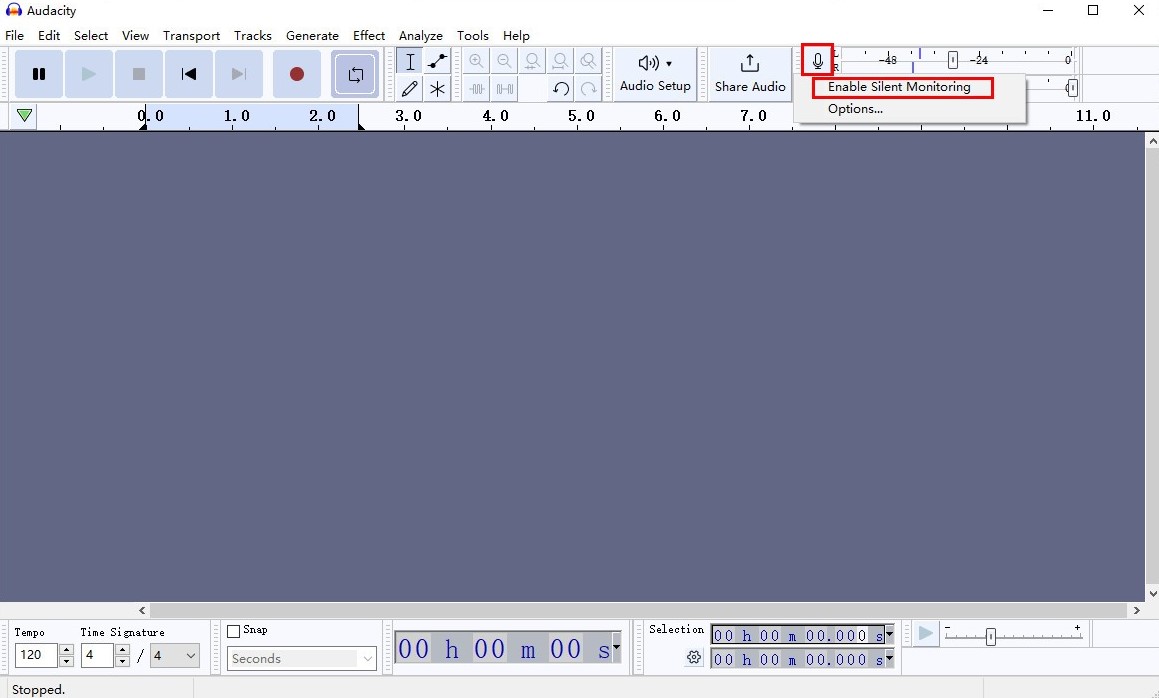
- Aby rozpocząć nagrywanie swojego głosu w Audacity, po prostu naciśnij czerwony przycisk nagrywania. Po utworzeniu nagrania pamiętaj o zapisaniu swojej pracy.
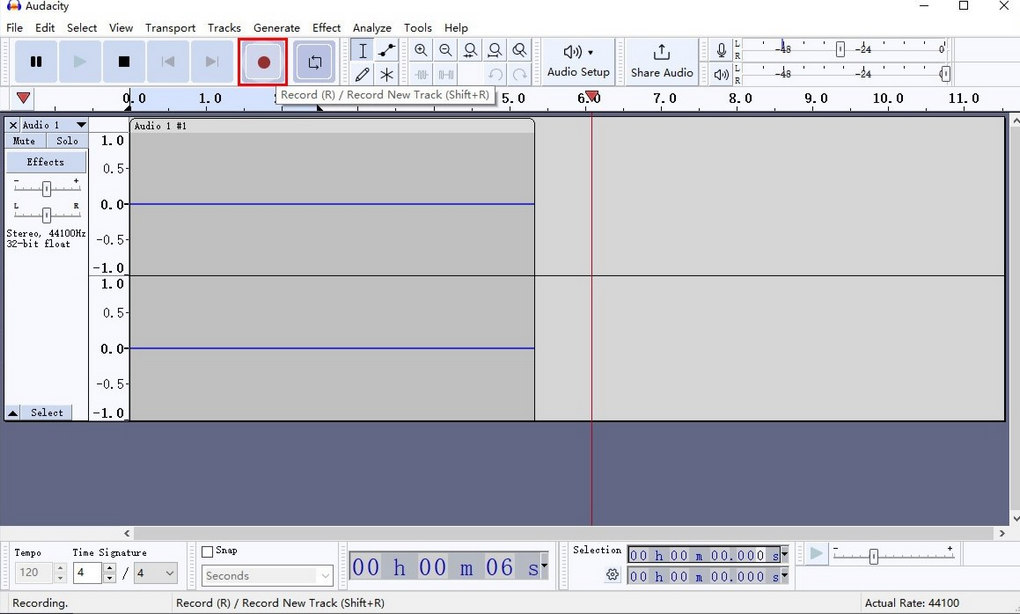
Wskazówka. Jak nagrywać dźwięk i wideo w systemie Windows?
Nie można zaprzeczyć, że komputery stacjonarne i laptopy z systemem Windows mają więcej użytkowników niż Chromebooki. Bardzo potrzebują również nagrywania dźwięku i obrazu, więc jaka jest najlepsza metoda nagrywania dźwięku i obrazu w systemach Windows? Najlepszą odpowiedzią jest to, że możesz użyć Rejestrator ekranu DiReec. Jest to poręczny rejestrator posiadający wiele przydatnych funkcji:
● Nagraj dowolną część ekranu bez opóźnień. Możesz wybierać spośród różnych trybów nagrywania ekranu. Niezależnie od tego, czy wolisz nagrywać na pełnym ekranie, wybrać konkretny obszar, czy zaimportować niestandardowe rozmiary
● Wewnętrzne nagrywanie dźwięku i głosu razem. Umożliwia bezproblemowe przechwytywanie różnorodnych źródeł dźwięku w każdej sytuacji z najwyższą jakością wyjściową.
● Zaplanuj nagrywanie ekranu w dowolnym momencie. Możesz zaplanować nagrywanie w dowolnym momencie, w zależności od potrzeb. Wystarczy ustawić czas i czas trwania, a nasze narzędzie automatycznie rozpocznie nagrywanie.
● Narysuj lub zaznacz nagrania ekranu. Rejestrator ekranu HD DiReec zapewnia wiele zestawów narzędzi do adnotacji. Użyj narzędzia do adnotacji, aby narysować i wyróżnić określone obszary nagrania ekranu,
Rejestrator ekranu
Błyskawicznie przechwytuj wideo i dźwięk w jakości HD
- dla Windows 10/8/7
- dla systemu Mac OS X 14+
- dla Android
Rejestrator ekranu DiReec jest bardzo przydatny w użyciu. Możesz nagrać dźwięk lub wideo, wykonując następujące czynności:
- Pobierz i zainstaluj rejestrator ekranu DiReec HD. Otwórz go i wybierz Moduł audio.
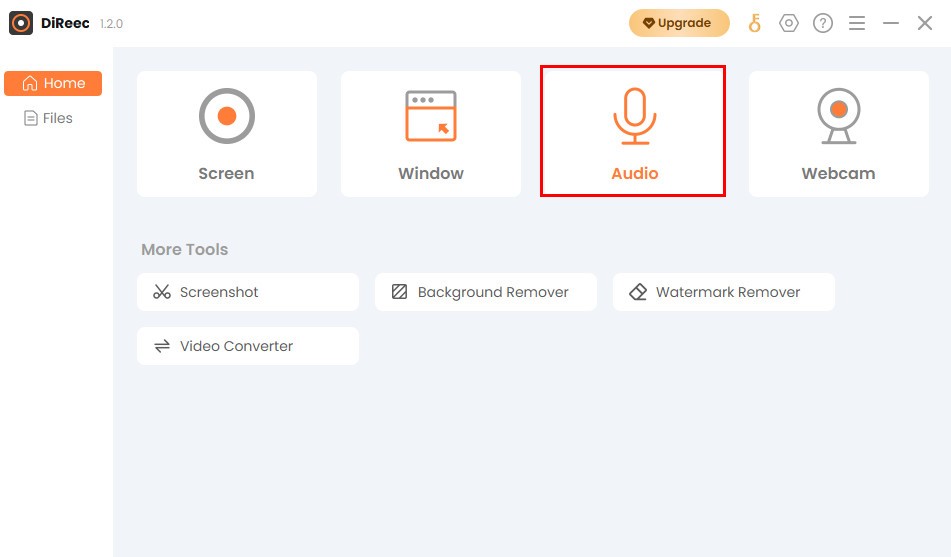
- Wybierz źródło dźwięku, który chcesz nagrać. Kliknij REC kiedy jesteś gotowy.
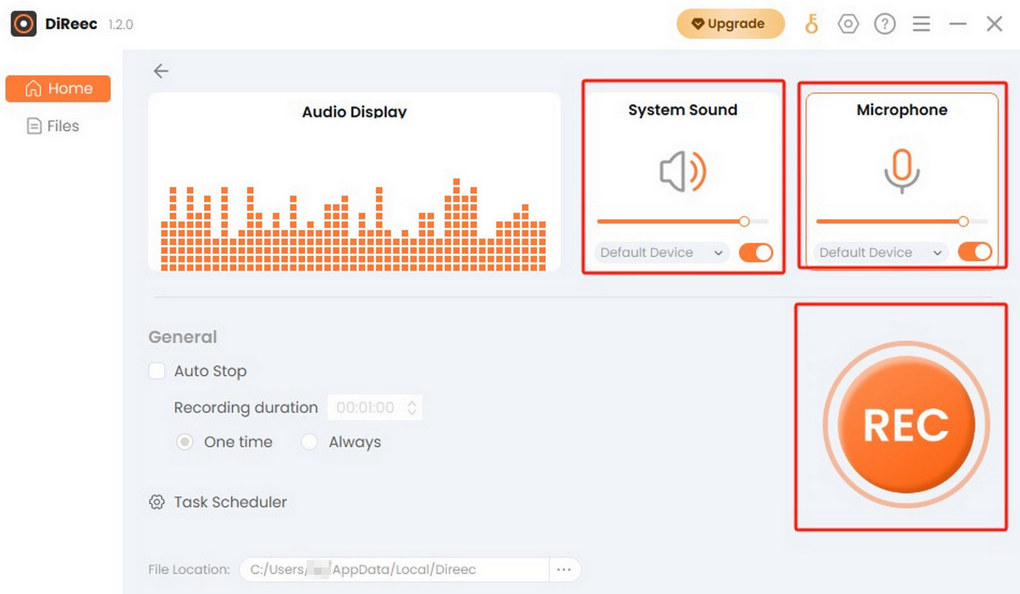
- Kliknij odpowiedni przycisk, aby wstrzymać lub zatrzymać nagrywanie. Po zakończeniu nagrany plik audio zostanie automatycznie zapisany na Twoim urządzeniu. Gdy pojawi się w interfejsie Pliki, możesz w razie potrzeby odtworzyć lub edytować plik.
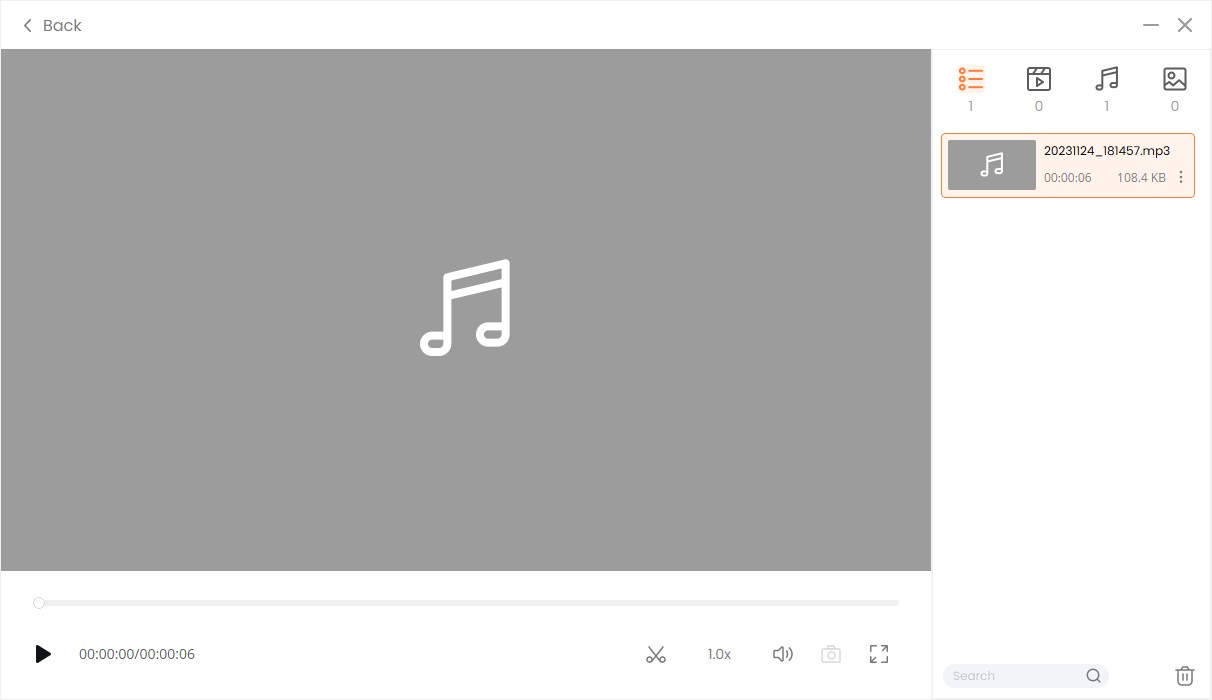
Wnioski
Ze względu na ograniczenia Chromebooków do nagrywania dźwięku musisz używać rejestratorów online, rozszerzeń Chrome lub oprogramowania innych firm. Jednakże, podobnie jak to, co pokazaliśmy powyżej, te trzy metody mają swoje zalety i wady. To Ty decydujesz, jak nagrywać dźwięk na Chromebooku, możesz wybrać zgodnie ze swoimi rzeczywistymi potrzebami. Jeśli wolisz narzędzie online zamiast pobierania czegokolwiek dodatkowego, możesz spróbować Darmowy dyktafon online AmoyShare.
Rejestrator ekranu
Błyskawicznie przechwytuj wideo i dźwięk w jakości HD
- dla Windows 10/8/7
- dla systemu Mac OS X 14+
- dla Android
Często zadawane pytania dotyczące nagrywania dźwięku na Chromebooku
Czy Chromebooki mają wbudowany dyktafon lub dyktafon?
Niestety Chromebooki nie są dostarczane z preinstalowanym rejestratorem dźwięku. Aby nagrać dźwięk na Chromebooku, możesz użyć rejestratora online, np Darmowy dyktafon online AmoyShare.
Jak nagrywać dźwięk na Chromebooku?
1. otwarte Darmowy dyktafon online AmoyShare i wybierz źródło nagrania audio. Możesz wybrać zarówno mikrofon, jak i dźwięk systemowy lub którykolwiek z nich.2. Kliknij przycisk „Rozpocznij nagrywanie”, aby rozpocząć nagrywanie dźwięku. Kliknij ikonę Stop, aby zakończyć nagrywanie.3. Nagrany plik audio zostanie natychmiast wyeksportowany po zatrzymaniu. Kliknij przycisk pobierania, aby zapisać plik MP3, jeśli jesteś z niego zadowolony.
Czy mogę nagrywać dźwięk na Chromebooku za pomocą rejestratora online?
Oczywiście istnieje wiele dyktafonów dla Chromebooka. Możesz spróbować Darmowy dyktafon online AmoyShare. , który może bez problemu przechwycić Twój głos bezpośrednio z mikrofonu i systemu.
Jak wyświetlić nagranie na Chromebooku z dźwiękiem komputerowym?
Aby nagrać ekran na Chromebooku z dźwiękiem komputerowym, musisz użyć metody innej firmy, np Darmowy dyktafon online AmoyShare. , ma możliwość jednoczesnego przechwytywania głosu z mikrofonu i dźwięku komputerowego.