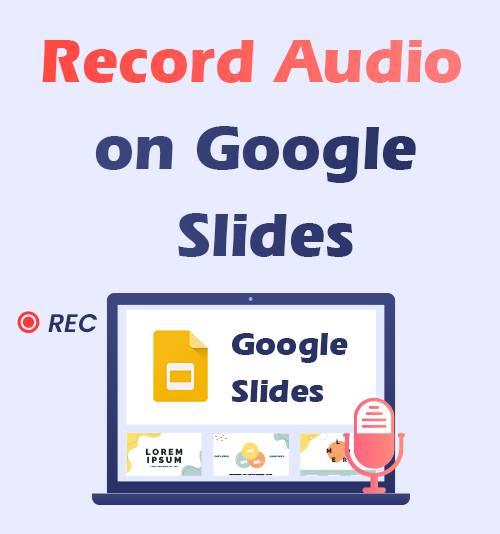
Prezentacje Google to niezaprzeczalnie jeden z najpopularniejszych obecnie twórców pokazów slajdów online, umożliwiający bezpłatne tworzenie i udostępnianie prezentacji.
Slajdy mogą sprawić, że Twoja prezentacja będzie bardziej ekscytująca i wciągająca, a lepiej będzie, jeśli możesz dodać swój głos.
Niestety, nagrywanie dźwięku w Prezentacjach Google bezpośrednio jest niemożliwe, ponieważ Prezentacje Google nie mają funkcji nagrywania. Jak zatem nagrać dźwięk w Prezentacjach Google? Trzymaj się z nami.
W tym poście wymieniono niektóre narzędzia do nagrywania, których możesz użyć do nagrywania dźwięku dla Prezentacji Google, i wybierz najbardziej odpowiednie.
Jak nagrywać dźwięk w Prezentacjach Google z zaawansowanymi potrzebami
Nie zadowala Cię samo nagrywanie dźwięku w Prezentacjach Google? Tutaj przedstawimy dwa niesamowite rejestratory, które zaspokoją Twoje zaawansowane potrzeby. Opcje obejmują między innymi edycję, redukcję szumów, a nawet funkcje zamiany mowy na tekst. Niezależnie od tego, czy jesteś nauczycielem, który musi wyjaśniać slajdy, czy innym specjalistą z zaawansowanymi potrzebami, zawsze znajdziesz jedną z poniższych opcji, która będzie dla Ciebie odpowiednia do nagrywania dźwięku w Prezentacjach Google.
Jak nagrywać głos w Prezentacjach Google za pomocą rejestratora ekranu DiReec
Jako wielofunkcyjne narzędzie do nagrywania ekranu, Rejestrator ekranu DiReec oczywiście potrafi także nagrywać dźwięk. Może to być niezawodny dyktafon dla Prezentacji Google ze względu na potężną funkcję redukcji szumów, która zapewnia bardziej pożądany dźwięk bez rozpraszania nadmiernego hałasu. Jeśli chcesz odjąć fragment powtarzającego się lub zbędnego dźwięku, ale nie chcesz go ponownie nagrywać, edit funkcja może być doskonałym rozwiązaniem tego problemu. Wiele formatów eksportu są również obsługiwane, co może zmaksymalizować wygodę udostępniania nagrań dźwiękowych dla Prezentacji Google w różnych mediach społecznościowych.
Rejestrator ekranu
Błyskawicznie przechwytuj wideo i dźwięk w jakości HD
- dla Windows 10/8/7
- dla systemu Mac OS X 14+
- dla Android
Oto jak nagrywać dźwięk w Prezentacjach Google za pomocą rejestratora ekranu DiReec.
- Uruchom DiReec Screen Recorder i możesz modyfikować format i jakość nagrania audio w zależności od potrzeb w „Oprawa".
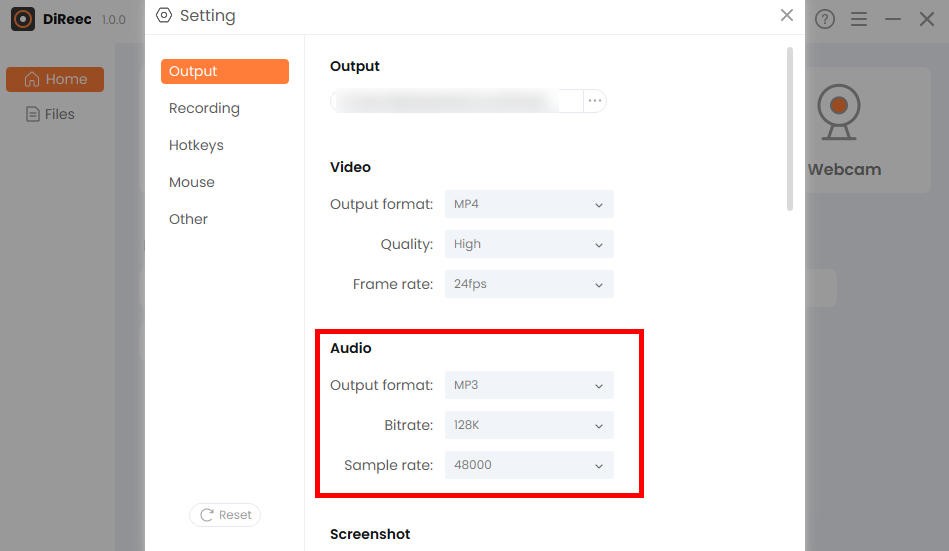
- Hit „Audio” i w razie potrzeby wybierz źródło dźwięku, które chcesz nagrać, w tym dźwięk z mikrofonu i systemu; możesz nawet nagrywać oba jednocześnie!
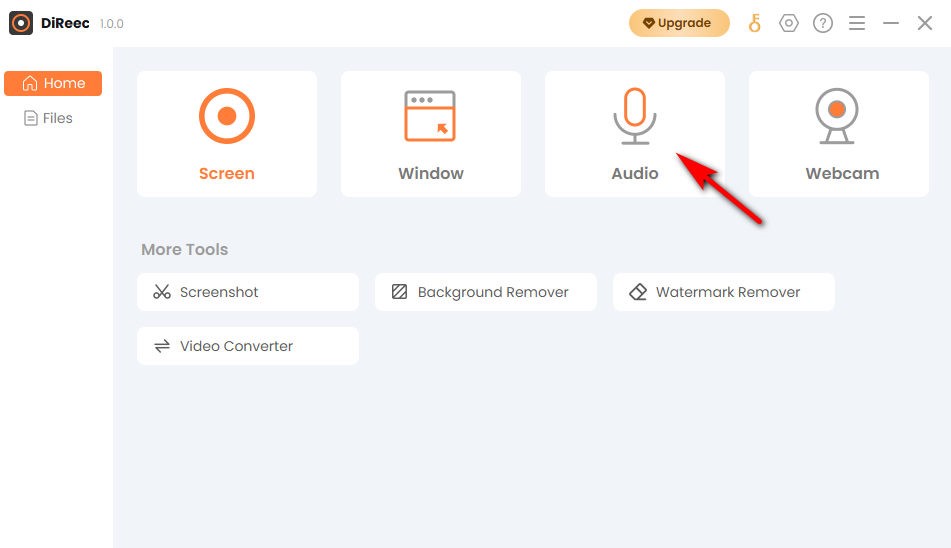
- Naciśnij "REC”, aby rozpocząć nagrywanie po trzysekundowym odliczaniu. A następnie kliknij przycisk „Stop”, jeśli chcesz zakończyć nagrywanie głosu w Prezentacjach Google. Możesz znaleźć nagrany plik automatycznie zapisany w folderze domyślnym.
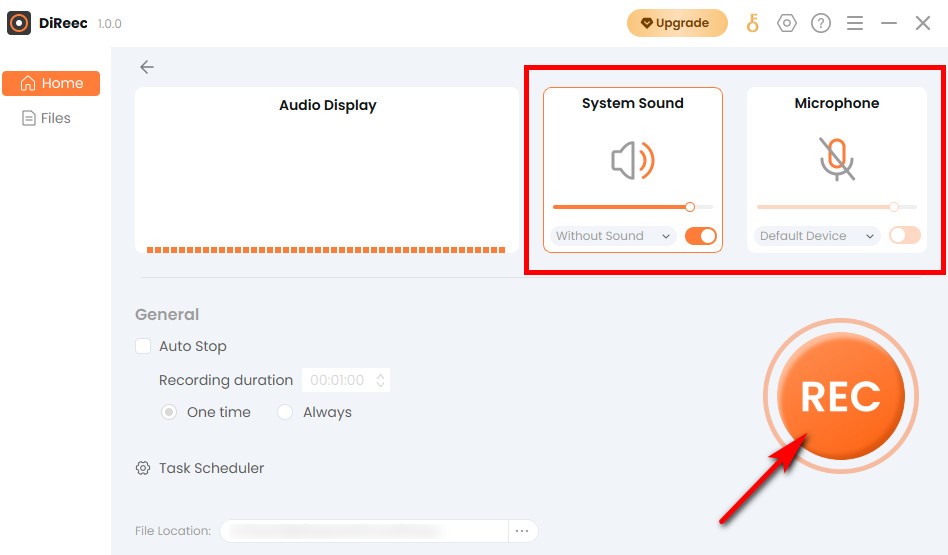
Jak nagrać dźwięk do Prezentacji Google za pomocą ApowerREC
ApowerREC to wszechstronny dyktafon dla Prezentacji Google. Oprócz najbardziej podstawowych funkcji nagrywania oferuje także inne opcje. Wśród nich najbardziej warto wymienić zamiana mowy na tekst funkcjonować. Ta funkcja jest idealna dla osób, które muszą przejrzeć swoje prezentacje po nagraniu audio do Prezentacji Google lub dla grup nauczycieli, którzy nie tylko potrzebują nagrań audio, ale mają dostęp do wersji tekstowej. Obsługuje nawet generowanie mapy myśli, co pozwala na bardziej wizualne przejrzenie prezentacji. Jeśli masz wszystkie te potrzeby, warto wypróbować ApowerREC.
Zobaczmy teraz, jak nagrać głos w Prezentacjach Google za pomocą ApowerREC.
- Zainstaluj aplikację ApowerREC i uruchom ją. Kliknij ikonę mikrofonu i w razie potrzeby wybierz nagrywanie dźwięku.
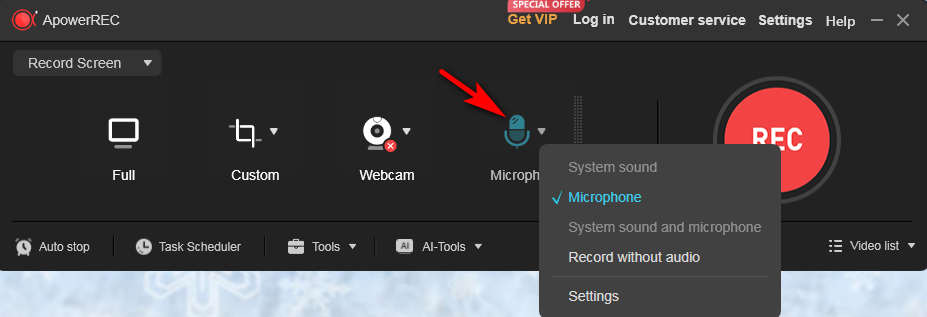
- Uderz w "REC”, aby obsłużyć nagrywanie dźwięku dla Prezentacji Google.
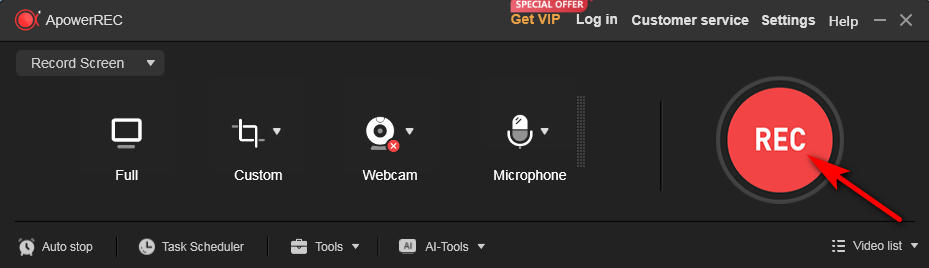
- Aby zakończyć nagrywanie, dotknij czerwonego kwadratu, a nagrany dźwięk zostanie zapisany w folderze lokalnym.
Jak nagrywać dźwięk w Prezentacjach Google za darmo
„Bezpłatny” zawsze był atrakcyjnym słowem, więc czy istnieje całkowicie darmowy rejestrator dźwięku dla Prezentacji Google? Oczywiście, że istnieje. Zarówno Windows Voice Recorder, jak i VLC są całkowicie darmowymi narzędziami do nagrywania. Jeśli nie masz dalszych potrzeb i potrzebujesz jedynie nagrywać dźwięk do Prezentacji Google, to muszą one być dla Ciebie odpowiednie. Istnieją jednak między nimi pewne różnice; po prostu czytaj dalej, aby dowiedzieć się więcej.
Nagrywaj dźwięk dla Prezentacji Google za pomocą Dyktafonu w systemie Windows
Największą zaletą Rejestratora głosu w systemie Windows jest to, że jest on preinstalowany na komputerze z systemem Windows i nie wymaga instalowania żadnego oprogramowania innych firm. Oszczędza to dużo czasu na wybieraniu oprogramowania i eliminuje obawy dotyczące złośliwego oprogramowania przenoszącego wirusy. Może być używany jako rejestrator dźwięku dla Prezentacji Google, ponieważ obsługuje wyłącznie nagrywanie dźwięku, a jego interfejs jest przejrzysty i łatwy w użyciu. Dodatkowo możesz dodawać znaczniki, takie jak flagi, podczas nagrywania dźwięku w Prezentacjach Google, aby zapisywać ważne momenty.
Oto jak nagrywać dźwięk w Prezentacjach Google za pomocą Dyktafonu systemu Windows.
- Po prostu wpisz „Dyktafon” na pasku wyszukiwania systemu Windows, aby go zlokalizować i otworzyć aplikację. A następnie kliknij ikona mikrofonu kiedy wszystko będzie gotowe do nagrywania dźwięku dla Prezentacji Google.
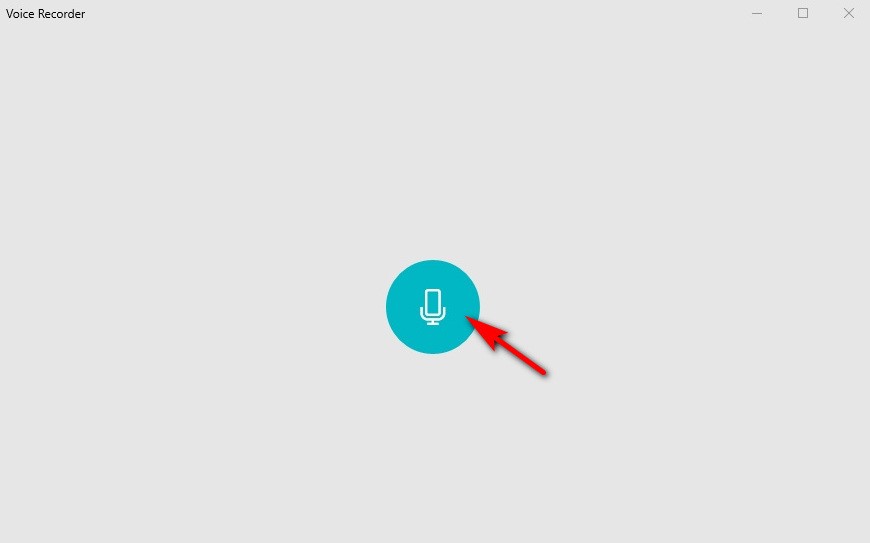
- Hit „Zatrzymaj nagrywanie” po zakończeniu nagrywania dźwięku dla Prezentacji Google. Plik zostanie zapisany na Twoim komputerze.
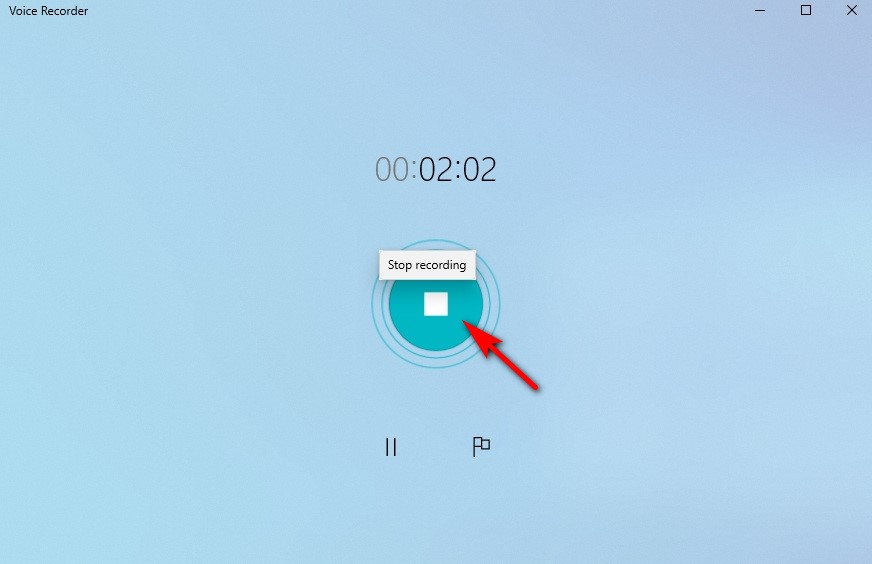
Nagrywaj dźwięk dla Prezentacji Google za pomocą VLC
VLC to darmowy odtwarzacz multimedialny typu open source, który doskonale nadaje się również do nagrywania dźwięku. W przeciwieństwie do Dyktafonu systemu Windows jest to oprogramowanie innej firmy, co oznacza, że musisz je pobrać i zainstalować samodzielnie. Ponieważ jest częściej używany jako oprogramowanie odtwarzacza multimediów, nie ma niektórych zaawansowanych funkcji, takich jak rozbudowane opcje eksportu, co ogranicza łatwość udostępniania. Jeśli potrzebujesz prostego dyktafonu do Prezentacji Google, warto go sprawdzić!
Nagrywanie dźwięku w Prezentacjach Google za pomocą VLC jest łatwe. Wykonaj poniższe szybkie kroki:
- Otwórz odtwarzacz multimedialny VLC po jego zainstalowaniu.
- Stuknij w "Zobacz i wysłuchaj” w menu i wybierz „Zaawansowane kontrole” z opcji rozwijanych.
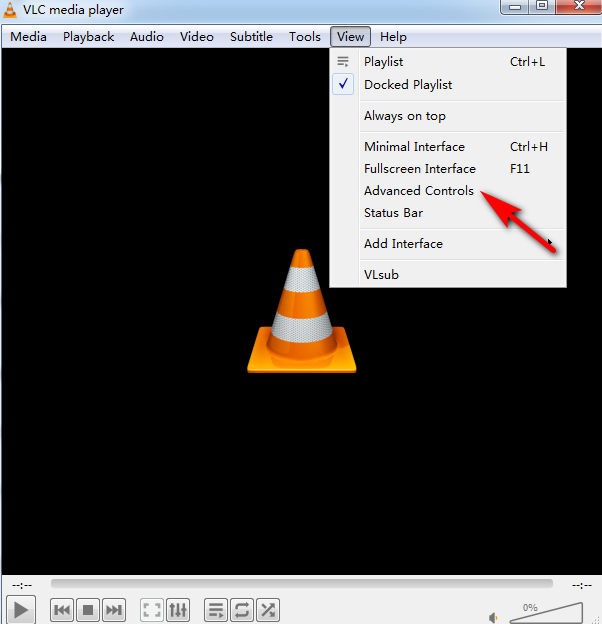
- Przejdź do zakładki Media i wybierz „Otwórz urządzenie przechwytujące".
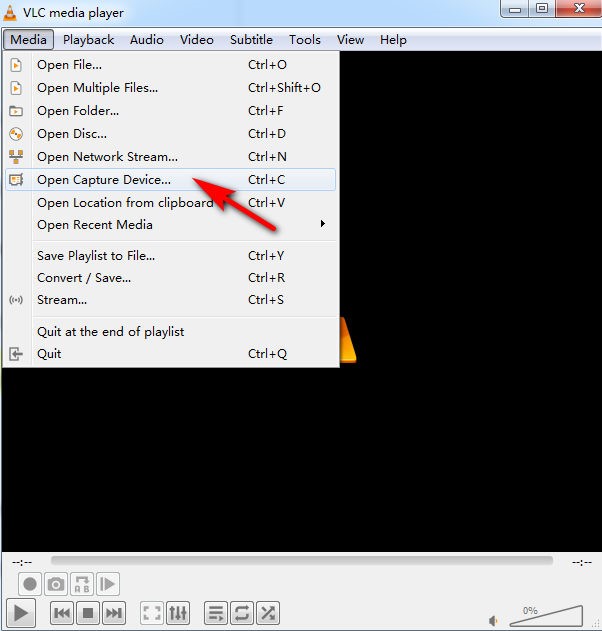
- Możesz wybrać preferowany tryb przechwytywania: wybierz „DirectShow” do nagrywania mikrofonu i „Stacjonarny”, aby przechwycić dźwięk systemowy, a następnie naciśnij „Play".
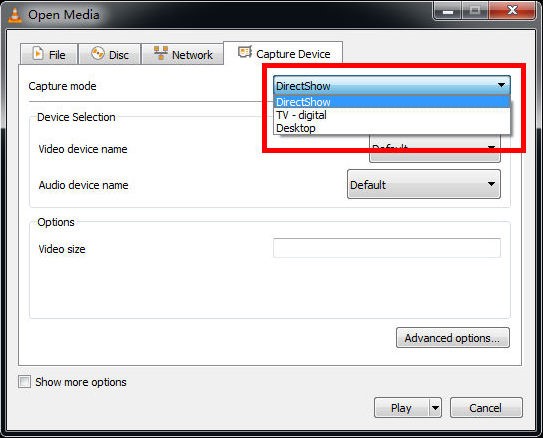
- Po wybraniu urządzenia wejściowego kliknij czerwony przycisk, aby nagrać dźwięk dla Prezentacji Google. Naciśnij go ponownie, gdy będziesz gotowy, aby zatrzymać nagrywanie. Aby uzyskać dostęp do nagranego pliku, przejdź do „File Explorer„, następnie możesz znaleźć nagrany dźwięk w „Muzyka"Lub"Filmy".
Jak nagrywać dźwięk w Prezentacjach Google online
Dyktafon online AmoyShare jest całkowicie darmową stroną internetową i nie wymaga rejestracji nagraj dźwięk dla Prezentacji Google. Jako wszechstronna funkcja rejestratora dźwięku dla Prezentacji Google online, może jednocześnie nagrywać dźwięk systemowy i głos. Warto zauważyć, że chociaż jest to narzędzie online, możesz łatwo przechwycić swój głos bezpośrednio z mikrofonu. Jeśli wolisz korzystać z narzędzi online lub po prostu od czasu do czasu potrzebujesz nagrywać dźwięk do Prezentacji Google, bez wątpienia będzie to dla Ciebie najlepsze rozwiązanie.
Aby nagrać dźwięk dla Prezentacji Google online, wykonaj następujące kroki:
- Przejdź do witryny AmoyShare, znajdź „Rejestrator głosu online” i kliknij, aby wejść.
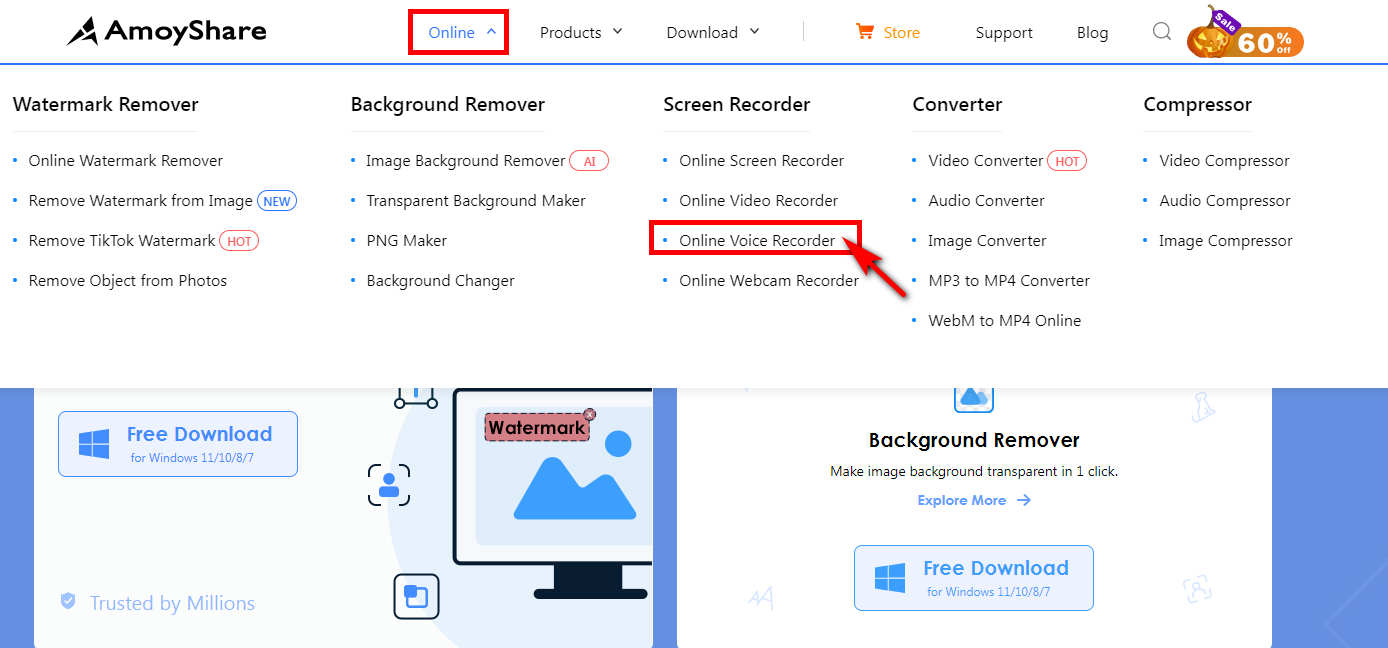
- Wybierz nagrywanie dźwięku z mikrofonu lub systemu lub zaznacz wszystko, a następnie kliknij „Rozpocznij nagrywanie".
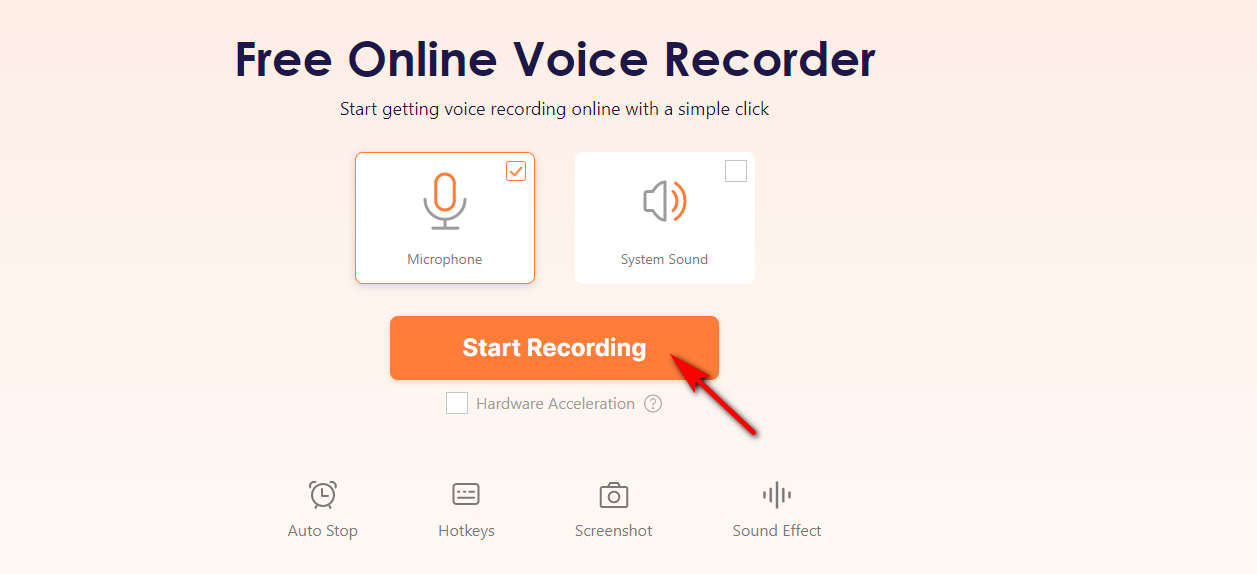
- Kliknij ikonę stop, jeśli chcesz zakończyć nagrywanie dźwięku w Prezentacjach Google. Nagrany dźwięk zostanie automatycznie zapisany w formacie MP3 po kliknięciu „Pobierz"Przycisk.
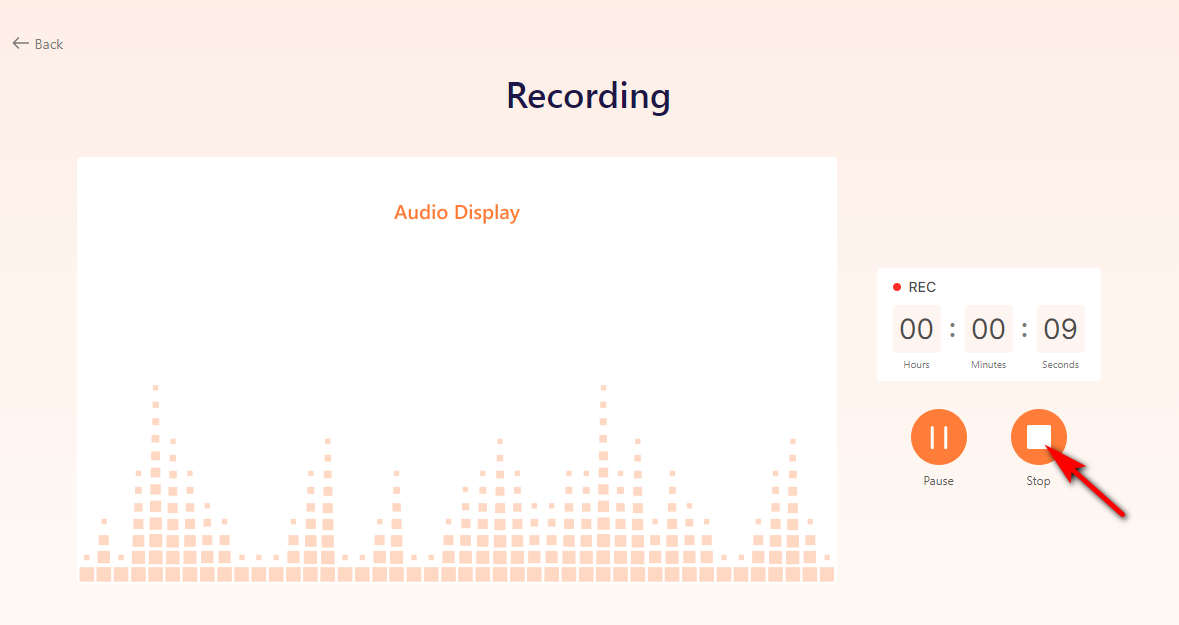
Wnioski
Jak nagrywać dźwięk w Prezentacjach Google? W tym artykule znajdziesz pięć prostych sposobów nagrywania dźwięku dla Prezentacji Google. Niezależnie od tego, czy potrzebujesz bezpłatnego narzędzia do nagrywania, czy masz zaawansowane potrzeby, nawet jeśli potrzebujesz narzędzia online, tutaj znajdziesz odpowiedź! W sumie, Rejestrator ekranu DiReec to nasza najlepsza rekomendacja. Jest nie tylko łatwy w użyciu i odpowiedni dla nowicjuszy, ale może również zaspokoić Twoje różnorodne potrzeby w zakresie nagrywania.
Najczęściej zadawane pytania
Jak dodać dźwięk do Prezentacji Google?
Aby dodać dźwięk do Prezentacji Google, musisz najpierw zapisać nagrany dźwięk na Dysku Google. Następnie otwórz prezentację Goole Slides, kliknij przycisk Wstaw, wybierz opcję Audio i wybierz plik audio z Dysku, który chcesz wstawić.
Jak nagrywać dźwięk w Prezentacjach Google za darmo?
Jeśli chcesz bezpłatnie nagrywać dźwięk w Prezentacjach Google, Dyktafon systemu Windows lub program VLC może spełnić Twoje potrzeby. Różnica między nimi polega na tym, że Dyktafon systemu Windows to narzędzie do nagrywania dostarczane z systemem Windows, a VLC to oprogramowanie innej firmy.
Jak nagrać się w Prezentacjach Google?
Musisz tylko użyć Rejestrator ekranu DiReec aby osiągnąć ten cel, ponieważ Prezentacje Google nie mają funkcji nagrywania i nie można nagrywać siebie bezpośrednio. Nagrywanie siebie za pomocą DiReec Screen Recorder jest bardzo łatwe; wystarczy otworzyć opcję kamery internetowej przed rozpoczęciem nagrywania.