
Czasami istnieje potrzeba nagrania wewnętrznego dźwięku w systemie Windows 10 w celu wykorzystania go w przyszłości. To wymaganie może pojawić się, gdy chcesz zachować dźwięk rozmowy, spotkania, wywiadu i nie tylko.
Wiemy, jak ważne jest pomyślne przechwytywanie dźwięku z komputera, dlatego będziesz potrzebować rejestratora dźwięku, aby natychmiast nagrać swój głos i dźwięk. Nagrywanie dźwięku umożliwia uchwycenie niesamowitych chwil podczas grania w gry, zajęć online lub spotkań.
W tym artykule omówimy różne aplikacje do nagrywania dźwięku dla systemu Windows. Czytaj dalej, aby się uczyć jak nagrywać dźwięk w systemie Windows 10 przy użyciu różnych narzędzi.
SPIS TREŚCI
- Część 1. Jak nagrywać dźwięk w systemie Windows 10 za pomocą rejestratora ekranu DiReec
- Część 2. Jak nagrywać dźwięk wewnętrzny w systemie Windows 10 za pomocą miksu stereo
- Część 3. Jak nagrywać dźwięk w systemie Windows 10 za pomocą Dyktafonu systemu Windows
- Część 4. Jak nagrywać dźwięk z komputera w systemie Windows 10 za pomocą VLC
- Część 5. Nagrywaj dźwięk systemowy w systemie Windows 10 za pomocą Audacity
Część 1. Jak nagrywać dźwięk w systemie Windows 10 za pomocą rejestratora ekranu DiReec
Jednym z najlepszych sposobów nagrywania dźwięku jest użycie Rejestrator ekranu DiReec. Jest to jeden z najcenniejszych wewnętrznych rejestratorów audio na PC i pozwala na to nagrywaj razem wewnętrzny dźwięk i głos. Za jego pomocą można eksportować wyjściowe pliki audio w formatach takich jak MP3, AAC, Opus, i więcej. Poza tym oferuje bogactwo niezrównanych funkcji czekających na odkrycie, w tym redukcja szumów, ulepszenie audioi eksport wysokiej jakości dźwięku.
Nie wahaj się pobrać i spróbować bez wysiłku nagrywać dźwięk w systemie Windows 10.
Rejestrator ekranu
Błyskawicznie przechwytuj wideo i dźwięk w jakości HD
- dla Windows 10/8/7
- dla systemu Mac OS X 14+
- dla Android
- Przyjazny dla użytkownika interfejs
- Wiele formatów eksportu
- Kompatybilny z Windows 11/10/8/7
- Nagrywaj jednocześnie wewnętrzny dźwięk i głos
- Odblokuj zaawansowane funkcje w pełnej wersji
Oto jak nagrywać dźwięk w systemie Windows 10 za pomocą rejestratora ekranu DiReec.
- Zainstaluj rejestrator ekranu DiReec i uruchom go. Możesz wprowadzić kilka prostych ustawień dźwięku, takich jak „Format wyjściowy""bitrate," i "Częstotliwość próbkowania”w oparciu o Twoje potrzeby.
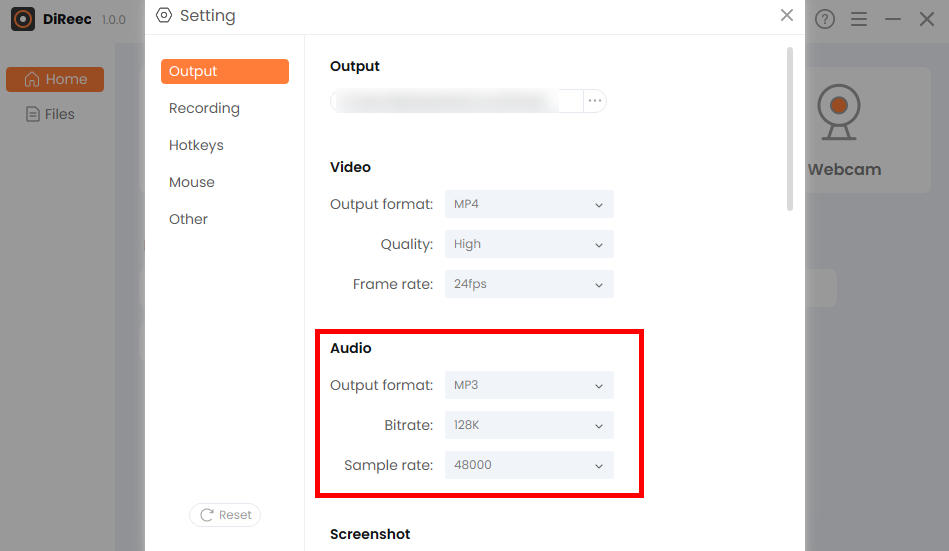
- Kliknij "Audio” i wybierz, czy chcesz nagrywać dźwięk z mikrofonu, czy z systemu.
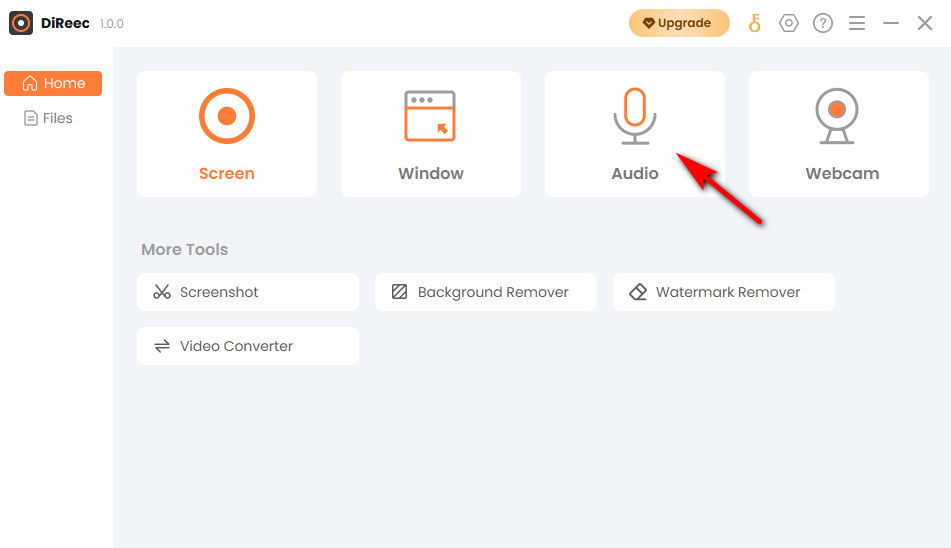
- Naciśnij "REC”, aby rozpocząć nagrywanie po trzysekundowym odliczaniu. A następnie kliknij przycisk „Stop”, aby zakończyć nagrywanie dźwięku. Możesz znaleźć nagrany plik automatycznie zapisany w folderze domyślnym.
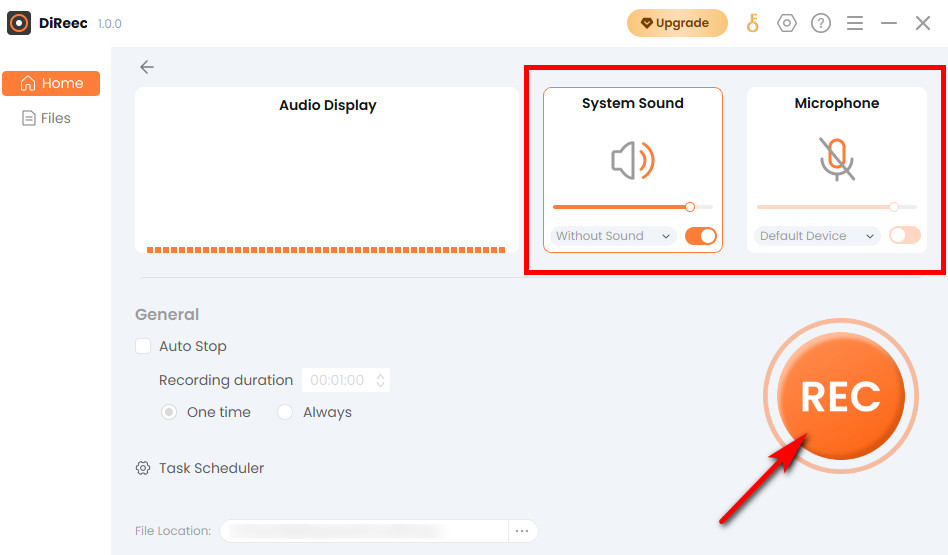
Wskazówka: nagrane pliki są zazwyczaj domyślnie przechowywane w katalogu programu. Możesz zmienić lokalizację przechowywania z rozwijanego menu „Lokalizacja pliku” znajdującego się w dolnej części panelu głównego.
Część 2. Jak nagrywać dźwięk wewnętrzny w systemie Windows 10 za pomocą miksu stereo
Ograniczeniem miksu stereo jest brak możliwości niezależnego nagrywania dźwięku. Koncentruje się jednak na każdym nagraniu tego samego dźwięku, który komputer odtwarza przez głośniki lub słuchawki w systemie Windows 10. Można go używać z innym oprogramowaniem do nagrywania zalecanym w tym artykule, aby nagrywać dźwięk.
- Automatycznie monitoruje dźwięk urządzenia
- Wysoka jakość nagrywania przy jednoczesnej redukcji zakłóceń dźwięków otoczenia
- Należy używać z innym oprogramowaniem do nagrywania
Zobaczmy, jak to działa!
- Kliknij "Start” znajdujący się na pasku zadań, który przypomina ikonę systemu operacyjnego Windows. Następnie naciśnij „Ustawienia" Ikona.
- Gdy pojawi się okno Ustawienia systemu Windows, przejdź do „Konfiguracjamoduł. Następnie zlokalizuj „Dźwięk” i kliknij „Panel sterowania dźwiękiemw nim. Następnie wybierz „Nagranie" menu.
- Kliknij prawym przyciskiem myszy ikonę Stereo Mix i wybierz „umożliwiać.” (Jeśli się nie pojawi, możesz kliknąć prawym przyciskiem myszy pusty panel i wybrać „Pokaż wyłączone urządzenia").
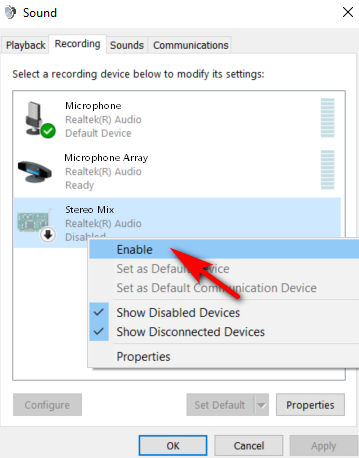
Część 3. Jak nagrywać dźwięk w systemie Windows 10 za pomocą Dyktafonu systemu Windows
Dyktafon systemu Windows jest całkowicie wolny i prosty do nagrywania dźwięku w systemie Windows 10. Najlepsze w tym jest to, że jest on preinstalowany na komputerze z systemem Windows i nie wymaga instalowania żadnego oprogramowania innych firm. Jeśli odinstalujesz go przez przypadek, możesz pobrać go ponownie ze sklepu z aplikacjami Microsoft. Właśnie ze względu na prostą obsługę brakuje mu zaawansowanych funkcji, takich jak jednoczesne nagrywanie dźwięku z komputera i mikrofonu.
- Wyczyść interfejs
- Mudah digunakan
- Darmo
- Nie można spełnić zaawansowanych funkcji
Wykonaj poniższe kroki, aby dowiedzieć się, jak nagrywać dźwięk w systemie Windows 10.
- Możesz najpierw wpisać go w wyszukiwarce. A następnie kliknij ikonę mikrofonu, jeśli chcesz nagrać dźwięk. Dodatkowo możesz podczas nagrywania dodawać znaczniki, takie jak flagi, aby zanotować ważne momenty.
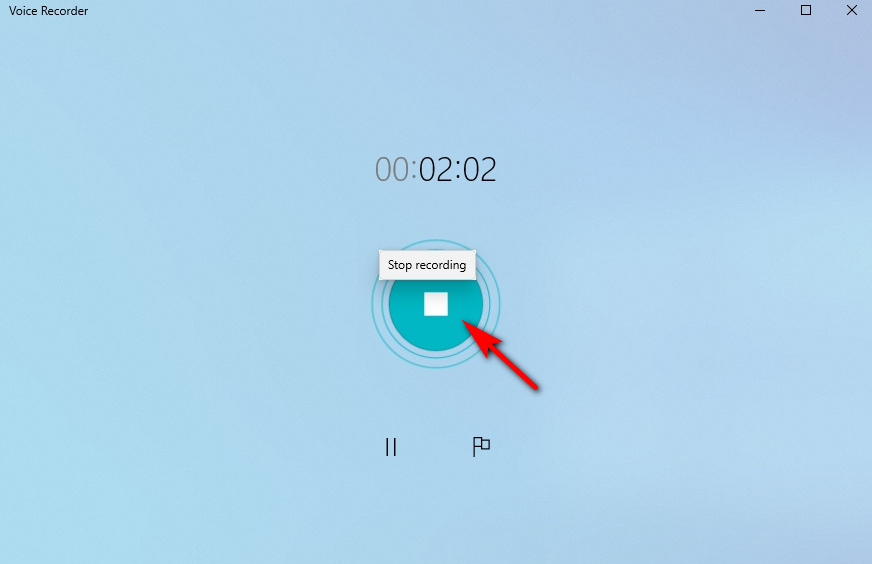
- Zakładka „Zatrzymaj nagrywanie” po zakończeniu nagrywania. Plik zostanie zapisany na Twoim komputerze.
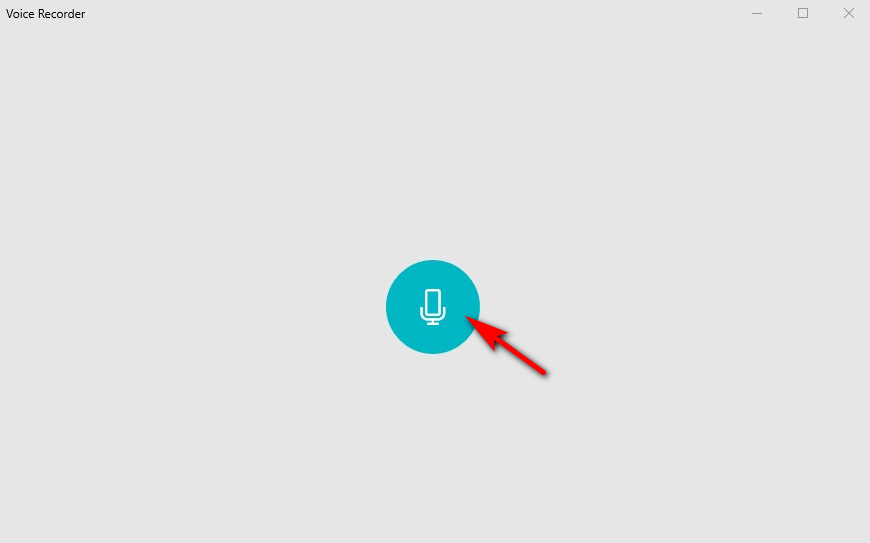
Część 4. Jak nagrywać dźwięk z komputera w systemie Windows 10 za pomocą VLC
VLC to bezpłatny odtwarzacz multimediów, który doskonale nadaje się również do nagrywania dźwięku w systemie Windows 10. Ponieważ jest to bezpłatne oprogramowanie odtwarzacza multimediów o otwartym kodzie źródłowym, VLC jest dostępny nie tylko dla komputerowe systemy operacyjne ale również platformy mobilne, takie jak Android i iOS. Jedynym ograniczeniem tego wewnętrznego rejestratora dźwięku na PC jest brak rozbudowanych opcji eksportu, które nie są w stanie zaspokoić potrzeb wielu formatów.
- W pełni funkcjonalny
- Brak kosztów
- Trudność w obsłudze
Poniżej znajduje się samouczek dotyczący nagrywania dźwięku z komputera za pomocą funkcji nagrywania VLC.
- Pierwszym krokiem jest otwarcie odtwarzacza multimedialnego VLC. Jeśli nie masz tego oprogramowania, możesz je najpierw pobrać i zainstalować.
- Kliknij "Zobacz i wysłuchaj” w menu i wybierz „Zaawansowane kontrole” z opcji rozwijanych.
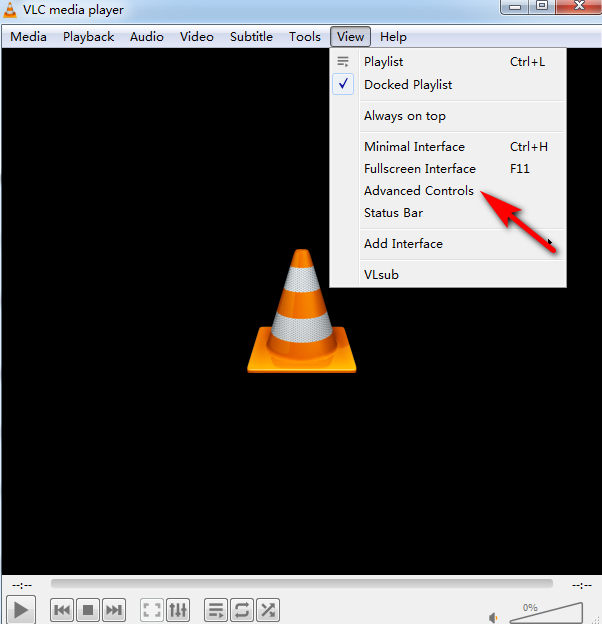
- Następnie przejdź do zakładki Media. Jest to pierwsza opcja na pasku menu u góry. I wybierz „Otwórz urządzenie przechwytujące.” Znajduje się pośrodku menu rozwijanego.
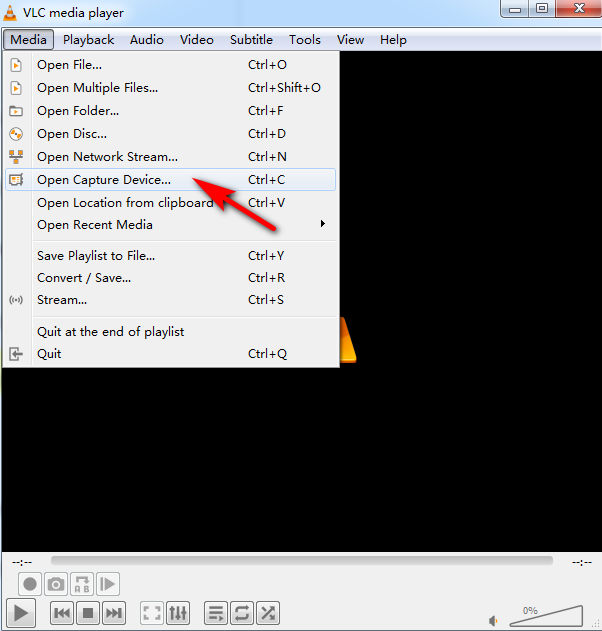
- Wybierz preferowany tryb przechwytywania. Jeśli chcesz przechwytywać dźwięk za pomocą mikrofonu, wybierz „DirectShow.” Jeśli chcesz przechwycić dźwięk z komputera, wybierz „Stacjonarny".
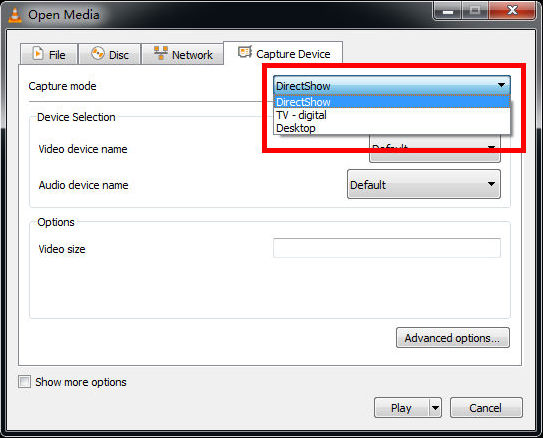
- Wybierz urządzenie wejściowe, a następnie kliknij czerwony przycisk, aby nagrać. Naciśnij go ponownie, gdy będziesz gotowy, aby zatrzymać nagrywanie. Aby uzyskać dostęp do nagranego pliku, przejdź do „Media">"Otwórz plik”, aby otworzyć swój rekord.
Część 5. Nagrywaj dźwięk systemowy w systemie Windows 10 za pomocą Audacity
Kolejnym wspaniałym oprogramowaniem do nagrywania dźwięku jest Śmiałość. Dzięki tej aplikacji możesz nagrywać różne inne źródła multimediów. Aby jednak nagrać dźwięk w systemie Windows 10, musisz najpierw sprawdzić i skonfigurować ustawienia dźwięku na swoim laptopie.
- Funkcja edycji
- Szeroka gama funkcji
- Zbyt profesjonalny i niezbyt przyjazny dla użytkownika
Postępuj zgodnie z poniższymi instrukcjami, aby dowiedzieć się, jak nagrywać dźwięk w systemie Windows 10 za pomocą Audacity.
- Pobierz i zainstaluj Audacity na swoim komputerze lub laptopie.
- Kliknij "Edytuj">"Preferencje”, aby skonfigurować jakość dźwięku i ustawienia kanałów. Kilka poprawek ustawień i gotowe.
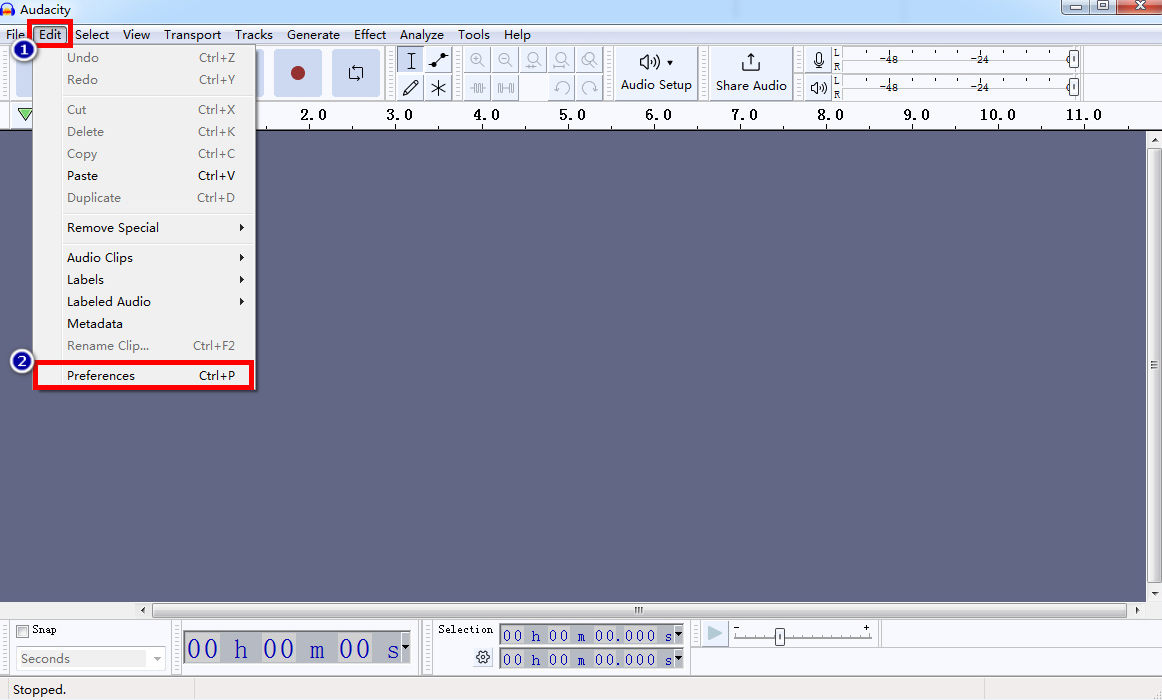
- Uderz w "Rekord” w Audacity, aby rozpocząć nagrywanie dźwięku. Wciśnij "Stop”, aby zakończyć, jeśli już to zrobiłeś.
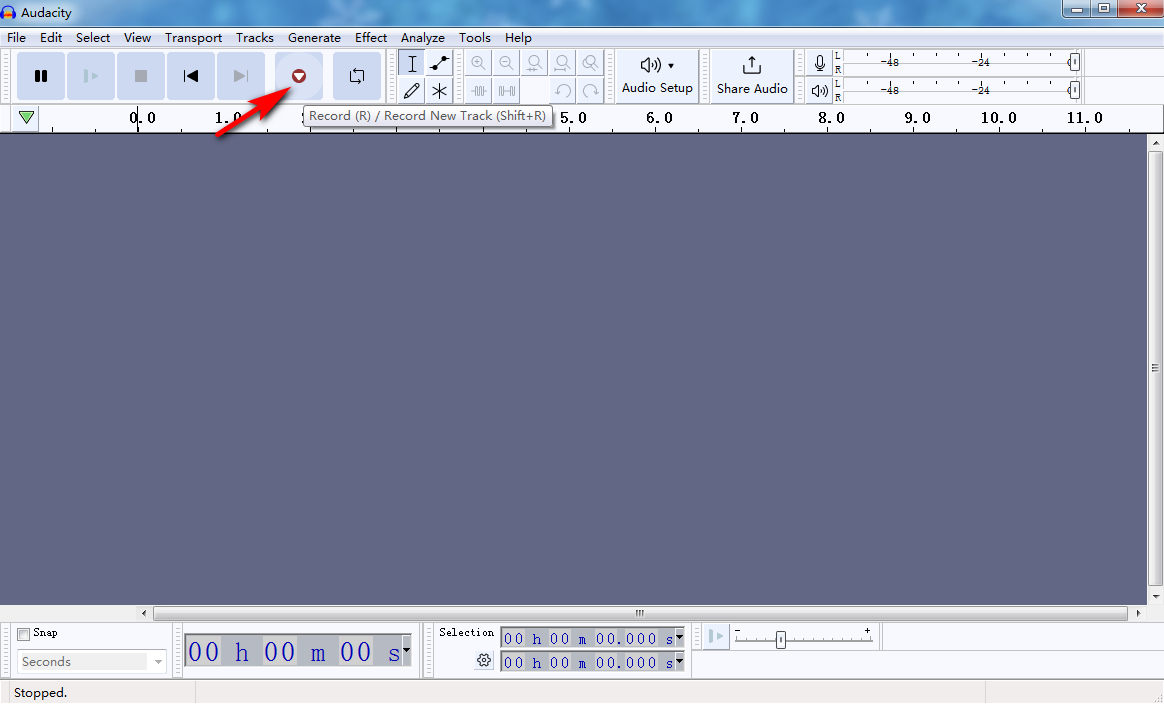
- Edytuj swoje nagrania, klikając je w zależności od potrzeb, a następnie kliknij „filet">"Export">"Eksportuj jako…”, aby zapisać plik w żądanym formacie.
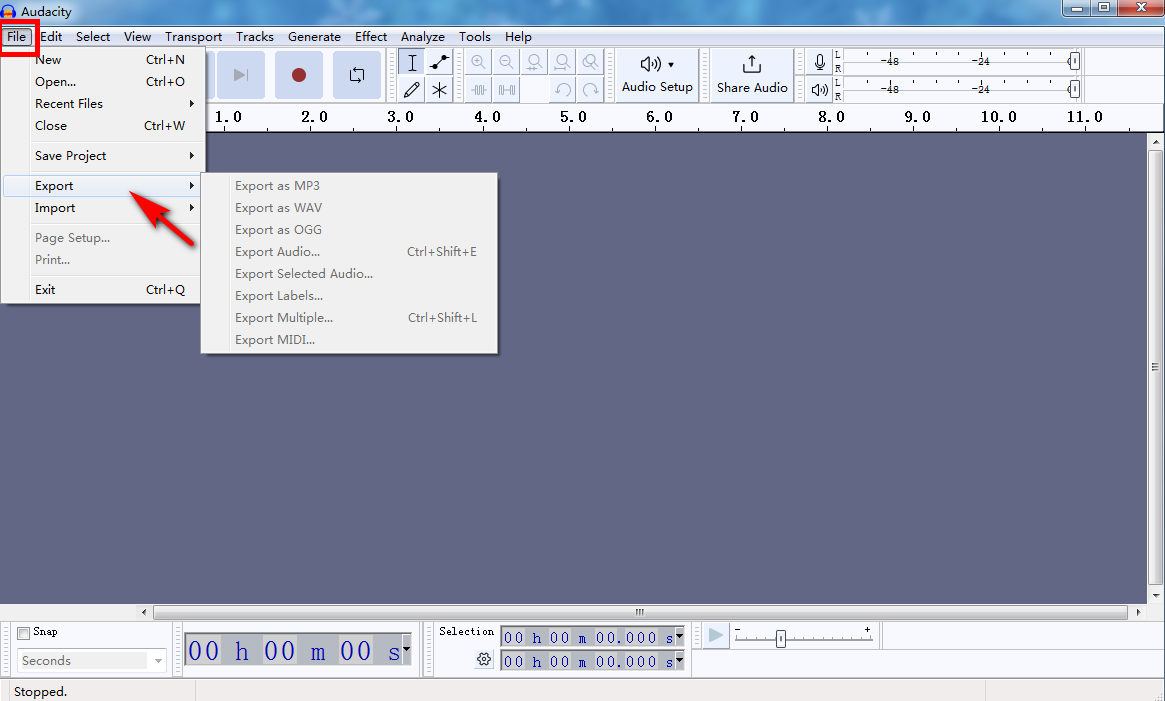
Wnioski
W tym artykule opisaliśmy, jak nagrywać dźwięk w systemie Windows 10 przy użyciu oprogramowania wbudowanego i oprogramowania innych firm. Pamiętaj o tym, a będziesz w stanie znaleźć najlepszy program do nagrywania dźwięku w systemie Windows 10. Jeśli chcesz jednocześnie nagrywać wewnętrzny dźwięk i głos, Rejestrator ekranu DiReec to twój najlepszy wybór. To oprogramowanie do nagrywania nie tylko pomaga nagrywać dźwięk, ale także bez wysiłku przechwytuje ekran, okno i kamerę internetową.
Najczęściej zadawane pytania
Jak mogę nagrywać dźwięk z mojego komputera?
Rejestrator ekranu DiReec może pomóc w nagrywaniu dźwięku z komputera. Możesz nagrywać dźwięk systemowy lub mikrofon, a nawet nagrywać je jednocześnie. Zgrabny i przyjazny dla użytkownika interfejs sprawia, że DiReec Screen Recorder jest bardzo wygodny do nagrywania dźwięku w systemie Windows 10.
Czy na komputerze PC mogę nagrywać wyłącznie dźwięk wewnętrzny?
Tak. Dostępnych jest wiele programów do nagrywania dźwięku, ale Rejestrator ekranu DiReec jest najlepszy. Jeśli chcesz nagrać tylko dźwięk wewnętrzny, po prostu wybierz „Dźwięk systemowy” i kliknij „NAGR.”, aby rozpocząć nagrywanie dźwięku.
Czy system Windows 10 ma rejestrator dźwięku?
Tak. Zarówno Stereo Mix, jak i Windows Voice Recorder to wbudowane programy do nagrywania dźwięku dostarczane z systemem Windows 10. Można ich używać do prostego nagrywania dźwięku, co może zaoszczędzić dużo czasu.
Jak nagrywać dźwięk w systemie Windows 11?
Jeśli chcesz nagrać dźwięk w systemie Windows 11, Rejestrator ekranu DiReec to mądry wybór. Można go używać w systemie Windows 11/10/8/7 i nie ma wątpliwości, że DiReec Screen Recorder jest w pełni funkcjonalnym narzędziem, z którego warto korzystać.