
Jeśli chodzi o odtwarzanie wideo, QuickTime i Mac są nierozłącznymi towarzyszami. Pomimo tego, że jest to odtwarzacz wideo dostosowany do potrzeb Apple, QuickTime nie stanie się Twoją jedyną opcją. Lubisz urozmaicać swoje opcje i udostępniać swój plik QuickTime urządzeniom innym niż Apple, ale świat poza komputerem Mac nie jest już tak przyjazny.
Powodem jest problem ze zgodnością z formatem pliku QuickTime. Format QuickTime jest wyspecjalizowany dla Apple. W przeciwieństwie do MP4, standardu branżowego dla większości urządzeń, na urządzeniach innych niż Apple mogą wystąpić błędy zgodności.
Aby uzyskać akceptację innych urządzeń, formaty QuickTime wymagają zmian. Najwygodniejszym sposobem jest konwersja QuickTime na MP4. Wszystkie drogi prowadzą do Rzymu, a trzy pasy szybkiego ruchu prowadzą do MP4. Poniżej zaprezentowano dobrze dobrane konwertery QuickTime.
W tym artykule dowiesz się jak przekonwertować QuickTime na MP4. Zacznijmy!
SPIS TREŚCI
Co to jest format QuickTime?
Aby zmniejszyć zamieszanie, wprowadzę terminy „format pliku QuickTime” i „format zgodny z QuickTime”. Obydwa są pochodnymi „formatu QuickTime”, ale odnoszą się do formatów o różnych zakresach.
Format pliku QuickTime, znany jako MOV, został pierwotnie stworzony dla programu QuickTime Player. Ten format charakteryzuje się większym rozmiarem pliku, ale umożliwia ponowne przeżycie pamiętnych szczegółów nagrania.
Format zgodny z QuickTime ma szerszy zasięg. Chociaż pliki zapisane z rozszerzeniem .mov najlepiej nadają się do QuickTime, inne formaty plików zawierające kompatybilne kodeki są również możliwe. Zawierają MP4, M4V, 3GP, aby wymienić tylko kilka.
Urządzenia takie jak telewizory, konsole do gier i telefony z systemem Android radzą sobie z formatami QuickTime. Ale jednym wyjątkiem jest format MOV. Jeśli chodzi o inny odbiór tego rozszerzenia pliku QuickTime, dlaczego wartości formatu Apple prowadzą do błędów zgodności na innych urządzeniach? W następnej sekcji otrzymasz odpowiedź. Czytaj dalej!
Dlaczego konwertuję QuickTime na MP4?
Podejrzewasz, że jest to nowa forma dyskryminacji ze względu na urządzenie. W praktyce Apple nie czyni jednak opracowanego przez siebie formatu międzynarodowym standardem. Formaty takie jak MP4 są już uznawane za podstawowy format większości produktów, natomiast MOV nadal istnieje jako format niszowy obsługujący urządzenia Apple.
O ile nie nadejdzie dzień, w którym MOV będzie tak samo powszechnie akceptowany jak MP4, będziesz musiał dostosować swoje filmy do innych urządzeń. Najbardziej oczywistym rozwiązaniem jest konwersja MOV na MP4. PS Wiele gadżetów projektuje się bez uwzględnienia formatu MOV, więc rozwiązywanie problemów od środka nie jest możliwe.
Pierwsze pytanie zostało już rozwiązane, skupiając się na najlepszym konwerterze MOV na MP4. Po pierwszej turze selekcji i testach dzielę zwycięzców na trzy grupy, z których każda spełnia inne wymagania.
Jak przekonwertować QuickTime na MP4 za pomocą programów komputerowych?
Czasami pobierasz wtyczkę, która uzbroi Twój komputer w nowe umiejętności. Pobranie dodatkowego programu zdziała więcej magii niż zwykła wtyczka. Konwertery wideo, które zamierzam przedstawić, są wolne od wirusów i mają oszałamiającą wydajność w zakresie konwersji MOV do MP4 na komputerze Mac. (Praca na Windowsie nie stanowi dla nich problemu.)
BeeConverter – najlepszy pomocnik komputera PC
Ludzie płacą cenę za niewielką wiedzę na temat technologii. Nie dzieje się tak dlatego, że nie znasz się na technologii, ale dlatego, że technologia ta nie jest przeznaczona dla początkujących użytkowników. Konwerter pszczół stara się stanąć w sytuacji użytkowników na każdym poziomie, czyniąc go przyjaznym dla początkujących konwerterem wideo do konwersji MOV na MP4. Bycie przyjaznym dla nowych rąk to tylko jedna z jego niezwykłych cech. Ten gorący wybór wśród użytkowników jest również najlepszy dla:
[Szeroki zakres opcji formatu] BeeConverter obsługuje szeroką gamę formatów. Niezależnie od tego, czy jest to wideo, audio czy GIF, to narzędzie do konwersji może z łatwością przetłumaczyć plik na dowolny format wyjściowy (MP4, MOV, MKV, FLV, MP4, WAV, GIF itp.)
[60X szybsza konwersja] To narzędzie komputerowe umożliwia konwersję pliku MOV do formatu MP4 z przyzwoitą szybkością, a nawet przyspiesza konwersję plików 60 razy szybciej.
[Konwersja bezstratna i wsadowa] Różne formaty kontenerów pociągają za sobą różne stopnie kompresji danych, co skutkuje mniejszym lub większym pogorszeniem jakości. BeeConverter zapewnia, że uszkodzenia podczas konwersji .mov do MP4 zostaną zredukowane do minimalnego poziomu. Nawet przetwarzając wiele plików jednocześnie, ten konwerter QuickTime może działać bez wysiłku.
[Łatwe pobieranie i podstawowe funkcje edycji] Możesz pobierać filmy za pośrednictwem adresów URL z ponad 1000 witryn i edytować je, przycinając, przycinając lub łącząc. Są opcjonalne, ale czasami bardzo przydatne.
Aby pomóc Ci zrozumieć, jak przyjazny jest ten program dla użytkowników, przedstawię wizualny przewodnik, który nauczy Cię, jak zmienić MOV na MP4 w maksymalnie trzech krokach! Przygotuj BeeConverter do konwersji i ruszaj dalej.
Konwerter wideo
Konwertuj filmy na MP4, MOV, MP3, GIF i inne
- dla Windows 10/8/7
- dla systemu Mac OS X 14+
- dla Android
- Zaimportuj pliki QuickTime, klikając „+ Dodaj plik".
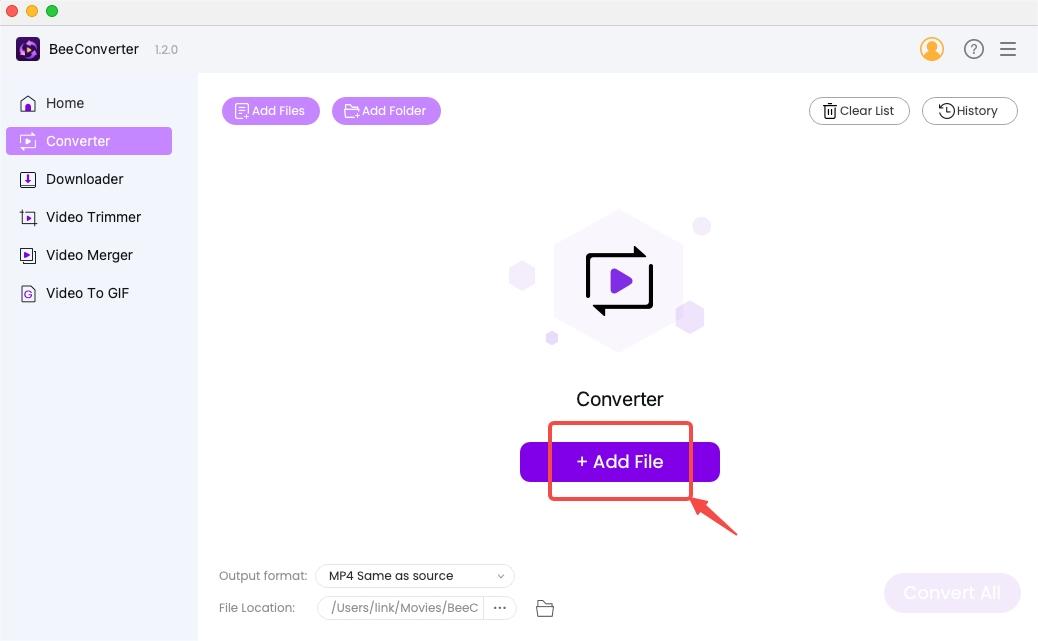
- Stuknij ikonę koła zębatego, a następnie wybierz MP4 z menu formatu.
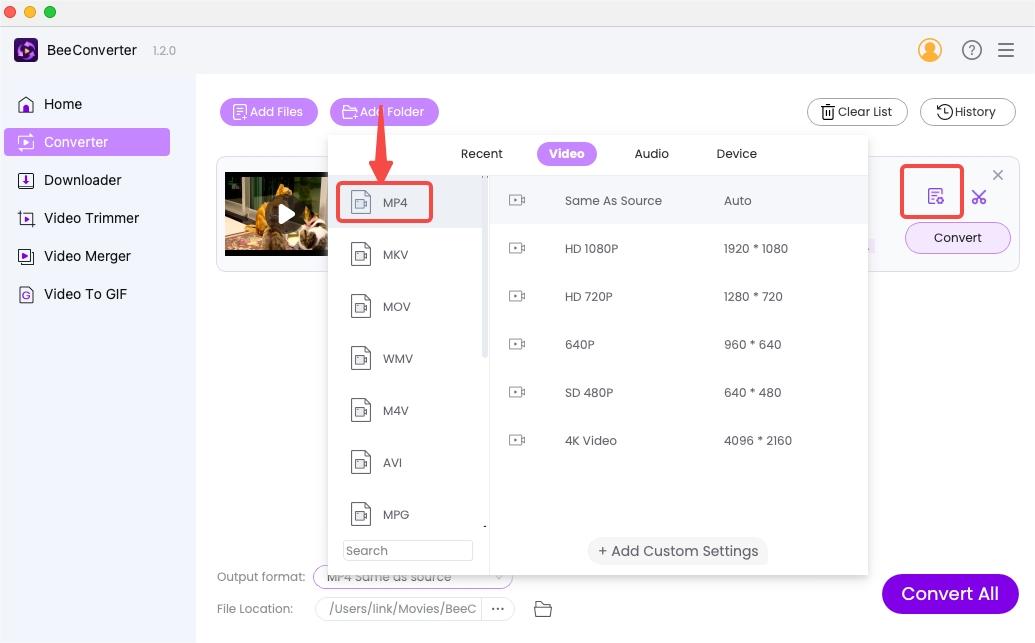
- Naciśnij "konwertować”Lub„Skonwertuj wszystko" zacząć.
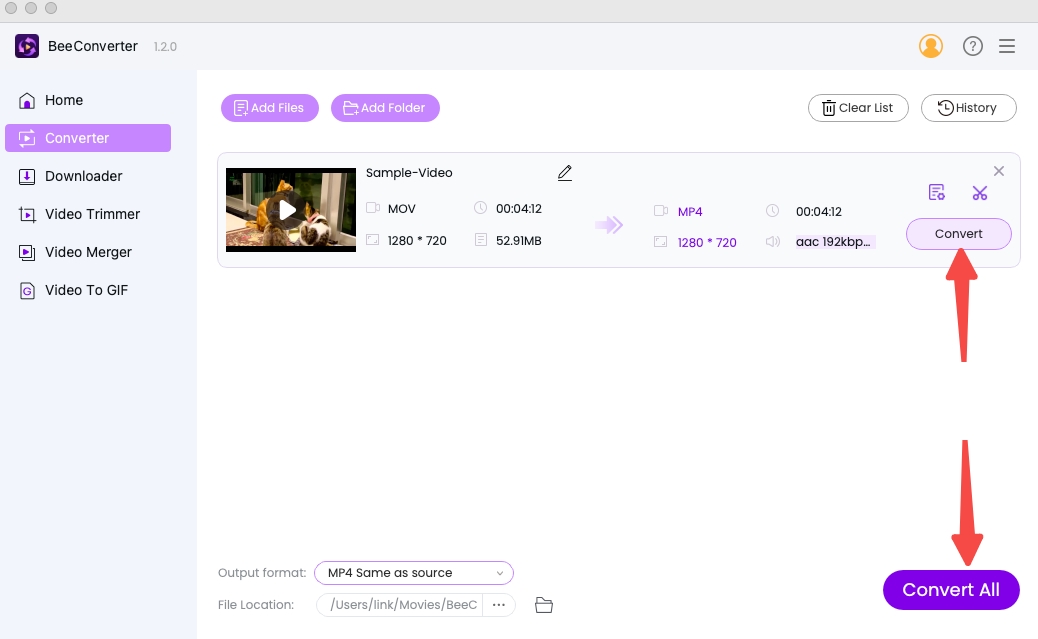
Konwerter wideo VideoProc
Kolejnym intuicyjnym programem pomagającym zielonym dłoniom jest VideoProc, który ma ponad 200 gotowych formatów. Jedną z unikalnych cech VideoProc jest to, że wykorzystuje sprzęt (Nvidia/Intel/AMD) wewnątrz komputera jako silnik akceleracyjny. Technologia ta odciąża procesor i zwiększa ogólną pojemność. Możesz przekonwertować QuickTime na MP4 z bardzo dużą szybkością w VideoProc (5-minutowe wideo w dwie sekundy). Inne wyjątkowe funkcje to: przechwytywanie migawki wideo, konwersja 3D na 2D i wyodrębnianie tekstu (napisów) z wideo.
Poniżej znajduje się przewodnik krok po kroku dotyczący konwersji .mov do .mp4 w VideoProc.
- Upuść lub przeciągnij plik QuickTime do VideoProc.
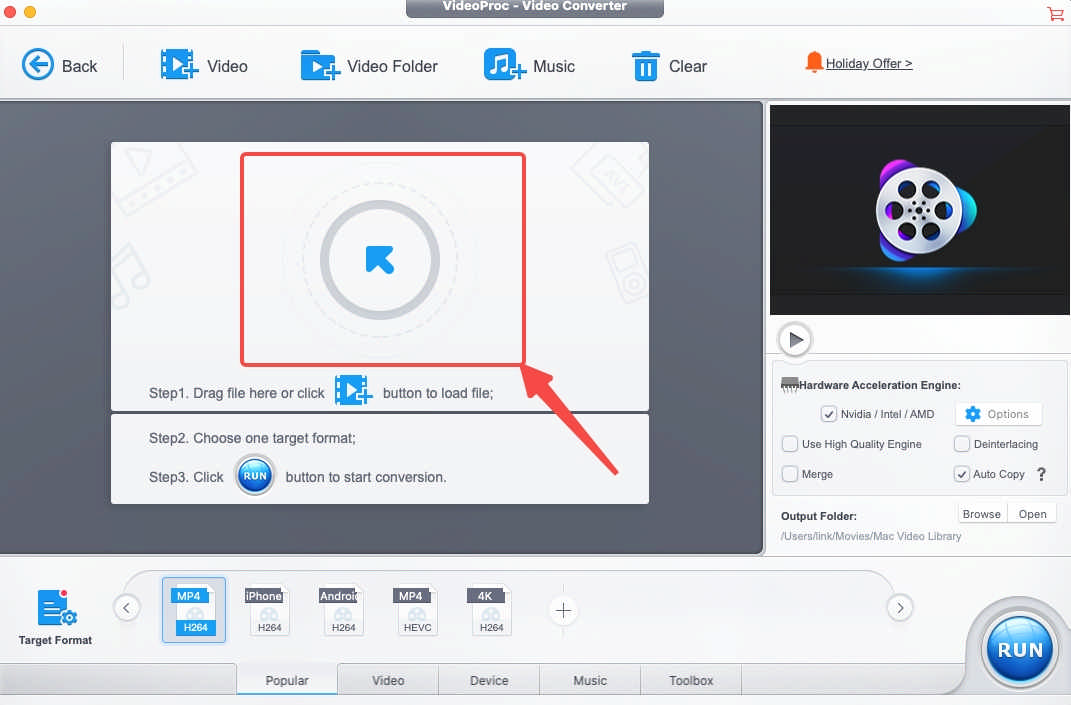
- Wybierz MP4 w dolnym menu.
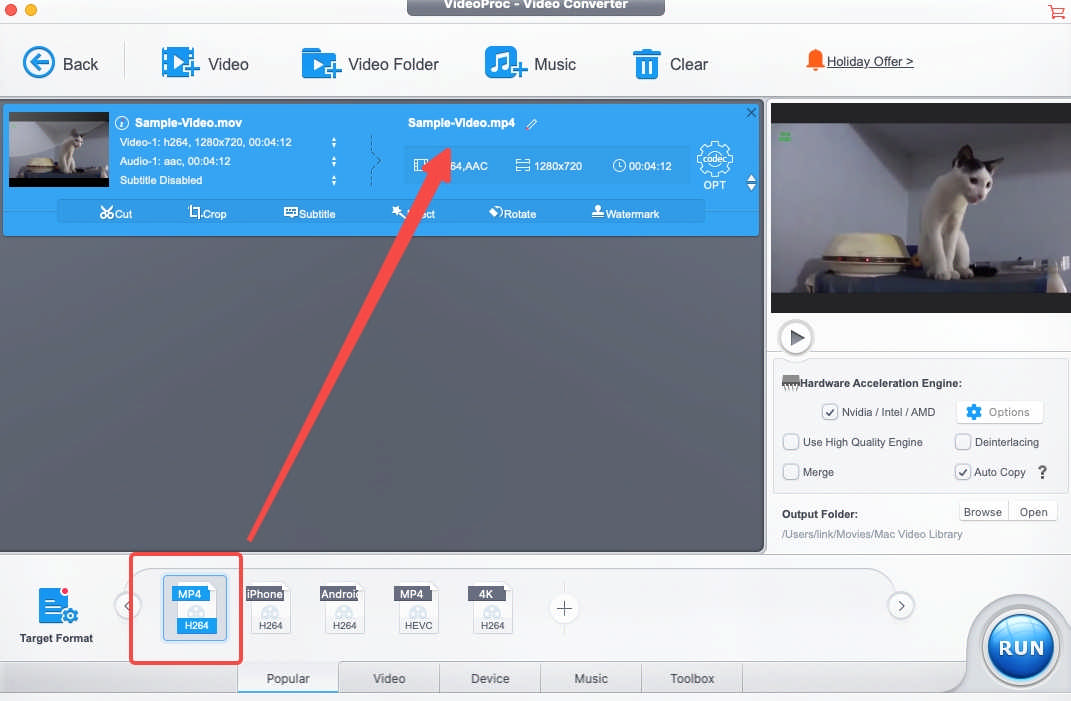
- Naciśnij "run" zacząć.
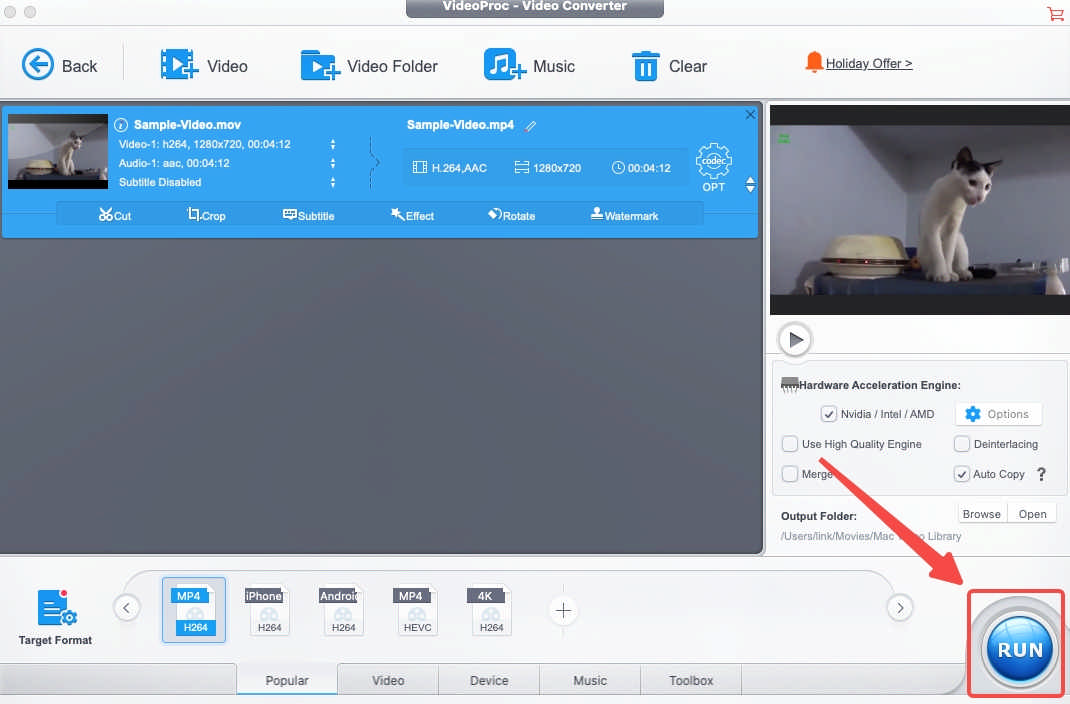
Uwaga: W VideoProc dostępne są trzy typy formatów MP4. Te pliki MP4 są kodowane w formatach H.264, H.265 (HEVC) i MEPG-4. Wszystkie są kompatybilne z urządzeniami Apple, ale zaleca się dołączenie kodera H.264 do MP4.
Jak przekonwertować QuickTime na MP4 za pomocą bezpłatnych narzędzi?
Darmowy konwerter MOV na MP4 nie jest marzeniem. Niektóre oprogramowanie typu open source umożliwia ręczne ustawienie formatów. Nigdy nie dowiesz się, jak sprawić, by rzeczy zachodzące w mózgu stały się rzeczywistością, jeśli nie spróbujesz. W kolejnej kategorii przedstawię najbardziej znane darmowe narzędzia do konwersji. PS Są bardziej odpowiednie dla doświadczonych użytkowników. A MP4 jest powszechnie ustawiany jako format domyślny w tych programach, co pozwala uniknąć majsterkowania.
Hamulec ręczny
Układ Hamulec ręczny wydaje ci się mylące. Spotkasz się z nieznanymi terminami, które należy zastąpić łatwiejszymi. Skomplikowany interfejs użytkownika przynajmniej sprawia, że wygląda na eksperta. Ale jeśli tak będzie w przypadku konwersji pliku MOV do MP4, sprawa stanie się zupełnie prosta. MP4 jest gotowy do użycia. Ponadto masz prawo do całej listy opcji rozdzielczości.
Musisz uważnie przeczytać poniższą instrukcję, w przeciwnym razie możesz poświęcić trochę czasu na zastanawianie się, jak przekonwertować MOV na MP4 w HandBrake.
- Dodaj plik źródłowy poprzez Open Source.

- Wybierz MP4 w menu Podsumowanie.
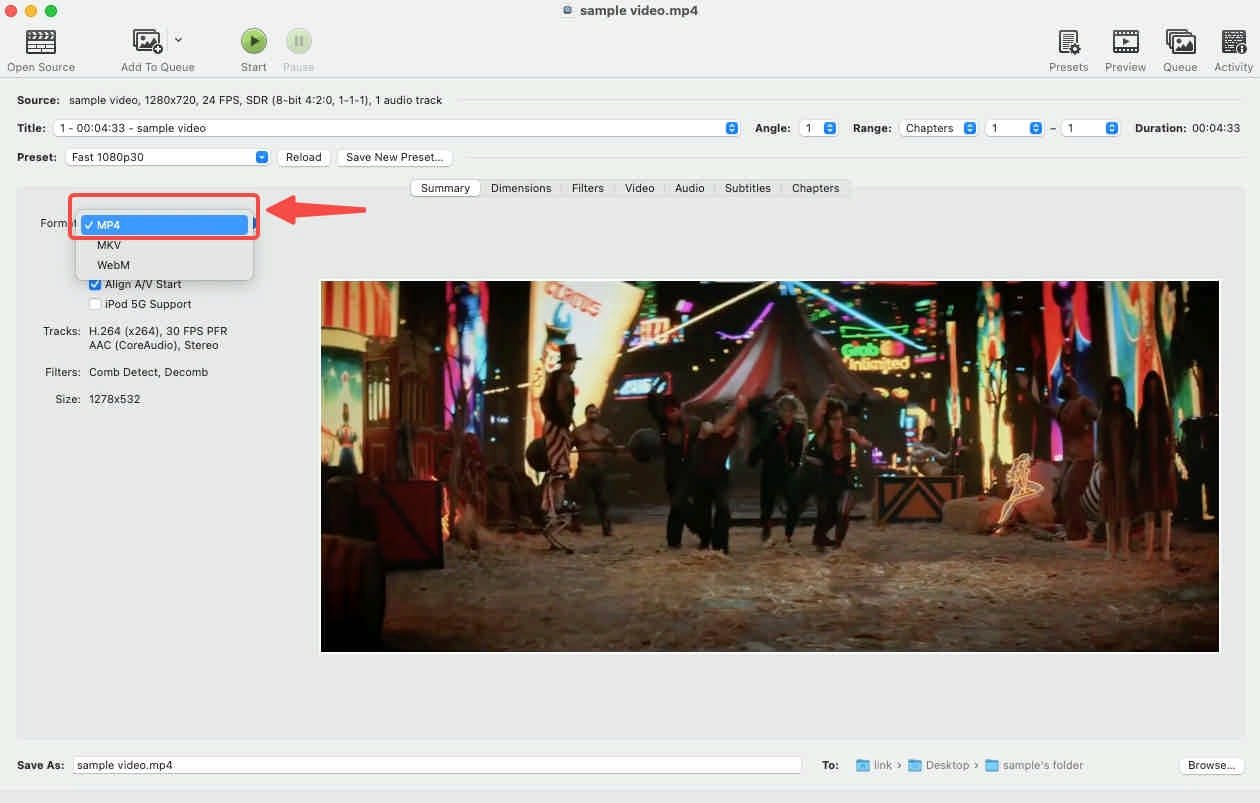
- Wybierz ścieżkę wyjściową, wpisując „Przeglądaj…”
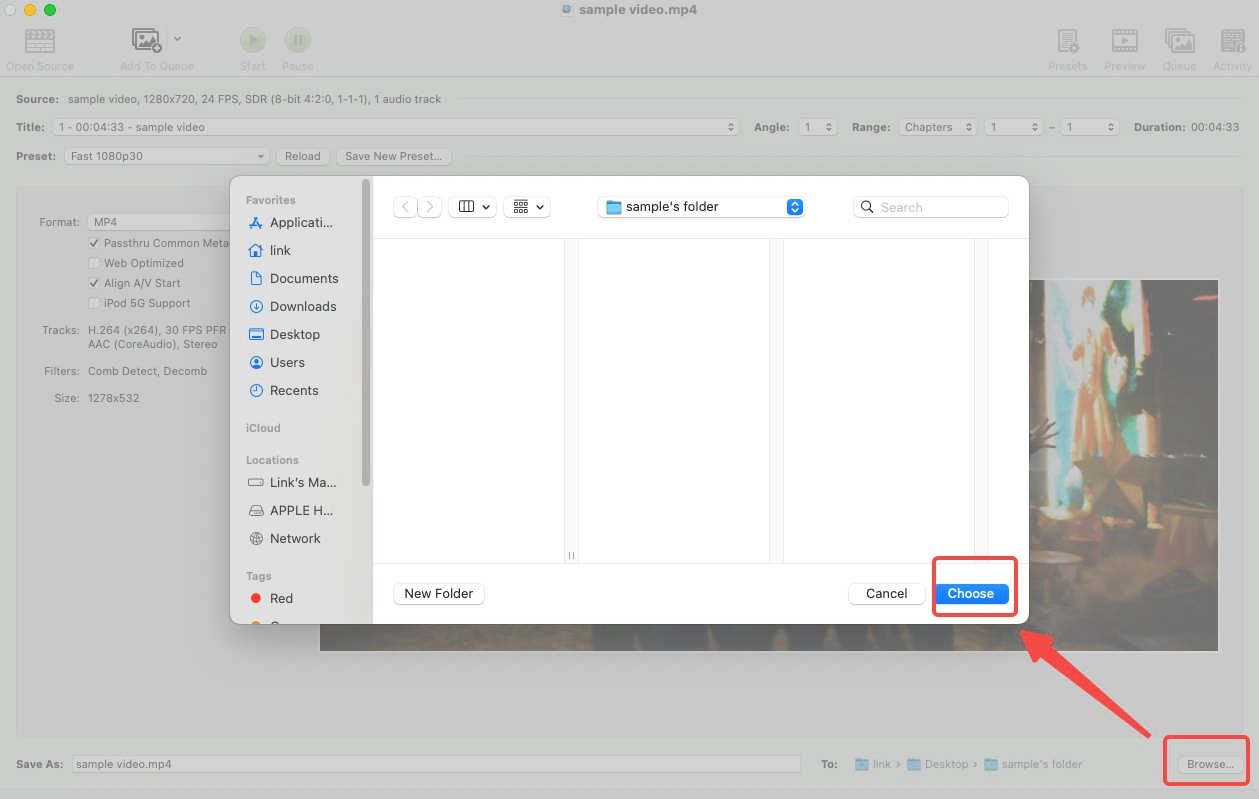
- Kliknij „Start”, aby rozpocząć.
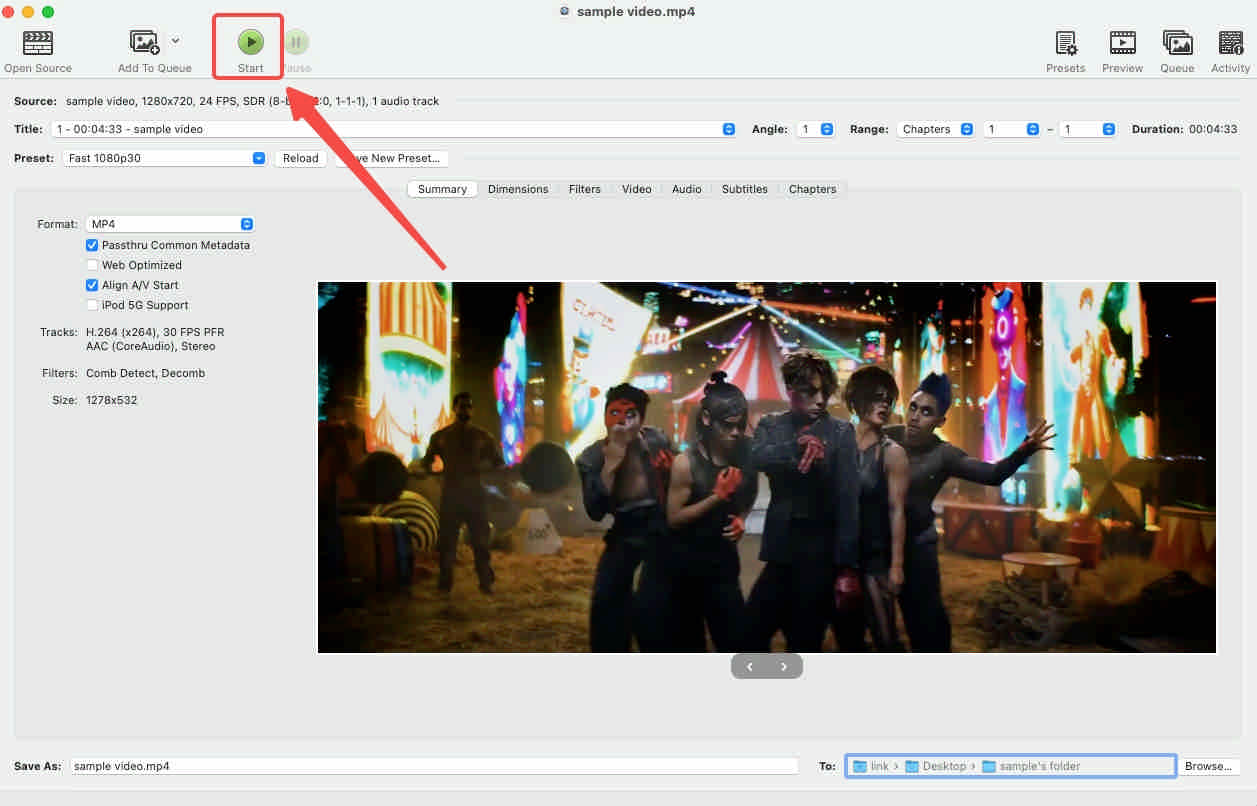
Odtwarzacz VLC
VLC jest lepiej znany jako odtwarzacz multimedialny, a nie konwerter MOV na MP4 dla QuickTime. Ludzie są szczególnie zaskoczeni jego możliwością odtwarzania szerokiej gamy formatów, więc jego usługa konwersji jest prawie niezauważona. Aby umożliwić Ci bezpłatną konwersję .mov do .mp4, poinformuję Cię, jak przekonwertować wideo w VLC. W porównaniu z HandBrake, VLC wymaga więcej kliknięć, aby przekonwertować pliki na MP4.
- Kliknij "Konwertuj/przesyłaj strumieniowo…"Na dotychczasowy filet menu.
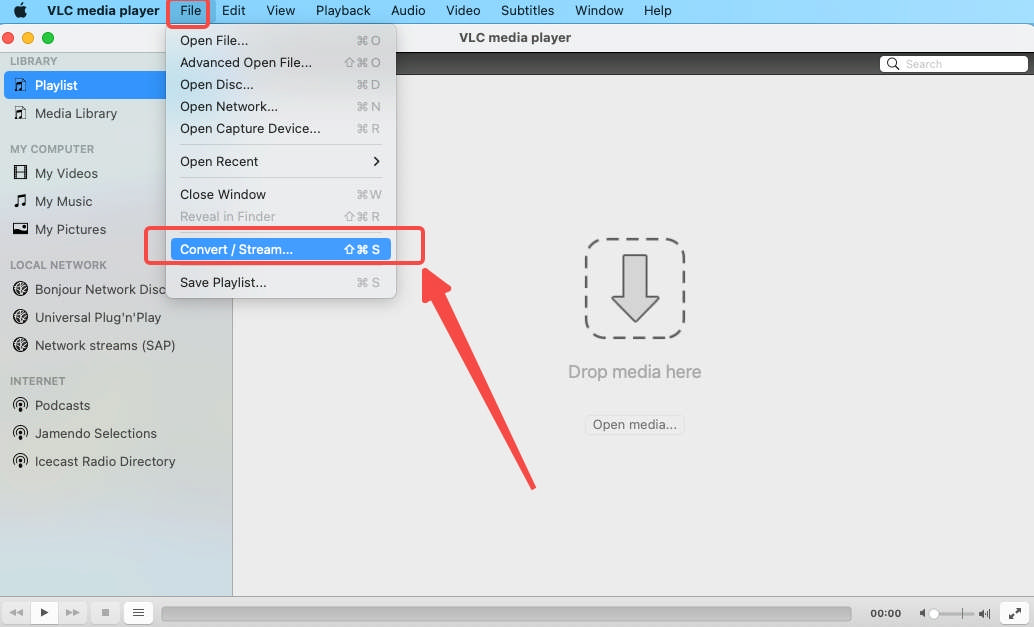
- Zaimportuj pliki do obszaru strzałki w dół.
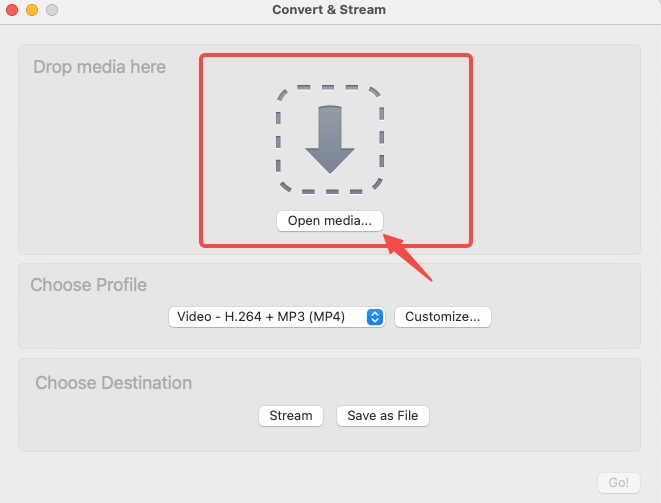
- Wybierz profil jako MP4.
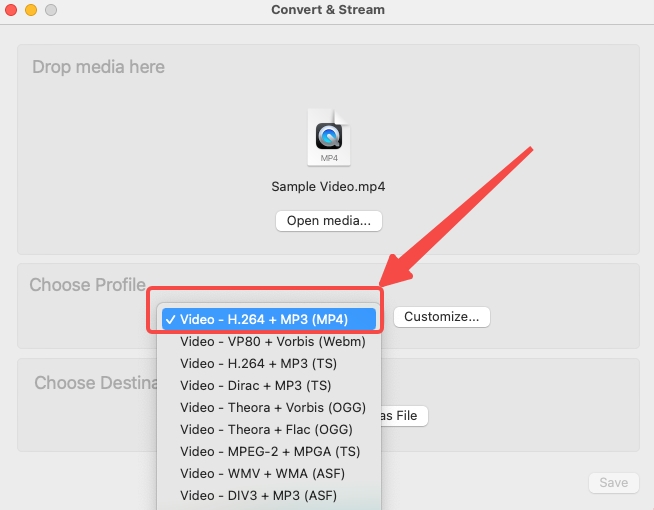
- Wybierz miejsce docelowe danych wyjściowych po kliknięciu „Paść się…"
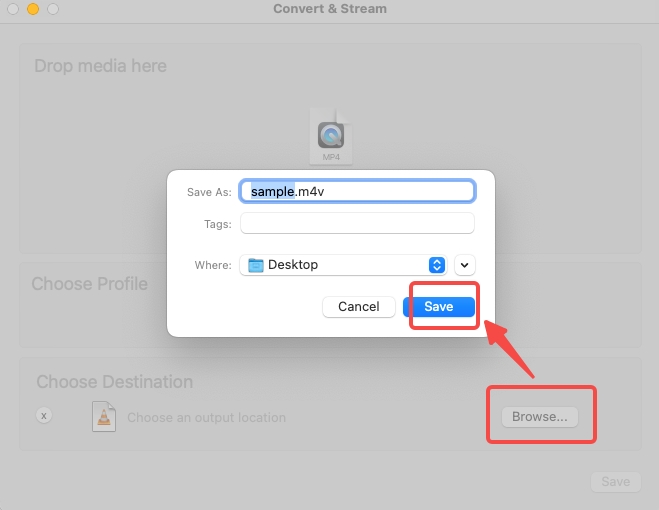
- Kliknij "Zapisz”, aby rozpocząć konwersję filmów.
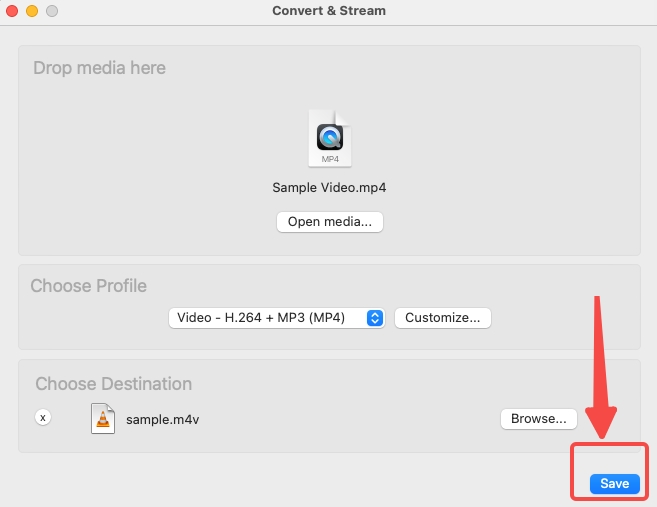
Uwaga: Dla zwięzłości, ten artykuł dotyczy jedynie samouczka dotyczącego konwersji MOV na MP4 na komputerze Mac. Działanie VLC w systemie Windows jest nieco inne. Poza tym być może zauważyłeś, że plik MOV został ostatecznie zapisany z rozszerzeniem M4V. Jeśli przeszkadza Ci, że przekonwertowany plik ma niepożądane rozszerzenie, możesz bezpośrednio zmienić rozszerzenie na .mp4.
Najwyżej oceniany internetowy konwerter MOV na MP4
Wymienione powyżej konwertery QuickTime na MP4 wymagają instalacji. Istnieje alternatywa online, dzięki której możesz bezpłatnie przekonwertować MOV na MP4 online. Wśród wielu opcji, Konwerter wideo online AmoyShare do konwersji MOV na MP4 jest jednym z najlepiej ocenianych narzędzi do konwersji online. Praca w chmurze pozwala zaoszczędzić miejsce na dysku. Brak wyskakujących reklam zapewnia płynną obsługę użytkownika. Szybka prędkość i wysoka jakość są tym, do czego możesz najlepiej dążyć i co AmoyShare może Ci najlepiej zaoferować. Ponadto dane osobowe na stronie są chronione. Wszystkie pliki zostaną usunięte dwie godziny po zakończeniu konwersji.
Następnie powiem ci, jak przekonwertować QuickTime na MP4 online.
- Dodaj pliki do łącza.
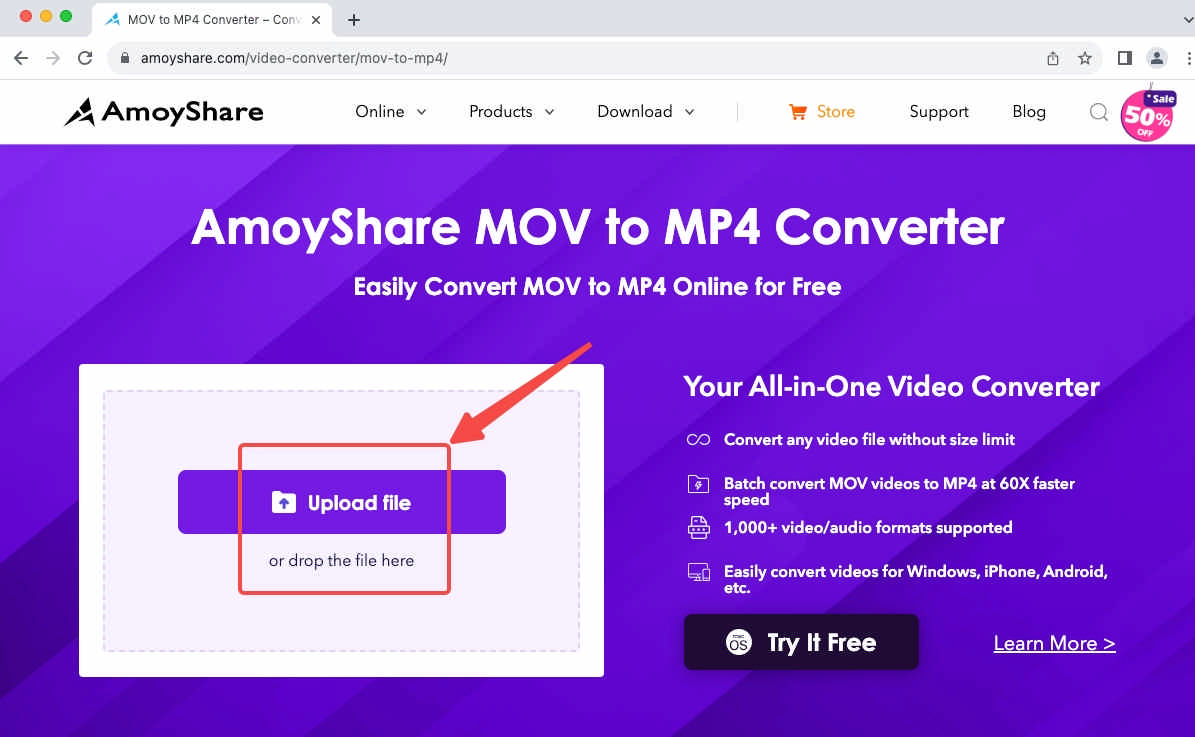
- Kliknij „…”, a następnie wybierz MP4 z wyskakującego menu.
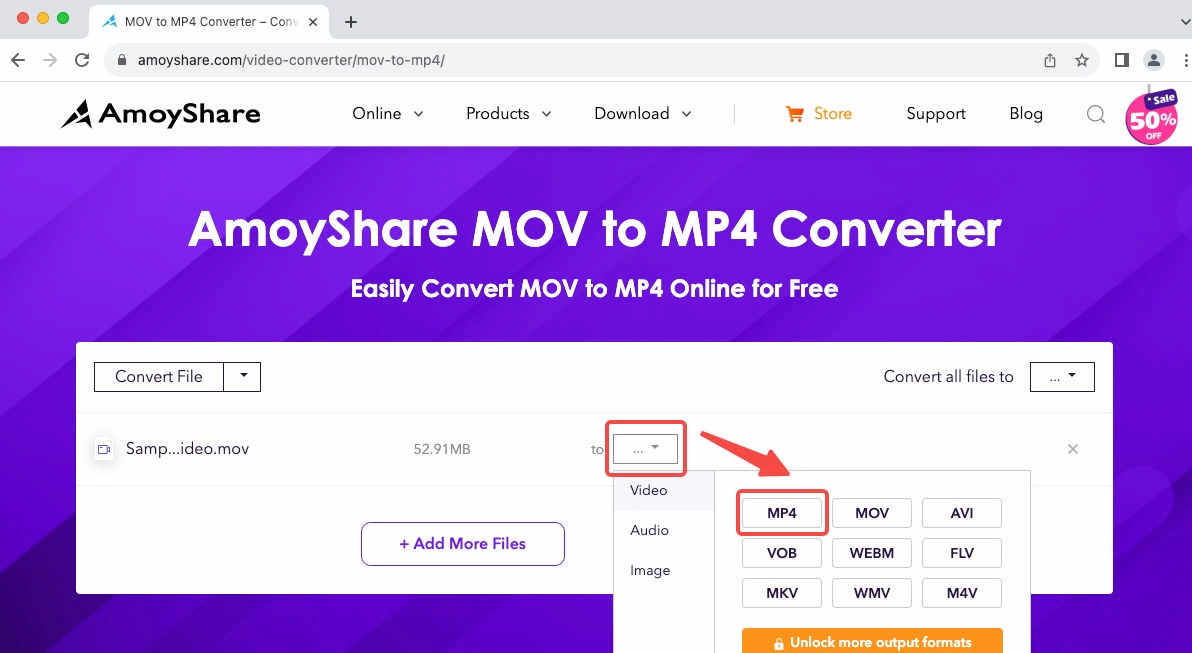
- W ostatnim kroku naciśnij przycisk „Konwertuj”.
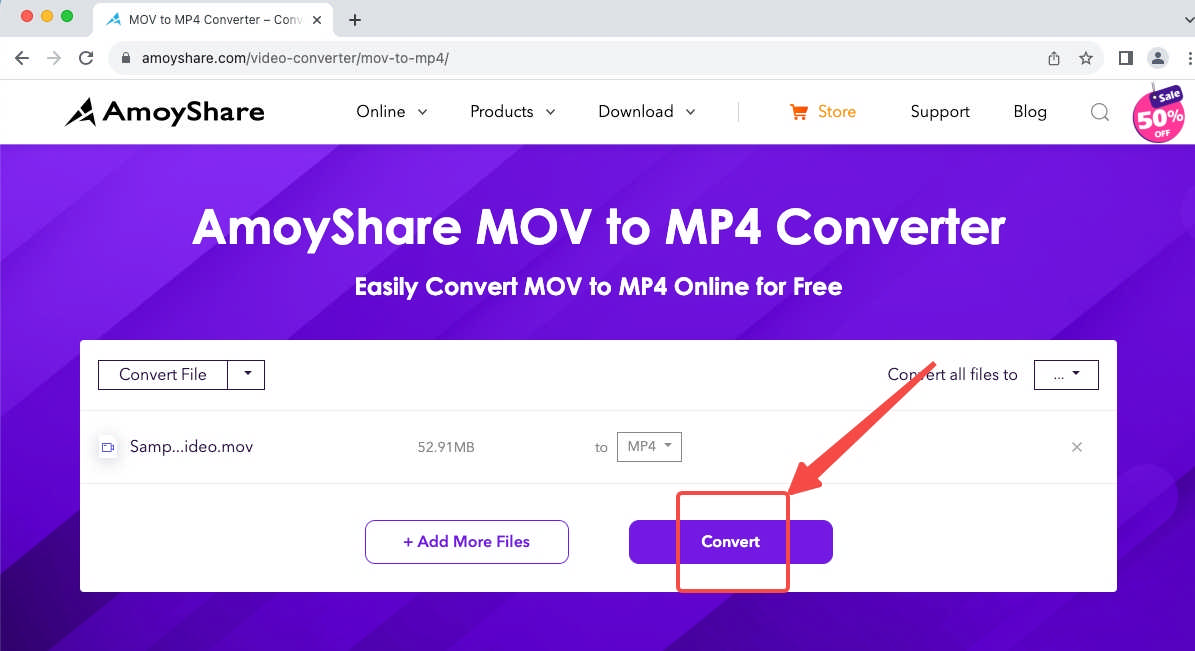
Wnioski
Być może wpadniesz na pomysł zmiany rozszerzenia pliku QuickTime na MP4 na komputerze Mac. To tak, jakbyś zmienił opakowanie paczki, ale jej zawartość pozostała ta sama. A film prawdopodobnie zostanie odrzucony. Aby plik QuckTime mógł pomyślnie odtwarzać się na innych urządzeniach, musisz zmienić MOV na MP4, uniwersalny format na różnych platformach. W tym artykule znajdują się wskazówki dotyczące konwersji QuickTime na MP4 za pomocą trzech różnych typów konwerterów wideo. polecam Konwerter pszczół jako najlepszy spośród nich, jeśli chcesz uzyskać spójność wyników bez strat.
Konwerter wideo
Konwertuj filmy na MP4, MOV, MP3, GIF i inne
- dla Windows 10/8/7
- dla systemu Mac OS X 14+
- dla Android
Często Zadawane Pytania
Jak najszybciej przekonwertować QuickTime na MP4?
Jeśli chcesz jak najszybciej zmienić plik .mov na MP4, masz dwa wymagania dotyczące konwertera QuickTime MOV na MP4. Pierwszą rzeczą jest łatwa obsługa; drugi to duża szybkość konwersji. Konwerter pszczół doskonale spełnia oba wymagania. Gdy dołączysz BeeConverter do swojego zestawu narzędzi, wystarczą zaledwie trzy kroki, zanim będzie mógł szybko przynieść rezultaty.
Czy mogę przekonwertować MOV na MP4 w systemie Windows?
Tak. Konwerter pszczół świadczy usługi zarówno dla komputerów Mac, jak i Windows. Konieczne byłoby przesłanie filmów QuickTime z iPhone'a lub iPada do systemu Windows. Do tego czasu wystarczą tylko trzy kroki, aby przekonwertować plik .mov na .mp4 na komputerze Mac. (Dodaj pliki → Wybierz format MP4 → Konwertuj)
Czy mogę zmienić MOV na MP4 na komputerze Mac?
Jasne. MOV to wyspecjalizowany format dla Apple, więc wygodnie byłoby rozwiązać problem na urządzeniach Apple. Konwerter pszczół to bezpieczny konwerter MOV na MP4 dla komputerów Mac. Pobierz ten program i usuń problematyczny plik. Po kilku kliknięciach możesz zacząć widzieć konwersję prędkości 60X.
Czy istnieje darmowy konwerter MOV na MP4?
Tak. Konwerter AmoyShare MOV na MP4 Narzędzie online jest zalecane jako jeden z najlepszych darmowych konwerterów wideo. Dzięki temu narzędziu online możesz bez wysiłku zamienić wideo w MP4. Jest szybki i wolny od wirusów. Co ważniejsze, nie wymaga instalacji. Jeśli Twoje pliki są zbyt duże, możesz zwrócić się do Konwerter pszczół o pomoc. Otrzymasz przyzwoite usługi konwersji w trybie darmowym.