
Fanatycy Apple po raz kolejny wytrzymują próbę „Apple” w ich oczach. Ciesz się wygodą, jaką zapewnia iMovie, bezpłatna aplikacja do edycji wideo przeznaczona wyłącznie dla użytkowników komputerów Mac, iPhone'ów i iPadów.
Jednak domyślny format iMovie, MOV, czasami staje się niepożądanym odcinkiem. Być może utknąłeś w problemach z odtwarzaniem plików MOV poza ekosystemem Apple. Nie można zaprzeczyć, że są sytuacje, w których MOV nie działa, i trzeba zapisać iMovie jako MP4, format uniwersalny.
Ten artykuł jest pomocną dłonią, która pomoże Ci wyjść z kłopotów. Otrzymasz instrukcje krok po kroku, jak to zrobić wyeksportuj iMovie do MP4 przez urządzenia Apple lub Windows, oszczędzając czas i pracę.
Nie będziesz sfrustrowany, jeśli będziesz czytać dalej. Przejdźmy dalej!
Jak wyeksportować wideo z iMovie?
Nie można oprzeć się atrakcyjności produktów Apple, prawda? Istnieje wiele powodów, dla których Apple podbija twoje serce. Ale jeden powód jest oczywisty. Apple umożliwia samodzielne rozwiązywanie problemów. Z pewnością możesz eksportować iMovie do MP4 na urządzeniach Apple. Poniższy przewodnik samopomocy jest właśnie dla Ciebie.
Poniżej wymieniono trzy praktyczne rozwiązania umożliwiające zapisanie iMovie jako MP4 na komputerze Mac. Byłbyś rozczarowany faktem, że QuickTime Player nie obsługuje już konwersji MP4. Ale nie martw się. Udowodniono, że poniższy przewodnik obowiązuje od 2023 r.
Eksportuj iMovie do MP4 przez iMovie
iMovie to darmowy program wbudowany w komputer Mac. Zaprojektowany przez Apple, umożliwia początkującym wzięcie edycji w swoje ręce. Edytowane pliki zostaną automatycznie zapisane w formacie MOV, który jest zgodny z większością odtwarzaczy multimedialnych. Zapisywanie iMovie jako MP4 sprawia, że Twoje filmy są łatwo rozpoznawane przez inne urządzenia lub platformy. Wtedy natychmiastowym rozwiązaniem, które przychodzi Ci do głowy, jest użycie wszystkiego, co jest dostępne na komputerze Mac. Przeczytaj ten krótki przewodnik, aby lepiej zrozumieć, co Mac może dla Ciebie zrobić.
- Uruchom iMovie, znajdź „Biblioteka iMovie” i naciśnij „Importować media”, aby dodać swoje pliki.
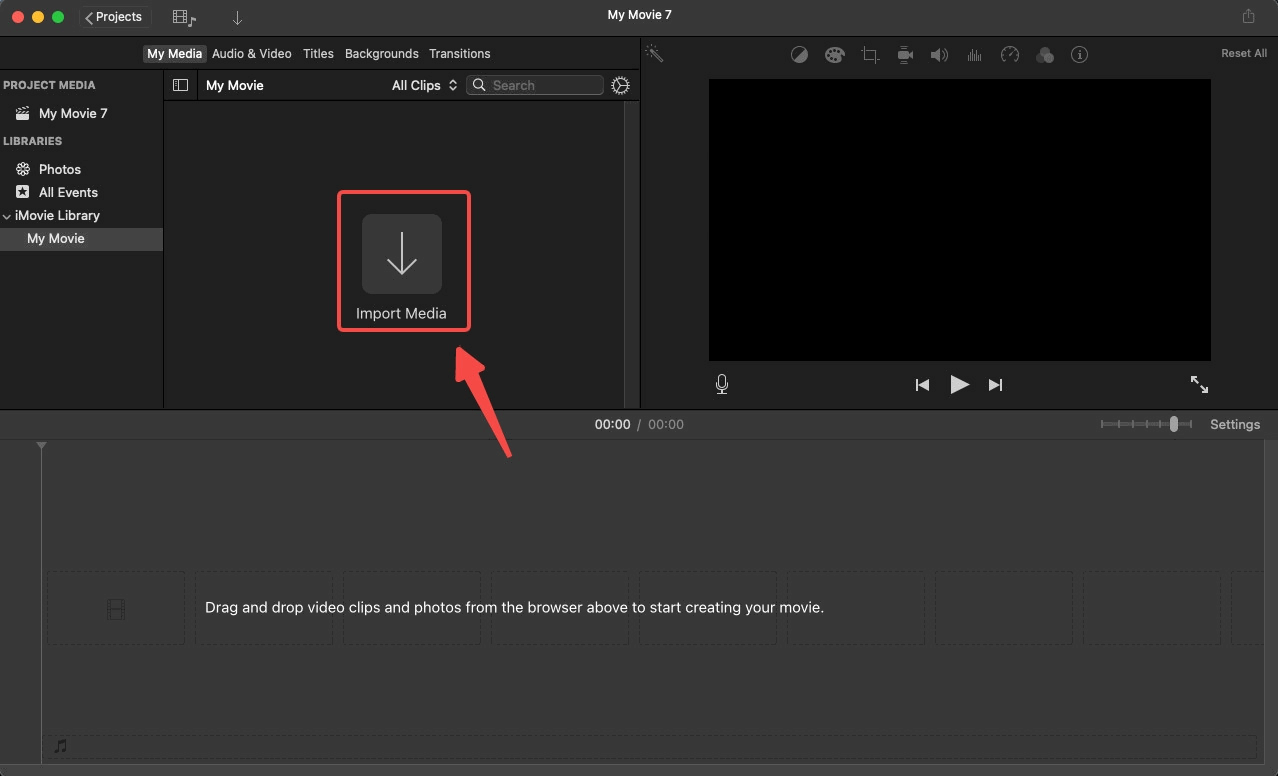
- Kliknij "Udostępnianie” w prawym górnym rogu i wybierz „Eksportuj plik."
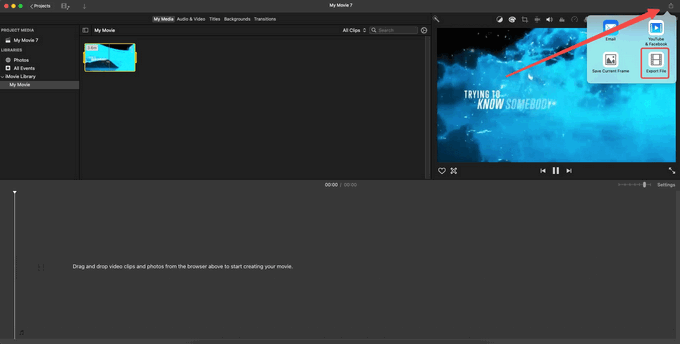
- Kliknij "Kolejny…”, ponieważ iMovie automatycznie wybierze format „Video and Audio” (MP4).
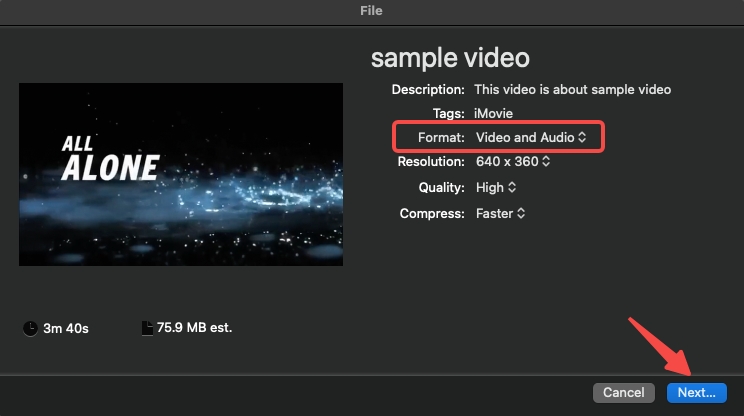
- Nazwij swój nowy plik, wybierz ścieżkę wyjściową, a na koniec kliknij „Zapisz".
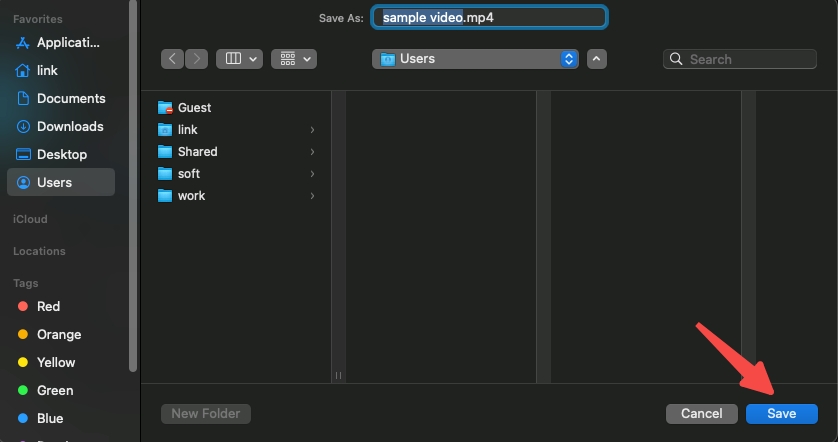
Zapisz iMovie jako MP4 na BeeConverter
W twojej pamięci używanie konwertera wideo jest domeną systemu Windows. Aby dotrzeć do większej liczby użytkowników i zaspokoić szersze potrzeby w zakresie konwersji plików, na rynek trafiło wiele doskonałych konwerterów wideo, kompatybilnych z systemem macOS. Konwerter pszczół to wysoko oceniany konwerter plików o ponadprzeciętnej wydajności zarówno w systemie Windows, jak i macOS. Z pewnością możesz dołączyć to oprogramowanie do swojego zestawu narzędzi, aby wyeksportować iMovie do MP4. Szybka konwersja plików to tylko jedna z zalet BeeConverter. Możesz poprawić jakość wideo (HD/4K) i dokonać prostej edycji poprzez przycinanie, łączenie… Niezawodna obsługa jest odpowiednia dla każdego początkującego.
Przeczytaj tę prostą instrukcję i wypróbuj ją sam!
- Uruchom BeeConverter i przejdź do Przetwornik narzędziem.
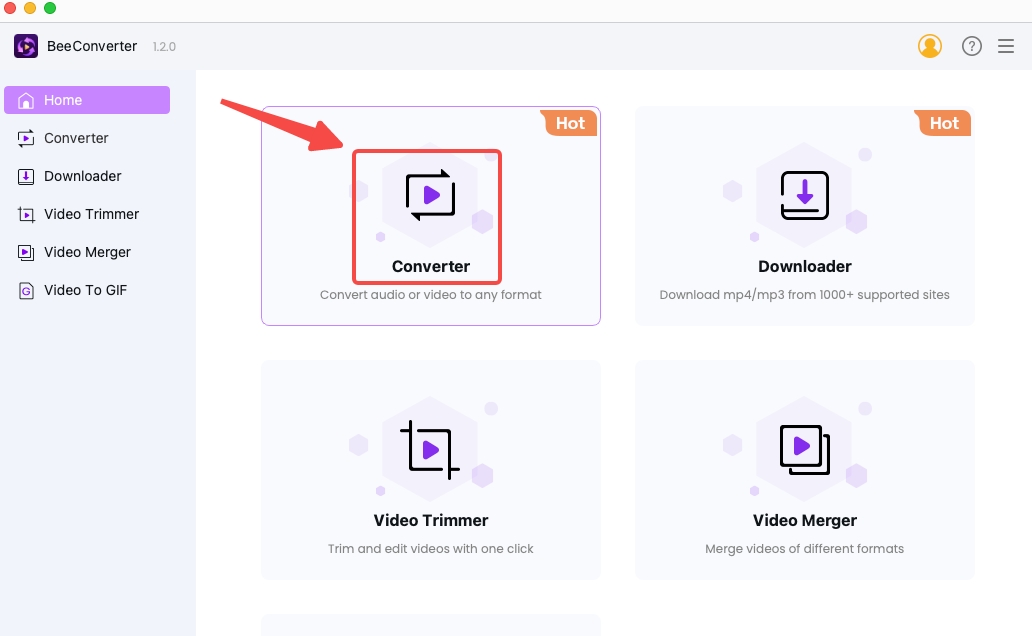
- Zaimportuj pliki, klikając „+ Dodaj plik."
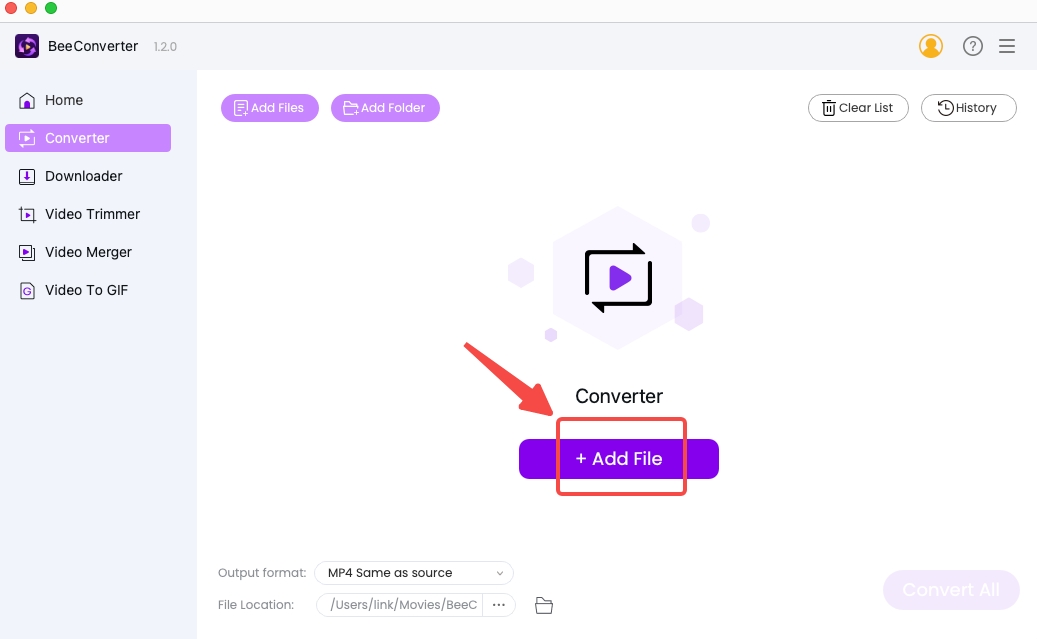
- Wybierz MP4 jako format wyjściowy z rozwijanej listy.
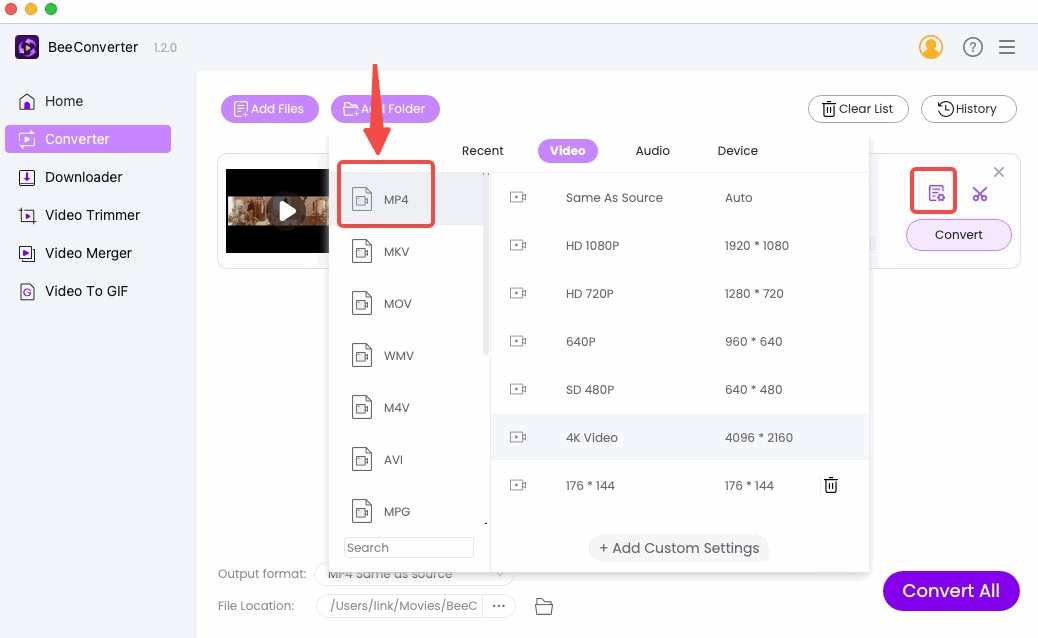
- Kliknij "konwertować”, aby rozpocząć i możesz dodać więcej plików, aby przekonwertować je wszystkie. Przekonwertowane pliki można znaleźć w folderze „Konwerter pszczół" teczka.
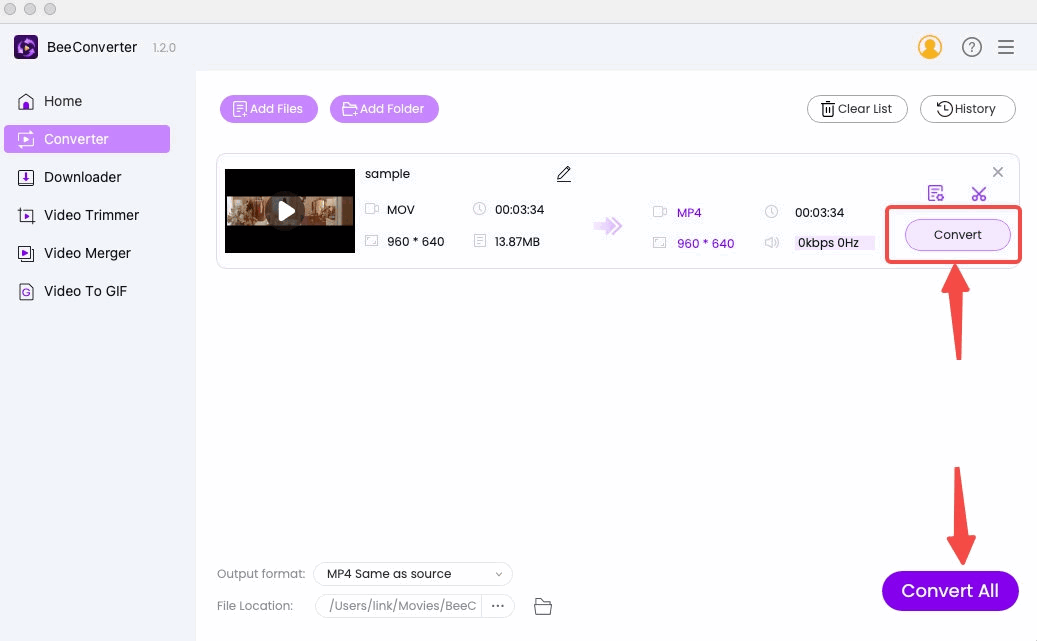
Konwertuj iMovie na MP4, zmieniając bezpośrednio rozszerzenie
To rozwiązanie nie wymaga pomocy ze strony aplikacji. macOS może bezpośrednio zapisać iMovie jako MP4, zmieniając rozszerzenie plików. Konwersja plików w ten sposób może być wykonana dobrze w tak łatwy i szybki sposób, co przeczy twojej wierze!
- Otwarty "Finder” i wybierz plik iMovie, który chcesz przekonwertować.
- Kliknij plik prawym przyciskiem myszy i wybierz „przemianować” na liście rozwijanej.
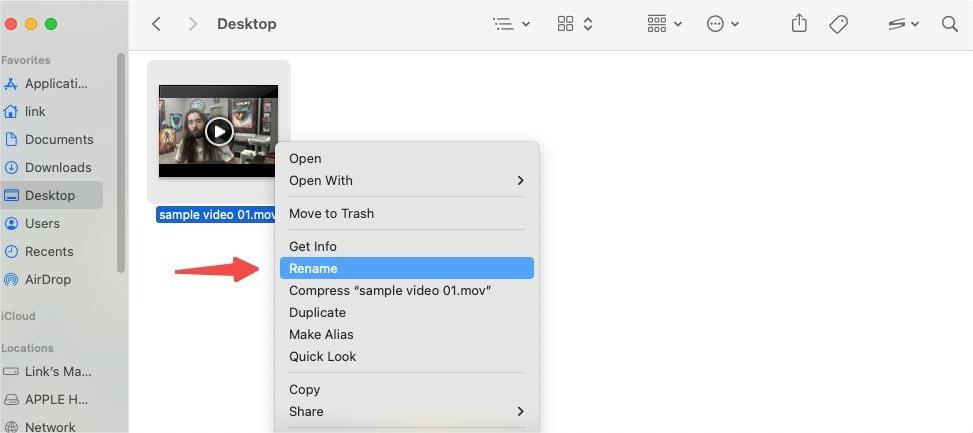
- Ręcznie zmień „mov” na „mp4”.
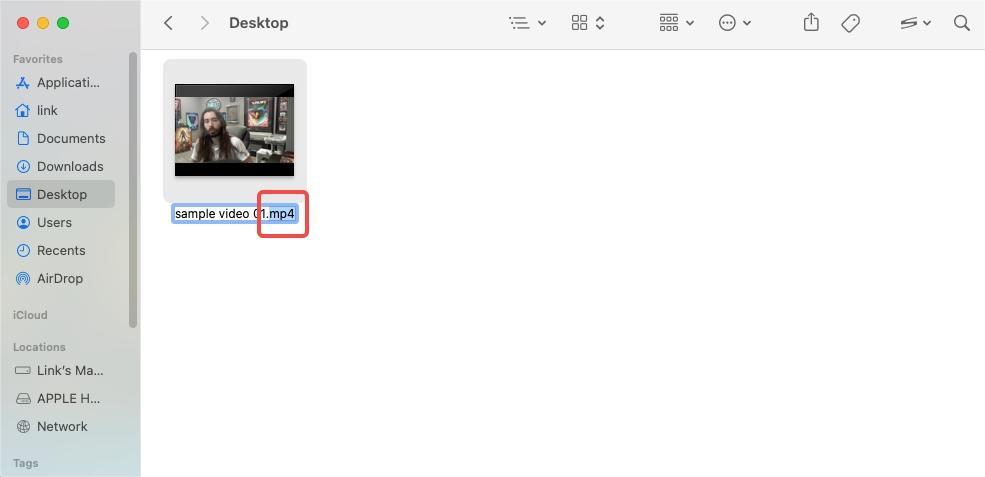
- Potwierdź „Użyj MP4".
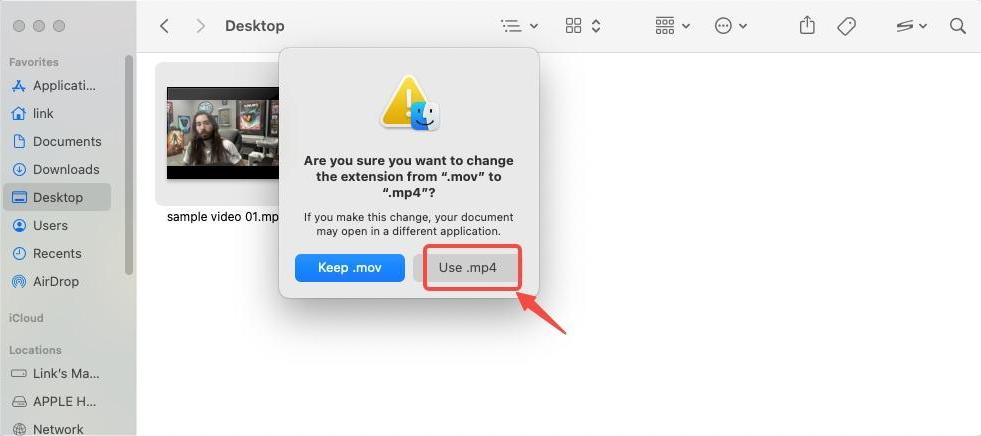
Jak wyeksportować iMovie jako MP4 na iPhone'a / iPada?
Urządzenia mobilne są integralną częścią każdego współczesnego człowieka. Przyzwyczaisz się do kończenia wszelkiego rodzaju zadań na ekranie dotykowym. Albo twój komputer nie jest po twojej stronie. Używanie iPhone'a do eksportowania iMovie do MP4 jest znacznie wygodniejszym rozwiązaniem, ponieważ możesz zapomnieć o wszystkim innym niż telefon.
Szkoda, że iMovie na Twoim iPhonie nie obsługuje już konwersji MOV na MP4. Ale najprawdopodobniej jesteś zapalonym internautą. Wiedza o tym, jak przekonwertować iMovie na MP4 online, może być dla Ciebie niezłym rozwiązaniem. Tutaj gorąco polecamy Konwerter MP4 online AmoyShare.
Teraz wyjmij iPhone'a z kieszeni, przeczytaj instrukcje krok po kroku i zacznij zapisywać iMovie jako MP4!
- Otwórz witrynę AmoyShare Online MP4 Converter i naciśnij „+ Dodaj więcej plików”, aby zaimportować plik.
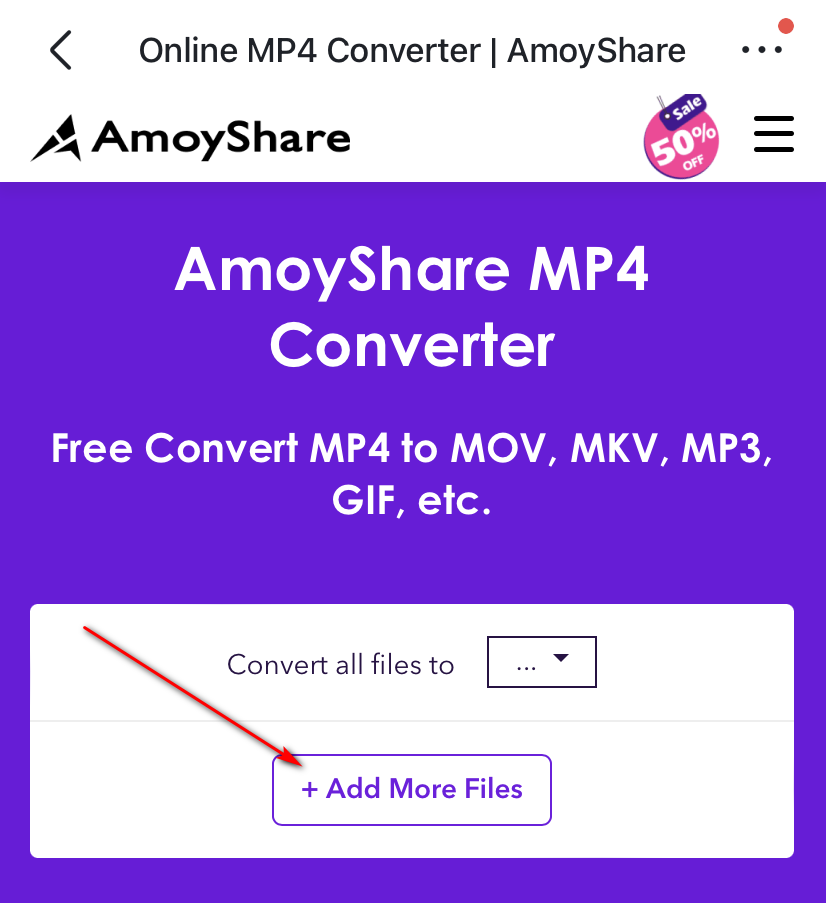
- Wybierz "MP4” po kliknięciu miejsca, które wskazuje strzałka.
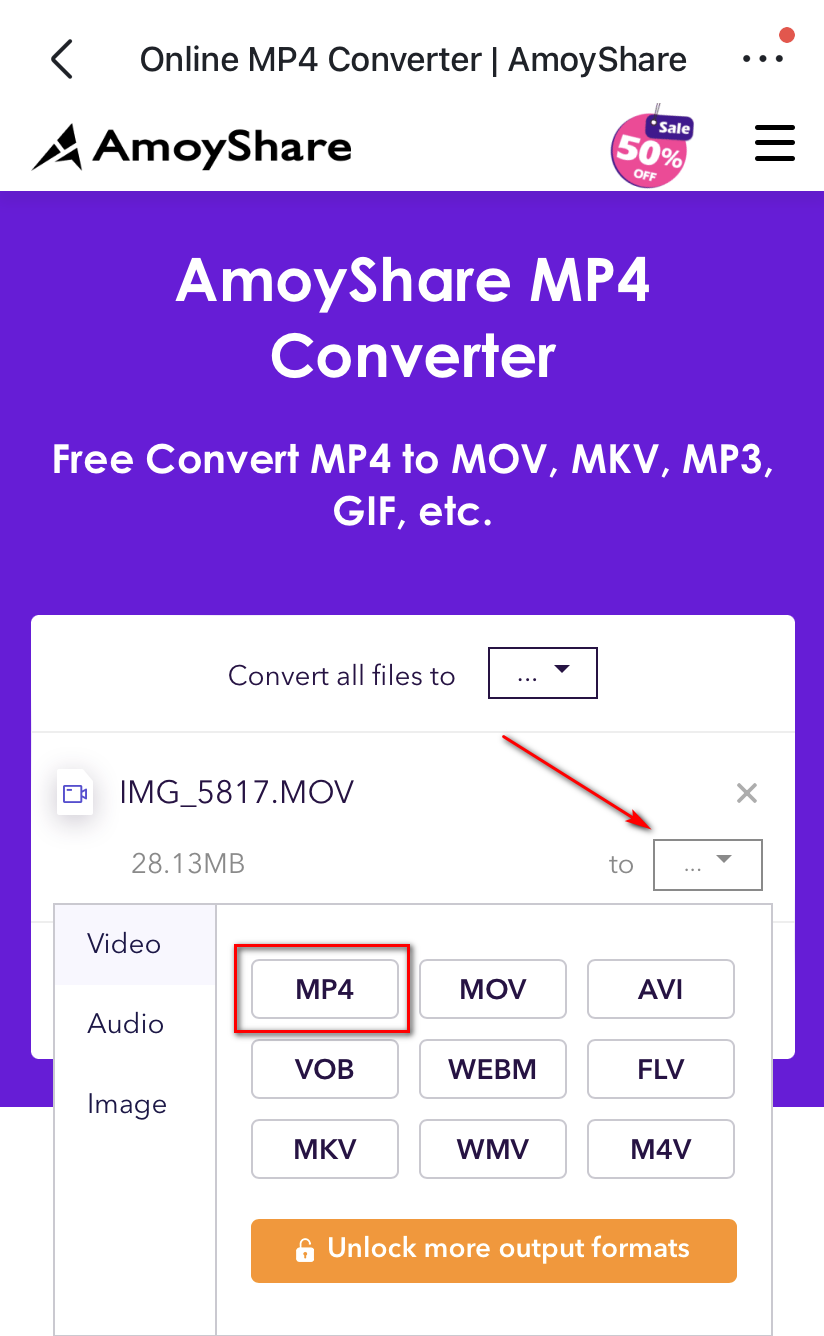
- Kliknij "konwertować”, aby rozpocząć konwersję.
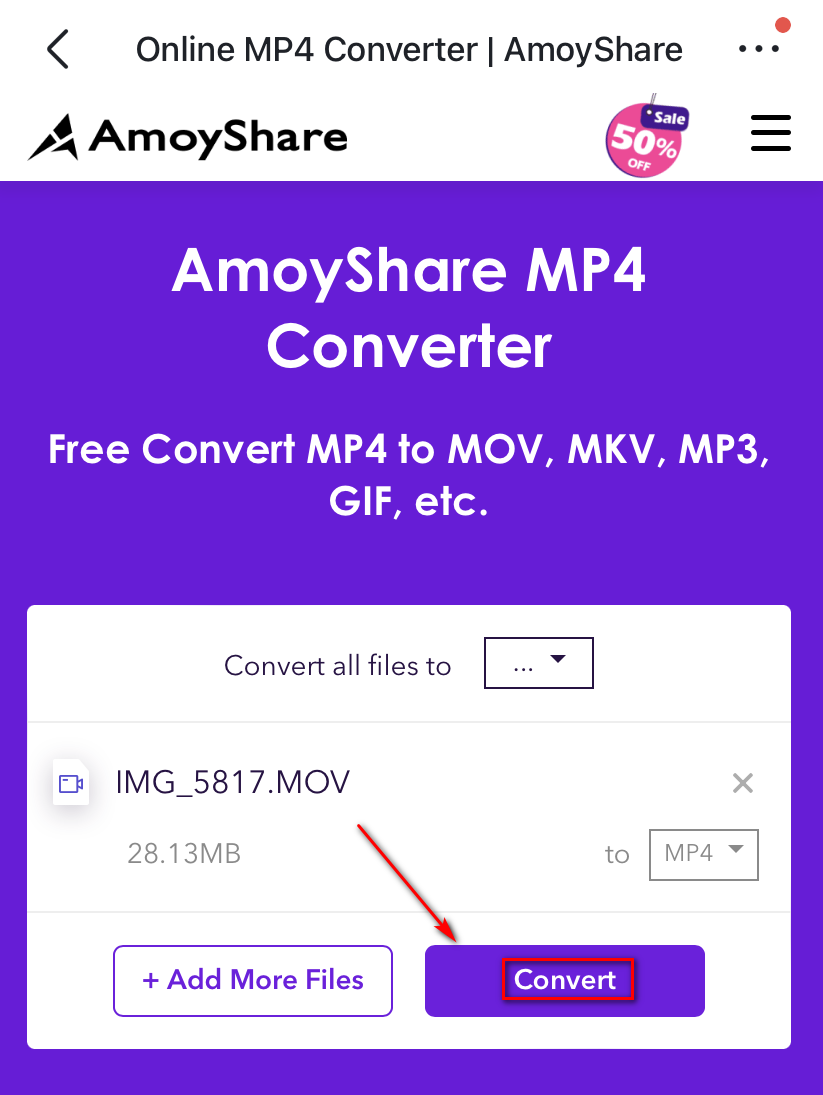
Uwaga: Użytkownicy iPada napotkają te same okoliczności, w których iMovie nie może skutecznie działać. Ten środek zaradczy online jest równie łatwy do zapisania iMovie jak MP4. Bez wątpienia możesz użyć tego konwertera online na komputerze Mac.
Wnioski
iMovie to błogosławieństwo, które pojawia się przy zakupie dowolnego urządzenia Apple, takiego jak Mac, iPhone i iPad. Choć bezpłatna, ta aplikacja do edycji może kiedyś zawieść Twoje oczekiwania. Na przykład MOV jest jego domyślnym formatem, który ma ograniczoną kompatybilność. Dlatego Jak wyeksportować iMovie do MP4 staje się twoim bólem głowy.
Dla użytkowników komputerów Mac, iMovie, Finder i Konwerter pszczół to trzy łatwo dostępne sposoby eksportowania iMovie do MP4. Albo zmiana formatu pliku w iMovie, albo rozszerzenie pliku w Finderze może wykonać zadanie. BeeConverter jest jednak bardziej dedykowanym konwerterem do szybkiej konwersji pliku i zachowania jakości. Obsługuje również konwersję dużych plików i wsadową. Niektóre łatwe opcje edycji są dostępne w BeeConverter.
Dla użytkowników iPhone'a i iPada najlepszym wyjściem jest konwersja iMovie na MP4 online. Konwerter MP4 online AmoyShare może wykonać zadanie w trzech łatwych krokach, które są szybsze na ekranie dotykowym.
Konwerter wideo
Konwertuj filmy na MP4, MOV, MP3, GIF i inne
- dla Windows 10/8/7
- dla systemu Mac OS X 14+
- dla Android
Często Zadawane Pytania
Łatwo jest wyeksportować iMovie do MP4 na Macu?
Tak. iMovie i Finder na Macu obsługują eksport iMovie. Możesz wyeksportować plik MOV do MP4 w iMovie lub zmienić rozszerzenie bezpośrednio w Finderze. Aby poradzić sobie z problemem zawieszania się systemu, Konwerter pszczół jest zalecany dla Ciebie jako bezpieczniejsze rozwiązanie. Jest szybszy i umożliwia konwersję w wielu formatach, takich jak MP4, AVI, WMV, MP3...
Jak przekonwertować iMovie na MP4 na iPadzie?
Możesz skorzystać z konwertera online Konwerter MP4 online AmoyShare na iPadzie. Otwórz link, wprowadź swoje pliki i poczekaj chwilę. Cały proces jest bezpłatny i wolny od obciążeń. Pamiętaj, że konwerter AmoyShare Online to wszechstronne rozwiązanie na Maca, iPhone'a i iPada.
Jak mogę bezpłatnie przekonwertować iMovie na MP4 online?
Wśród hord internetowych konwerterów, Konwerter MP4 online AmoyShare jest bezpłatny i bez irytujących wyskakujących reklam. Jego szybka i wysokiej jakości konwersja jest jedną z jego dum. Możesz doświadczyć samodzielnego tworzenia swoich filmów dzięki funkcjom edycji online.