
Klip wideo, który oglądasz na komputerze, telewizorze, smartfonie lub tablecie, ma unikalny format pliku. Jeśli więc chcesz, aby Twoje filmy działały skutecznie na dowolnej platformie, musisz zrozumieć, jak działa każdy format wideo.
Istnieje osiem znanych formatów wideo, a dwa z najbardziej popularnych i popularnych wśród nich to MOV i MP4.
Chociaż pliki MOV są kompatybilne z systemem Mac OS X, zdarzają się przypadki, gdy te filmy MOV nie otwierają się całkowicie w programie QuickTime Player. Ponadto pliki te zajmują dużo miejsca na komputerze i nie można ich odtwarzać na innych urządzeniach przenośnych, konsolach do gier ani udostępniać w witrynach do udostępniania wideo.
We wszystkich powyższych scenariuszach najlepszą opcją jest konwersja MOV na MP4 na Macu. Jak wiemy, MP4 jest szeroko stosowanym formatem wideo i jest kompatybilny z praktycznie wszystkimi odtwarzaczami multimedialnymi i urządzeniami przenośnymi.
Więc jak przekonwertować MOV na MP4 na Macu?
Na szczęście znalazłeś się na właściwej stronie. W tym poście przedstawimy kilka konwerterów wideo, aby osiągnąć cel.
Aby dowiedzieć się o nich, przewiń w dół poniżej.
Nawigacja treści
- Część I: Jak przekonwertować MOV na MP4 na komputerze Mac bez utraty jakości?
- Część druga: Jak przekonwertować MOV na MP4 na Macu za pomocą iMovie
- Część III: Jak przekonwertować MOV na MP4 na Macu za pomocą QuickTime?
- Część IV: Jak przekonwertować MOV na MP4 na Macu za pomocą VLC?
- Część V: Jak przekonwertować MOV na MP4 na Mac Online?
- Część VI: Tabela porównawcza konwerterów MOV na MP4
Część I: Jak przekonwertować MOV na MP4 na komputerze Mac bez utraty jakości
Najlepszą cechą: To narzędzie pozwala na konwersję wideo i audio do ponad 1,000 formatów. A szybkość konwersji jest o 60% szybsza niż jej rówieśnicy. Co najważniejsze, umożliwi konwersję wideo i audio w partiach.
Zgodność z systemem operacyjnym: Windows i Mac.
Konwerter wideo AmoyShare Ultimate to prosty, ale oszałamiający konwerter wideo, który pozwala użytkownikom systemów Windows i Mac konwertować MOV na MP4. Nie ogranicza się to jednak tylko do tego. Ten fantastyczny konwerter wideo może również konwertować wideo, a nawet audio w innych różnych formatach, takich jak AVI, FLV, WebM, FLAC, AAC, MP3 i innych formatach kompatybilnych z większością urządzeń. Co więcej, możesz użyć tego narzędzia do bezproblemowego wycinania, łączenia, obracania lub ulepszania swoich filmów.
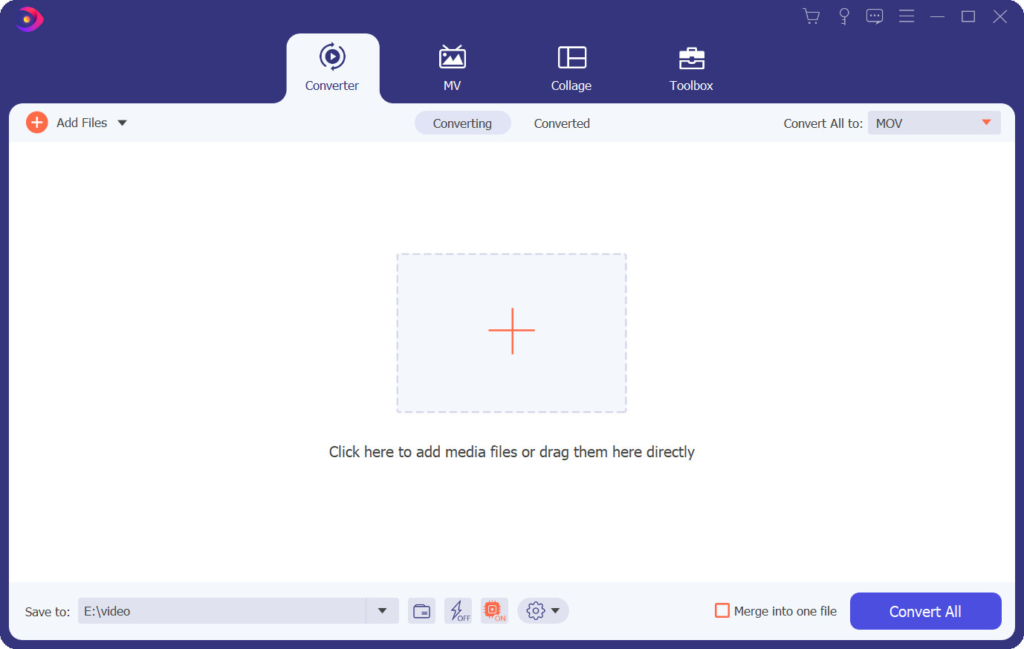
Zastanawiasz się, jak przekonwertować MOV na MP4 na Macbook Pro lub na dowolne wersje Mac? AmoyShare Video Converter Ultimate ma twoje plecy. Możesz wykonać poniższe czynności, aby dowiedzieć się, jak to narzędzie może Ci w tym pomóc.
Konwerter wideo
Konwertuj filmy na MP4, MOV, MP3, GIF i inne
- dla Windows 10/8/7
- dla systemu Mac OS X 14+
- dla Android
- Krok 1: Zainstaluj konwerter MOV na MP4 na komputerze Mac
- Przede wszystkim pobierz instalator programu, klikając przycisk Bezpłatne pobieranie powyżej. Ponieważ używasz macOS, powinieneś wybrać instalator odpowiedni dla twojego urządzenia. Po zapisaniu uruchom program i postępuj zgodnie ze wszystkimi monitami instalacji, aby pomyślnie zainstalować narzędzie. Następnie uruchom program i zapoznaj się z jego interfejsem.
- Krok 2: Importuj plik MOV
- Z głównego interfejsu konwertera MOV na MP4 Mac kliknij ikonę „+”, aby zaimportować wideo MOV do narzędzia.
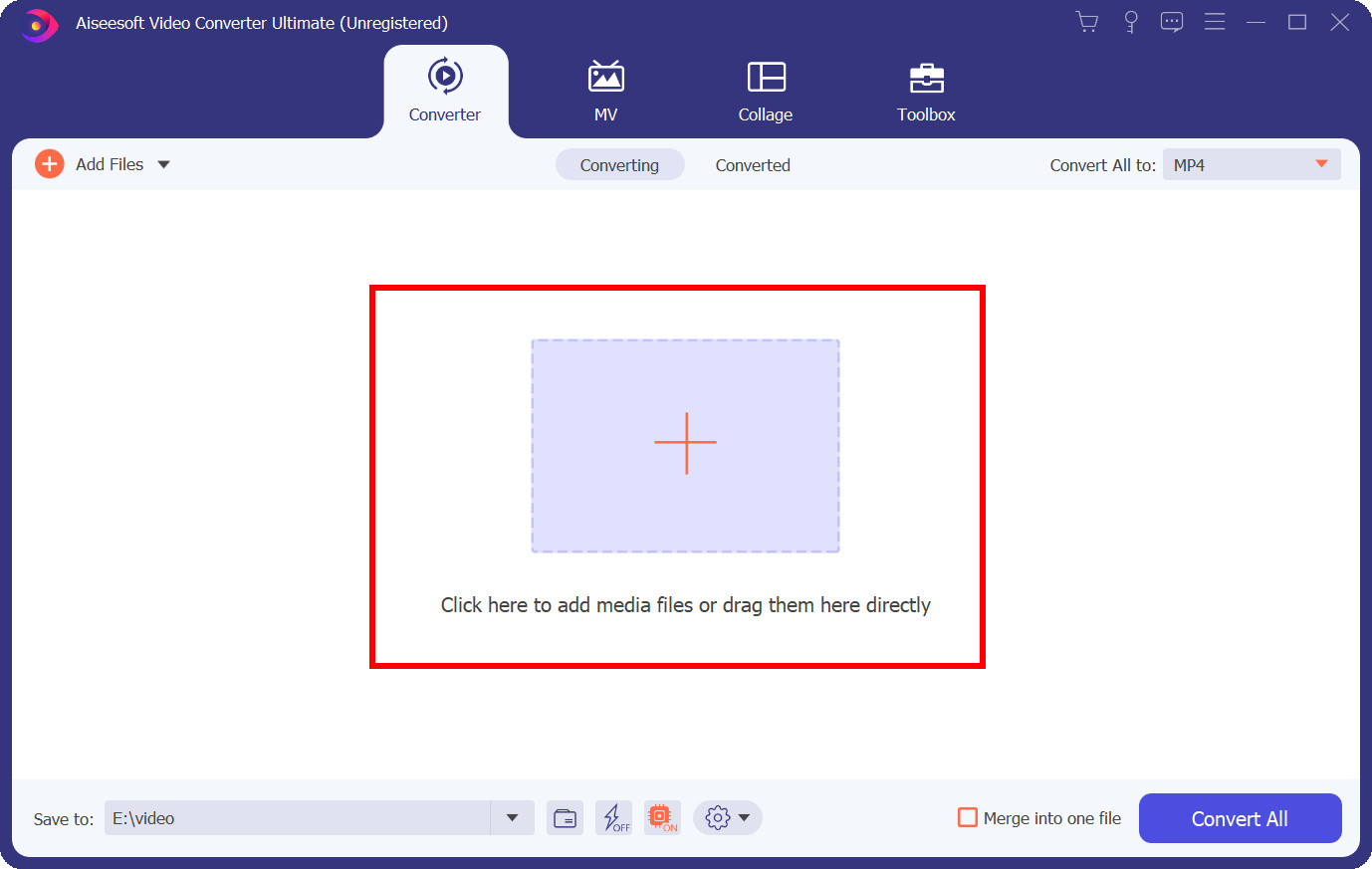
- Z głównego interfejsu konwertera MOV na MP4 Mac kliknij ikonę „+”, aby zaimportować wideo MOV do narzędzia.
- Krok 3: Ustaw format wyjściowy jako MP4
- Teraz kliknij menu rozwijane w prawym górnym rogu i ustaw MP4 jako żądany format wynikowy. Możesz dalej decydować o jakości wyjściowej spośród „takich samych jak źródło, 4K, HD, SD itp.”.
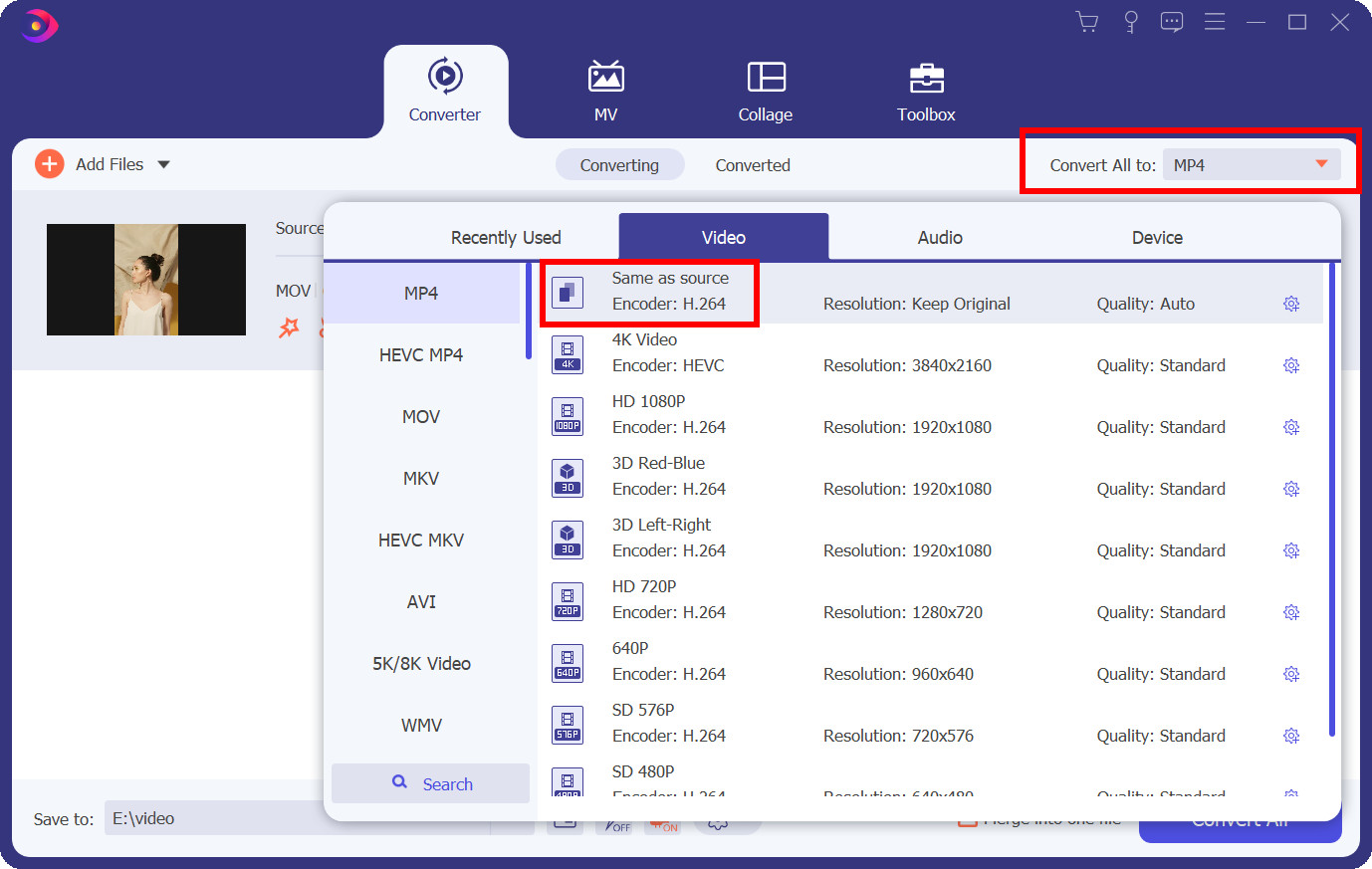
- Teraz kliknij menu rozwijane w prawym górnym rogu i ustaw MP4 jako żądany format wynikowy. Możesz dalej decydować o jakości wyjściowej spośród „takich samych jak źródło, 4K, HD, SD itp.”.
- Krok 4: Rozpocznij konwersję MOV do MP4.
- Kliknij ikonę Konwertuj wszystko w prawym dolnym rogu. Narzędzie rozpocznie następnie proces konwersji wideo MOV na format pliku MP4. Proces konwersji zajmie trochę czasu, w zależności od czasu trwania filmu.
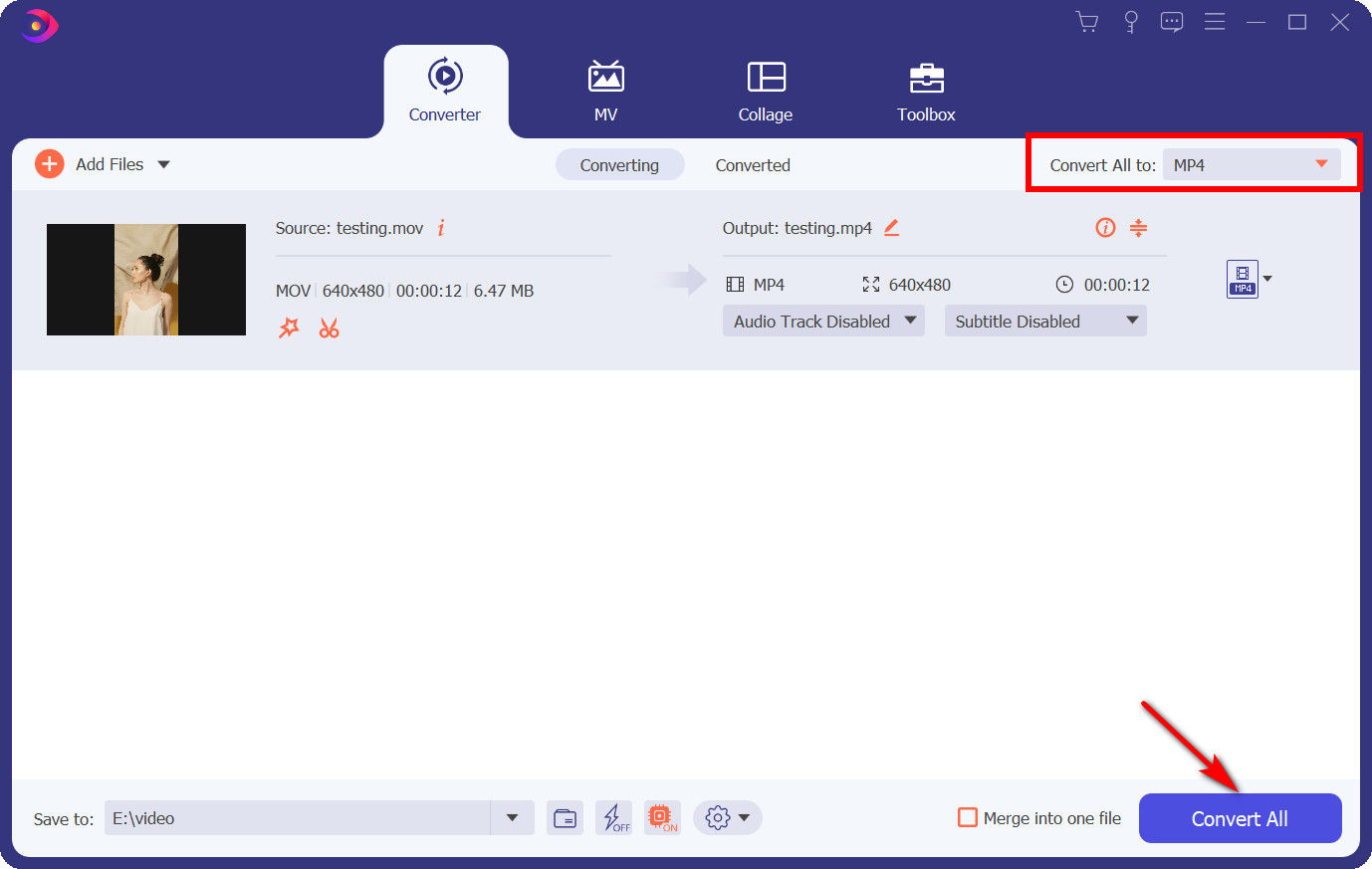
- Kliknij ikonę Konwertuj wszystko w prawym dolnym rogu. Narzędzie rozpocznie następnie proces konwersji wideo MOV na format pliku MP4. Proces konwersji zajmie trochę czasu, w zależności od czasu trwania filmu.
- Krok 5: Znajdź przekonwertowane wideo MP4
- Gdy proces konwersji osiągnie 100 procent, pojawi się folder docelowy, w którym można znaleźć nowo przekonwertowane wideo.
Otóż to! Możesz teraz odtwarzać przekonwertowane wideo na dowolnym urządzeniu.
Część II: Jak przekonwertować MOV na MP4 na komputerze Mac za pomocą iMovie
Najlepszą cechą: iMovie ma wbudowany efekt zielonego ekranu, którego użytkownicy mogą używać do usuwania tematu klipu nagranego przed zielonym ekranem i umieszczania postaci w innym tle. Kolejną doskonałą cechą iMovie jest włączenie wielu szablonów filmów w hollywoodzkim stylu, które można modyfikować w swoim filmie.
Zgodność z systemem operacyjnym: Komputery Mac i urządzenia mobilne z systemem iOS.
iMovie to edytor wideo firmy Apple, który jest preinstalowany na każdym nowym komputerze Mac. Jednak wielu użytkowników nie zauważa, że to narzędzie jest również unikalnym konwerterem MOV na MP4. iMovie jest w stanie zapewnić narzędzie do konwersji, a także szereg innych funkcji. Funkcje, które może zapewnić iMovie, to kompatybilność wideo HD i 4K, automatyczna edycja wideo, regulacja kolorów wideo, modyfikacja prędkości wideo i tytułowanie w czasie rzeczywistym. Poza tym możesz także zmodyfikować kilka szczegółów podczas konwersji MOV na MP4 na Macu za pomocą iMovie. Możesz na przykład zmienić rozdzielczość, jakość, stopień kompresji, a nawet dodać tagi do swoich filmów, aby łatwiej je później odkryć. Nie martw się więcej o kompleksowe plany płatności, ponieważ to narzędzie jest całkowicie bezpłatne.
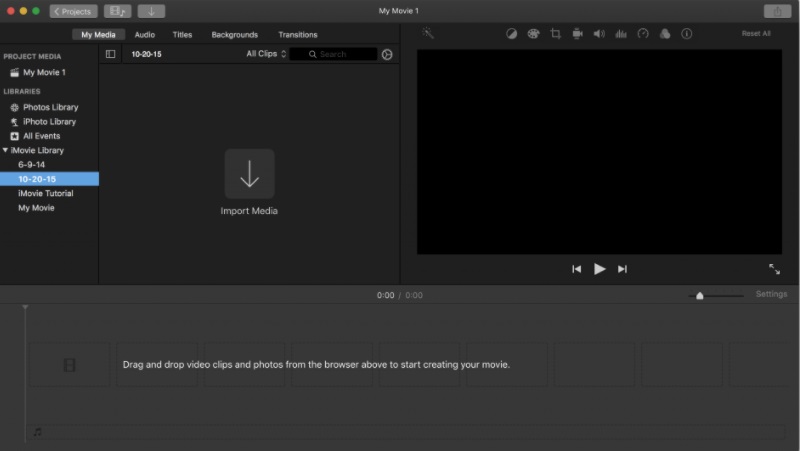
Podręcznik użytkownika dotyczący konwertowania MOV na MP4 na komputerze Mac za pomocą iMovie:
- Najpierw uruchom aplikację iMovie na komputerze Mac. Następnie kliknij przycisk „Importuj multimedia” i wybierz wideo MOV, które chcesz przekonwertować.
- Z menu „Plik” wybierz „Udostępnij”. Tutaj określisz, który format będzie najłatwiejszy do udostępnienia na podstawie pożądanych odbiorców.
- Narzędzie udostępnia różne formaty plików. Ponieważ chcesz przekonwertować MOV na format pliku MP4, musisz dostosować ustawienia eksportu i wybrać MP4 jako format wyjściowy.
- Zmień nazwę pliku i wybierz folder docelowy, w którym chcesz zapisać wideo. Stąd możesz teraz rozpocząć proces konwersji.
Dodatkowa wskazówka: Jeśli zastanawiasz się również, jak przekonwertować MOV na MP4 na Macu za pomocą Cataliny, nie martw się. Powyższe kroki są podobne w przypadku konwertowania filmów za pomocą iMovie na innych wersjach Mac, w tym Mac Catalina.
Część III: Jak przekonwertować MOV na MP4 na Macu za pomocą QuickTime
Najlepszą cechą: QuickTime może nagrywać dowolne czynności wykonywane na ekranie na Macu. Podobnie, jeśli Twój iPhone, iPad lub iPod touch obsługuje AirDrop, możesz przechwycić wideo na swoim urządzeniu i bezprzewodowo przesłać je do komputera Mac, gdzie możesz je następnie otworzyć w QuickTime.
Zgodność z systemem operacyjnym: Tylko Mac.
Quicktime Pro to kolejne narzędzie, którego możesz użyć do konwersji .mov na .mp4 na Macu. Oferuje prostą procedurę konwersji. Za pomocą tego programu możesz modyfikować wideo za pomocą narzędzi takich jak wycinanie, obracanie i zmiana kolejności. Poza tym QuickTime Pro może również odtwarzać wideo w szerokiej gamie formatów wideo. Jeśli jednak zwykle odtwarzasz pliki MOV z komputera Mac, możesz nie wiedzieć, że inne osoby (które nie mają komputera Mac) nie będą w stanie odtworzyć pliku. Mając to na uwadze, wiedza, jak przekonwertować MOV na MP4 na Macu za pomocą QuickTime, jest naprawdę pomocna. Jedynym podstawowym ograniczeniem QuickTime Pro jest to, że może konwertować tylko jeden plik na raz. Ponadto jest przede wszystkim graczem. Oznacza to, że nie będziesz mieć dostępu do niektórych zaawansowanych funkcji innych narzędzi do konwersji wymienionych w tym poście.
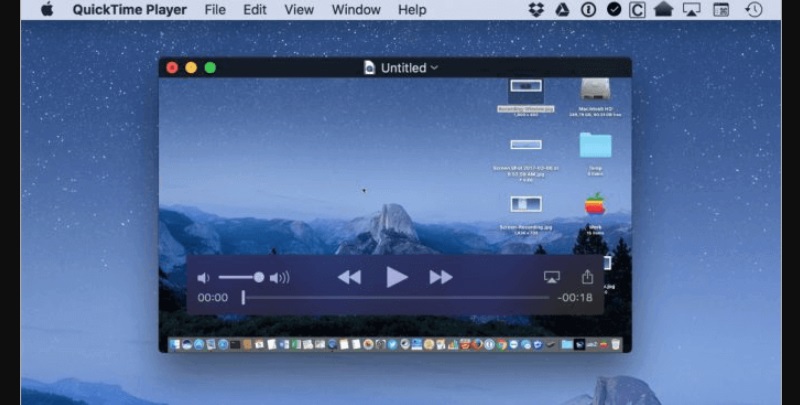
Podręcznik użytkownika dotyczący konwertowania MOV na MP4 na Mac QuickTime:
- Uruchom program QuickTime Pro. Następnie przejdź do menu rozwijanego „Plik” na górnym pasku interfejsu opłaty za przejazd. Następnie wybierz „Otwórz plik…”, aby załadować plik MOV, który chcesz przekonwertować na MP4.
- Po zaimportowaniu pliku opcja „Eksportuj…” w menu rozwijanym będzie aktywna; kliknij go, aby kontynuować.
- Na wyświetlonym ekranie „Eksportuj” wybierz z listy „Film do MPEG-4”. Następnie naciśnij przycisk „Zapisz”. Plik MOV zostanie następnie przekonwertowany na MP4 przez QuickTime Pro w krótkim czasie.
Dodatkowa wskazówka: Wersja Pro nie jest już dostępna do pobrania na stronie Apple. Jednak jeśli już kupiłeś i zainstalowałeś go na swoim Macu, możesz użyć QuickTime Pro do zmiany formatów wideo.
Część IV: Jak przekonwertować MOV na MP4 na Macu za pomocą VLC
Najlepszą cechą: VLC oferuje najbardziej rozbudowany zestaw funkcji w zakresie wideo, synchronizacji napisów oraz filtrów wideo i audio. Pozwala na zerowe kopiowanie na GPU i w razie potrzeby może polegać na oprogramowaniu.
Zgodność z systemem operacyjnym: Windows, Mac, Ubuntu, Android i iOS.
VLC to jeden z najwyżej ocenianych odtwarzaczy multimedialnych typu open source, z którego można korzystać bezpłatnie. To fantastyczne narzędzie jest możliwe dzięki VideoLAN, organizacji i inicjatywie non-profit. Integracja VLC ułatwia konwersję filmów MOV na MP4. Co ciekawe, ten darmowy program nie śledzi działań użytkowników i nie będzie musiał zmagać się z reklamami ani oprogramowaniem szpiegującym. Możesz użyć VLC do odtwarzania dowolnych plików wideo / audio, kamer, a nawet strumieni z różnych źródeł, co jest możliwe, ponieważ VLC obsługuje szeroką gamę formatów plików, w tym MPEG-4, Dirac, WMV, Real Video i inne.
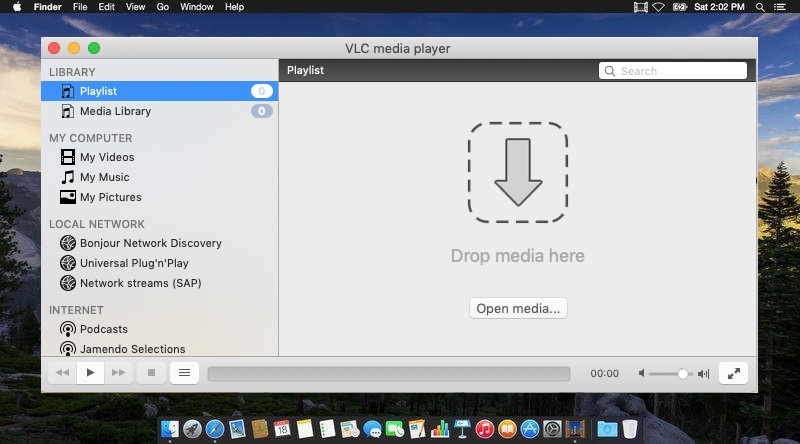
Podręcznik użytkownika dotyczący konwertowania MOV na MP4 na komputerze Mac za pomocą VLC:
- Uruchom odtwarzacz multimedialny VLC na komputerze Mac. Załóżmy jednak, że jeszcze go nie masz; możesz odwiedzić Oficjalna strona VLC aby pobrać instalator narzędzia. Następnie zainstaluj go na komputerze Mac, dokładnie postępując zgodnie z instrukcjami wyświetlanymi na ekranie.
- Po zainstalowaniu odtwarzacza multimedialnego przejdź do zakładki „Plik”, wybierz „Konwertuj / Strumień” z listy opcji. Następnie wybierz wideo MOV, które chcesz przekonwertować na MP4, klikając opcję „Otwórz media”. Masz również możliwość wybrania wielu filmów jednocześnie.
- Następnie wybierz „Wideo – H.264 + MP3 (MP4)” w sekcji „Wybierz profil”. Następnie kliknij „Zapisz jako plik”, aby wprowadzić nazwę pliku i wybrać folder docelowy. Na koniec naciśnij „Zapisz”, aby rozpocząć konwersję plików.
Część V: Jak przekonwertować MOV na MP4 na Mac Online
Najlepszą cechą: CloudConvert może konwertować pliki wideo online w różnych formatach, w tym MP4, WEBM, AVI i innych czterech popularnych formatach wideo. Możesz także kontrolować rozdzielczość, jakość i rozmiar pliku wideo.
Zgodność z systemem operacyjnym: Dostępne w większości przeglądarek na urządzeniach Mac, Windows i Mobile.
CloudConvert to internetowy konwerter MOV na MP4 dla komputerów Mac, który umożliwia natychmiastową konwersję dowolnych plików. Ma kilka opcji dostosowania jakości, rozdzielczości wideo, a nawet rozmiaru pliku. Oznacza to, że możesz dostosować rozmiar rozdzielczości wyjściowej, zmieniając szerokość, wysokość i proporcje. Poza tym CloudConvert może również ustawić klatki na sekundę, jeśli chcesz spowolnić lub przyspieszyć wideo (FPS). Poza tym możesz użyć tego konwertera online, aby przyciąć wideo, wprowadzając znacznik czasu, w którym chcesz go zakończyć. Oprócz formatów wideo, CloudConvert może również pomóc w ebookach, dokumentach, plikach audio, arkuszach kalkulacyjnych i formatach prezentacji. Wszystko jest podzielone na kategorie według typu pliku, aby pomóc Ci zlokalizować rozszerzenie pliku, którego szukasz.
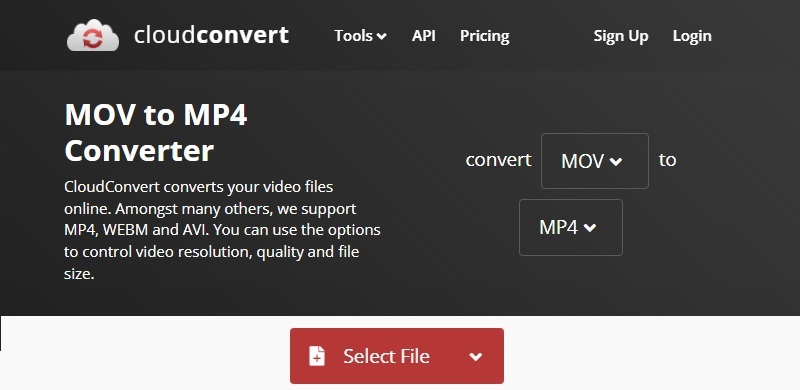
Podręcznik użytkownika dotyczący konwertowania MOV na MP4 na Mac Online:
- Uruchom dowolną przeglądarkę dostępną na komputerze Mac i odwiedź konwerter online, klikając to link. Tutaj kliknij ikonę menu rozwijanego, aby wybrać preferowany format wyjściowy wideo.
- Następnie naciśnij „Wybierz plik” i wybierz plik MOV, który chcesz przekonwertować z dysku lokalnego, adresu URL, Dysku Google, Dropbox lub OneDrive.
- Wprowadź niezbędne zmiany w ustawieniach. Aby kontrolować wybory, użyj strzałek w górę iw dół. Po zakończeniu konfiguracji zmian kliknij "Konwertuj", aby rozpocząć proces konwersji.
- W większości przypadków zajmie to kilka sekund. Następnie nowo przekonwertowany format wideo przejdzie bezpośrednio do pobranego folderu, chyba że określisz inaczej.
Część VI: Tabela porównawcza konwertera MOV na MP4 Mac
| Software | Grupa docelowa | Ustawienia wideo | Typ aplikacji |
| Konwerter wideo AmoyShare Ultimate | Podstawowy, Prosumencki i Profesjonalny. | Urządzenia z systemem iOS, telewizory, telefony z systemem Android, Windows i nie tylko. | Aplikacja pulpitu |
| iMovie | Prosument | iPhone, iPad, telefony z Androidem, HTC, Windows Media Player itp. | Wbudowana aplikacja na Macu |
| QuickTime Player | Podstawowe i Prosumenckie | Odtwarzacz QuickTime, iOS, iPad. | Wbudowana aplikacja na Macu |
| VLC | Podstawowy, Prosumencki i Profesjonalny. | Prawie wszystkie urządzenia mobilne i komputerowe. | Dostępne jako aplikacja komputerowa i mobilna |
| CloudConvert | Prosument i profesjonalista | Android, iPhone, iPad i nie tylko. | Aplikacja internetowa |
Często zadawane pytania dotyczące konwerterów MOV na MP4 dla komputerów Mac
Co to jest MOV?
MOV to format wideo stworzony przez Apple. Został opracowany do obsługi odtwarzacza QuickTime. MOV jest kompatybilny z różnymi wersjami QuickTime Playera, zarówno dla Windows, jak i macOS. Poza tym zawiera wideo, audio, podstawowe nagrywanie ekranu, napisy i inne pliki multimedialne. Jednak MOV jest formatem plików wideo wysokiej jakości, więc zajmuje dużo miejsca w pamięci komputera.
Jak otworzyć plik MOV?
Programy systemów operacyjnych Windows, które otwierają pliki MOV, obejmują QuickTime Player, Cyberlink PowerDirector, Roxio Creator, PowerDVD i Adobe Flash. Systemy operacyjne Mac, które mogą otwierać pliki MOV, obejmują QuickTime Player, Roxio Toast i Roxio Popcorn oraz Adobe Flash.
Jaki jest najlepszy konwerter MOV na MP4?
Dostępnych jest kilka programów, które pomogą Ci w konwersji M4V do MOV i wielu innych konwersji plików. Jednak mówiąc o tym, które narzędzie z listy jest najlepsze, możemy powiedzieć Konwerter wideo Amoyshare Ultimate, który pozwala konwertować wideo z szybkością o 60% szybszą i decydować o jakości wyjściowej między SD, HD, 2K, a nawet 4K. Mam to miejsce.
Jak przekonwertować MOV na MP4 na Macu za darmo?
1. Zainstalować Konwerter wideo Amoyshare Ultimate na twoim Macu.2. Uruchom konwerter i dodaj plik MOV, który chcesz przekonwertować.3. Ustaw MP4 jako format wyjściowy i naciśnij ikonę Konwertuj wszystko, aby zainicjować postęp konwersji.