
MP4 i MOV są szeroko stosowane w niezliczonych formatach plików wideo. Dlatego w przypadku korzystania z iPhone'a, iPada lub MacBooka niezbędny jest konwerter MP4 na MOV.
W tym poście pokażę Ci, jak przekonwertować MP4 na MOV na kilka sposobów. Jeśli chcesz korzystać z niezawodnej bezpłatnej aplikacji do konwersji bez żadnego testu, Konwerter wideo AmoyShare to naprawdę dobry wybór dla Ciebie. Nie napotkasz żadnych błędów i ma dużą szybkość konwersji. Co więcej, nie uszkodzi to jakości plików. Aby uzyskać więcej informacji, przejdź bezpośrednio do części 1.
Więc teraz postępuj zgodnie z moimi krokami. Zróbmy to zadanie razem.
SPIS TREŚCI
Najlepszy konwerter MP4 na MOV
Konwerter wideo AmoyShare to wielofunkcyjne oprogramowanie, które pozostaje popularnym wyborem wśród użytkowników. Możesz konwertować wszystkie rodzaje formatów wideo i audio tutaj bez utraty jakości, konwertując zarówno audio na wideo, jak i wideo na audio.
Jako plus możesz tutaj edytować swoje MV i dodawać efekty i filtry, aby wyróżniały się na tle innych. Ponadto możesz znaleźć wiele przydatnych narzędzi z Przybornika.
Jak używać AmoyShare Video Converter do konwersji MP4 na MOV? Po prostu postępuj zgodnie z moimi krokami poniżej.
Konwerter wideo
Konwertuj filmy na MP4, MOV, MP3, GIF i inne
- dla Windows 10/8/7
- dla systemu Mac OS X 14+
- dla Android
- Pobierz ten konwerter MP4 na MOV i uruchom go. Kliknij czerwoną ikonę plusa, aby dodać pliki MOV.
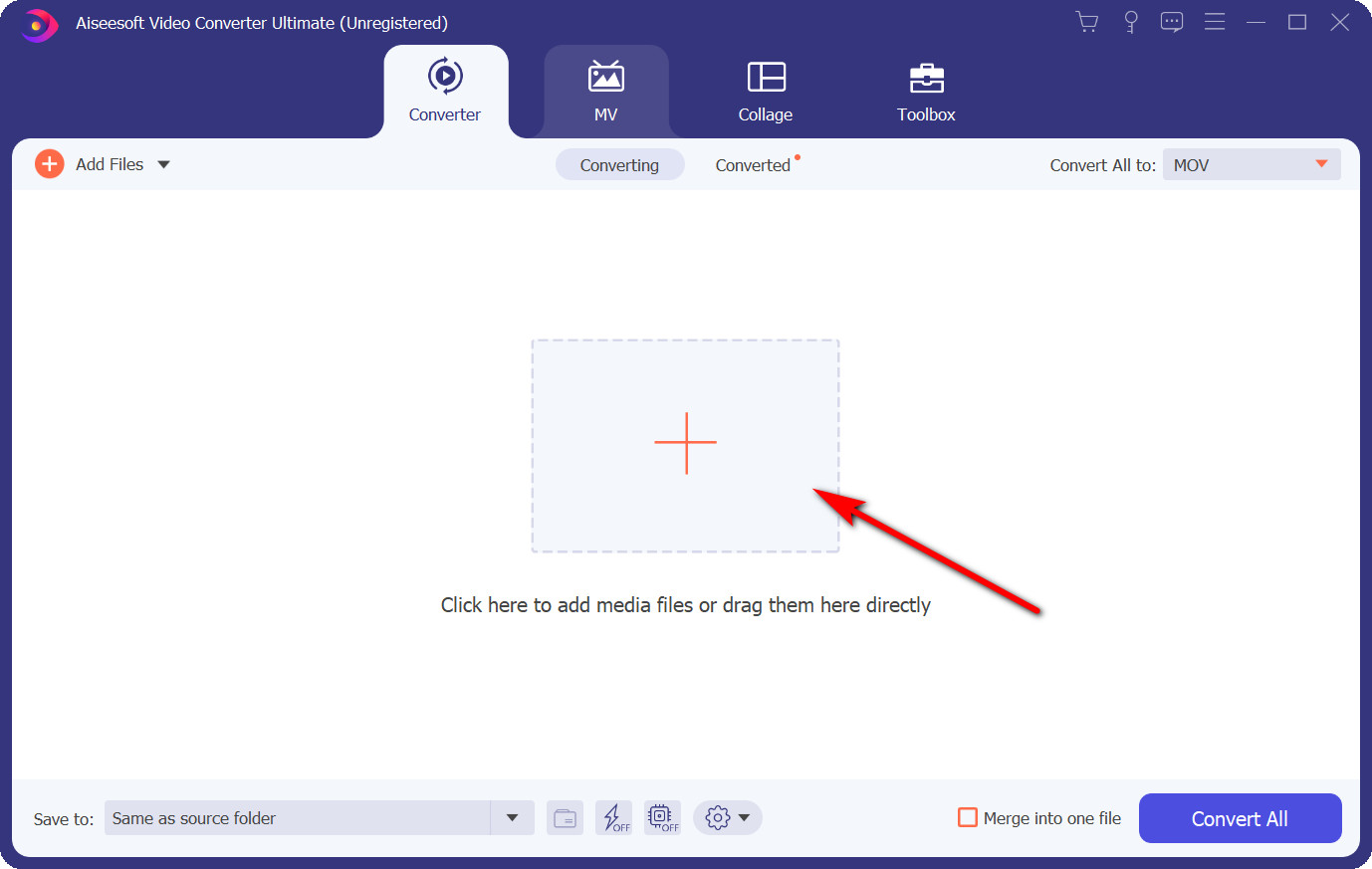
- Następnie kliknij menu rozwijane obok „Konwertuj wszystko na”. Znajdź MOV i wybierz jakość, którą chcesz przekonwertować. Polecam „Same as source”, jeśli chcesz przekonwertować MP4 na MOV bez utraty jakości.
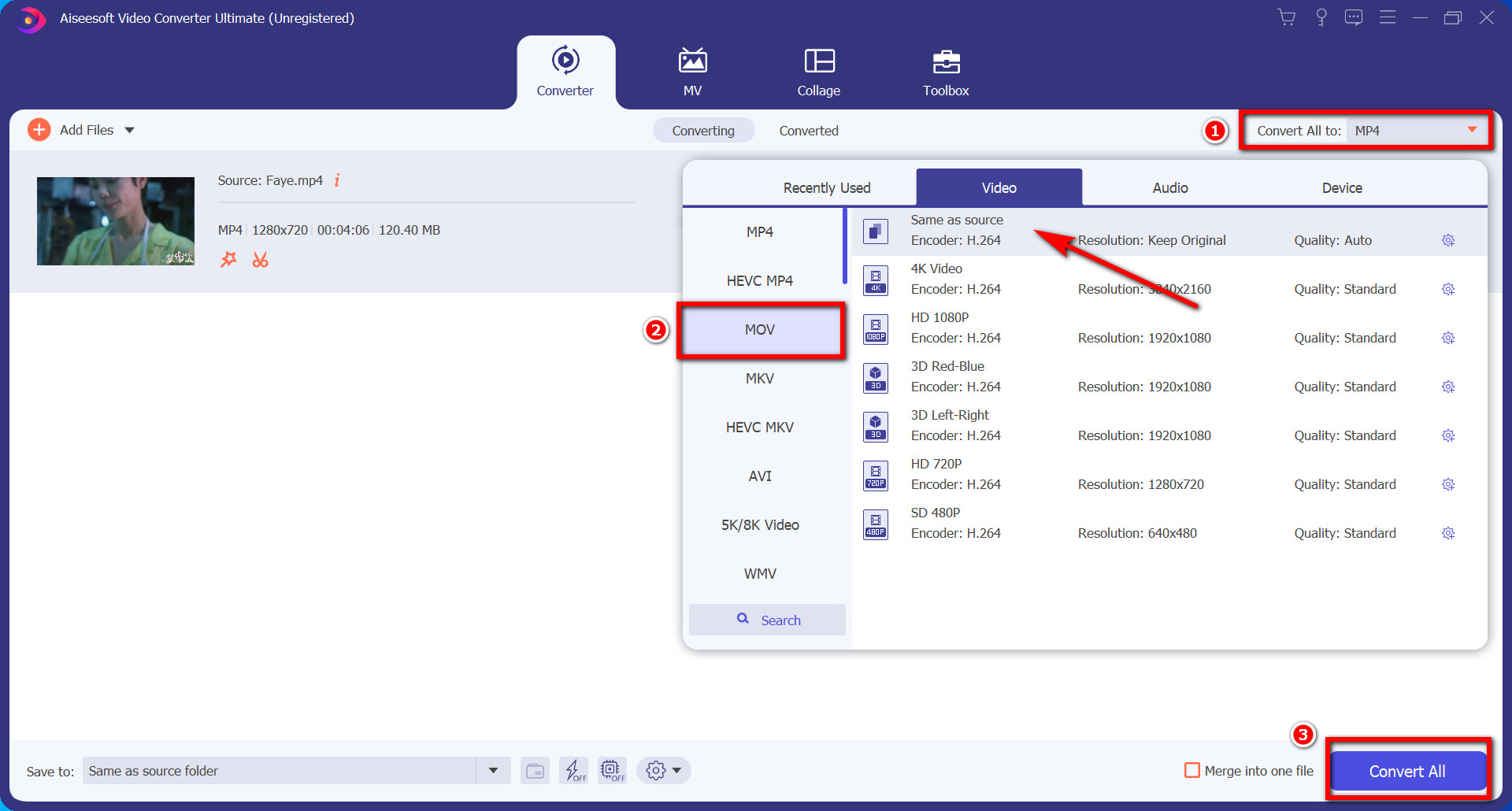
- Na koniec kliknij przycisk „Konwertuj wszystko” u dołu interfejsu. Poczekaj kilka sekund, a przekonwertowany plik MOV zostanie zapisany w tym samym folderze, co plik MP4.
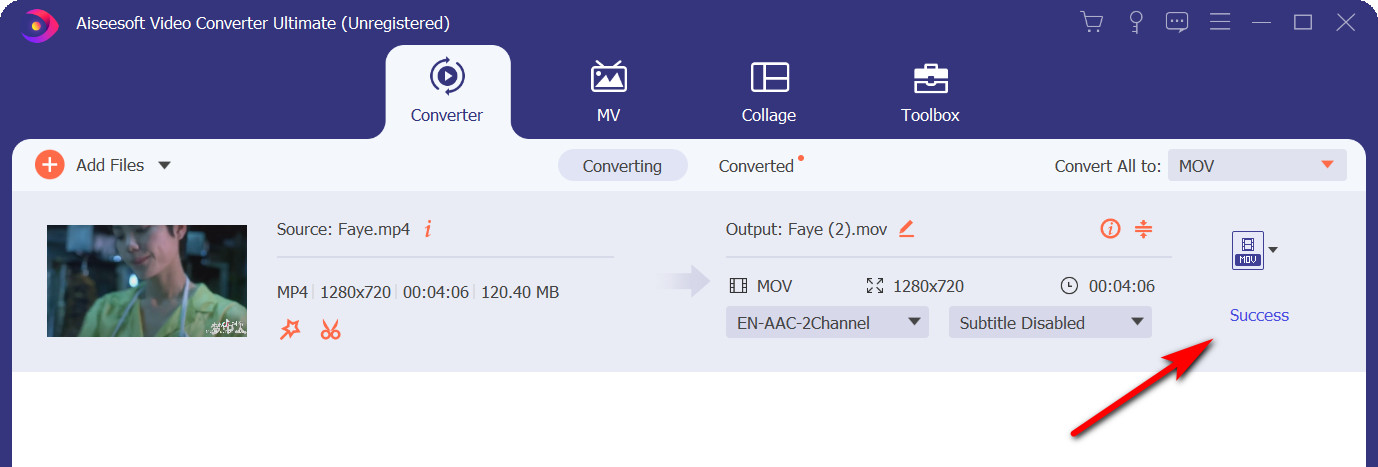
Szybka wskazówka:
Jeśli potrzebujesz jednocześnie przekonwertować MP4 na MOV z dużą ilością plików, AmoyShare Video Converter umożliwia konwersję filmów w partiach za pomocą zaledwie 1 kliknięcia.
Przycisk „Scal w jeden plik” umożliwia połączenie wielu plików w jeden plik.
Jak przekonwertować MP4 na MOV w systemie Windows 10?
Oprócz AmoyShare Video Converter warto również korzystać z doskonałych aplikacji. Skoncentrujmy się na kilku innych metodach konwersji MP4 na MOV w systemie Windows 10.
Jak przekonwertować MP4 na MOV w Premiere?
Premiere to profesjonalne oprogramowanie do edycji wideo. Możesz przekonwertować MP4 na MOV w Premiere, wykonując następujące 3 kroki:
- Pobierz i zainstaluj Premiere. Paczka jest duża, więc zajmie to trochę czasu.
- Utwórz nowy projekt i zaimportuj wideo MP4 do Premiere.
- Następnie ustaw plik eksportu w formacie MOV. Teraz możesz go zapisać na swoim komputerze.
Jak przekonwertować MP4 na MOV w programie Adobe Media Encoder?
Adobe Media Encoder to aplikacja do kodowania wideo i audio. Obsługuje również konwersję MP4 na MOV. Otrzymasz bezpłatną wersję próbną na 7 dni, aby przetestować ją przed zakupem.
- Pobierz i zainstaluj Adobe Media Encoder.
- Następnie musisz zarejestrować konto przed konwersją.
- Otwórz program Adobe Media Encoder. Znajdź kolejkę z domyślnego miejsca pracy, zaimportuj plik MP4.
- Kliknij prawym przyciskiem myszy plik mp4 i kliknij Ustawienia eksportu.
- Wybierz QuickTime w menu Format. Następnie kliknij przycisk Start, aby przekonwertować MP4 na MOV.
Jak przekonwertować MP4 na MOV na Macu?
Omówiliśmy kilka sposobów konwersji MP4 na MOV na PC. Czy są jakieś sposoby na konwersję MP4 na MOV na Macu? Jeśli znasz Mac OS. Dowiesz się, że QuickTime Player jest popularny wśród użytkowników Apple.
Jak przekonwertować MP4 na MOV w odtwarzaczu QuickTime?
Quick Time Player to najczęściej używane oprogramowanie dla użytkowników komputerów Mac. Jest to szybka metoda konwersji MP4 na MOV. Jeśli nigdy nie używałeś QuickTime Player do konwersji plików MP4 na MOV na Macu, możesz wykonać moje kroki:
- Najpierw uruchom odtwarzacz QuickTime. Znajdź plik MP4, który chcesz przekonwertować, i kliknij Otwórz.
- Przejdź do Pliku, wybierz jakość, którą chcesz przekonwertować z Eksportuj jako.
- Nazwij plik i wybierz jego lokalizację. Następnie kliknij przycisk Zapisz.
Jak przekonwertować MP4 na MOV w iMovie?
Oprócz QuickTime Player istnieją również inne odpowiednie metody konwersji MP4 na MOV.
iMovie to aplikacja do tworzenia i edycji wideo. Jest to również świetny wybór do konwersji MP4 na MOV.
Oto kroki, aby przekonwertować MP4 na MOV w iMovie.
- Najpierw otwórz plik wideo MP4 w iMovie. Następnie przejdź do menu Plik, znajdź Udostępnij, a następnie kliknij "Plik", aby dodać wideo MP4, które chcesz przekonwertować.
- Wybierz jakość, którą chcesz przekonwertować i kliknij niebieski przycisk Dalej.
- Po dodaniu nazwy i wybraniu lokalizacji pliku MOV kliknij Zapisz. Plik MP4 zostanie automatycznie zapisany w formacie MOV.
Jak przekonwertować MP4 na MOV w Movavi?
- Pobierz i zainstaluj Konwerter Movavii uruchom go.
- Naciśnij przycisk Dodaj multimedia w lewym górnym rogu interfejsu, aby dodać plik wideo MP4. Nawiasem mówiąc, możesz również przeciągnąć plik MP4 bezpośrednio do interfejsu.
- Kliknij kartę Wideo, a następnie przejdź do formatu MOV.
- Na koniec kliknij przycisk Konwertuj. Jeśli chcesz zachować plik MOV w określonym folderze, pamiętaj, aby zresetować miejsce docelowe przed jego konwersją.
Jak przekonwertować MP4 na MOV Online?
Konwersja MP4 do MOV online jest również dobrym wyborem, jeśli nie chcesz pobierać żadnego oprogramowania. Zalecane są trzy strony internetowe do konwersji MP4 na MOV online.
Konwertuj MP4 na MOV przez CloudConvert
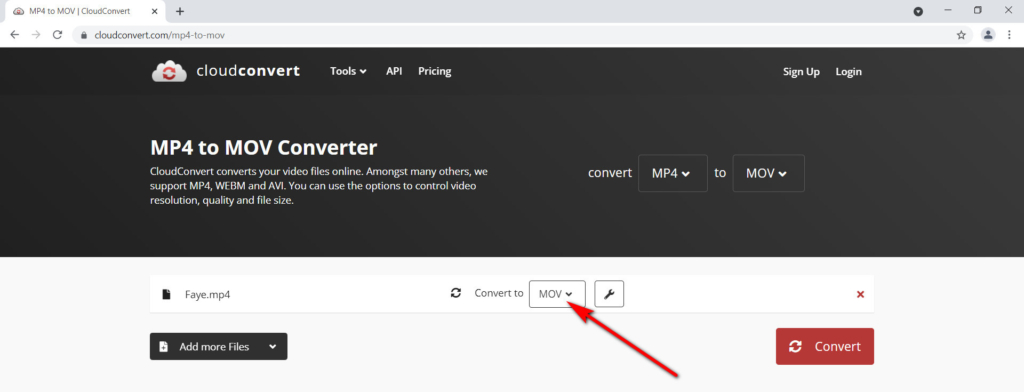
- Bezpośrednio do strony internetowej CloudConvert, kliknij Dodaj więcej plików. Następnie wybierz plik MP4 i kliknij Otwórz.
- Upewnij się, że przekonwertowany format to MOV. Następnie kliknij czerwony przycisk Konwertuj.
- Po konwersji kliknij przycisk Pobierz, aby pobrać plik MOV.
Konwertuj MP4 na MOV przez ZAMZAR
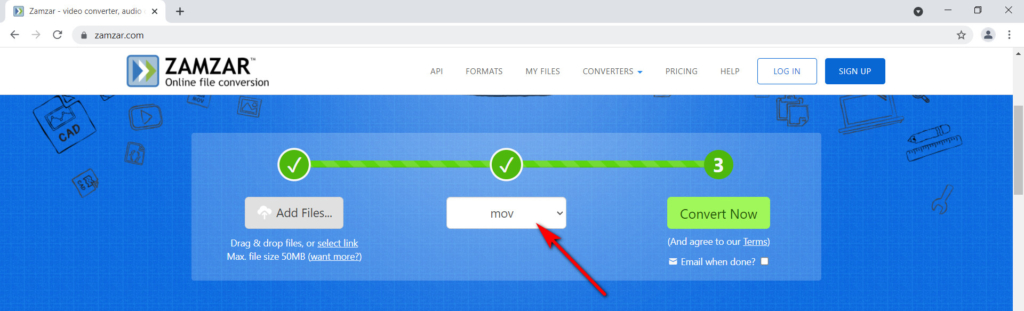
- Otwórz ZAMZAR Strona internetowa. Naciśnij przycisk Dodaj pliki i znajdź plik MP4, który należy przekonwertować.
- Wybierz format MOV, a następnie kliknij zielony przycisk Konwertuj teraz.
Konwertuj MP4 na MOV przez ONLINE-CONVERT
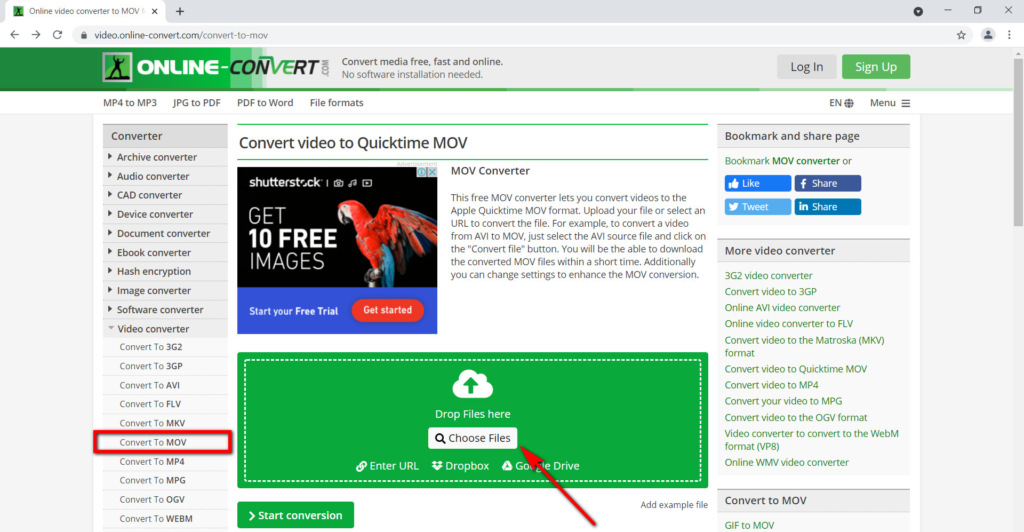
- Otwórz Konwerter wideo online w przeglądarce i znajdź Konwertuj na MOV. Należy jednak zauważyć, że maksymalny rozmiar darmowego przekonwertowanego pliku to 100 MB.
- Upuść plik MP4 do zielonego obszaru. Umożliwia także wklejenie adresu URL.
- Następnie kliknij przycisk Rozpocznij konwersję.
Wnioski
Na podstawie tego artykułu przedstawiłem wiele aplikacji konwertujących. Czy teraz wiesz, jak przekonwertować MP4 na MOV za darmo?
Przetestowanie ich pojedynczo może zająć trochę czasu. Dlatego jeśli chcesz użyć najlepszego konwertera MP4 na MOV, Konwerter wideo AmoyShare nie zawiodę Cię. Konwersja MP4 do MOV zostanie wykonana w ciągu kilku sekund.
Co więcej, jest to również świetny wybór, aby zachować oryginalną jakość wideo podczas konwersji MP4 na MOV. Co więcej, obsługiwane są nie tylko MP4 i MOV, ale także różne formaty wideo i audio.
Nie wahaj się. Teraz pobierz i spróbuj teraz!
Konwerter wideo
Konwertuj filmy na MP4, MOV, MP3, GIF i inne
- dla Windows 10/8/7
- dla systemu Mac OS X 14+
- dla Android
Często Zadawane Pytania
Co to jest MOV?
Firma Apple wprowadziła format plików MOV w 1998 roku. Jest to rodzaj cyfrowego pliku kontenera na filmy i inne multimedia. Firma Apple opracowała MOV do użytku z odtwarzaczem Apple QuickTime Player. Podobnie jak pliki MP4, filmy MOV są kodowane przy użyciu kodeka MPEG-4.
Jak przekonwertować MP4 na MOV za darmo?
1. Pobierz Konwerter wideo AmoyShare i uruchom go. 2. Dodaj plik MP4. 3. Wybierz format MOV i wybierz jakość, którą lubisz. 4. Kliknij przycisk Konwertuj wszystko. Plik MOV zostanie zapisany automatycznie.