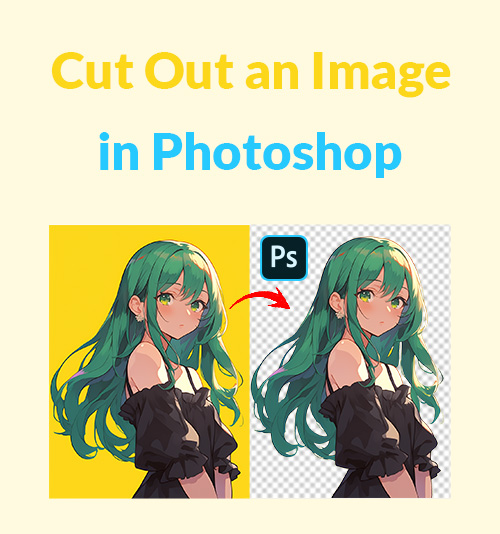
Obrazy wycinane są szeroko stosowane w wielu dziedzinach. Po usunięciu tła wycięty obraz przyciąga uwagę do tematu.
Może więc służyć jako dobry materiał na logo, zdjęcia produktów, portrety, kompozycje obrazów itp. Lepiej wiedzieć, jak wycinać obrazy.
W tym artykule pokażemy, jak wyciąć obraz w Photoshopie na 6 metod w różnych przypadkach.
Polecamy również specjalistyczne narzędzie do usuwania tła online, który jest łatwy w użyciu i mocny.
Zacznijmy.
SPIS TREŚCI
Część 1. Jak wyciąć coś w Photoshopie za pomocą narzędzi do zaznaczania
Mówiąc o metodach wycinania w Photoshopie, od razu może nam przyjść do głowy, że najpierw zaznaczamy obiekt, a potem usuwamy tło w Photoshopie. Aby pomóc Ci w tym zadaniu, Photoshop udostępnia różne narzędzia spełniające różnorodne potrzeby w zakresie selekcji. Jeśli nie jesteś zaznajomiony z obsługą tych narzędzi zaznaczania, poniżej znajdują się instrukcje dotyczące usuwania za ich pomocą części obrazu w programie Photoshop. Przejdźmy dalej.
Szybko usuń proste tło za pomocą narzędzia szybkiego zaznaczania
To narzędzie pomaga szybko zarysować temat. Malując wewnątrz obiektu, zaznaczenie rośnie w miarę malowania i rozszerza się, podążając za konturami krawędzi kształtu, gdy zbliżasz się do granicy między obiektem a tłem. Jeśli obiekt ma postrzępione krawędzie, dobrze jest pozwolić temu narzędziu na automatyczne śledzenie jego złożonego konturu.
Teraz postępuj zgodnie z instrukcjami, aby dowiedzieć się, jak wyciąć obraz w Photoshopie.
- Otwórz zdjęcie w Photoshopie, przejdź do Warstwy panelu w prawym dolnym rogu i kliknij ikonę kłódki na warstwie tła, aby ją odblokować. Ten krok przekształca warstwę tła w zwykłą warstwę, umożliwiając usunięcie pikseli.
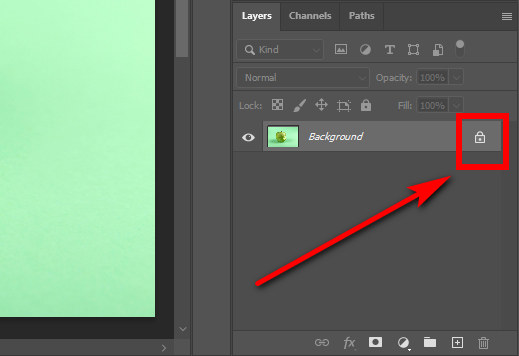
- Wybierz Szybkie narzędzie Selection na paskach narzędzi i zacznij wybierać temat. Na górnym panelu znajdują się dwa tryby selekcji, w których możesz zawęzić wybór. Wybierz ikonę ze znakiem plus, aby dodać obszar do zaznaczenia, lub ikonę ze znakiem minus, aby odznaczyć obszar.
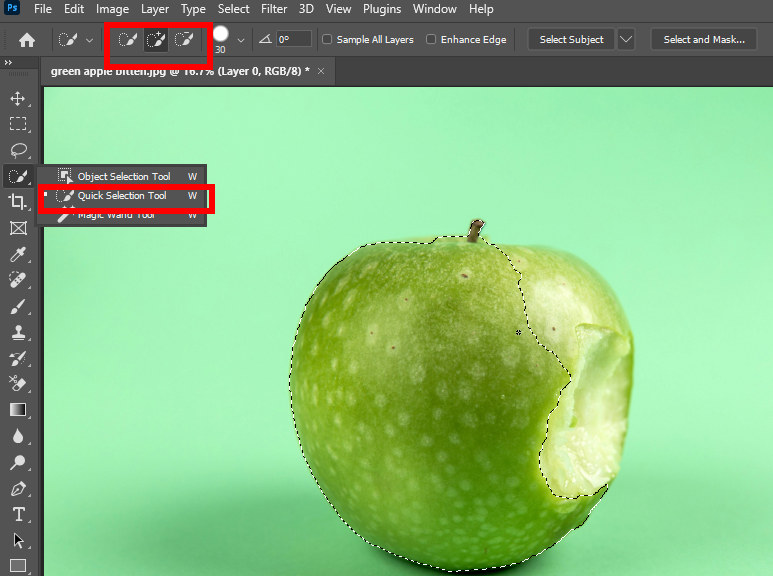
- Po zakończeniu zaznaczania kliknij obraz prawym przyciskiem myszy, a pojawi się menu. Wybierać Wybierz opcję Odwróć aby wybrać tło.
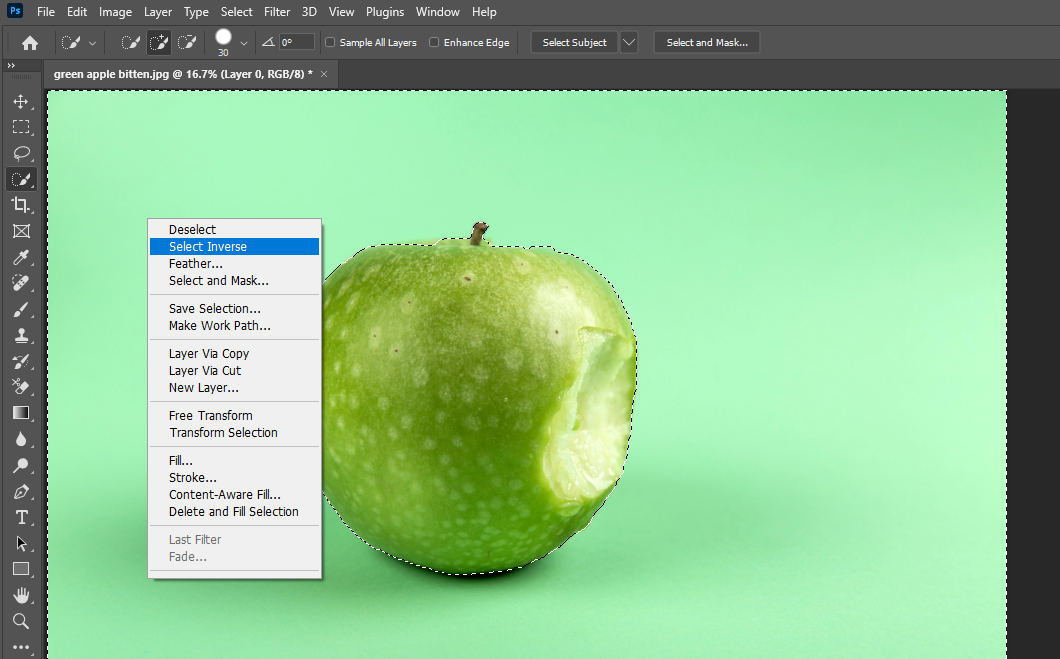
- Naciśnij Usuń klawisz do wycięcia obiektu w Photoshopie.
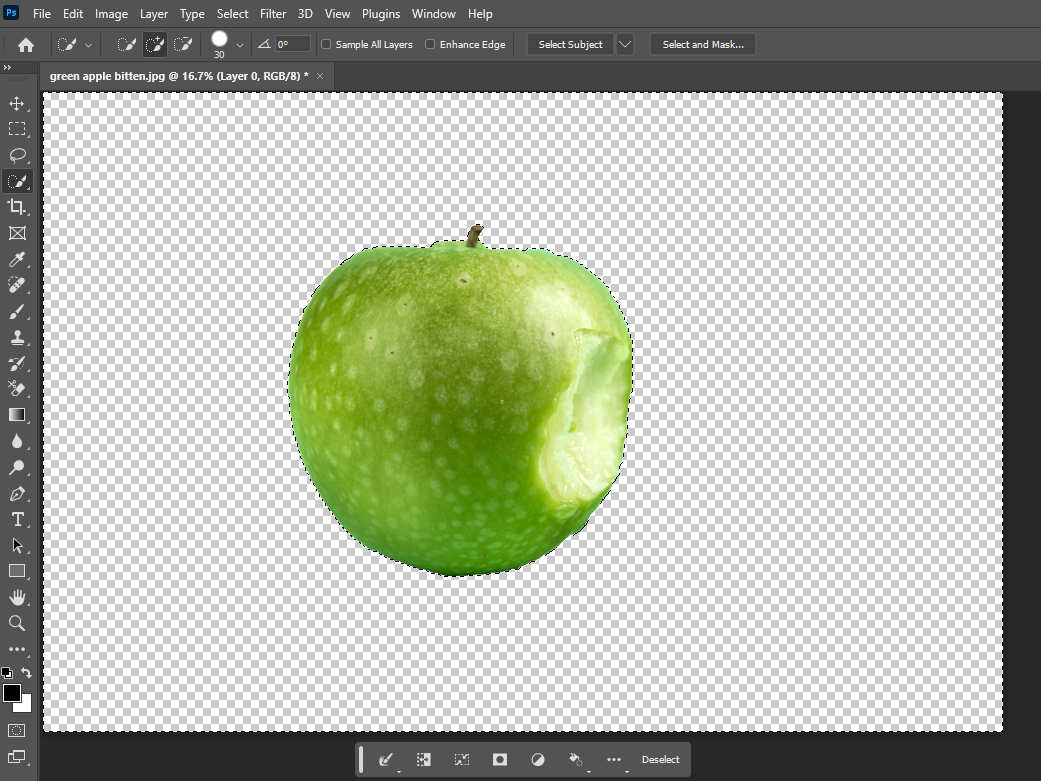
- Kliknij na filet > Zapisz jako aby zapisać wycinek programu Photoshop w formacie PNG, który obsługuje przezroczystość.
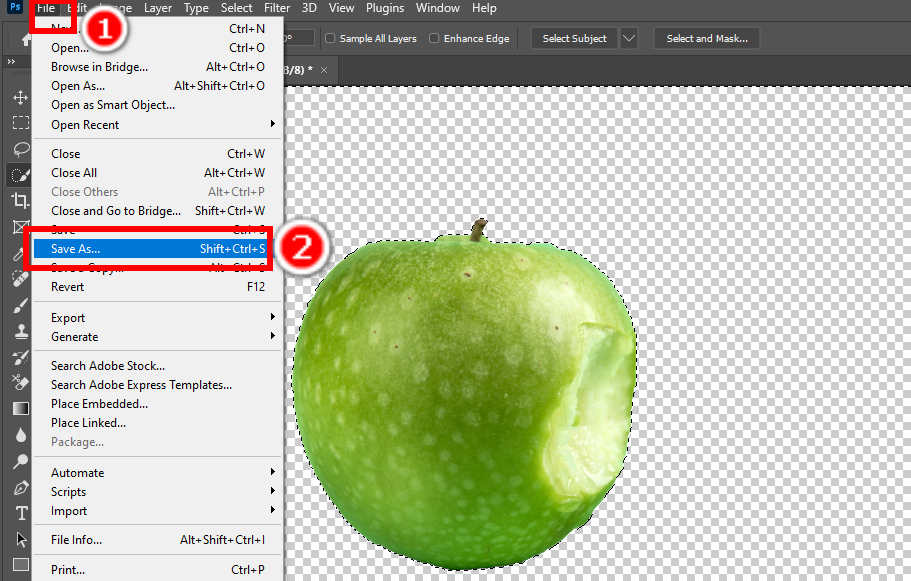
PORADY
Jeśli obraz ma złożony temat i proste tło, dobrze jest dokonać szybkiego wyboru tła. W ten sposób możesz pominąć krok Wybierz odwrotność i bezpośrednio usunąć tło w Photoshopie.
Precyzyjnie wycinaj skomplikowane obrazy za pomocą narzędzia Lasso
To narzędzie w Photoshopie wycina kształtz niejasnymi, skomplikowanymi krawędziami. Czasami, granica między pierwszym planem a tłem jest niewyraźna. W takim przypadku funkcja szybkiego zaznaczania może nie wykryć obiektu, ale można go wybrać ręcznie za pomocą narzędzia Lasso.
Jak usunąć tło w Photoshopie? Postępuj zgodnie z instrukcjami.
- Otwórz w Photoshopie plik, którego tło chcesz wyciąć i odblokuj warstwę tła.
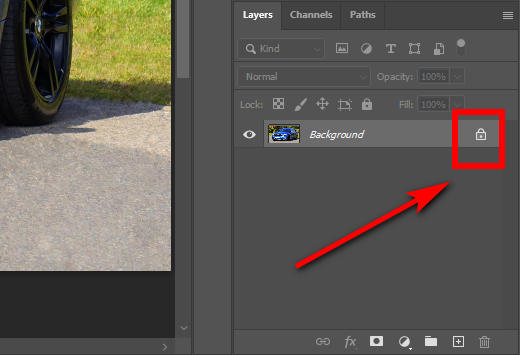
- Wybierz Narzędzie Lasso i obrysuj nim obiekt na obrazie.
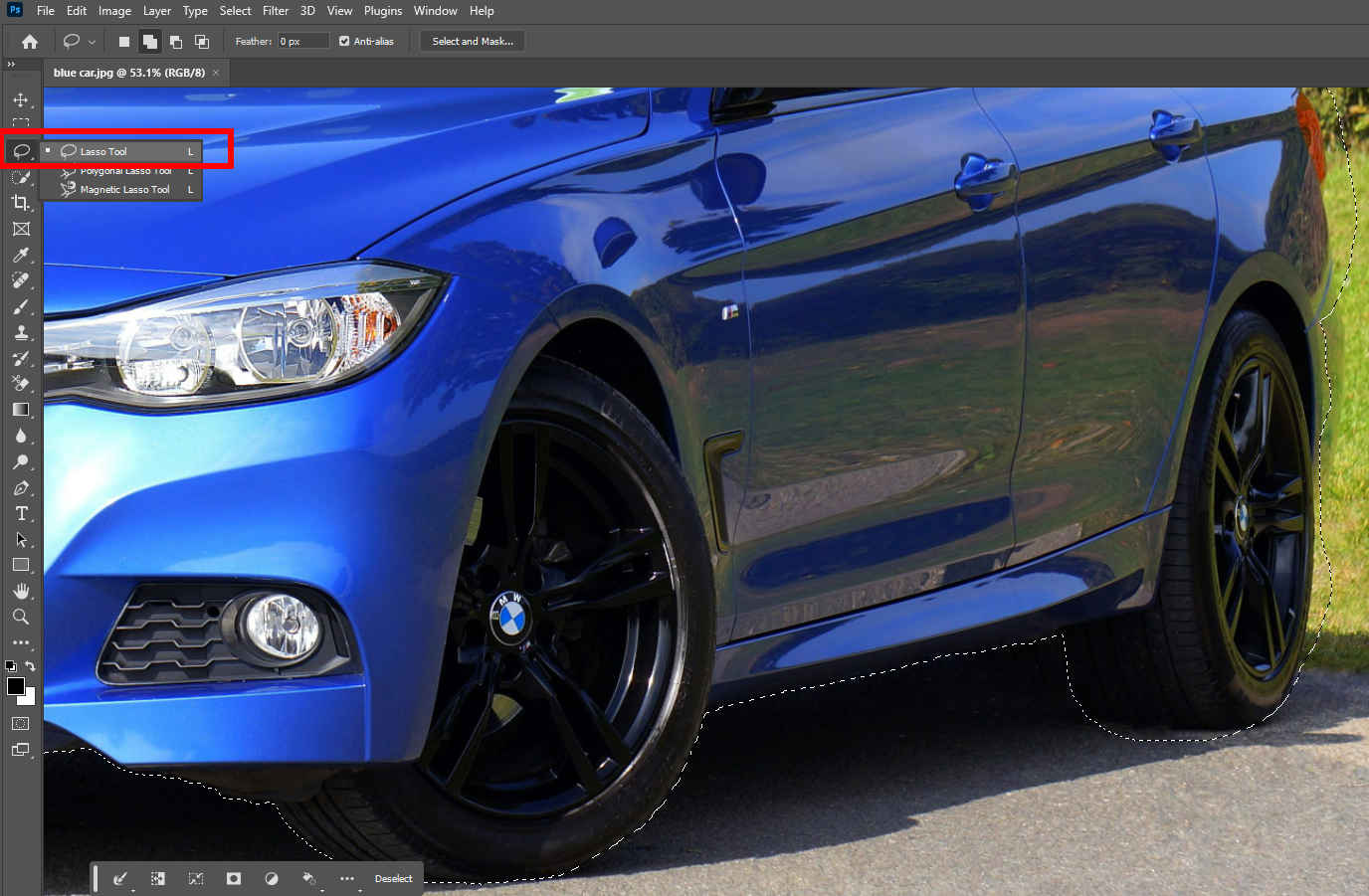
- Aby zawęzić wybór, możesz skorzystać z dwóch trybów zaznaczania na górnym panelu: Dodaj do wyboru i Odejmij od wyboru.
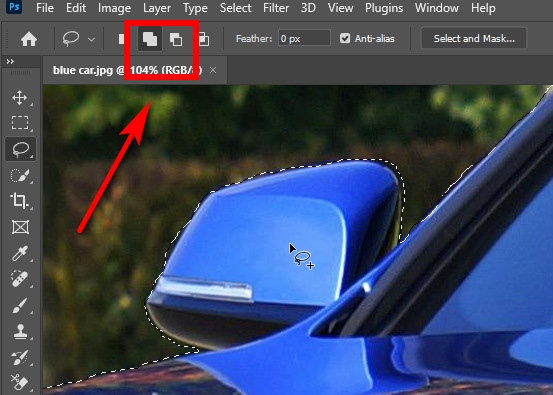
- Kliknij obraz prawym przyciskiem myszy i naciśnij Wybierz opcję Odwróć aby wybrać tło.
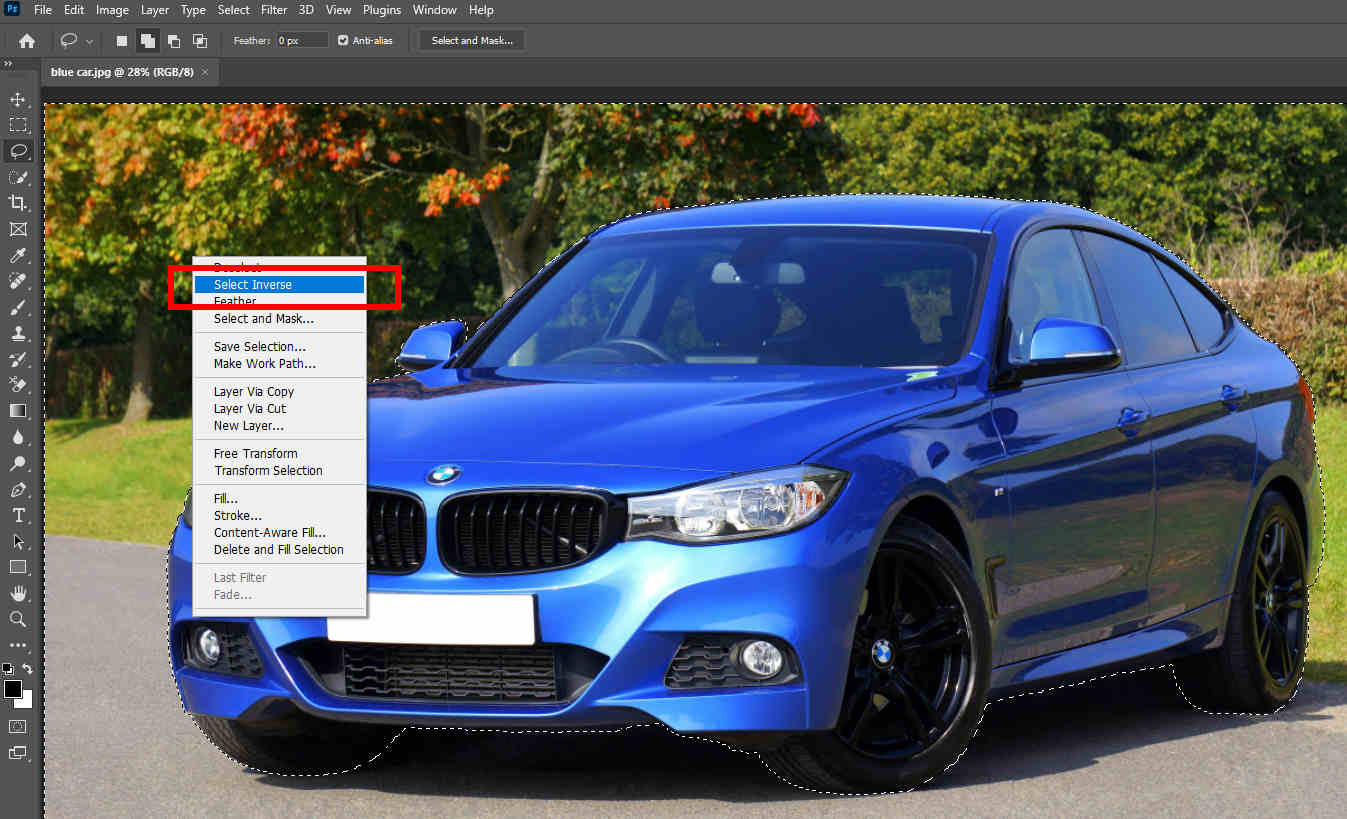
- Naciśnij klawisz Delete, aby usunąć tło w Photoshopie. Następnie wybierz filet > Zapisz jako aby zapisać wynik.
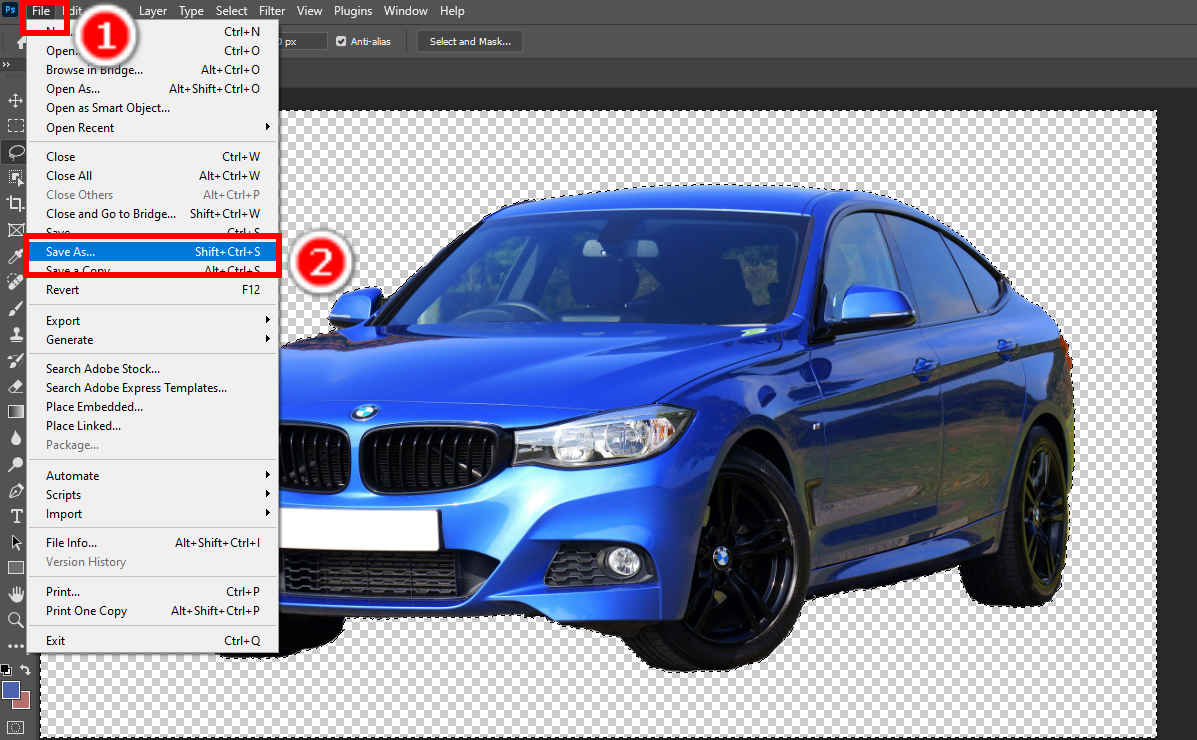
Automatycznie usuwaj tło za pomocą narzędzia wyboru tematu
Poprzednie narzędzia obsługują prawie wszystkie obrazy, ale ich obsługa może być skomplikowana. Dobra wiadomość jest taka, że Photoshop niedawno wprowadził nową funkcję – Wybór tematu, dzięki której możesz pominąć męczące kroki potrzebne w innych narzędziach. Wystarczy jedno kliknięcie, a temat jest idealnie wybrany jak za dotknięciem czarodziejskiej różdżki. Należy pamiętać, że ta funkcja jest dostępna tylko w programie Photoshop 2020 lub nowszym.
Jak wyciąć osobę w Photoshopie? Oto kroki.
- Otwórz zdjęcie i odblokuj warstwę. Następnie naciśnij Wybór tematu przycisk pod obrazem lub kliknij Wybierz > Temat
aby skorzystać z tej funkcji.
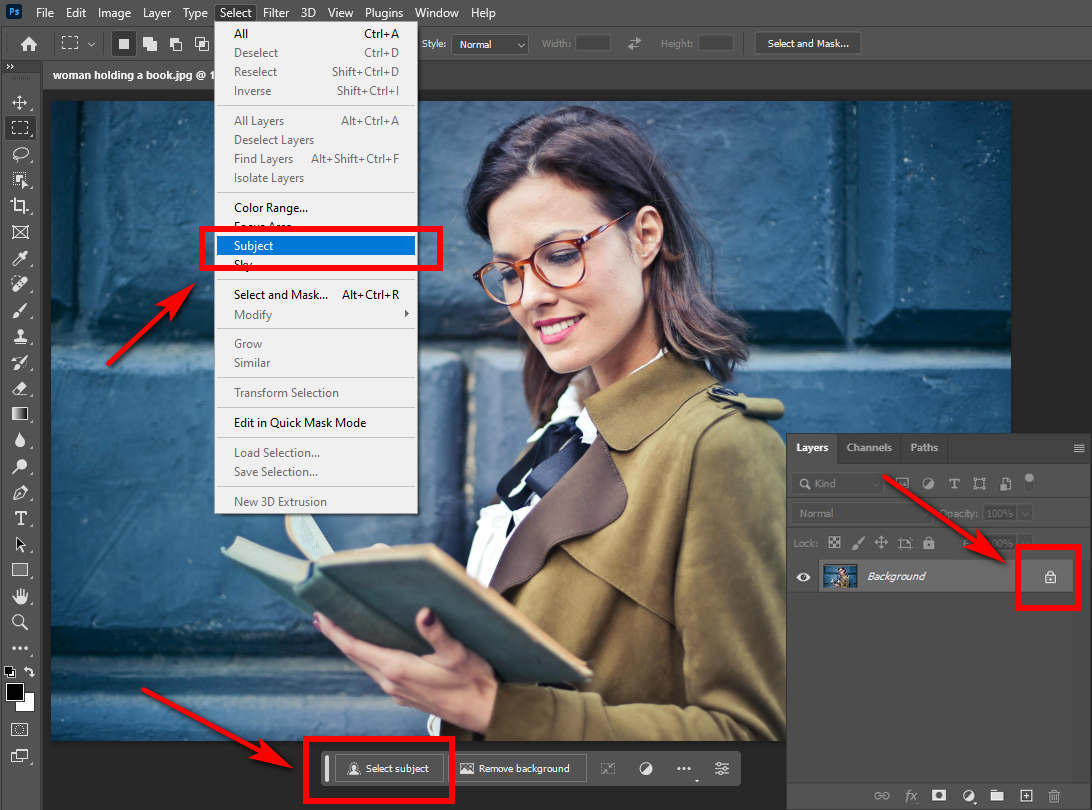
- Następnie kliknij obraz prawym przyciskiem myszy i wybierz Wybierz opcję Odwróć aby wybrać tło.
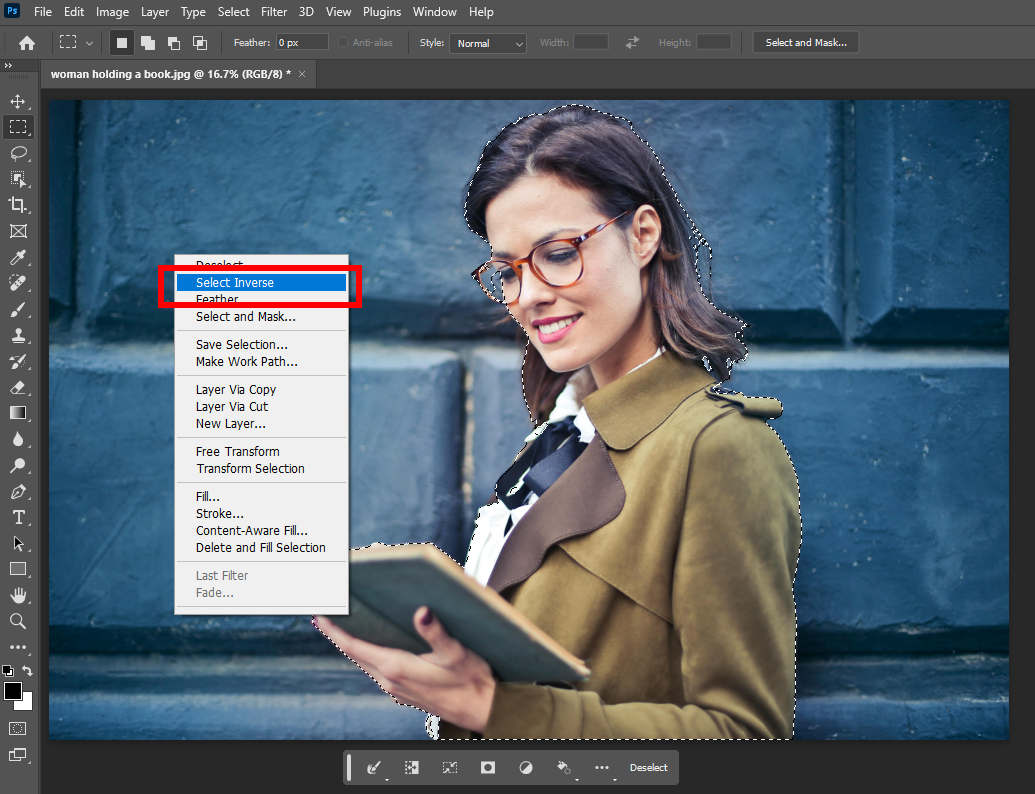
- Teraz naciśnij klawisz Delete, aby usunąć tło w Photoshopie, a otrzymasz wycięty portret Photoshopa.
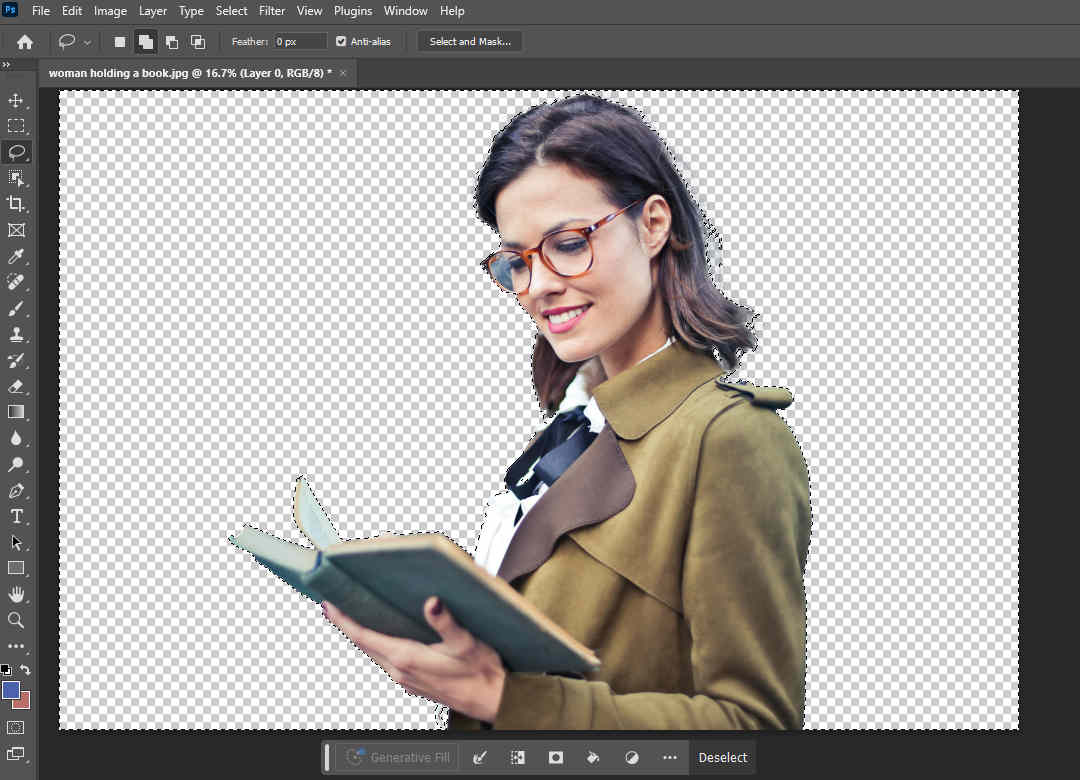
Sposób nieniszczący: maska warstwowa (najlepsze narzędzie do futer i włosów)
Tutaj pokażemy Ci, jak nieniszcząco wyciąć obraz w Photoshopie za pomocą maski warstwy. Maska warstwy umożliwia ukrycie części obrazu lub warstwy bez ich usuwania, a także łatwe odsłonięcie ukrytych części. Zalecamy utworzenie maski warstwy za pomocą funkcji Zaznacz i maskuj, która zawiera wiele narzędzi zaznaczania i ustawień dostosowywania w celu ulepszenia maski.
- Otwórz obraz i wybierz obiekt, który chcesz wyciąć w Photoshopie, za pomocą dowolnego z wyżej wymienionych narzędzi zaznaczania. Następnie kliknij przycisk Wybierz i maskuj na górze.
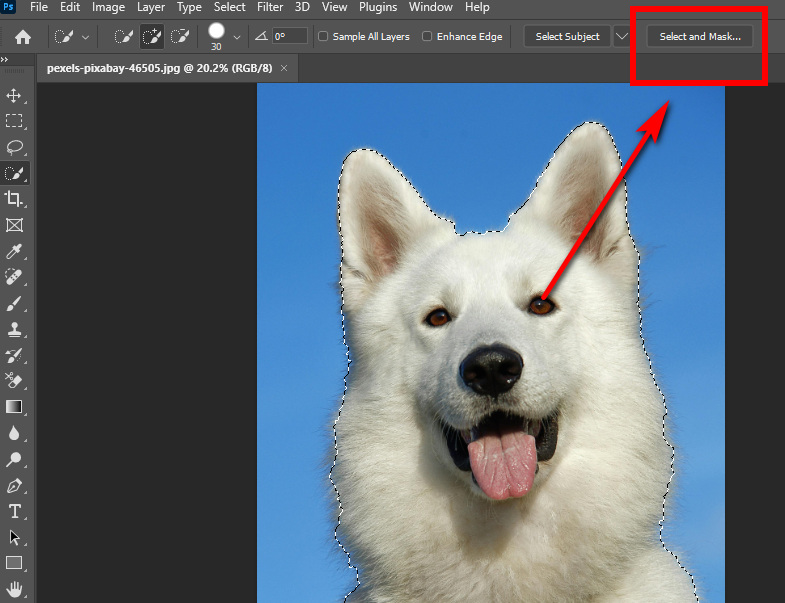
- Photoshop otwiera obszar roboczy, w którym możesz zawęzić wybór. Wybrany obszar jest w pełnym kolorze, a reszta jest przezroczysta. Dostępnych jest kilka narzędzi i ustawień pozwalających zawęzić wybór.
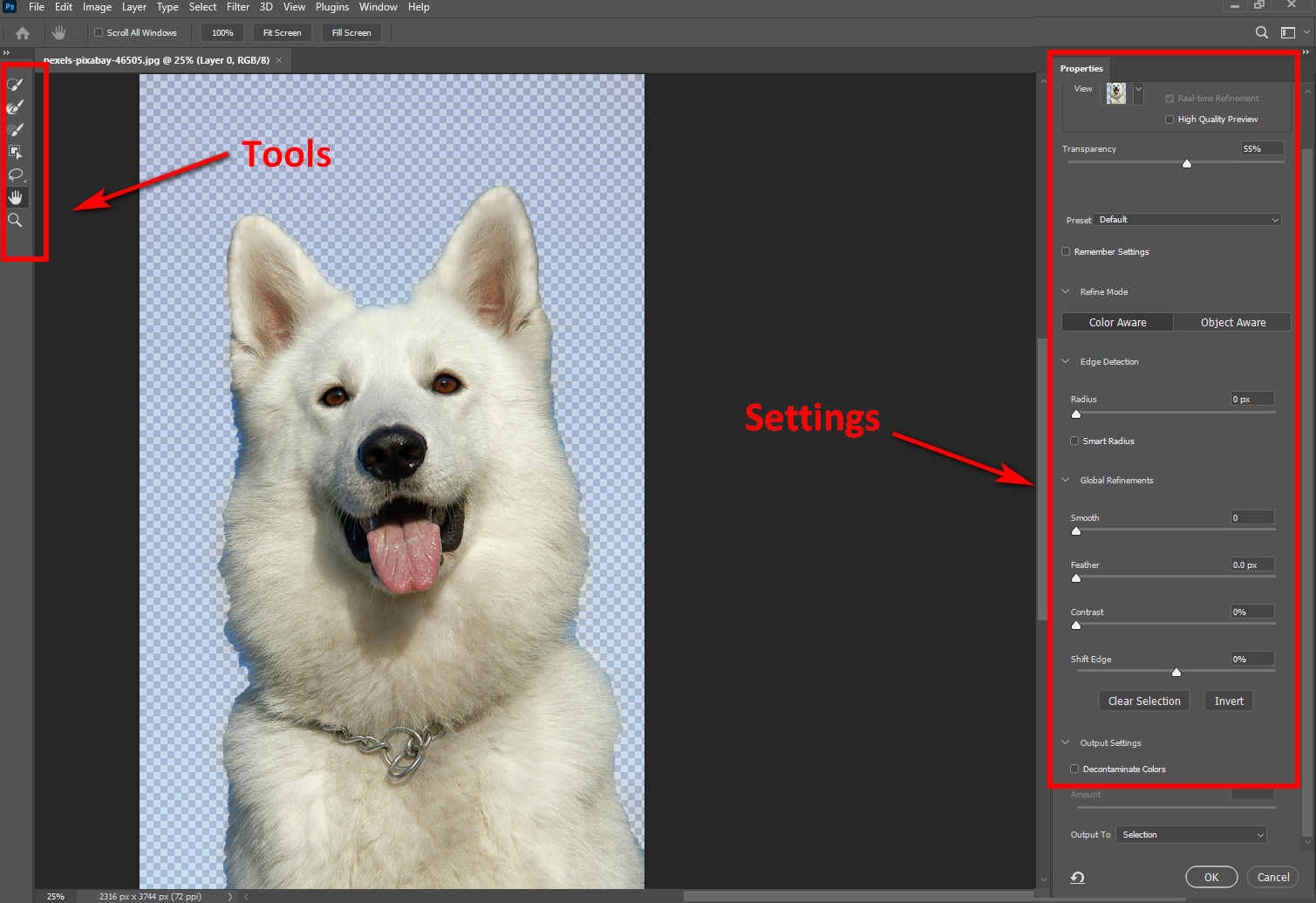
- Przejdź do lewego paska narzędzi i użyj różnych narzędzi, aby wyretuszować zaznaczenie. Możesz edytować swój wybór za pomocą Szybkie narzędzie Selection, Narzędzie Pędzel, i Narzędzie wyboru obiektów, Narzędzie Pędzel do poprawiania krawędzi pomaga udoskonalić złożone krawędzie, takie jak owłosione lub futrzane krawędzie. Jeśli wybierzesz narzędzie selekcji, a Udoskonal włosy przycisk znajdzie się na górnym panelu, aby dokonać naturalnego i precyzyjnego zaznaczenia owłosionych krawędzi.
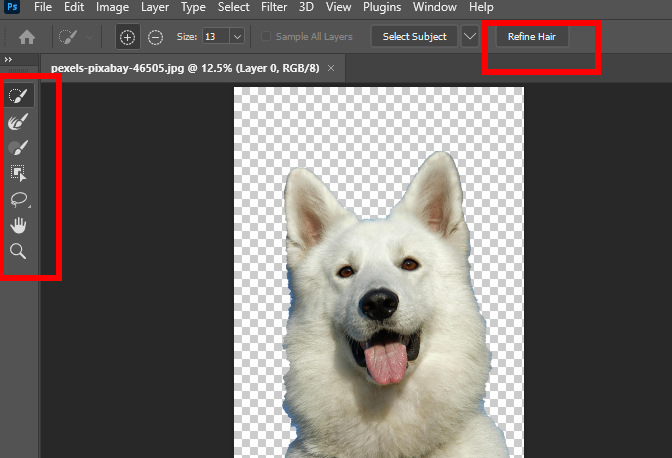
- Po prawej Właściwości panelu dostępnych jest wiele ustawień umożliwiających dostosowanie wyboru. Zmieniaj ustawienia, aż uzyskasz idealny wybór. Następnie wybierz Maska warstwy Wyjście do pasek opcji i naciśnij OK.
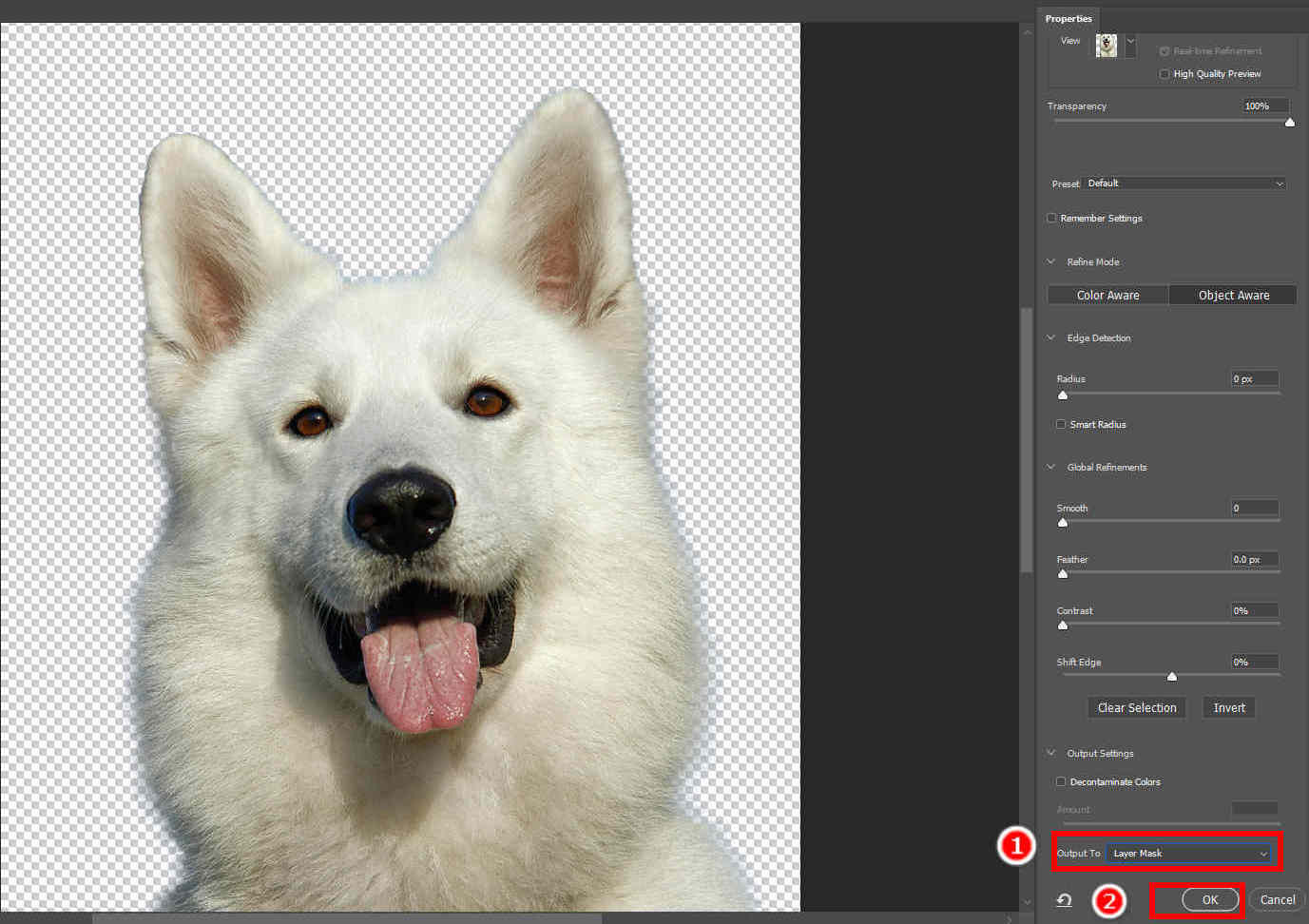
- Kliknij na filet > Zapisz jako , aby zapisać obraz wycięcia Photoshopa na swoim urządzeniu.
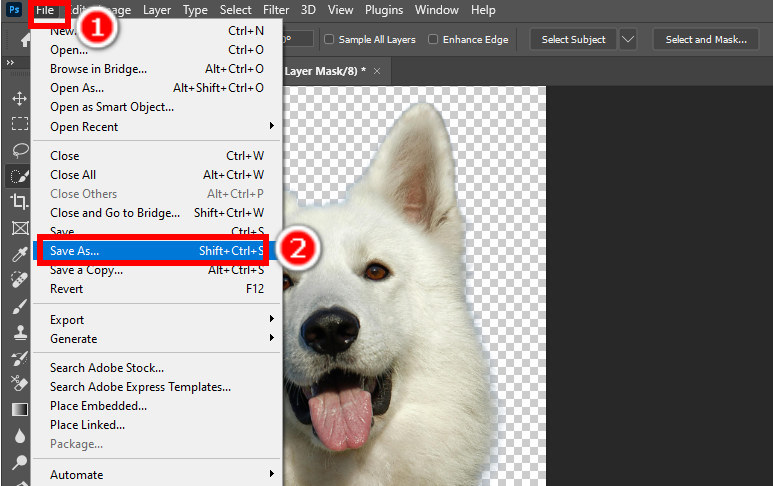
Część 2. Wytnij elementy o gładkich krawędziach za pomocą narzędzia Pióro
Narzędzie Pióro to proste, ale potężne narzędzie do zaznaczania, które umożliwia śledzenie konturów obiektu za pomocą linii i krzywych. Tworzy ścieżki, które można przekształcić w zaznaczenie lub maskę wektorową. Chcesz wiedzieć, jak wyciąć coś w Photoshopie? Przejdźmy dalej.
- Otwórz obraz w Photoshopie i odblokuj warstwę tła. Następnie wybierz Narzędzie Pióro na lewym pasku narzędzi.
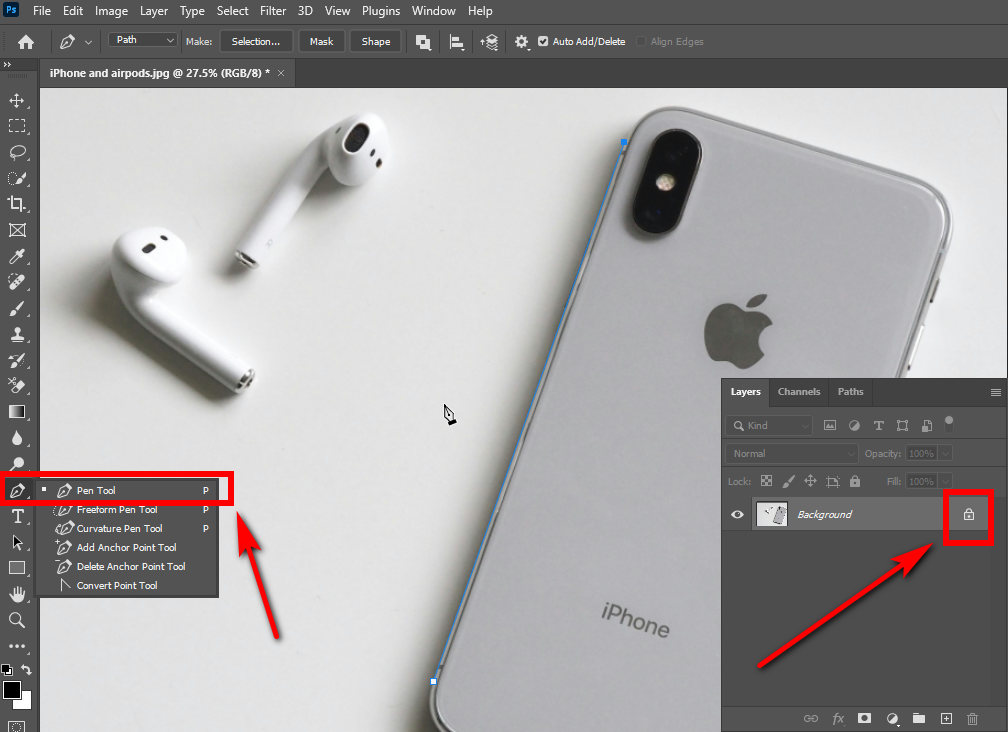
- Śledź kontur obiektu, upuszczając punkty kontrolne. Kliknij punkt, aby upuścić punkt kontrolny, a następnie upuść kolejny, a oba punkty zostaną połączone linią prostą. Upuść punkty kontrolne jeden po drugim wokół krawędzi, aby utworzyć wiele prostych linii wyznaczających kontur obiektu.
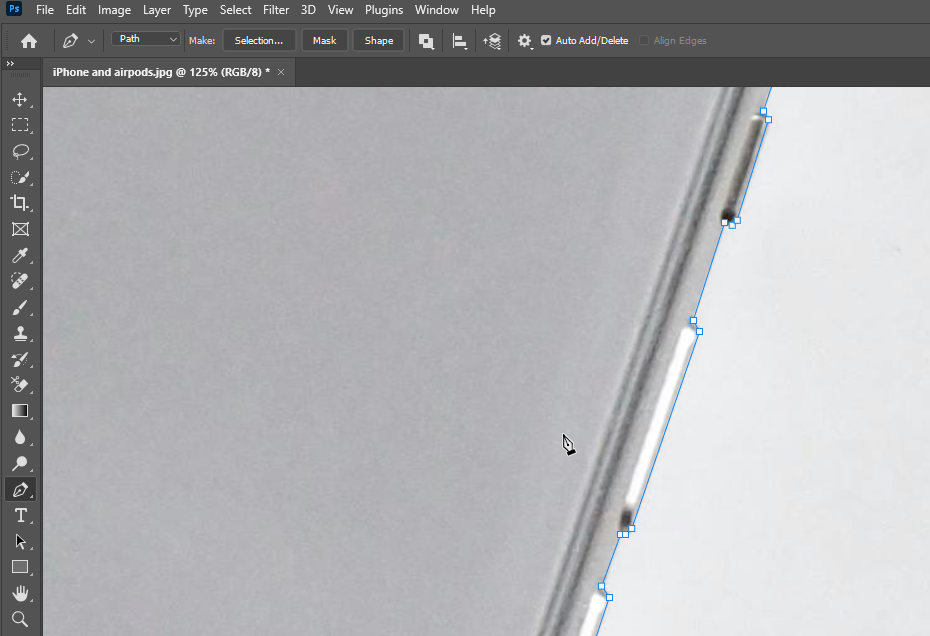
- Jeśli chcesz rysować krzywe, znajdź punkt, w którym krzywa ma zaczynać się jako pierwsza. Następnie przytrzymaj lewy przycisk myszy i przeciągnij kursor, aby utworzyć uchwyt kierunku, którego nachylenie i długość określają krzywą. Następnie upuść kolejny punkt kontrolny na końcu krzywej, aby utworzyć krzywą. Aby zawęzić krzywą, przejdź do punktu końcowego linii kierunkowej, przytrzymaj przycisk myszy i przeciągnij punkt końcowy, aby dostosować długość i nachylenie linii kierunkowej.
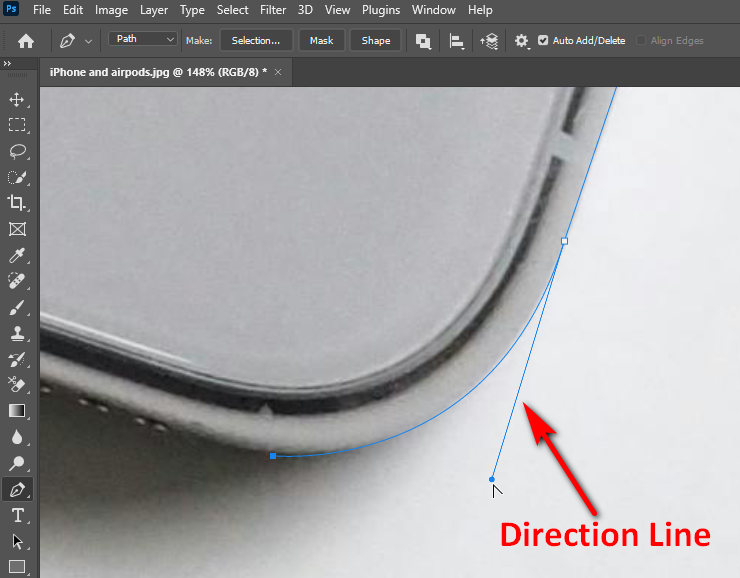
- Umieszczaj punkty kontrolne jeden po drugim, aby utworzyć linie i krzywe, które stopniowo zarysowują obiekt i na koniec trafiają w punkt początkowy, aby zakończyć ścieżkę. Następnie kliknij obraz prawym przyciskiem myszy, pojawi się menu i wybierz opcję Utwórz maskę wektorową, aby wyciąć obiekt w Photoshopie. Na koniec zapisz wynik.
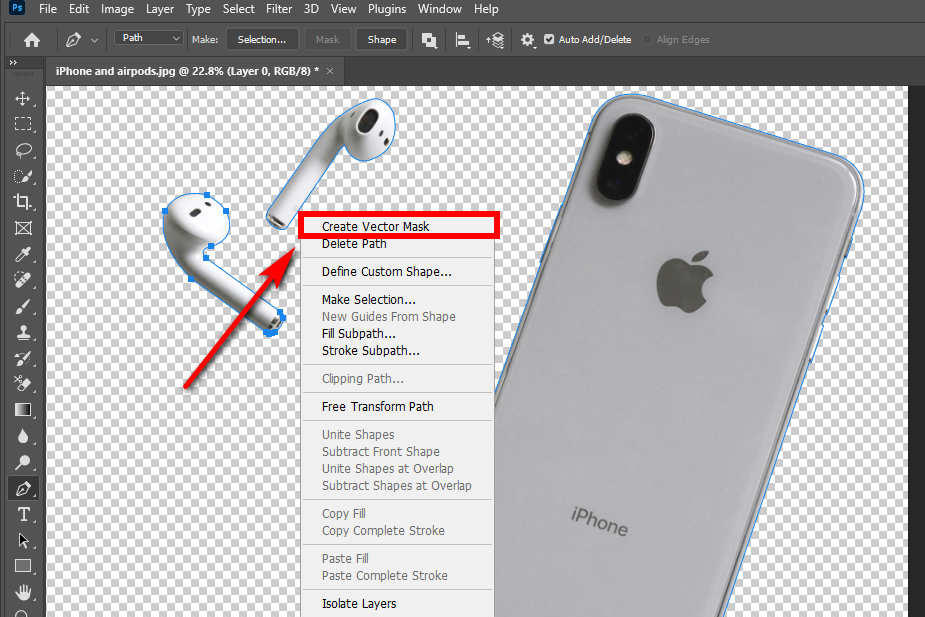
PORADY
W najnowszej wersji programu Photoshop dodano funkcję usuwania tła. Otwórz obraz w Photoshopie, a pod zdjęciem zobaczysz przycisk Usuń tło. Kliknij na to, a Photoshop automatycznie wytnie obraz.
Część 3. Użyj zakresu kolorów, aby usunąć nieciągłe części (drzewa lub płoty stadionów)
Jeśli chcesz usunąć ze swojego obrazu odłączone części o tym samym kolorze, użyj funkcji Zakres kolorów, która umożliwia zaznaczenie obszarów zawierających wybrane kolory. Najlepiej sprawdza się obiektów, takich jak drzewa, płoty stadionówlub coś w tym stylu.
Przeczytaj dalej, aby dowiedzieć się, jak wyciąć część obrazu w programie Photoshop za pomocą zakresu kolorów.
- Otwórz obraz i odblokuj jego warstwę na Warstwy płyta.
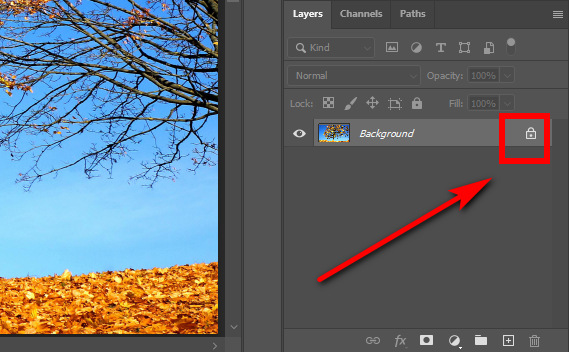
- Kliknij na Wybierz > Kolor łodzie, po czym pojawi się okno, w którym możesz zmodyfikować swój wybór.
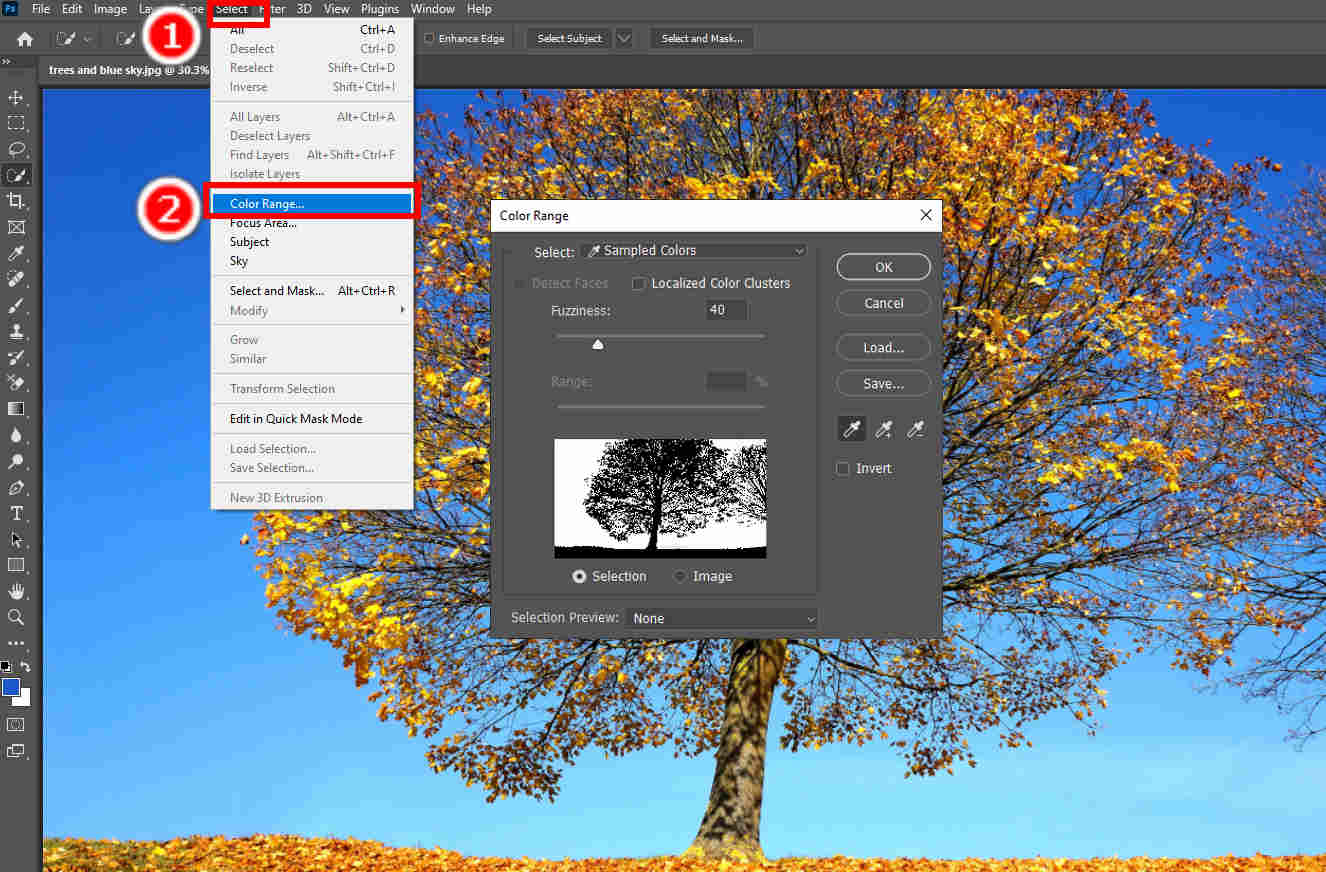
- Okno podglądu wyświetli Twój wybór. Użyj narzędzi kroplomierza, aby edytować wybrane kolory, aż w polu podglądu będzie dokładnie widoczna sylwetka obiektu, który chcesz wyciąć w Photoshopie. Następnie naciśnij OK przycisk, aby zakończyć wybór.
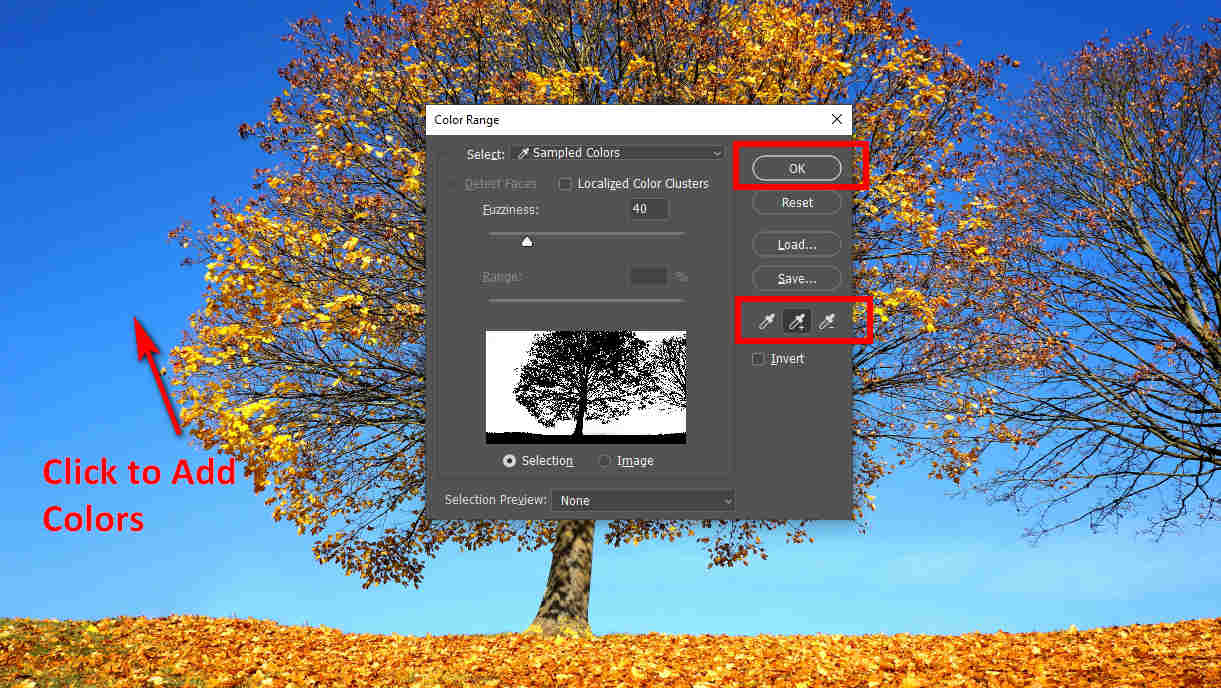
- Naciśnij Usuń aby usunąć zaznaczony obszar, a następnie naciśnij filet > Zapisz jako aby zapisać wynik.
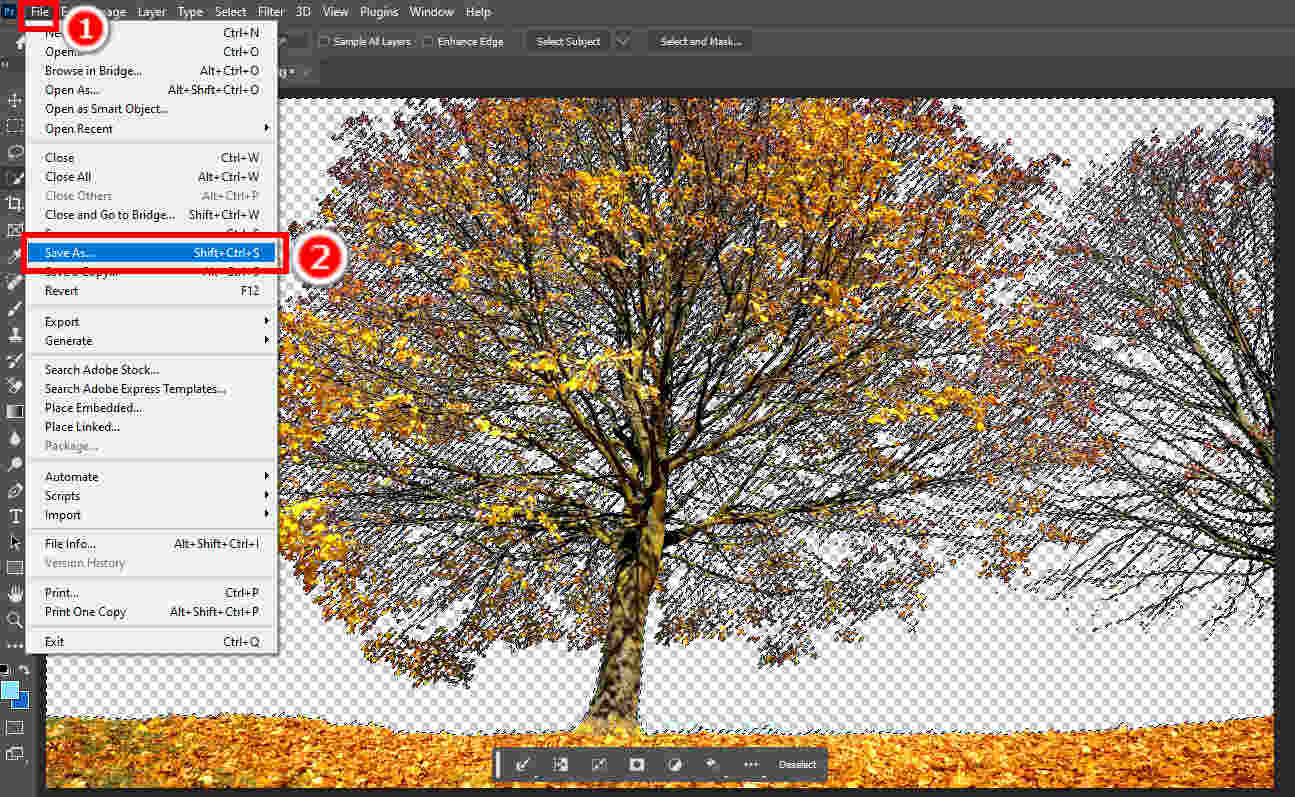
Część 4. Wytnij obraz jednym kliknięciem (zalecane)
Jako wszechstronny i profesjonalny edytor graficzny, Photoshop umożliwia wszelkiego rodzaju edycje graficzne. Jeśli jednak chcesz po prostu wyciąć obrazy, usuwanie tła w Photoshopie będzie nieefektywne, ponieważ wymaga dużej ilości czasu i umiejętności. W takim przypadku możesz skorzystać z szybkiego i łatwego w użyciu narzędzia online – Narzędzie do usuwania tła online AmoyShare.
AmoyShare może poszczycić się inteligentnym algorytmem, który precyzyjnie odróżnia tło od tematu obrazu. Nie jest wymagana żadna specjalistyczna wiedza. Za pomocą jednego kliknięcia AmoyShare usunie tło obrazu w ciągu kilku sekund i stworzy idealne wycięcie. Teraz pokażemy Ci kroki.
- Iść do AmoyShare narzędzie do usuwania tła online i uderz Załaduj obrazek.
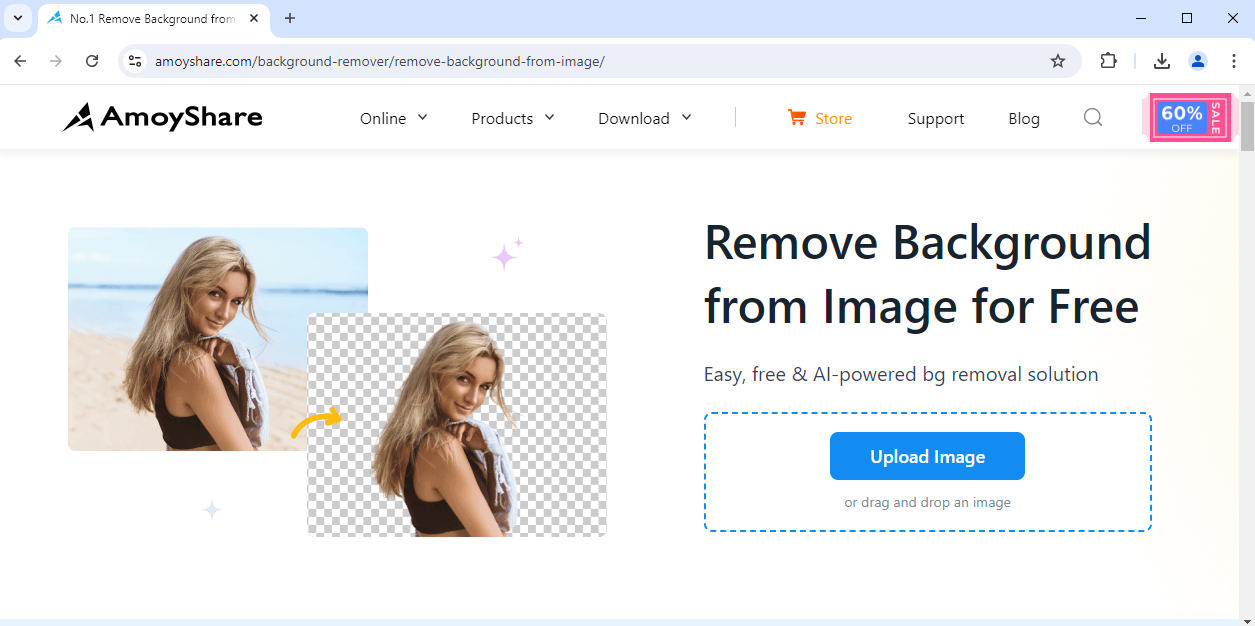
- Poczekaj kilka sekund, aż AnyEraser usunie tło obrazu. Następnie kliknij Do pobrania aby zapisać wycięty obraz na swoim urządzeniu.
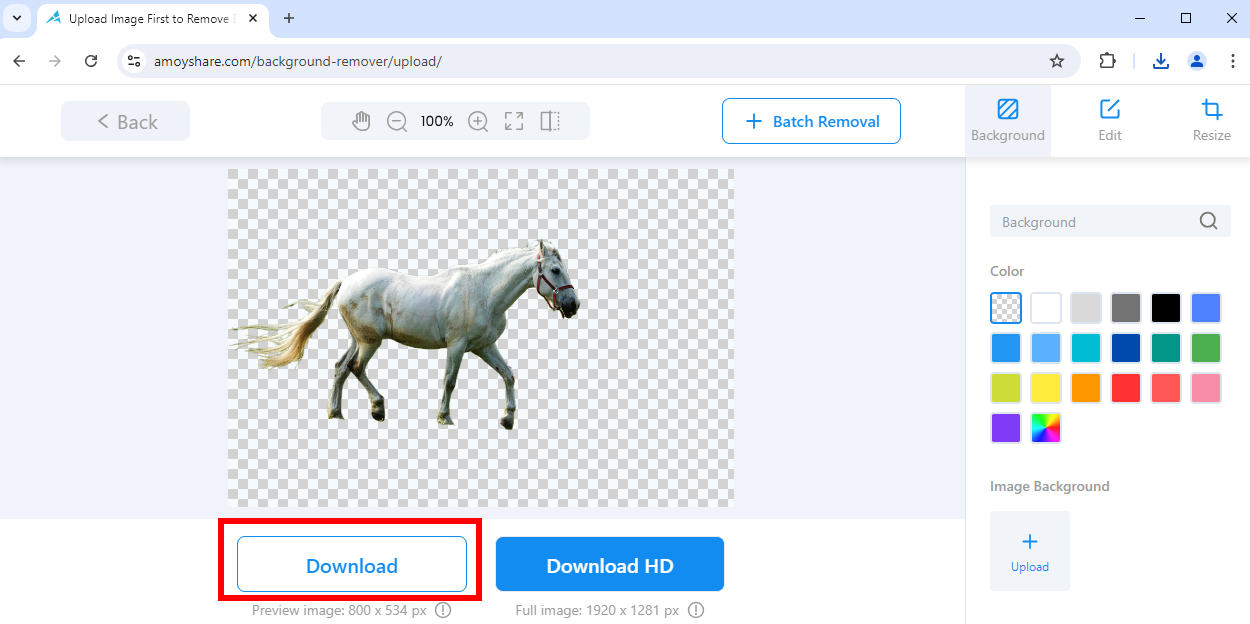
Podsumowanie
Na tej stronie znajduje się obszerny przewodnik dotyczący wycinania obrazu w programie Photoshop. Uczymy Cię, jak używać narzędzi zaznaczania, narzędzia Pióro i zakresu kolorów w Photoshopie do wycinania obrazów. Dodatkowo wprowadzamy także inteligentne narzędzie do usuwania tła online, Narzędzie do usuwania tła online AmoyShare, który precyzyjnie wycina obraz jednym kliknięciem.
Dziękujemy za przeczytanie i mamy nadzieję, że ta strona będzie dla Ciebie pomocna.
FAQ
Jak wyciąć osobę w Photoshopie?
Narzędzie szybkiego zaznaczania to dobry wybór. Najpierw przejdź do panelu Warstwy i odblokuj warstwę obrazu. Następnie pomaluj wnętrze osoby za pomocą narzędzia szybkiego zaznaczania, a zaznaczenie będzie rosło w miarę malowania. Na koniec kliknij prawym przyciskiem myszy, wybierz opcję Wybierz odwrotność i naciśnij klawisz Delete, aby usunąć tło.
Jak usunąć tło w Photoshopie jednym kliknięciem?
Odpowiedzią jest funkcja wyboru tematu. Otwórz obraz w Photoshopie i naciśnij znajdujący się pod nim przycisk Wybierz temat, aby wybrać temat. Następnie kliknij prawym przyciskiem myszy i wybierz opcję Wybierz odwrotność, aby wybrać tło. Na koniec odblokuj warstwę i naciśnij klawisz Delete, aby usunąć tło.