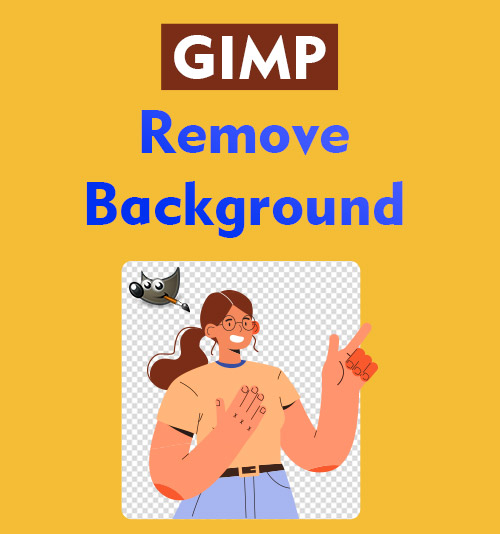
Chociaż to zawsze fotografowany obiekt przyciąga uwagę ludzi, tło jest istotną częścią zdjęcia. Dlatego często próbujemy usuń tło z obrazu lub wprowadź zmiany w tle zdjęcia, aby poprawić obraz.
Istnieją różne edytory zdjęć, które pomogą Ci pozbyć się mniej satysfakcjonującego tła. Wśród nich GIMP prezentuje kilka profesjonalnych wtyczek.
GIMP, osobiście mówiąc, jest tak wpływowym edytorem, że można go porównać ze światowym Photoshopem. Jego zestawy narzędzi są wystarczające dla fotografa-amatora, aby udoskonalić zdjęcia.
Dzisiaj będziemy świadkami, jak GIMP usuwa tło za pomocą swoich potężnych programów. Śmiało, aby cieszyć się pokazem!
3 sposoby na usunięcie tła w GIMP
„Niezależnie od tego, czy jesteś grafikiem, fotografem, ilustratorem czy naukowcem, GIMP zapewnia wyrafinowane narzędzia do wykonania pracy”. To jest fragment oficjalnego wprowadzenia GIMP-a.
Czy ten wstęp mówi prawdę, czy też jest to przejaskrawiona publikacja? Zróbmy na to test.
W tej części porozmawiamy o tym, jak usunąć tło w GIMP-ie. Wymieniono 3 metody radzenia sobie z różnymi środowiskami. Czytaj dalej, aby zobaczyć ich odmiany.
1. Korzystanie z narzędzia wyboru rozmytego
Narzędzie Fuzzy Select działa na ciągłym obszarze zabarwionym tym samym kolorem. W oparciu o tę zasadę narzędzie to powinno być używane do zmiany białego tła na przezroczyste. Poza tym narzędzia Fuzzy Select Tools wykazują doskonałą wydajność, gdy obiekt ma ostre krawędzie i kontrast kolorystyczny z tłem.
Wykonaj poniższe czynności, aby zobaczyć, jak usunąć białe tło w GIMP.
- Otwórz obraz w GIMP-ie.
Po uruchomieniu GIMP-a wchodzisz do jego okna edytora. Najpierw musisz wybrać Plik na górnym pasku menu i kliknąć Otwórz, aby wybrać zdjęcie ze swoich plików.
Wskazówka: GIMP umożliwia przeglądanie szczegółów pliku zamiast ikon. Więc lepiej nazwij swoje zdjęcie tak wyraźnie i dokładnie, jak to możliwe, podczas zapisywania zdjęć.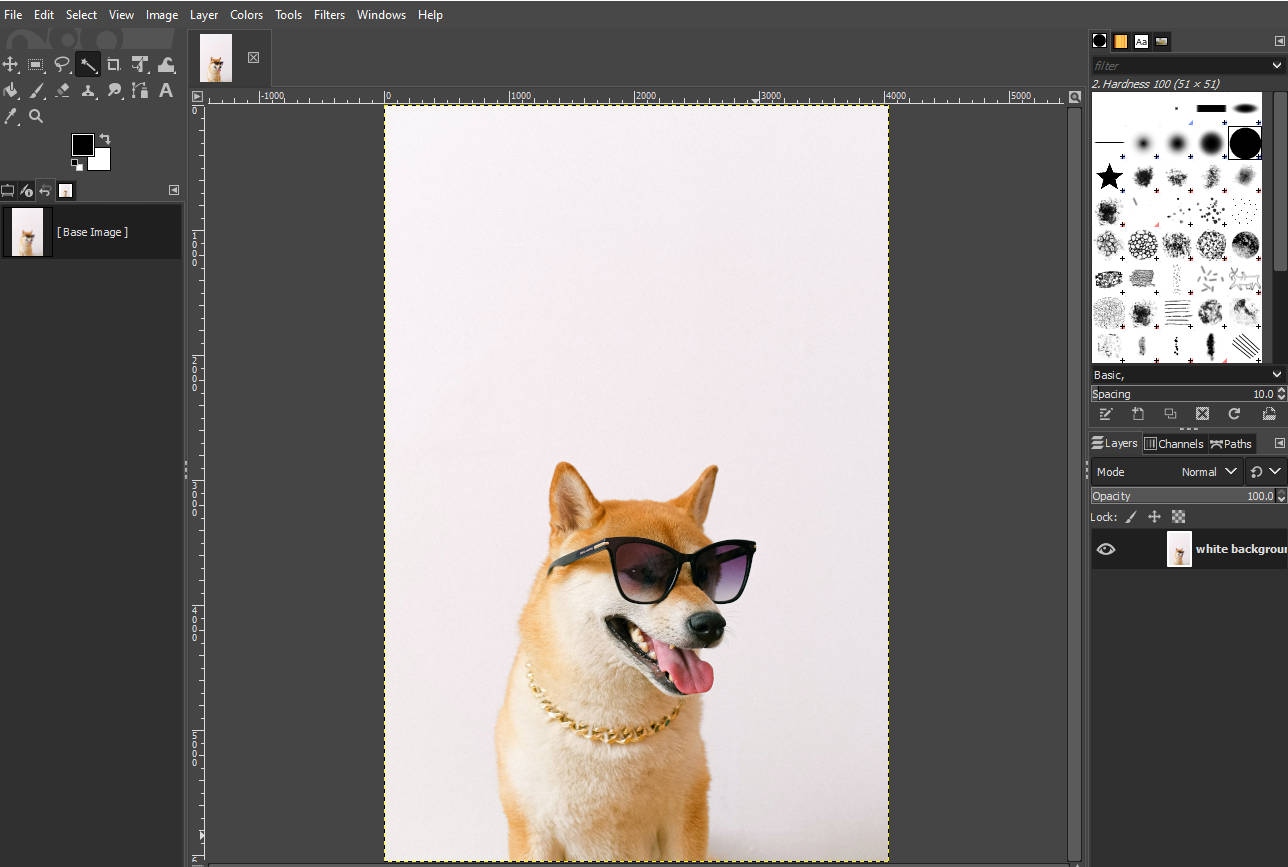
- Dodaj kanał alfa.
Kliknij prawym przyciskiem myszy strefę zdjęcia, znajdź Warstwa > Przezroczystość > Dodaj kanał alfa. Kanał alfa może pokazywać czarno-szarą szachownicę, aby wskazać, że GIMP czyni tło przezroczystym, jeśli masz akcję usunięcia.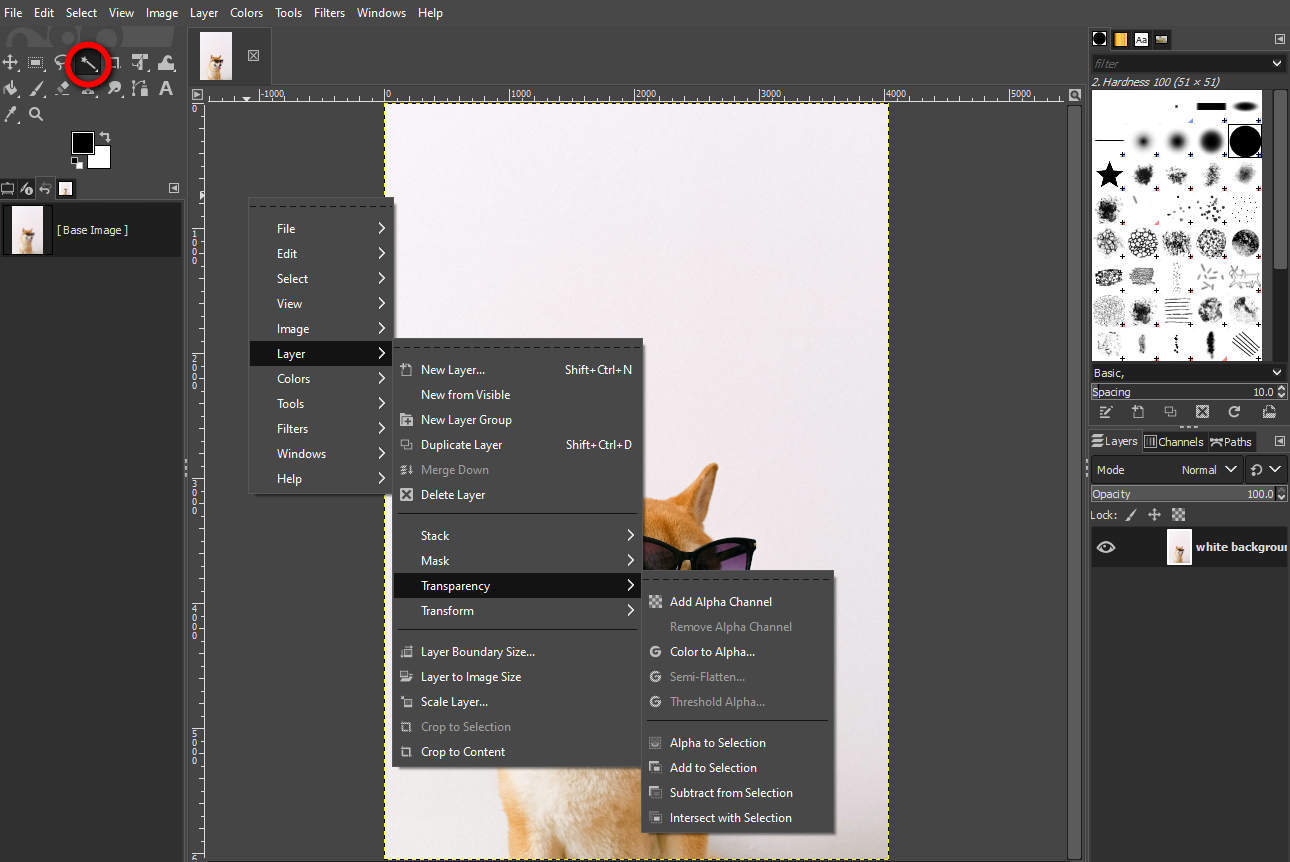
- Skorzystaj z narzędzia Fuzzy Select.
Przesuń kursor do ikony magicznej różdżki, kliknij ją prawym przyciskiem myszy, aby wybrać narzędzie Fuzzy Select, a następnie kliknij strefę, którą chcesz usunąć.
Każda operacja jest zapisywana na lewym pasku, dzięki czemu możesz odwiedzić pasek, aby sprawdzić, czy dokonałeś wyboru.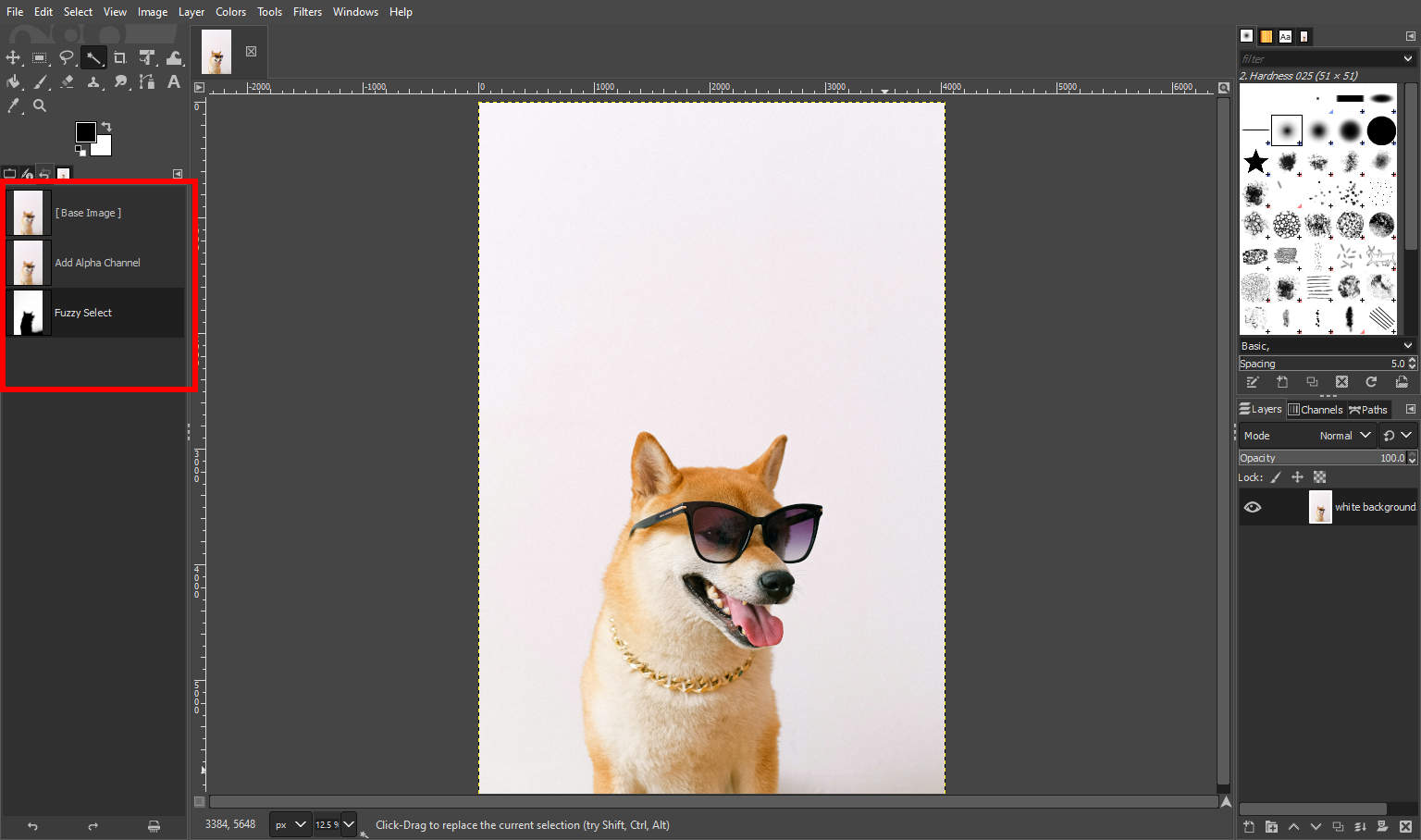
- Usuń tło z obrazu w GIMP.
Po wybraniu tła możesz nacisnąć klawisz Delete na klawiaturze, aby usunąć tło w GIMP-ie.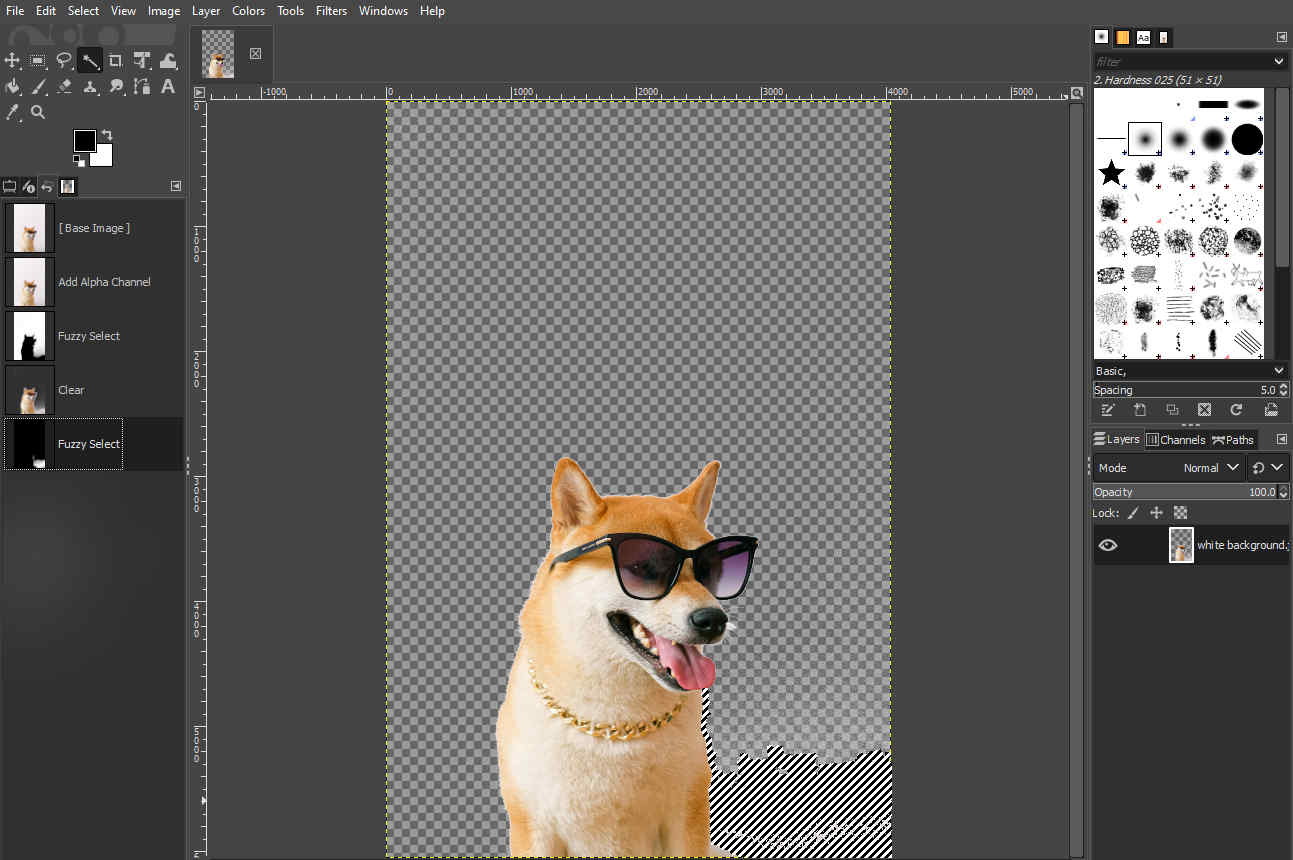
Dzięki narzędziu Fuzzy Select w GIMP-ie możesz dokładnie usunąć białe tło. Więc nie wahaj się użyć GIMP-a do usunięcia koloru tła ze swoich zdjęć!
Jednak to narzędzie potrzebuje znacznie więcej czasu na wykrycie tła, którego kolor jest podobny do jego obiektu. Poza tym musisz powtórzyć krok zaznaczania i usuwania, jeśli tło zawiera wiele kolorowych elementów.
W tym celu czytaj dalej, aby uzyskać więcej przydatnych narzędzi.
2. Korzystanie z bezpłatnego narzędzia wyboru
Darmowe narzędzie do zaznaczania pozwala wybrać region z ręcznie narysowanym konturem. Możesz dowolnie zakreślić obszar, który chcesz zachować lub odrzucić. To narzędzie jest pomocne w usunięcie stałego tła, co ma być irytującym zadaniem dla narzędzia Fuzzy Selection.
Czytaj dalej, aby dowiedzieć się, jak sprawić, by obraz był przezroczysty w GIMP.
- Otwórz obraz i dodaj kanał alfa.
Najpierw przejdź do Plik> Otwórz, a następnie wybierz zdjęcie. Po drugie, kliknij prawym przyciskiem myszy płótno fotograficzne, aby wyświetlić menu i wybierz Warstwa > Przezroczystość > Dodaj kanał alfa.
Kroki są takie same, jak wspomniałem w ostatniej części. Możesz wrócić po ilustratorów graficznych. - Użyj bezpłatnego narzędzia do zaznaczania, aby nakreślić temat.
Kliknij ikonę okrągłej liny, która oznacza narzędzie Free Select Tool i zacznij rysować wokół obiektu. Kropkowana ramka zawiera wybrany temat.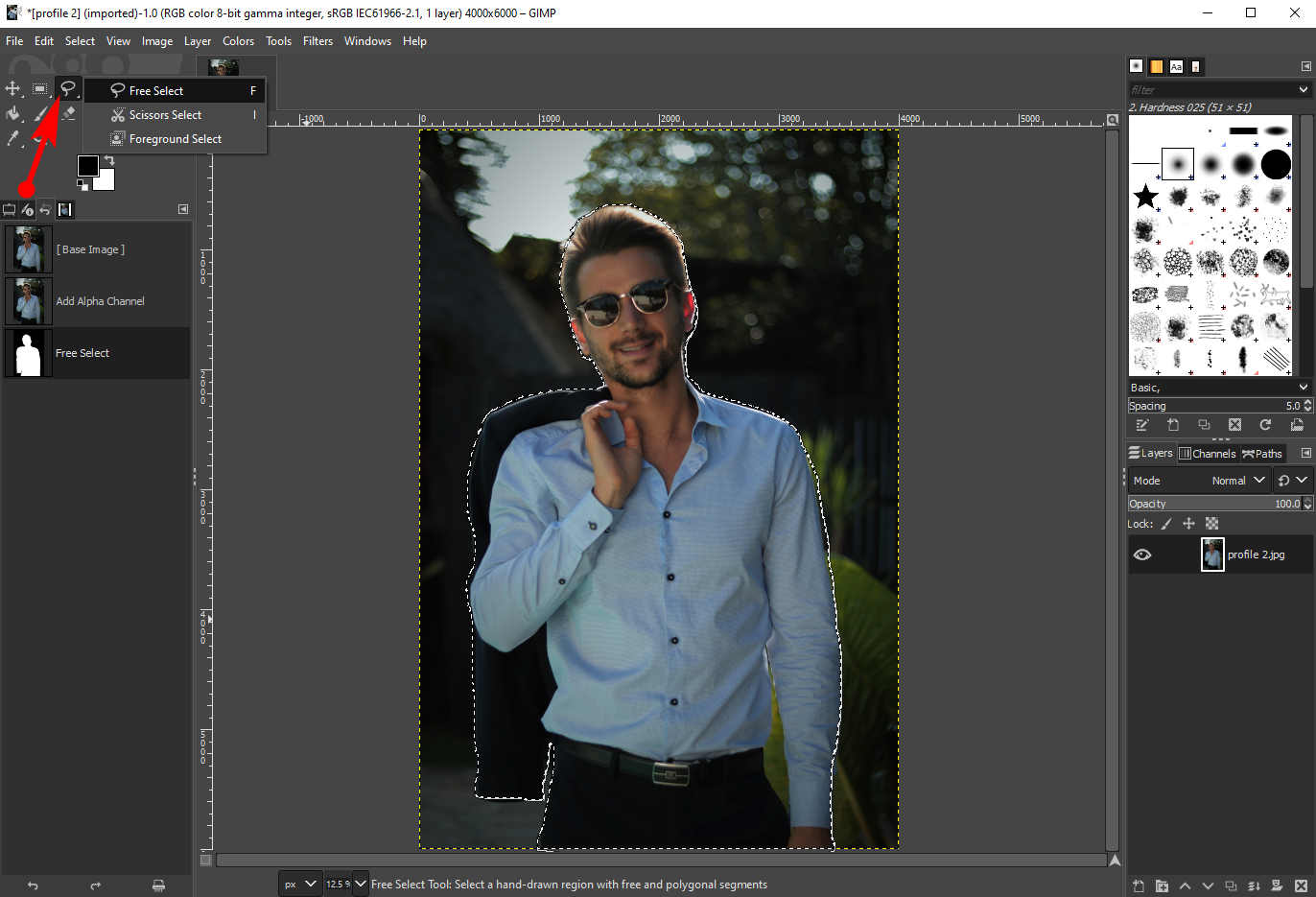
- Odwróć zaznaczenie.
Przejdź do górnego paska sekcji, aby wybrać Wybierz > Odwróć. Kropkowane kółko otoczy tło. Ten krok przyspiesza proces przedstawiania niechlujnego i złożonego tła.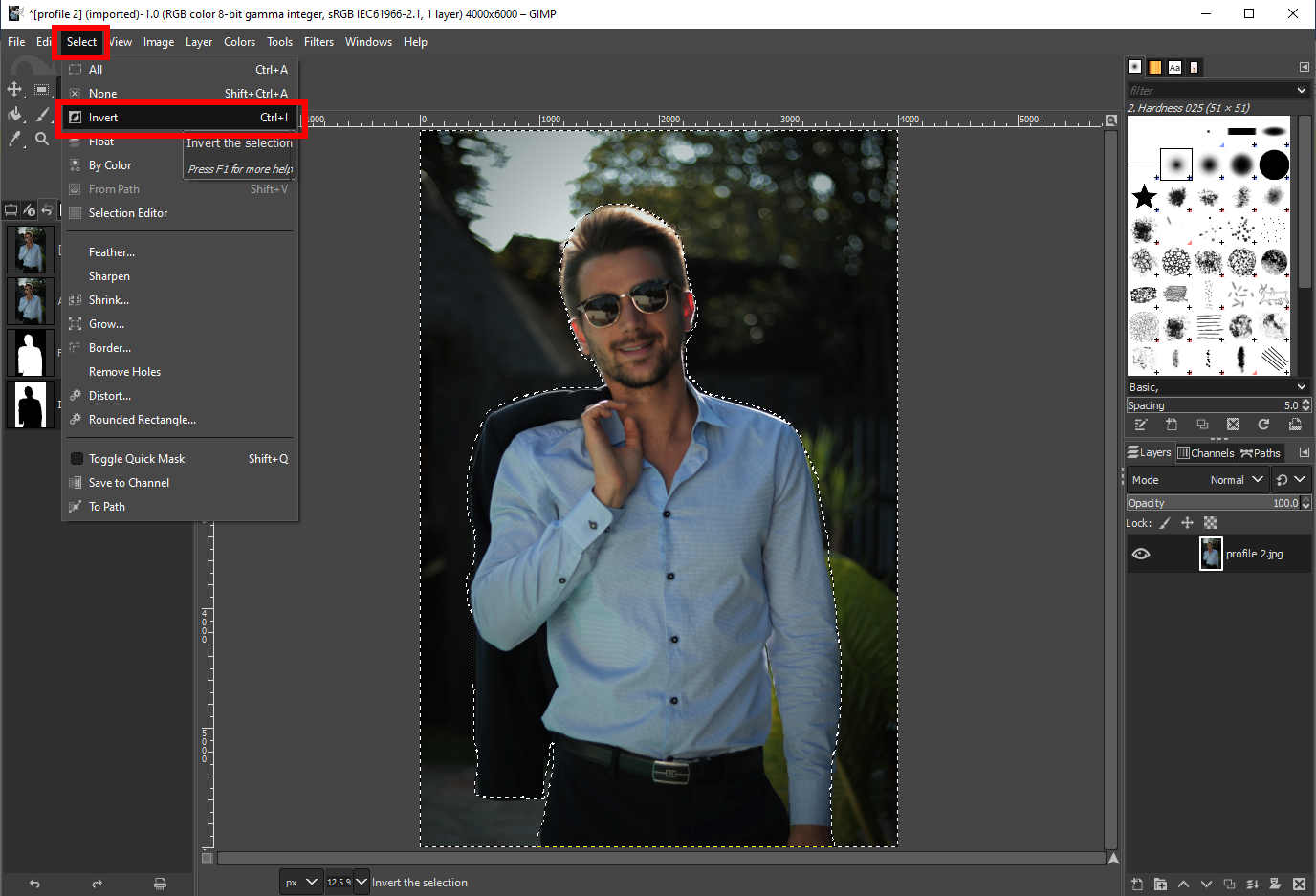
- Naciśnij Usuń na klawiaturze, aby wyeliminować tło.
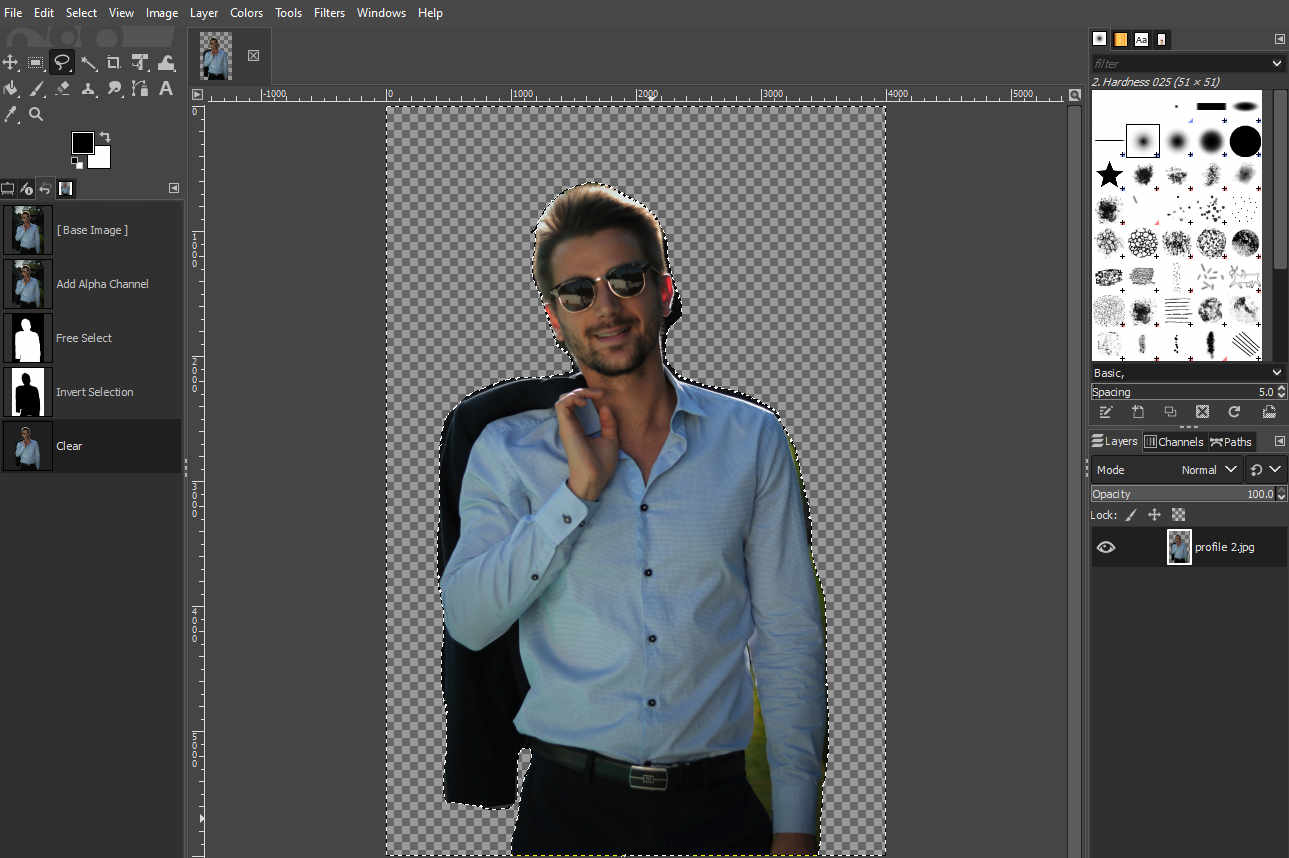
3. Korzystanie z narzędzia Ścieżka
Narzędzie Path to kolejny pomocny sposób na usunięcie tła w GIMP. Nie wymaga żadnych umiejętności, ale więcej czasu, zwłaszcza gdy próbujesz obrysować przedmiot z mocno zakrzywioną krawędzią. Ale to jest najdokładniejsze narzędzie ponieważ umożliwia umieszczanie plam i dostosowywanie krzywizny w celu ścisłego dopasowania przedmiotu.
Oto jak usunąć tło w GIMP za pomocą narzędzia Path.
- Prześlij zdjęcie i dodaj do niego kanał alfa.
Możesz wybrać zdjęcie w swoim pliku i otworzyć je za pomocą GIMP-a. Następnie przejdź do Warstwa> Przezroczystość> Dodaj kanał alfa w górnym menu. Kanał alfa przekazuje ci informacje o przezroczystości, więc lepiej je mieć. - Aktywuj narzędzie Ścieżka.
Kliknij ikonę narzędzia Path w przyborniku, aby zaznaczyć ścieżkę wokół elementu, który chcesz zachować.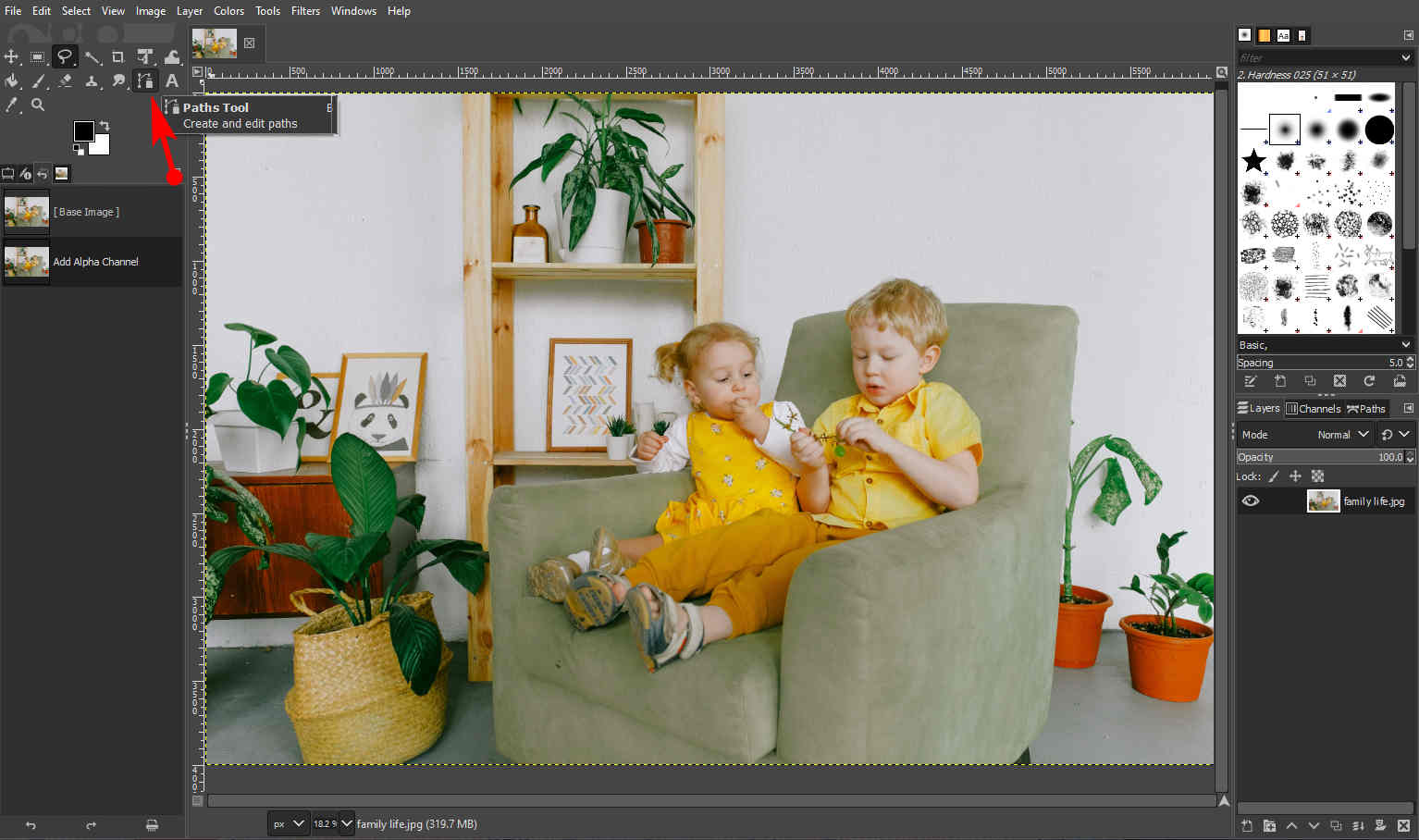
- Zacznij od punktu i przesuwaj się do przodu, aby w sposób ciągły dodawać kotwice, aż narysujesz dokładną ścieżkę.
Możesz przeciągnąć uchwyty wychodzące z kotwicy, aby utworzyć krzywą, która pomoże precyzyjnie zarysować obiekt. Jeśli umieścisz niewłaściwy punkt, naciśnij klawisz Backspace, aby cofnąć kotwicę. Po uzyskaniu idealnej linii naciśnij klawisz Enter, aby zakończyć wybór.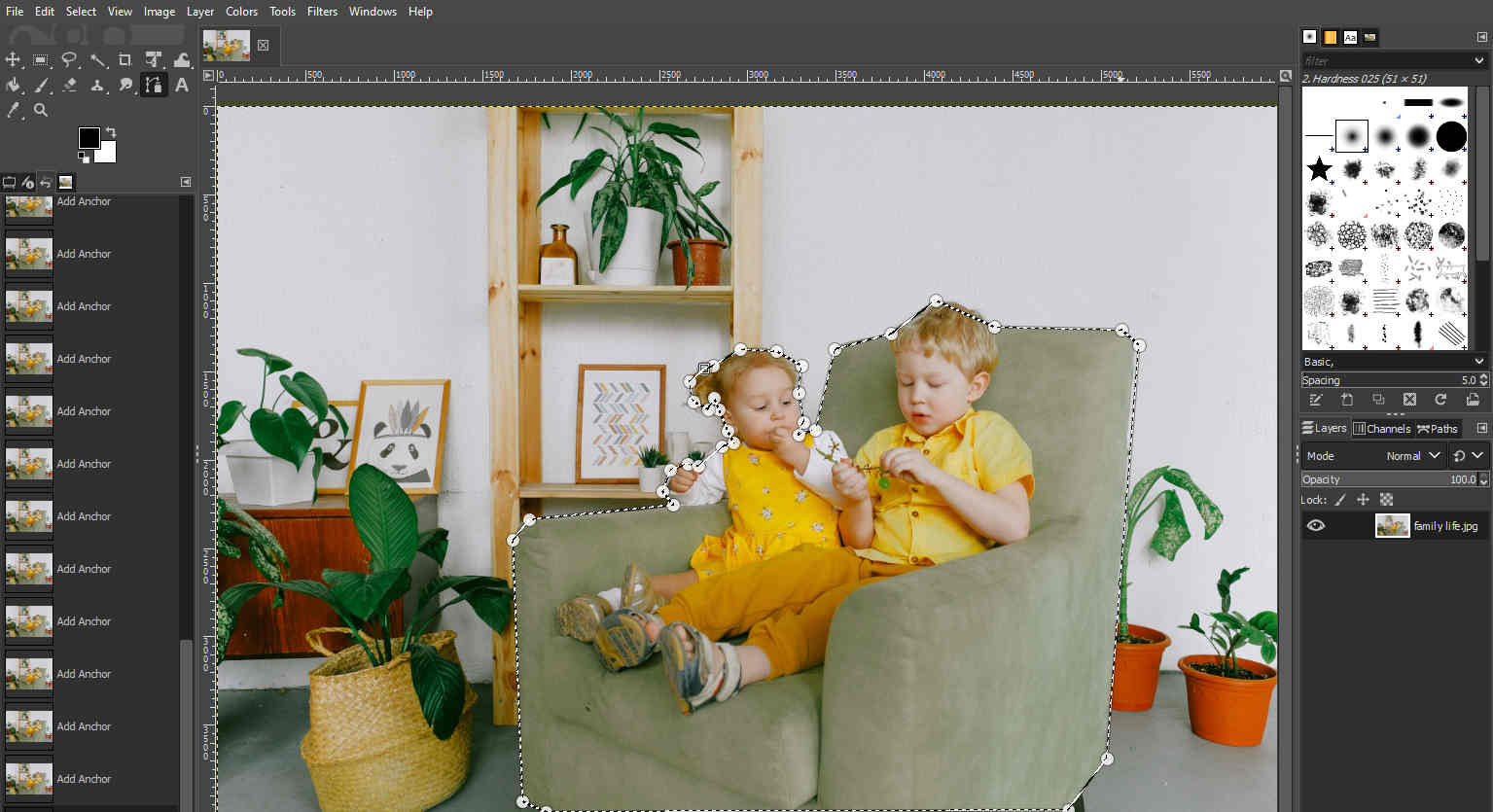
- Odwróć zaznaczenie.
Możesz kliknąć płótno fotograficzne prawym przyciskiem myszy i kliknąć Wybierz > Odwróć, aby odwrócić tło. - Naciśnij klawisz Usuń, aby usunąć tło w GIMP.
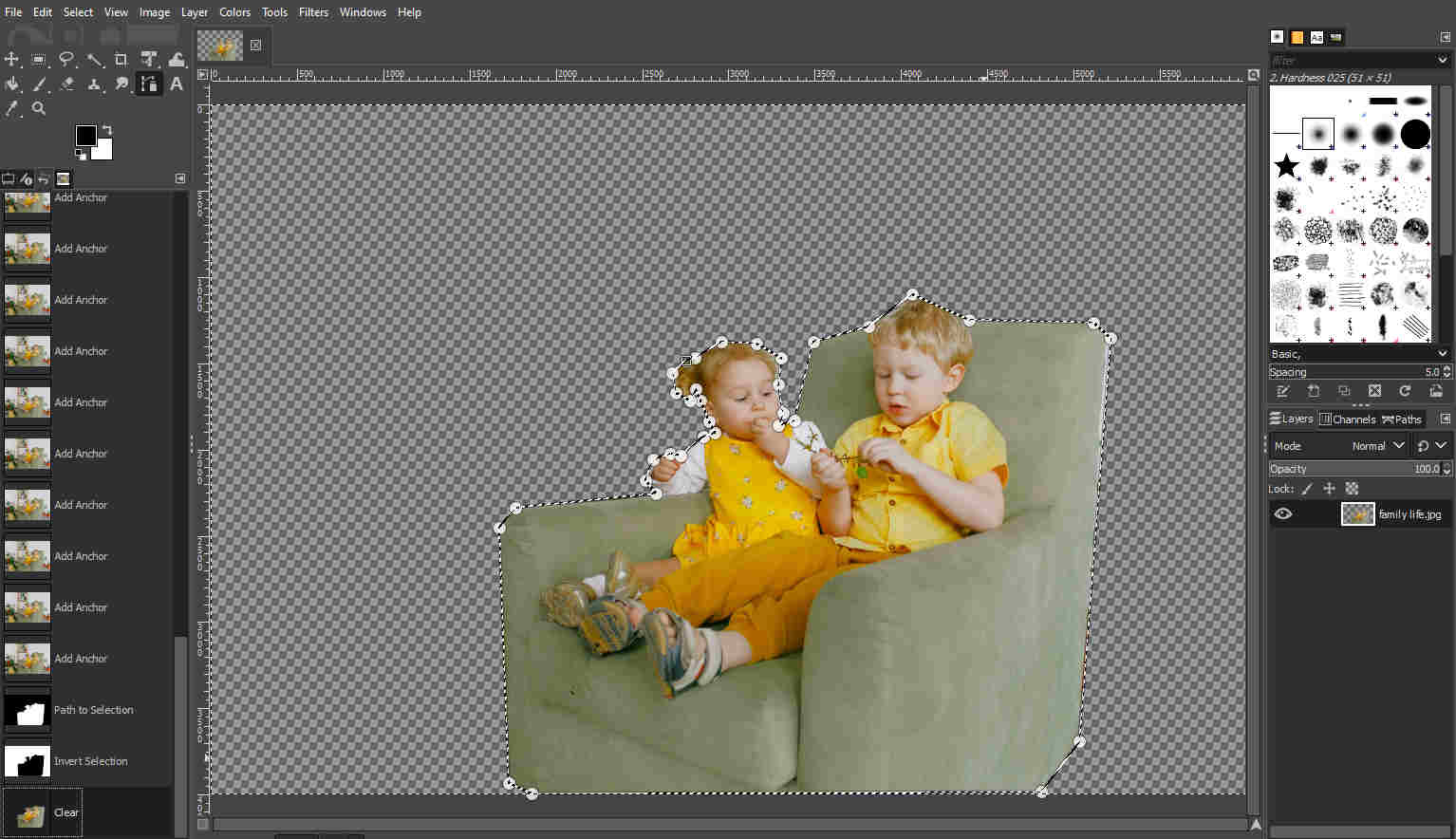
Jak sprawić, by białe tło było przezroczyste dzięki rozwiązaniom oszczędzającym czas
GIMP oferuje wystarczającą liczbę narzędzi do rozwiązywania zadań edycyjnych, ale jest to trochę trudne i czasochłonne. Nie martw się. W poniższej części przygotowałem kilka przydatnych narzędzi do usuwania tła, które pomogą uczynić tło przezroczystym jednym kliknięciem.
4. ZdjęcieNożyczki
PhotoScissors, napędzany technologią AI, jest jednym z najbardziej znanych oprogramowanie do usuwania tła. Zmienia białe tło na przezroczyste, gdy tylko prześlesz zdjęcie.
Fantastyczny program znajduje się na poniższej liście.
- Pobieranie ZdjęciaNożyczki do Twojego komputera. I prześlij obraz do okien edytora. Aby to osiągnąć, przejdź do Plik > Otwórz obraz lub kliknij ikonę strzałki w dół.
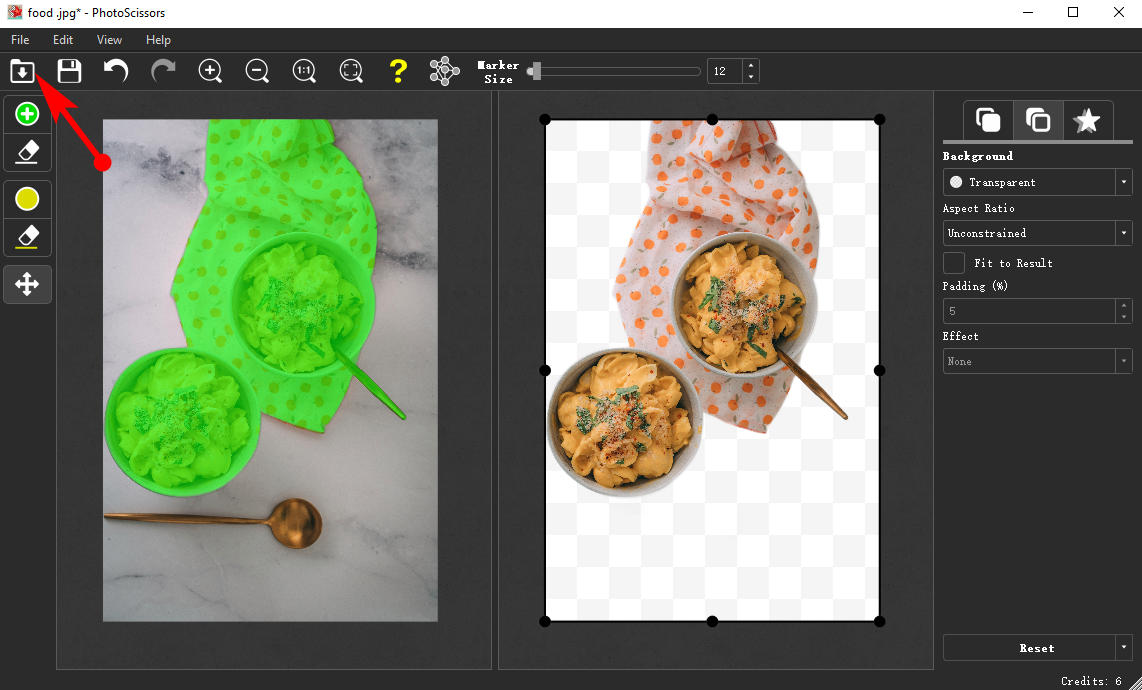
- Tło jest natychmiast usuwane i zastępowane białym tłem.
Czasami PhotoScissors ignoruje części twojego obiektu i usuwa je razem. Musisz użyć znacznika pierwszego planu – zielonej okrągłej ikony, aby zobrazować elementy, które powinny zostać zachowane i sprawdzić, czy cały temat jest zaznaczony.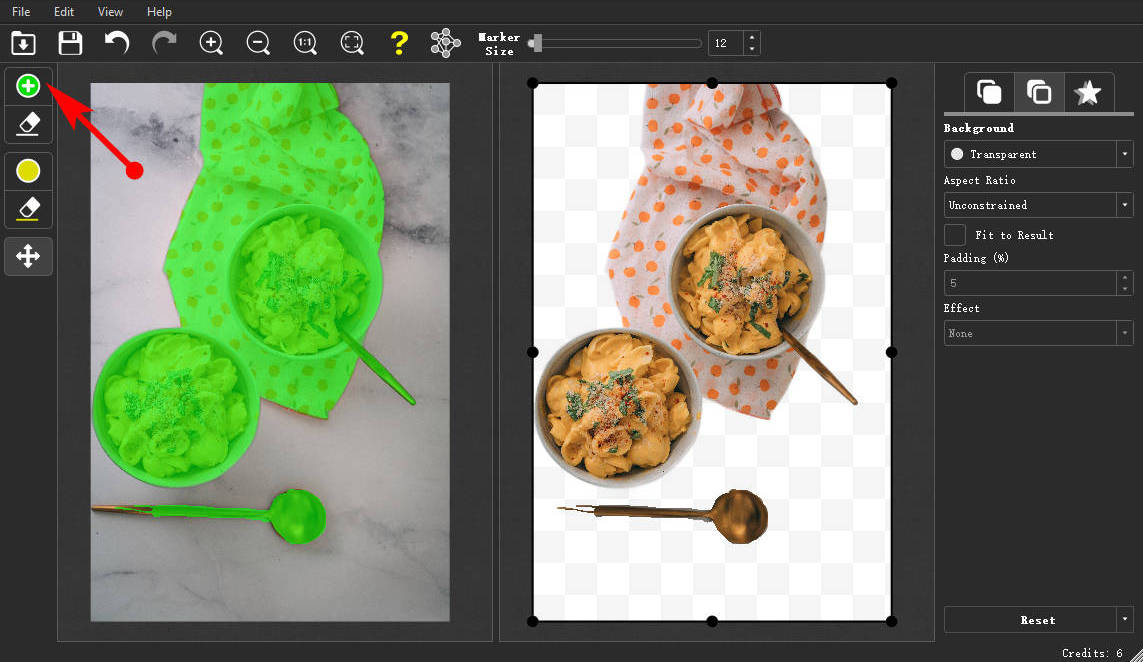
- Kliknij pierwszą opcję z menu rozwijanego w prawym panelu, a następnie możesz ustawić przezroczyste tło w GIMP-ie. Poza tym możesz także zmieniać wzory tła.
Po uzyskaniu dobrego tła przejdź do Plik > Zapisz jako w górnym menu, aby wyeksportować zdjęcie z przezroczystym tłem lub kliknij ikonę Zapisz, aby je pobrać.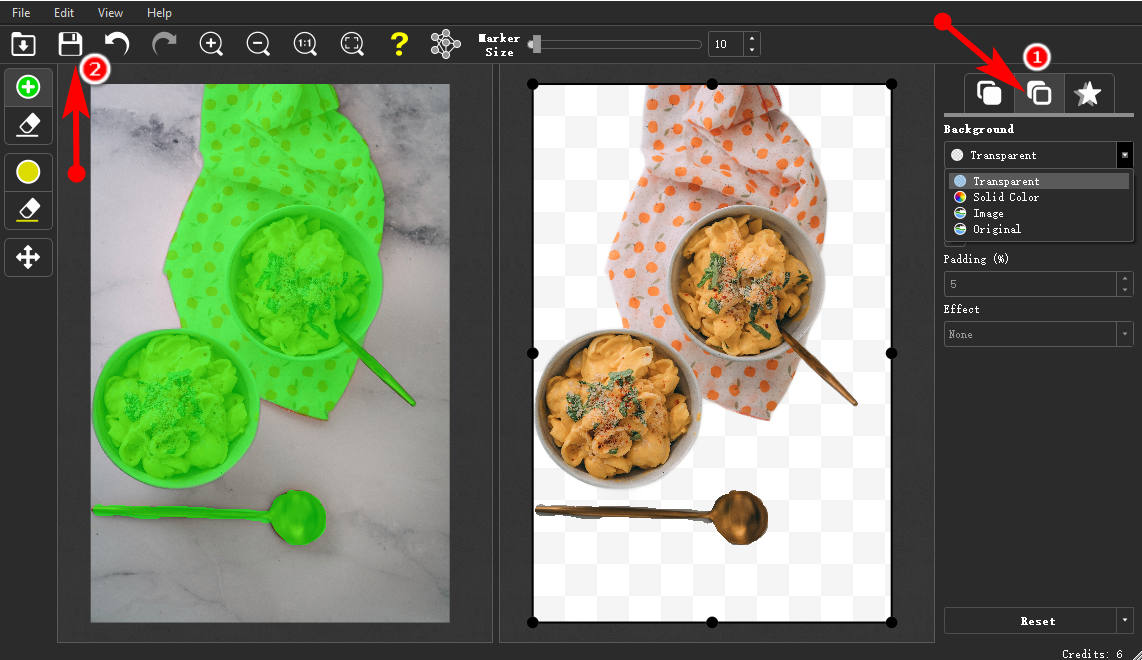
Wskazówka: Usługę usuwania tła można również uzyskać bezpośrednio na jej oficjalnej stronie internetowej, a narzędzie online nie kosztuje jeszcze pieniędzy.
5. inPixio
inPixio to prosta platforma do edycji zdjęć. Jego usługa usuwania jest ukierunkowana, więc możesz użyć odpowiedniej funkcji, aby jednym kliknięciem uczynić białe tło przezroczystym.
Zobaczmy, jak działa narzędzie Usuń tło.
- Otwarte w Pixioi możesz zobaczyć intuicyjny interfejs. Istnieje kilka narzędzi do edycji; możesz przejść do sekcji Usuń tło.
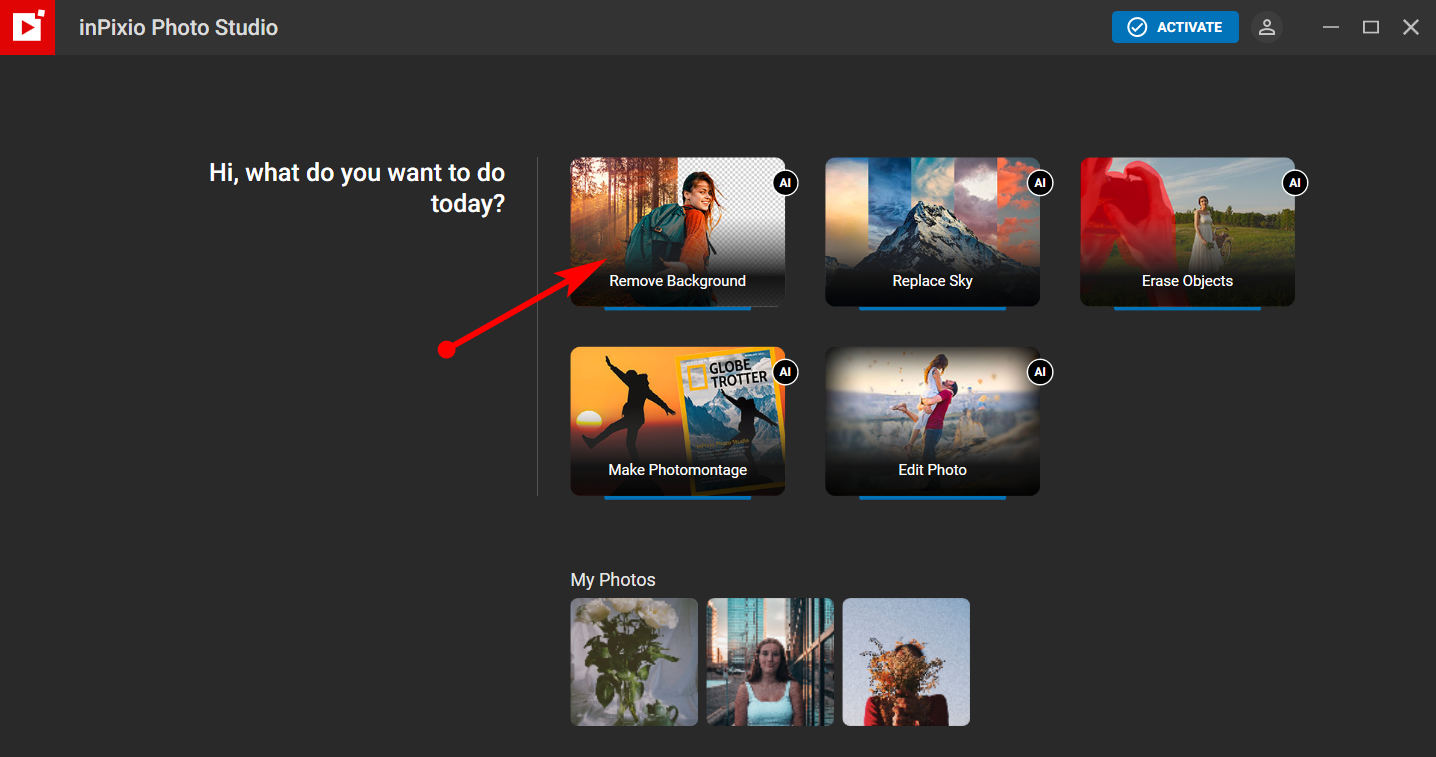
- Po kliknięciu pola Usuń tło pojawi się folder ze zdjęciami i musisz zdecydować, które zdjęcie ma zostać poprawione. Narzędzie automatycznie usuwa tło i zwraca przetworzone zdjęcie z białą i szarą szachownicą wskazującą przezroczyste tło.
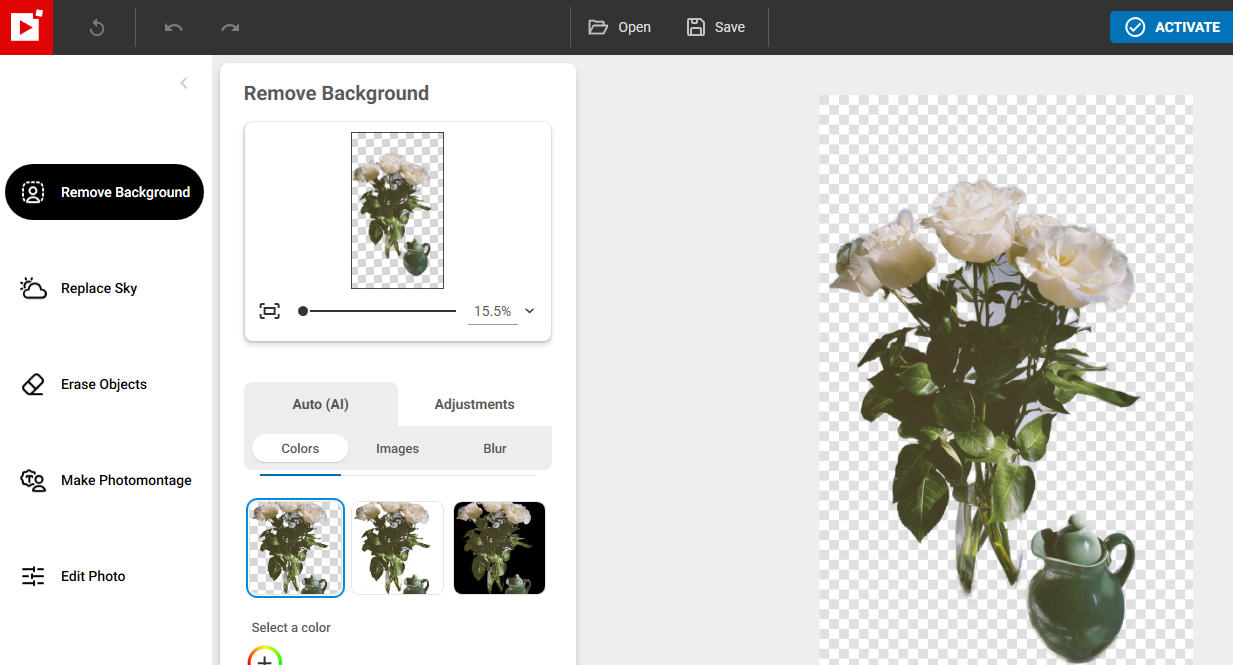
- Kliknij opcję Zapisz, aby pobrać przetworzone zdjęcie, jeśli nie potrzebujesz innych dostosowań.
Wnioski
W skrócie, GIMP skutecznie i precyzyjnie usuwa tło za pomocą fantastycznych narzędzi, takich jak narzędzie Fuzzy Select, narzędzie Free Select i narzędzie Path. Możesz używać tych narzędzi do pracy jak profesjonalista.
Ale użycie GIMP-a do usunięcia tła może być trochę trudne i czasochłonne dla amatorskiego edytora zdjęć.
Dlatego możesz skorzystać z niektórych zaawansowanych twórców przezroczystego tła, takich jak PhotoScissors i inPixio, aby stworzyć przezroczysty obraz. Wspierane przez sztuczną inteligencję te gumki do wymazywania tła mogą automatycznie usuwać tło.
FAQ
1. W jaki sposób GIMP usuwa tło za pomocą rozmytego wyboru?
Narzędzie Fuzzy Select służy do wybierania obszarów bieżącej warstwy lub obrazu na podstawie podobieństwa kolorów.Możesz użyć narzędzia Fuzzy Select Tool, aby wybrać segment tła w tym samym kolorze i nacisnąć klawisz Delete na klawiaturze, aby go usunąć. Powtarzaj ten krok, aż tło zostanie wyczyszczone.
2. Dlaczego nie mogę dodać kanału alfa w GIMP-ie?
Ponieważ warstwa ma już kanał alfa, a opcja Dodaj kanał alfa byłaby wyszarzona, nie można dodać kanału alfa. Możesz usunąć kanał alfa i dodać nowy.