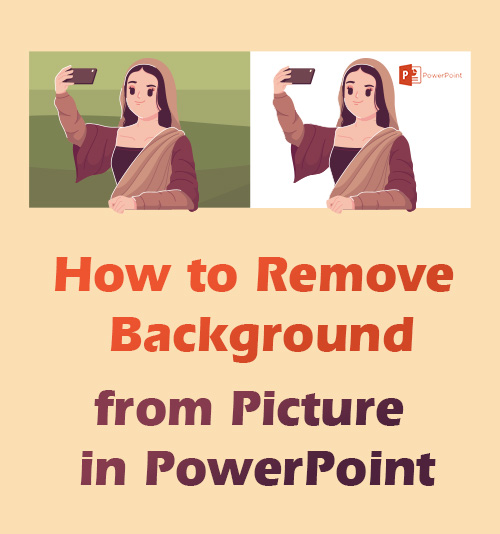
Czy kiedykolwiek zastanawiałeś się, dlaczego prezentacje innych są tak atrakcyjne i wspaniałe, z wieloma dopasowanymi obrazami, które płynnie integrują się z treścią?
Ty też jesteś w stanie stworzyć tak niezwykłą prezentację.
Sukces zależy od zdjęć wklejonych na slajdy. Musisz ustawić przezroczyste tło obrazu w programie PowerPoint, dzięki czemu będzie lepiej skoordynowane z treścią.
Jak to osiągnąć?
Ten artykuł nauczy Cię, jak to zrobić usuń tło z obrazu w programie PowerPoint, aby udoskonalić prezentację.
Proszę czytaj dalej.
Dlaczego usuwamy tło z obrazu w programie PowerPoint?
1. Oszczędź miejsce na slajdzie, aby wstawić więcej zdjęć: obraz jest zwykle otoczony tłem. Gdy wstawimy obrazy do slajdu, dolny zostanie przykryty przez powyższy. W większości przypadków wytniemy zdjęcie, co uniemożliwia wyraźne widzenie obrazów. Ewentualnie usunięcie tła podkreśla potrzebny nam temat i oszczędza miejsce, które powinno zajmować tło, abyśmy mogli lepiej wykorzystać przestrzeń slajdu.
2. Popraw wygląd swojej prezentacji: różne tła sprawiłyby, że elementy na slajdach oddzieliłyby się od siebie. Na przykład projektant chce oznaczyć swoją prezentację, wklejając logo na slajdzie. Musi sprawić, by tło logo było przezroczyste, aby bezproblemowo zintegrować się ze slajdem. W przeciwnym razie zielone tło logo byłoby sprzeczne z niebieskim wzorem slajdu.
3. Zaangażuj publiczność w prezentację: usunięcie tła z obrazu sprawia, że obiekt staje się wyśrodkowany, przyciągając uwagę publiczności.
Której wersji możemy użyć do usunięcia tła?
Możemy użyć PowerPoint 2007, 2010, 2013, 2016 i 2019, aby tło było przezroczyste. Ale operacje są różne.
PowerPoint 2007 ustawił narzędzie do zmiany koloru obrazu. Jeśli wstawiasz zdjęcie do slajdów i chcesz usunąć białe tło z obrazu, możesz przejść do "Formatu obrazu", znaleźć "Resetuj kolor" i wybrać "Ustaw przezroczysty kolor". Na koniec otrzymujesz przetworzony obraz z przezroczystym tłem. Ale to narzędzie radzi sobie tylko z jednolitym białym tłem. Jego wydajność w usuwaniu złożonego tła jest straszna.
Gratuluję korzystania z programu PowerPoint 2010 lub bardziej zaawansowanej wersji, ponieważ możesz szybko przekonwertować obrazy na przezroczyste tła. W porównaniu z programem PowerPoint 2007 w programie PowerPoint 2010 udostępniono wiele funkcji. Narzędzie Usuń tło liczy jeden. Możesz uzyskać dopasowane zdjęcie z przezroczystym tłem, klikając opcję Usuń tło, która przedstawi Ci magiczny pokaz.
Jak usunąć tło z obrazu w programie PowerPoint 2019
W powyższej części dowiesz się, jakich wersji możesz użyć do usunięcia tła obrazu. W rzeczywistości PowerPoint 2019 poprawił swoje funkcje i dodał więcej wartościowych narzędzi. Poniższa treść nauczy Cię, jak krok po kroku usunąć tło z obrazu w programie PowerPoint 2019.
1. Usuń białe tło za pomocą narzędzia Ustaw przezroczysty kolor
Wielu użytkowników zastanawia się, jak usunąć białe tło z obrazu w programie PowerPoint. Teraz pozwól, że poprowadzę Cię przez kolejne kroki.
- Przejdź do „Wstaw” > „Obrazy” > w kolumnie funkcji.
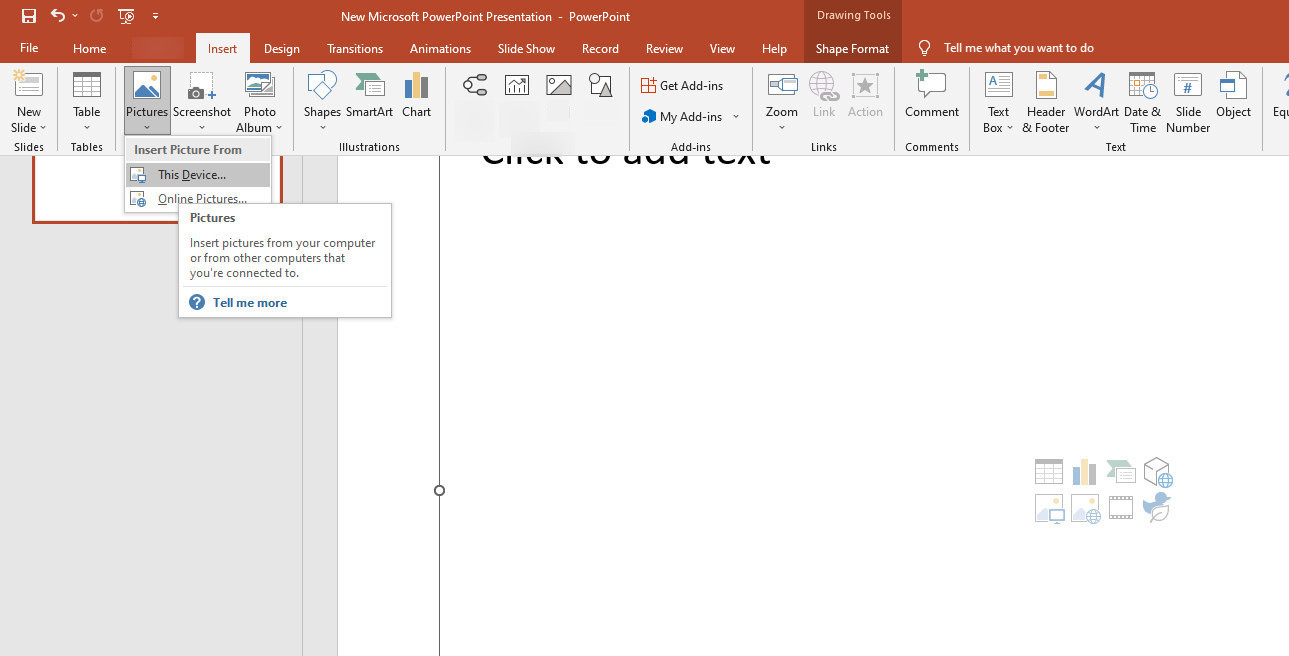
- Przejdź do zakładki „Format obrazu”, znajdź „Kolor” i wybierz „Ustaw kolor przezroczysty” na dole.
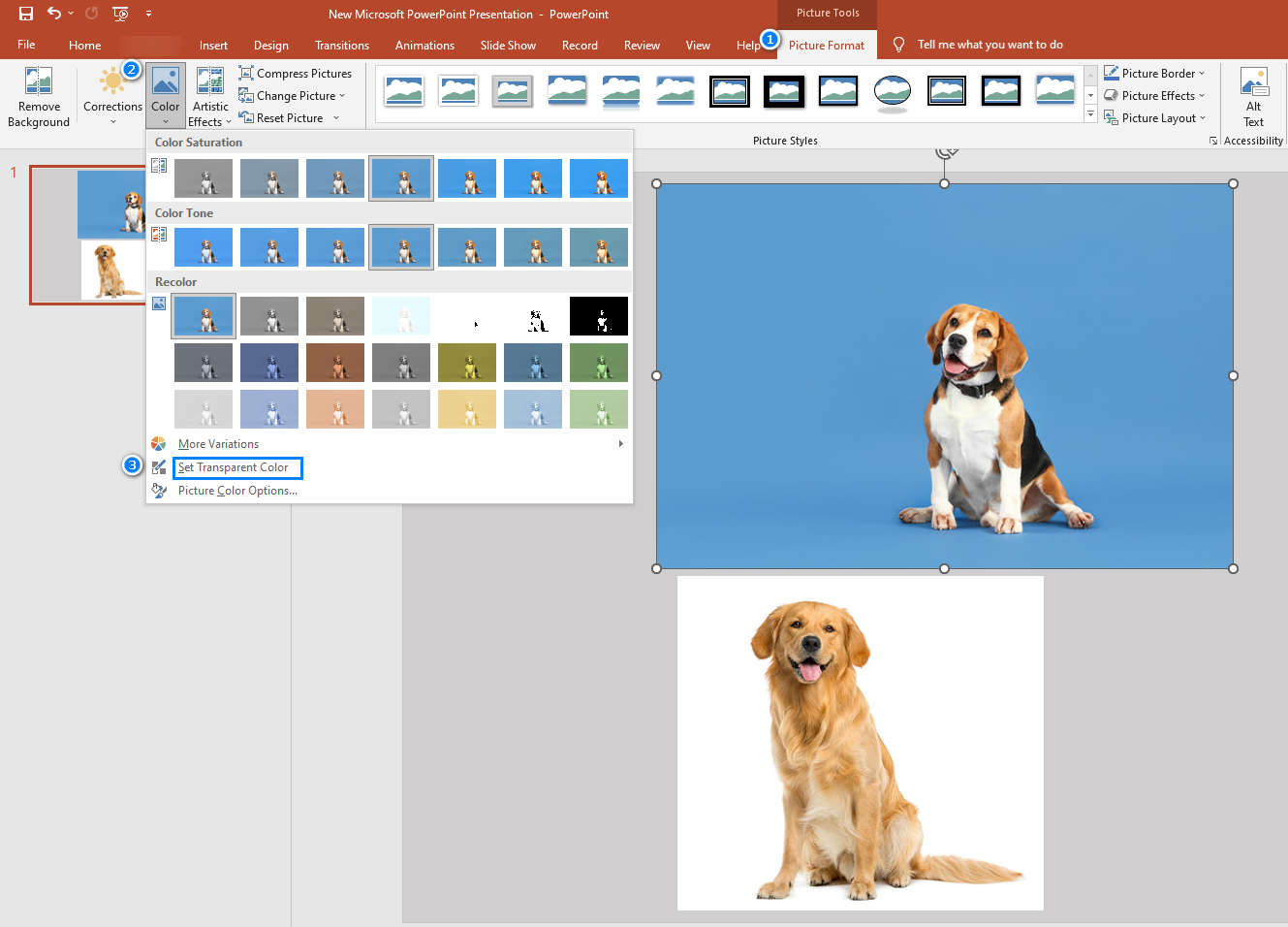
- Przesuń mysz do strefy jednolitego tła: upewnij się, że strzałka myszy zmieni się w pióro, a następnie kliknij tło. W końcu otrzymujesz temat z przezroczystym tłem.
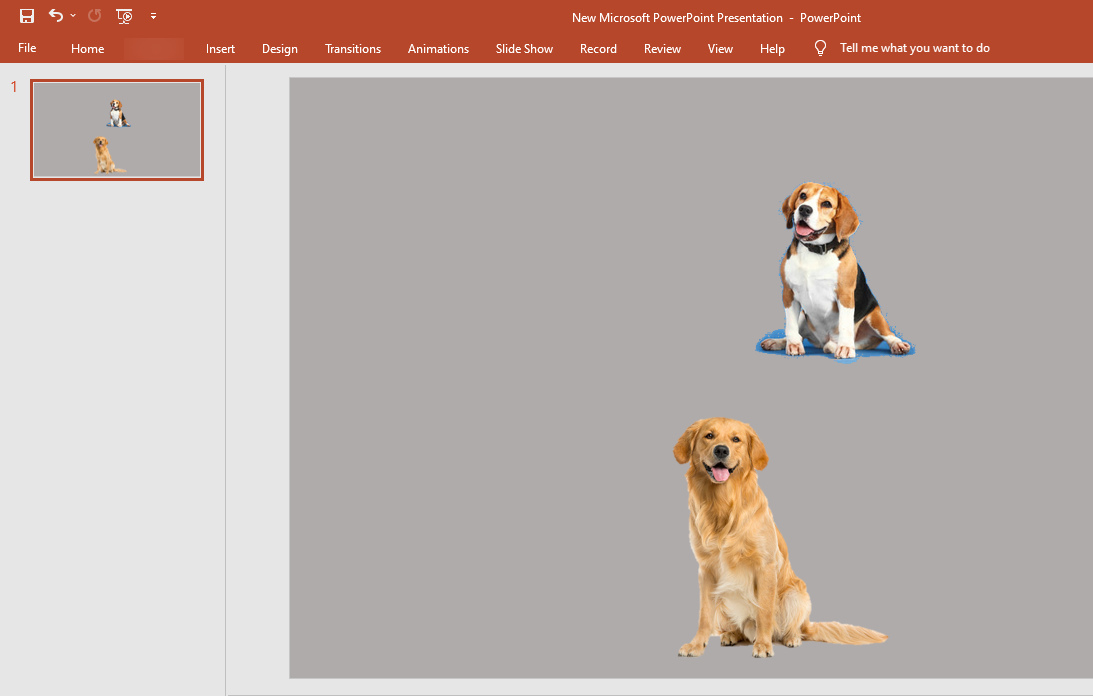
Wskazówki: Podczas pracy z jednolitym kolorem tła pozostaną pewne ślady. Szkoda, że ta sprawa jest nieunikniona, chyba że tło jest jednolicie białe.
2. Usuń tło za pomocą narzędzia do usuwania tła
Narzędzie Usuń tło działa doskonale, ponieważ może wykryć obiekt z bałaganu w tle i usunąć tło. Chociaż narzędzie czasami utknie w wyścigach w tle, możesz ręcznie przedstawić skazy, aby je dodatkowo usunąć.
Nadal będę pokazywać, jak usunąć tło z obrazu w programie PowerPoint.
- Kliknij „Wstaw” i wybierz zdjęcie z komputera.
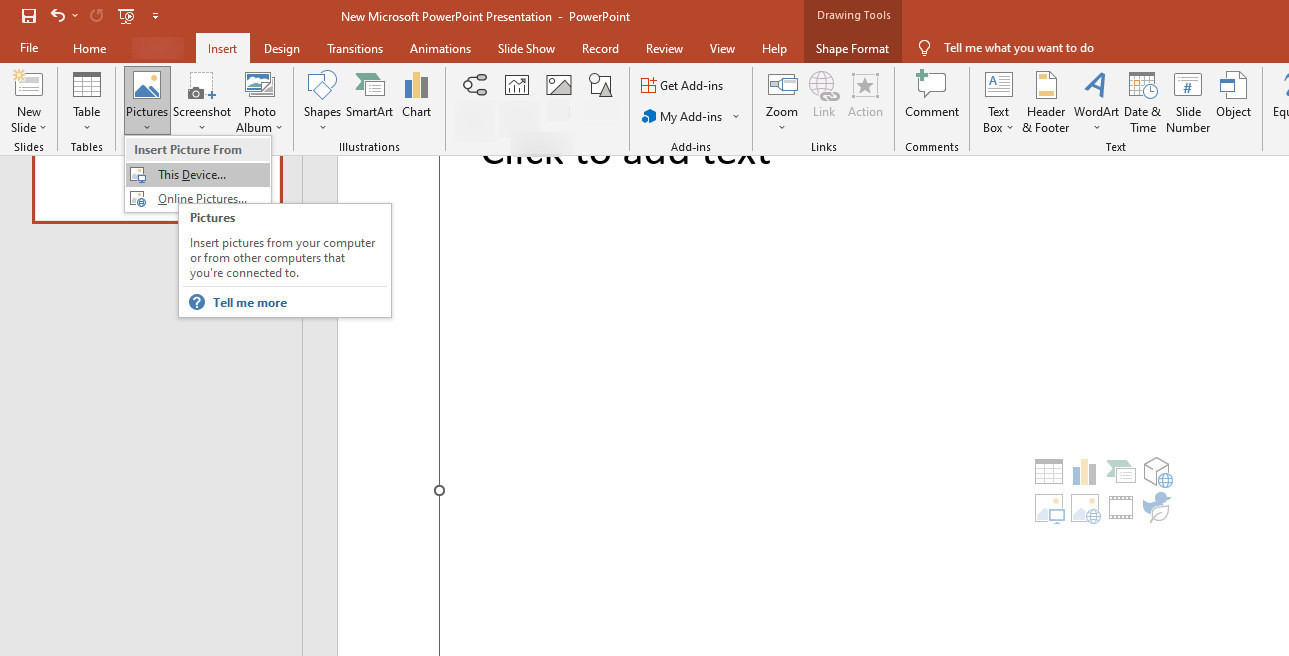
- Przejdź do „Format obrazu” > „Usuń tło” > „Zaznacz obszary do usunięcia” lub „Zaznacz obszary do zachowania”. Ręcznie narysuj brakującą część, aby narzędzie wyczyściło tło. Tło pokazane na fioletowo oznacza, że zostanie usunięte. Na koniec kliknij "Zachowaj zmianę", aby całkowicie usunąć tło z obrazu w programie PowerPoint.
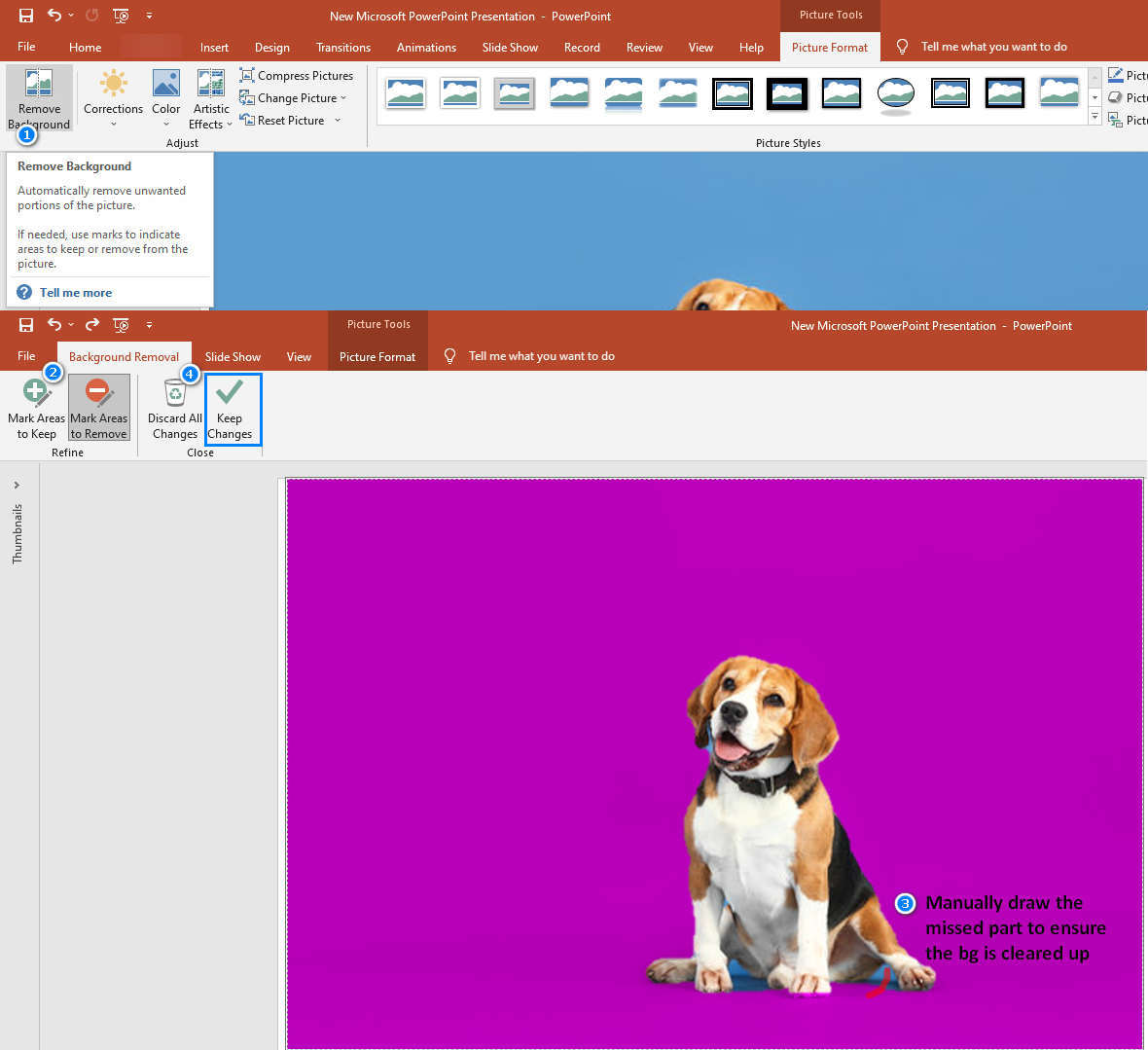
- Sprawdź, czy tło obrazu staje się przezroczyste i kontynuuj projekt.
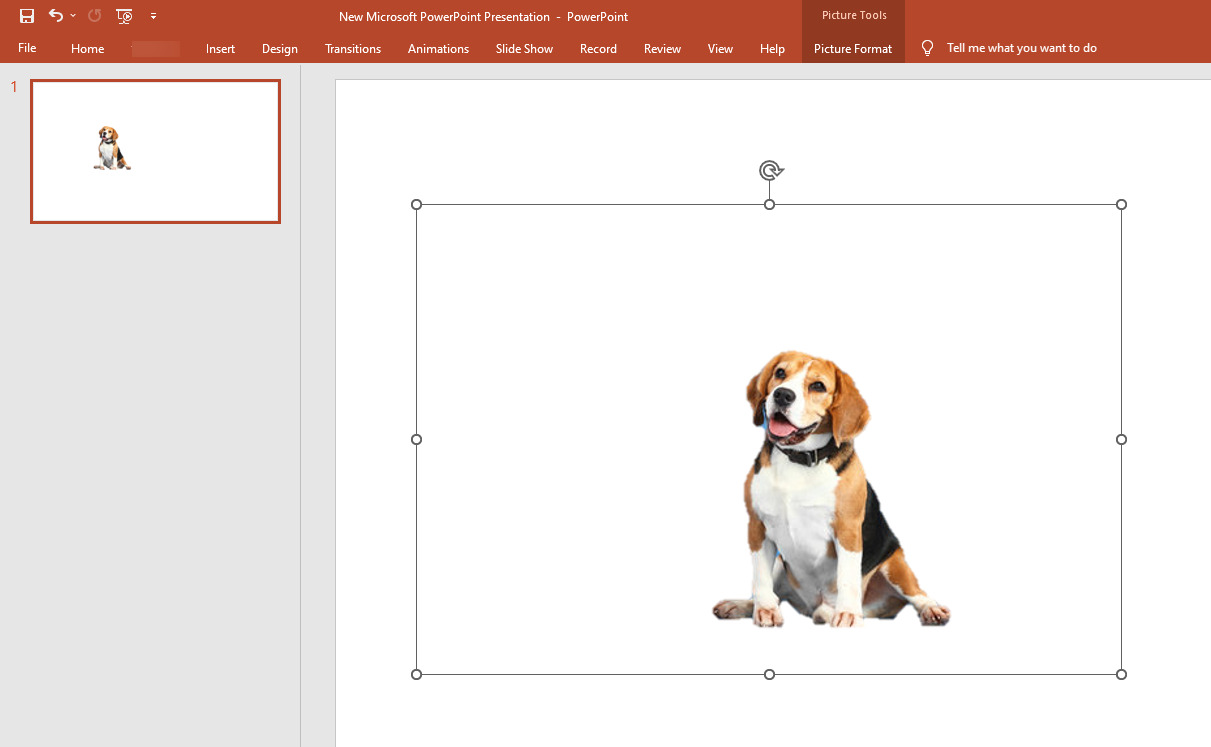
Wskazówki: Jeśli chcesz ustawić zdjęcia z kolorowym tłem, lepiej skorzystaj z narzędzia Usuń tło. Usuwa jednolite białe tło lepiej niż sekcja Ustaw przezroczysty kolor. Co więcej, narzędzie może usuwać kolorowe tła, inteligentnie rozpoznając obiekt i usuwając tło z obrazu.
Narzędzia online do usuwania złożonych środowisk jednym kliknięciem
Czy wymienione narzędzia zaspokoiły już Twoje potrzeby? I chcesz się tutaj zatrzymać? Nie, nie, nie, chciałbym ci dać więcej.
Podczas gdy narzędzia PowerPoint wymagają ręcznego dostosowania obrazu, te narzędzia online pomagają błyskawicznie usunąć złożone tła. Ich technologie AI precyzyjnie eliminują tło, oszczędzając Ci uciążliwych szczątków.
Polecam dwa narzędzia online, które są stosunkowo korzystne.
1. remove.bg – Wytnij swój temat dokładnie i całkowicie
usuń.bg zyskuje sławę w usuwaniu tła z obrazów i oferuje łatwą obsługę i doskonałą wydajność.
Szybkie kroki:
1. Wejdź na stronę remove.bg
2. Prześlij swoje zdjęcie
3. Pobierz zdjęcie z przezroczystym tłem.
Niewiarygodnie proste, prawda? Czytaj dalej, aby uzyskać kilka wskazówek.
- w szukaniu usuń.bg i odwiedź oficjalną stronę internetową. Narzędzie do usuwania tła online znajduje się na stronie głównej.
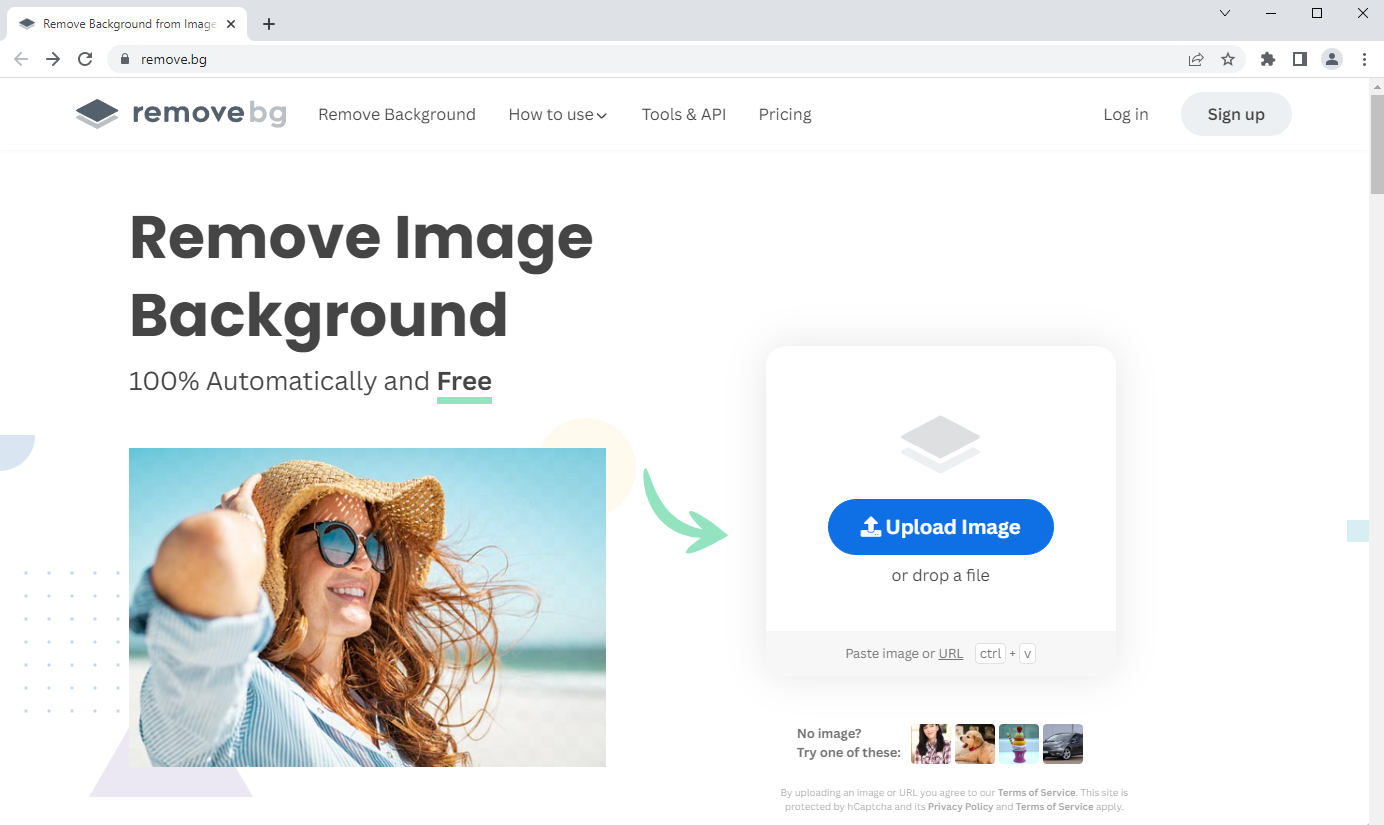
- Kliknij niebieski panel oznaczony „Prześlij obraz”, aby zaimportować obrazy, a od razu możesz uzyskać obraz bez tła. Możesz zobaczyć tę odmianę, przełączając się między zakładkami Oryginalne i Usunięte tło.
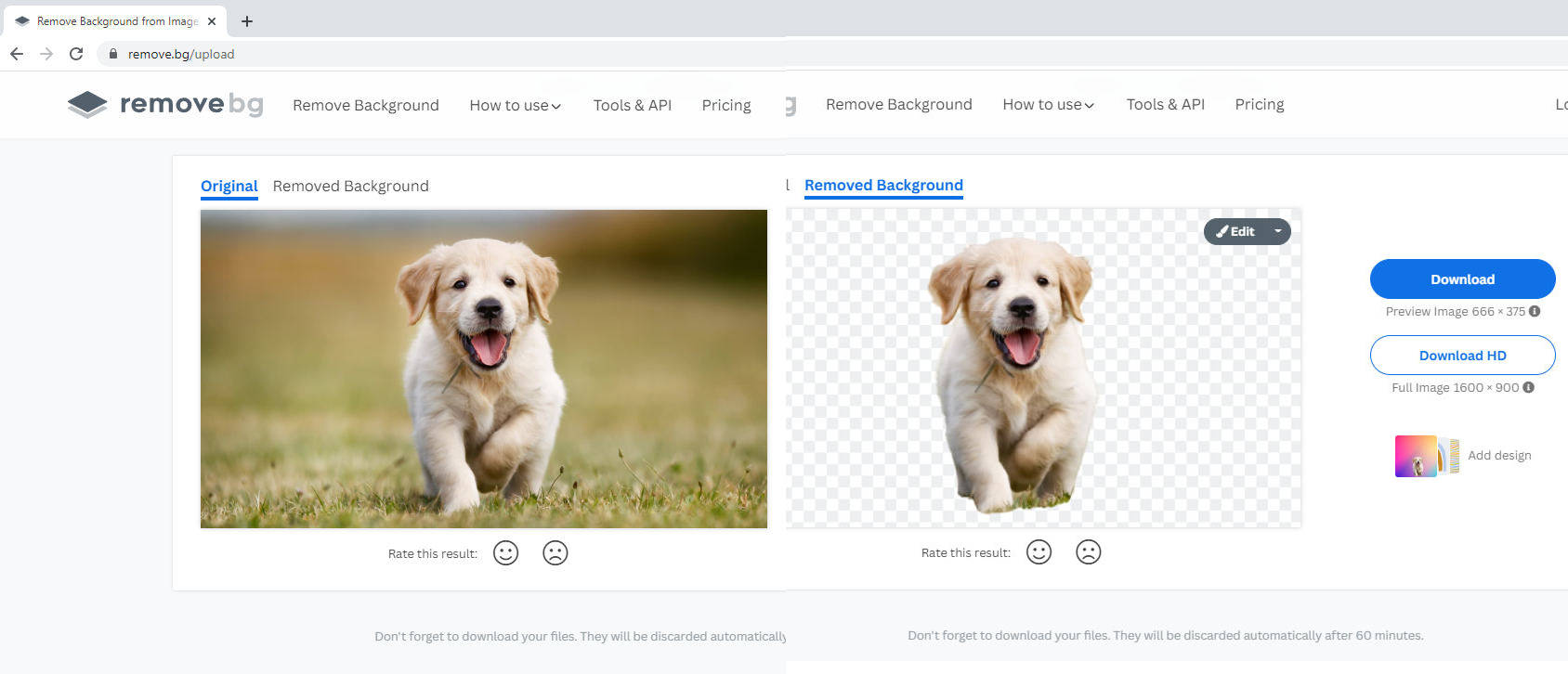
- Sprawdź, czy remove.bg wyczyściło już złożone tło, a następnie możesz pobrać przetworzony obraz. Alternatywnie możesz dalej dostosować zdjęcie, klikając „Edytuj”.
2. PhotoRoom — automatycznie i szybko usuń tło
fotopokój okazuje się być kolejnym łatwym w użyciu narzędziem do usuwania tła online. Nie tylko przetwarza świetną technologię sztucznej inteligencji w celu identyfikacji obiektu przed usunięciem otoczenia, ale zapewnia wiele funkcji poprawiających przetworzone obrazy.
Zobaczmy, jak działa to fantastyczne narzędzie!
- Odwiedź witrynę PhotoRoom i kliknij Usuwanie tła opcja.
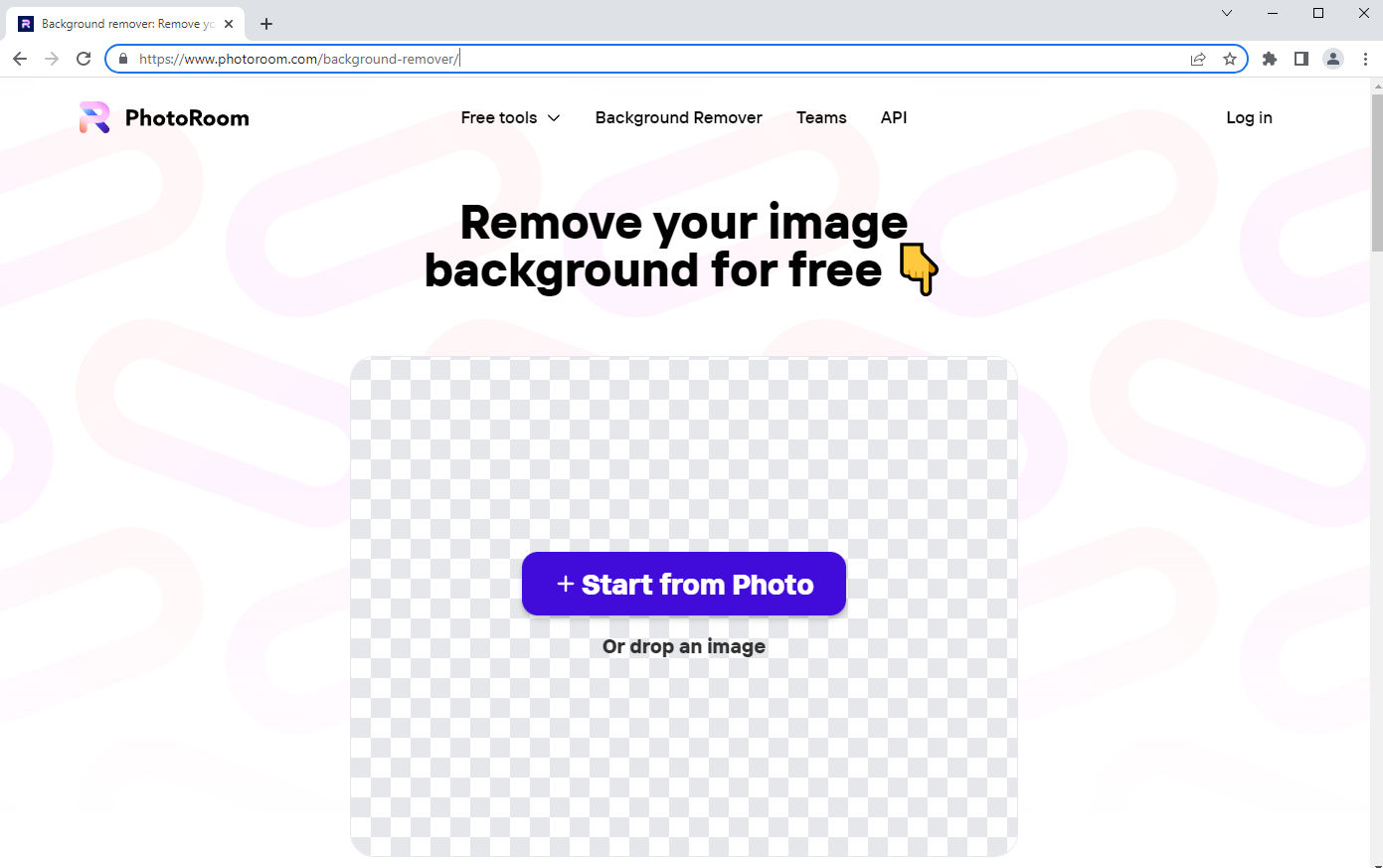
- Prześlij zdjęcie i zyskaj dobrze wykonany obraz bez tła.
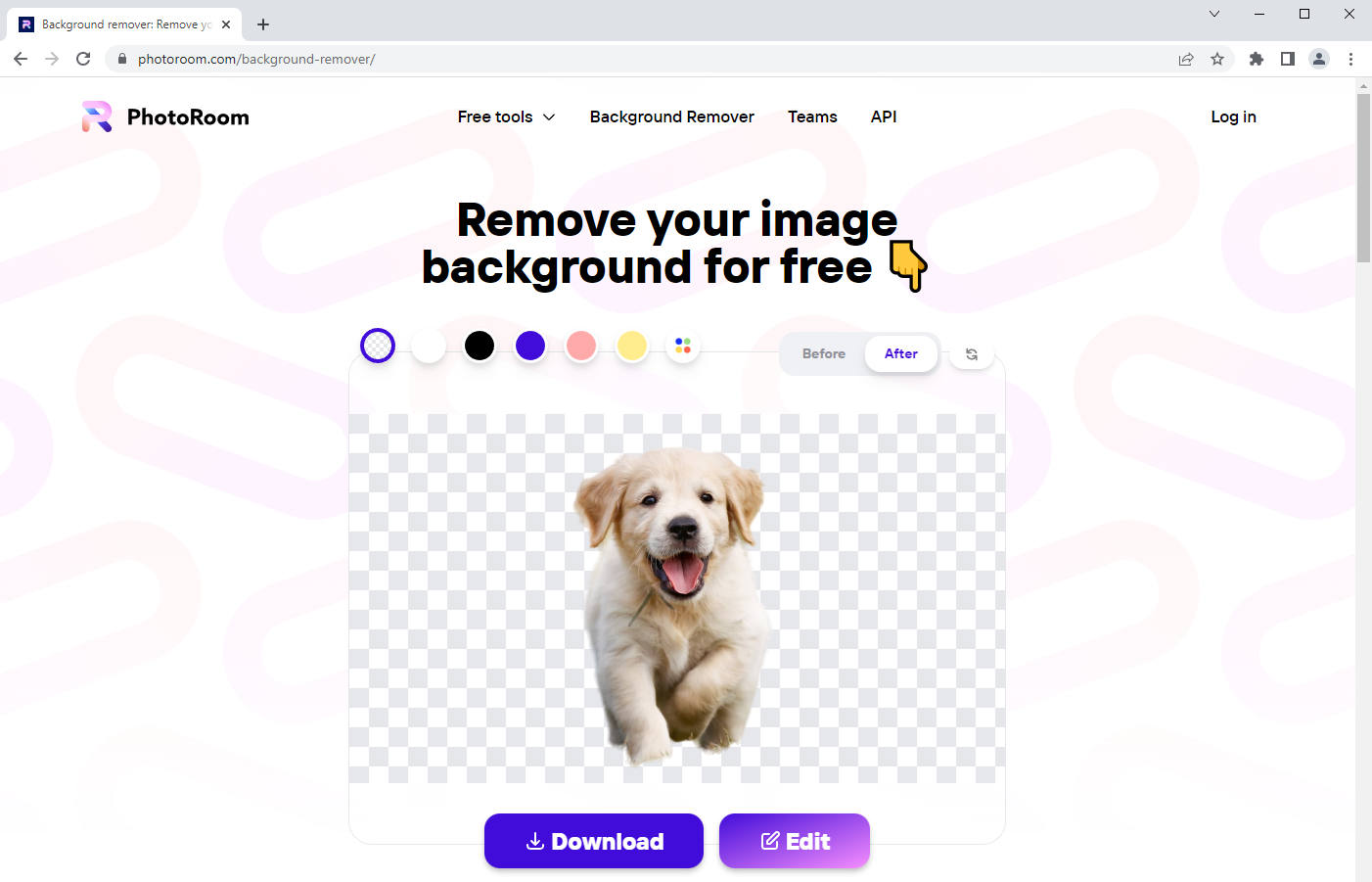
- Po prostu pobierz ostateczny obraz, jeśli potrzebujesz tylko przezroczystego tła. Więcej projektów znajduje się w polu edycji.
Wskazówki: biało-szara szachownica oznacza przezroczyste tło. Możesz więc pobrać go bezpośrednio, jeśli chcesz zapisać obraz bez tła.
Wnioski
Ten artykuł zawiera wyczerpujące odpowiedzi, jak usunąć tło z obrazu w programie PowerPoint. Używając narzędzia Ustaw kolor przezroczysty lub narzędzia Usuń tło, możesz wyodrębnić temat ze zdenerwowanego tła i ułożyć prezentację w wizualnie przejrzystej formie.
Jeśli napotkasz zdjęcia z kolorowym tłem, polecam skorzystanie z internetowego kreatora przezroczystego tła, aby usunąć tło, co pozwala zaoszczędzić dużo czasu. Mam nadzieję, że ten fragment spełni twoje potrzeby.
FAQ
Czy mogę zrobić przezroczyste tło w programie PowerPoint?
Oczywiście. W programie PowerPoint 2007 udostępniono narzędzie Ustaw przezroczysty kolor, które umożliwia ustawienie przezroczystego tła. W programie PowerPoint 10 dodano kolejne narzędzie — Usuń tło, aby usunąć tło z obrazu. Dlatego możesz tworzyć przezroczyste tło w programie PowerPoint.
Dlaczego mój obraz PNG nie jest przezroczysty w programie PowerPoint?
Chociaż PNG jest popularnym formatem plików, który obsługuje zapisywanie obrazu z przezroczystym tłem, nie oznacza to, że wszystkie pobrane obrazy w formacie PNG są obrazami z przezroczystym tłem. Jeśli chcesz, aby obraz PNG wyświetlał przezroczyste tło w programie PowerPoint, możesz użyć wbudowanego narzędzia, takiego jak narzędzie Ustaw przezroczysty kolor i narzędzie Usuń tło, aby usunąć tło z obrazu w programie PowerPoint.