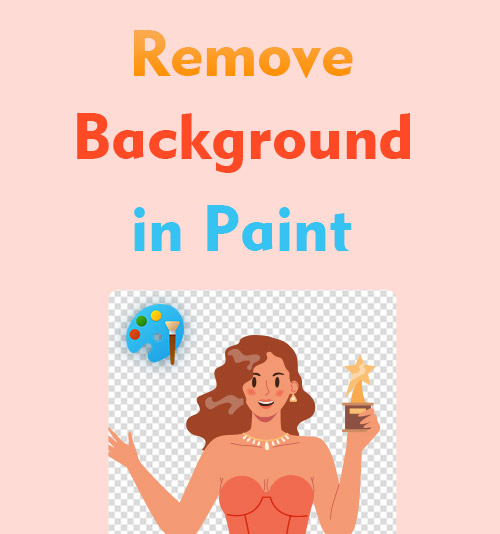
Obecnie pojawiają się zaawansowane platformy do edycji zdjęć, które przyciągają wiele uwagi. Jednak jest wielu miłośników zdjęć retro, którzy nadal używają tradycyjnych edytorów zdjęć, takich jak Paint.
Farba jest tak prosta, że większość ludzi ignorowała jej istnienie. W rzeczywistości możesz użyć programu Paint, aby wprowadzić proste poprawki do zdjęć, takie jak przycięcie zdjęcia, dodanie strzałek i wykonanie kilku rysunków na zdjęciu.
Co więcej, możesz uczynić tło obrazu przezroczystym w programie Paint, tak jak robisz to w Photoshopie.
Dzisiaj pokażę ci, jak to zrobić usuń tło w Paintcie.
Nie wierzysz? W porządku. Po prostu czytaj dalej, aby sprawdzić moje słowa. Po przeczytaniu tego postu możesz powrócić do ustawiania przezroczystości tła obrazu w programie Paint Windows 7/10/11.
Jak usunąć tło w programie Paint
Paint to prosty edytor graficzny z preinstalowanymi wszystkimi wersjami systemu Windows. Możesz szybko przycinać zdjęcia lub tworzyć na nich proste projekty, ale te funkcje mogą być dla Ciebie przestarzałe.
Więc stopniowo opuszczasz Paint i pytasz Jak usunąć tło w Canva gdy chcesz usunąć białe tło. W rzeczywistości Paint jest w stanie wykonać to proste zadanie.
Cóż, pozwól, że pokażę ci, jak zrobić przezroczyste tło w programie Paint.
- Uruchom Paint i przejdź do Plik> Otwórz. Wybierz zdjęcie z pliku.
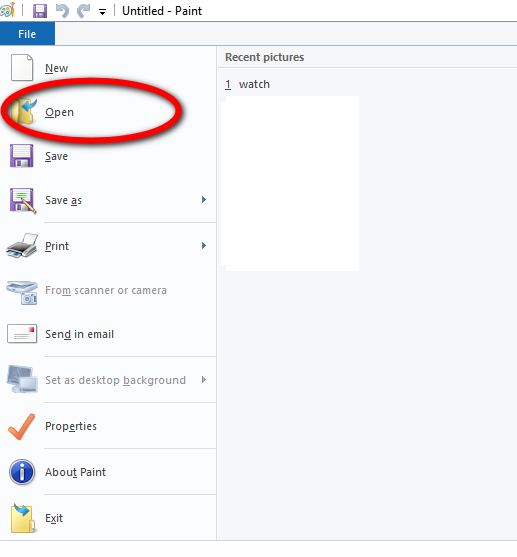
- Po wyświetleniu zdjęcia na stronie roboczej możesz przejść do opcji Wybierz > Uwolnij od zaznaczenia, a następnie przesunąć kursor, aby wybrać temat. Kropkowane kółko stałoby się prostokątem niezależnie od wybranego kształtu. Ale ostateczny wycięty kształt jest taki sam jak ten, który rysujesz.
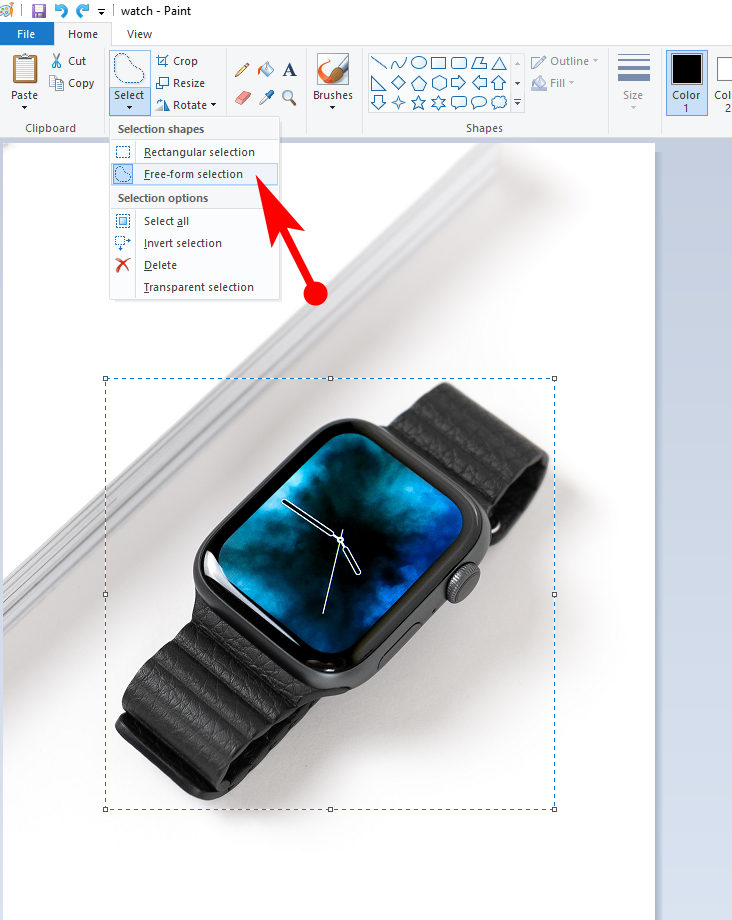
- Upewnij się, że cały temat został zaznaczony, a następnie przejdź do Wybierz > Odwróć zaznaczenie. Ten krok pomaga wybrać całe tło zamiast tematu.
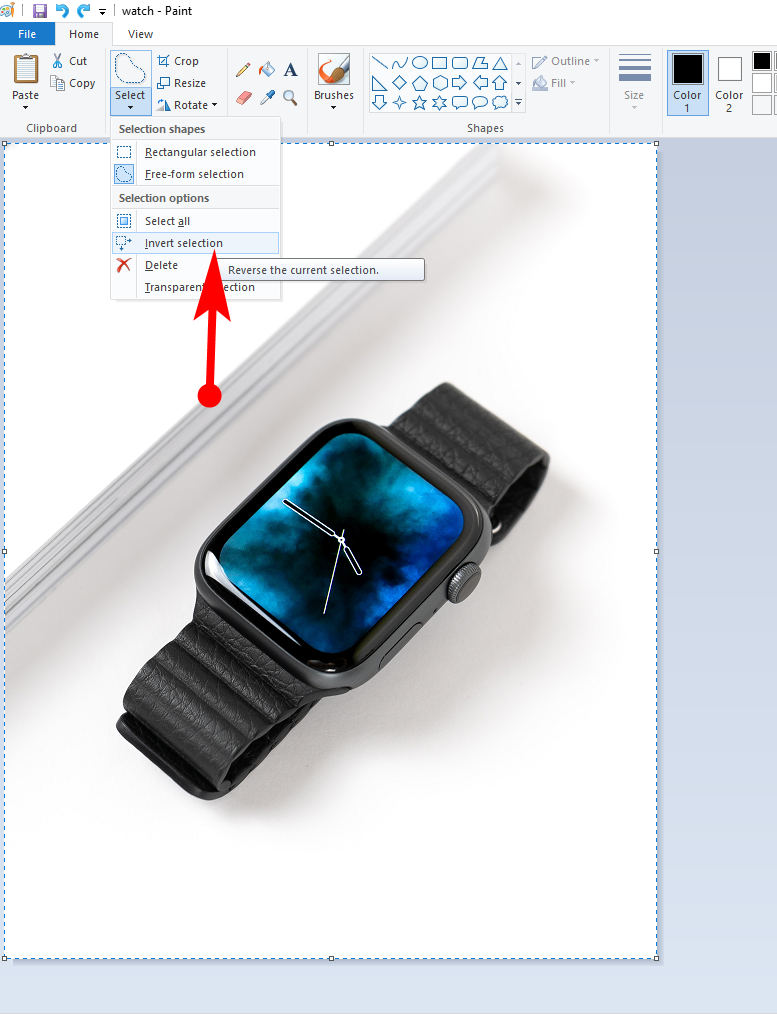
- Wybierz opcję Usuń w sekcji Wybierz. A tło zostanie usunięte.
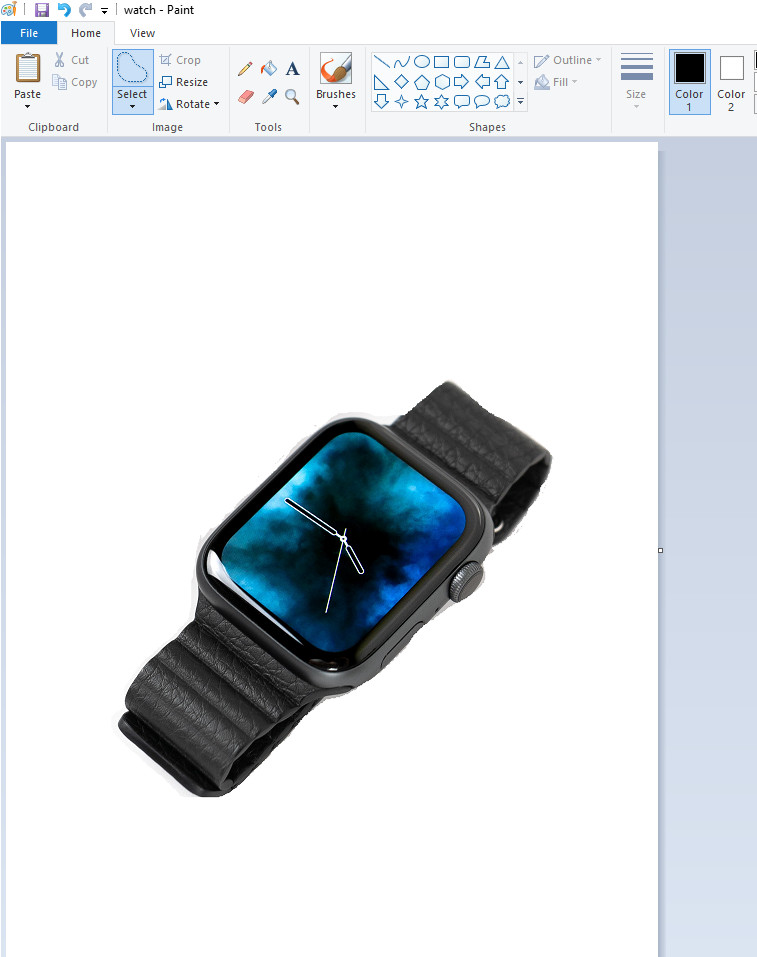
Jak usunąć tło w programie Paint 3D
Paint 3D to wbudowana platforma kreatywna dostarczana z systemem Windows 10. Została opracowana jako wersja Pro programu Paint, która umożliwia malowanie zarówno na powierzchniach 2D, jak i 3D. Wszystkie jego funkcje są bardziej zaawansowane i wygodne w użyciu.
Zobaczmy, jak usunąć tło w programie Paint 3D.
- Otwórz program Paint i przejdź do menu Otwórz > Przeglądaj pliki, a następnie wybierz obraz z plików.
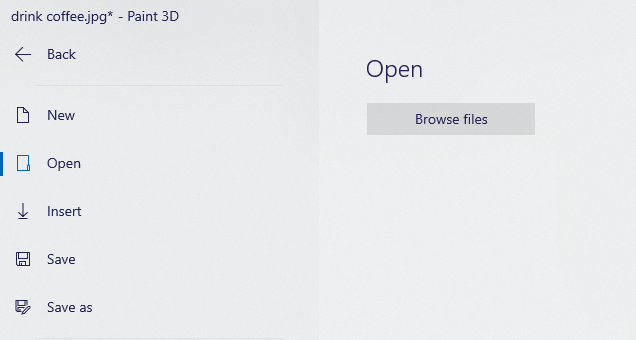
- Użyj narzędzia Magic Select, aby zakreślić obszar, który chcesz zachować, a następnie kliknij opcję Dalej.
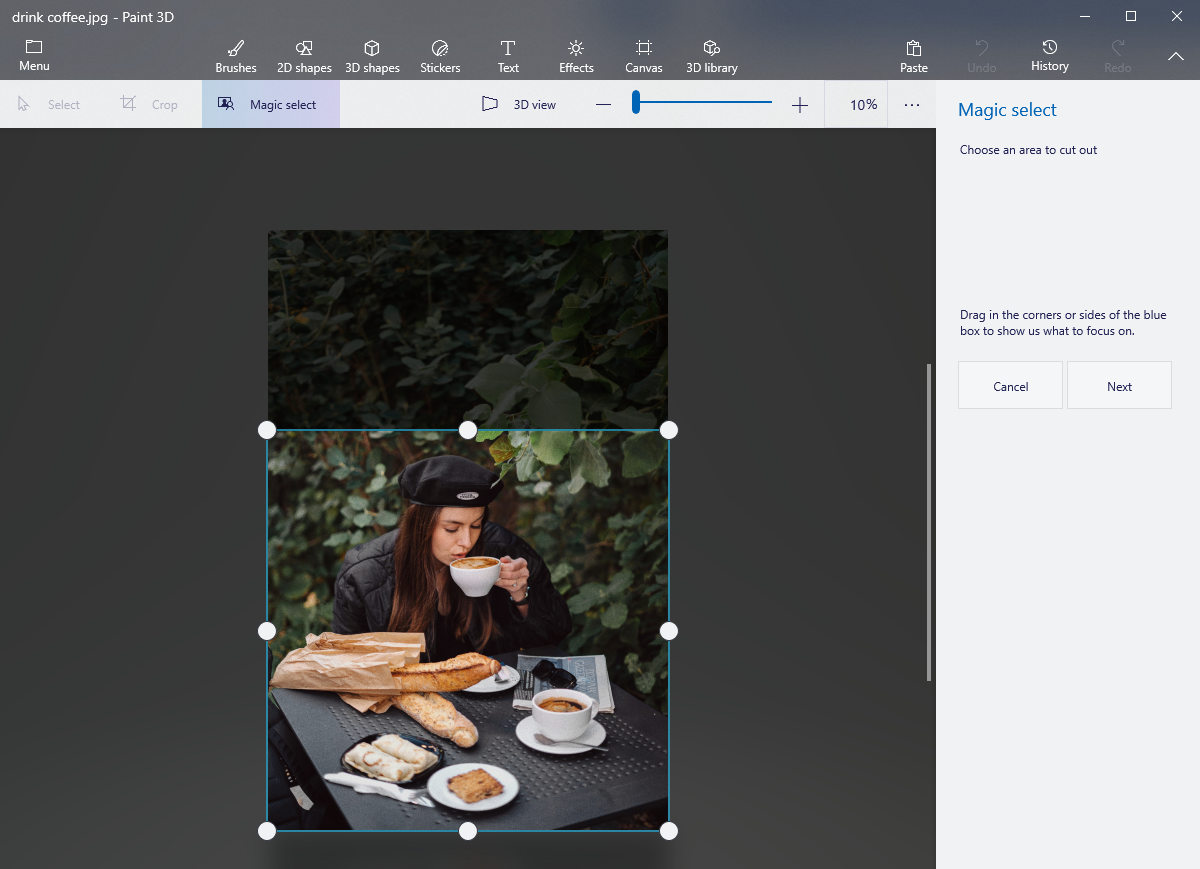
- Obiekt w niebieskim polu może zostać wykryty automatycznie. Możesz dodatkowo użyć pędzla, aby dodać obszar lub usunąć tło, aby udoskonalić wycięcie.
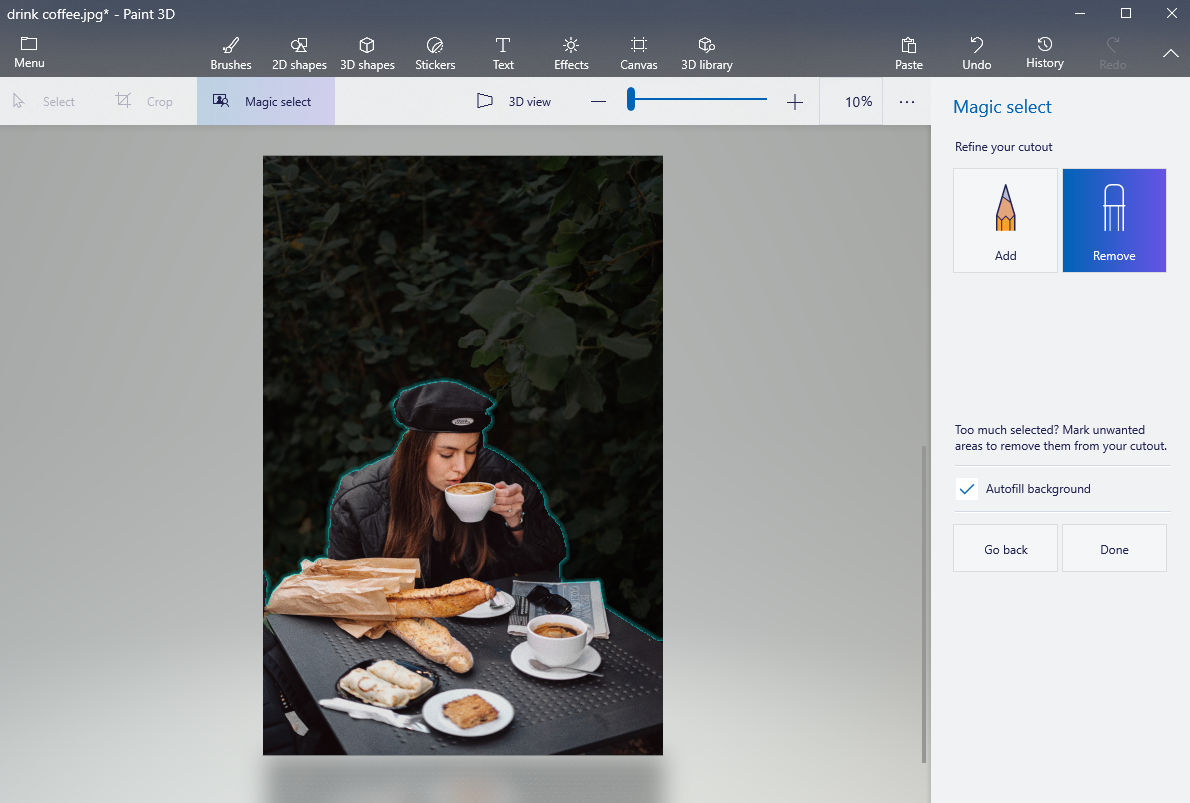
- Możesz przesunąć wycięcie na bok i przejść do opcji Płótno i wyłączyć przełącznik Pokaż płótno.
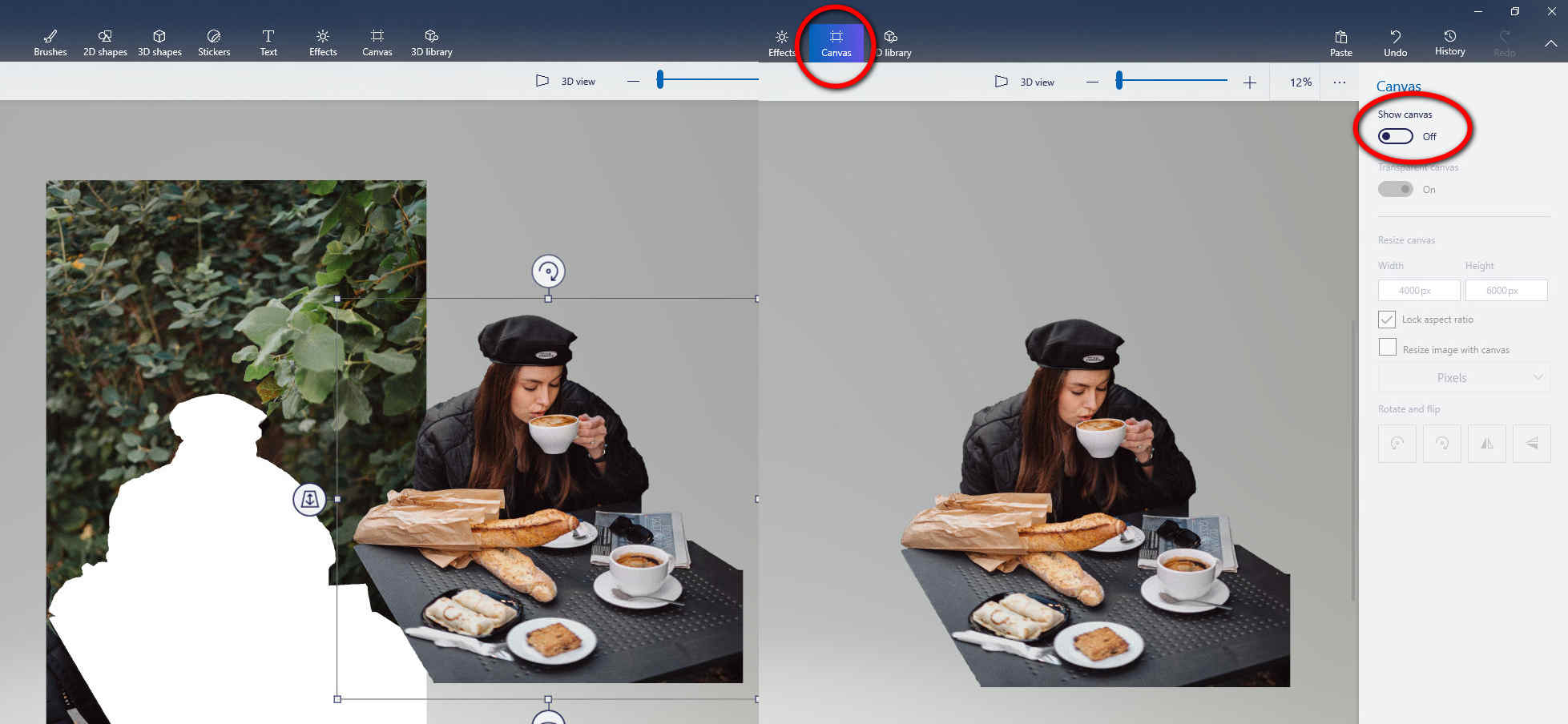
- Gdy strona pokazuje tylko temat, możesz przejść do sekcji Menu na lewym górnym pasku i kliknąć Zapisz jako > Obraz > PNG. Następnie naciśnij przycisk Zapisz. Na koniec zobaczysz zdjęcie z przezroczystym tłem w swoich plikach, co oznacza, że z powodzeniem uczyniłeś tło przezroczystym w programie Paint 3D.
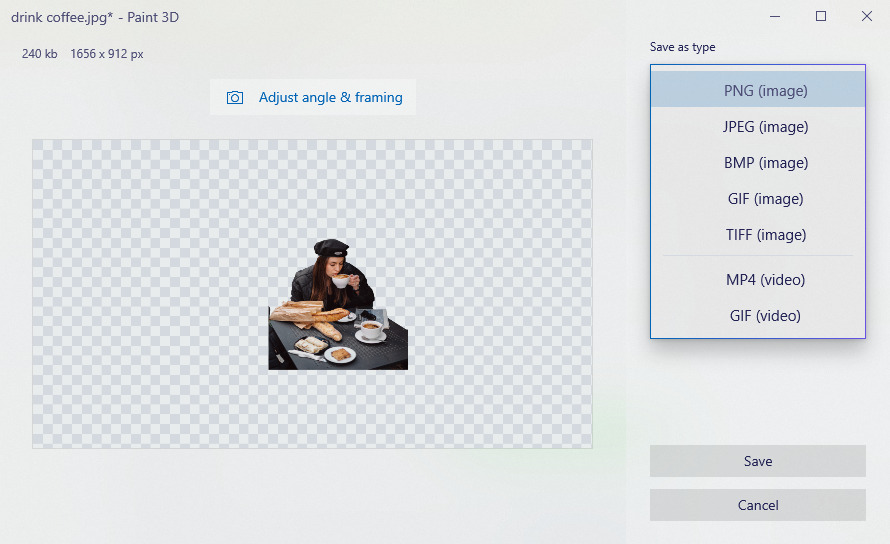
Jak zrobić przezroczyste tło online
Chociaż Paint 3D jest wystarczająco wygodny, aby usunąć tło, niektórzy ludzie nadal chcą wiedzieć, czy istnieje jakieś narzędzie do usuwania tła w prostszy sposób. Cóż, myślę, że narzędzia online mogą być najlepszą odpowiedzią.
Narzędzia online oszczędzają nawet samodzielnego wybierania pierwszego planu. Ich technologia sztucznej inteligencji może wykryć główny obiekt i usunąć tło.
Weźmy Picsart jako przykład do zobaczenia jak zrobić przezroczyste tło online.
- Przejdź do strony głównej Picsart i przesuń mysz do opcji Narzędzia do edycji > Usuwanie tła.
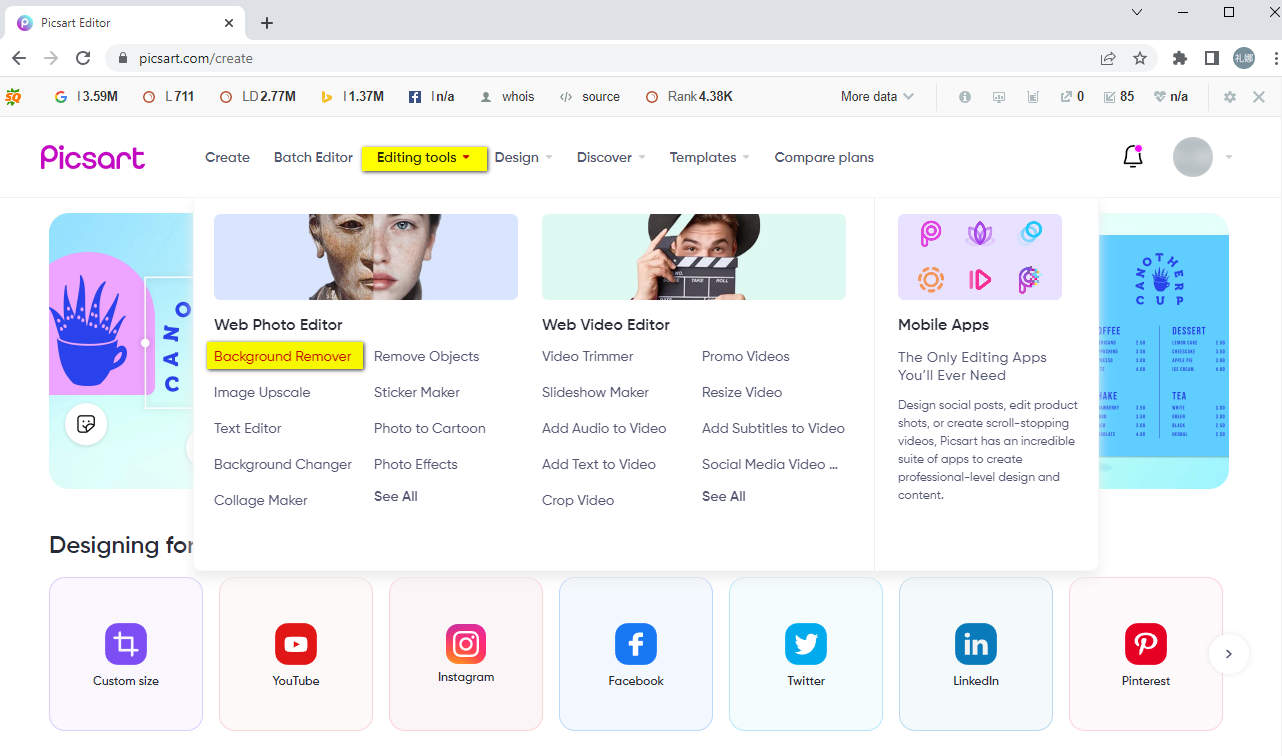
- Naciśnij przycisk Prześlij, aby zaimportować zdjęcie, a narzędzie do usuwania bg Picsart usunie nieistotne tła i wyświetli przetworzone zdjęcie z przezroczystym tłem.
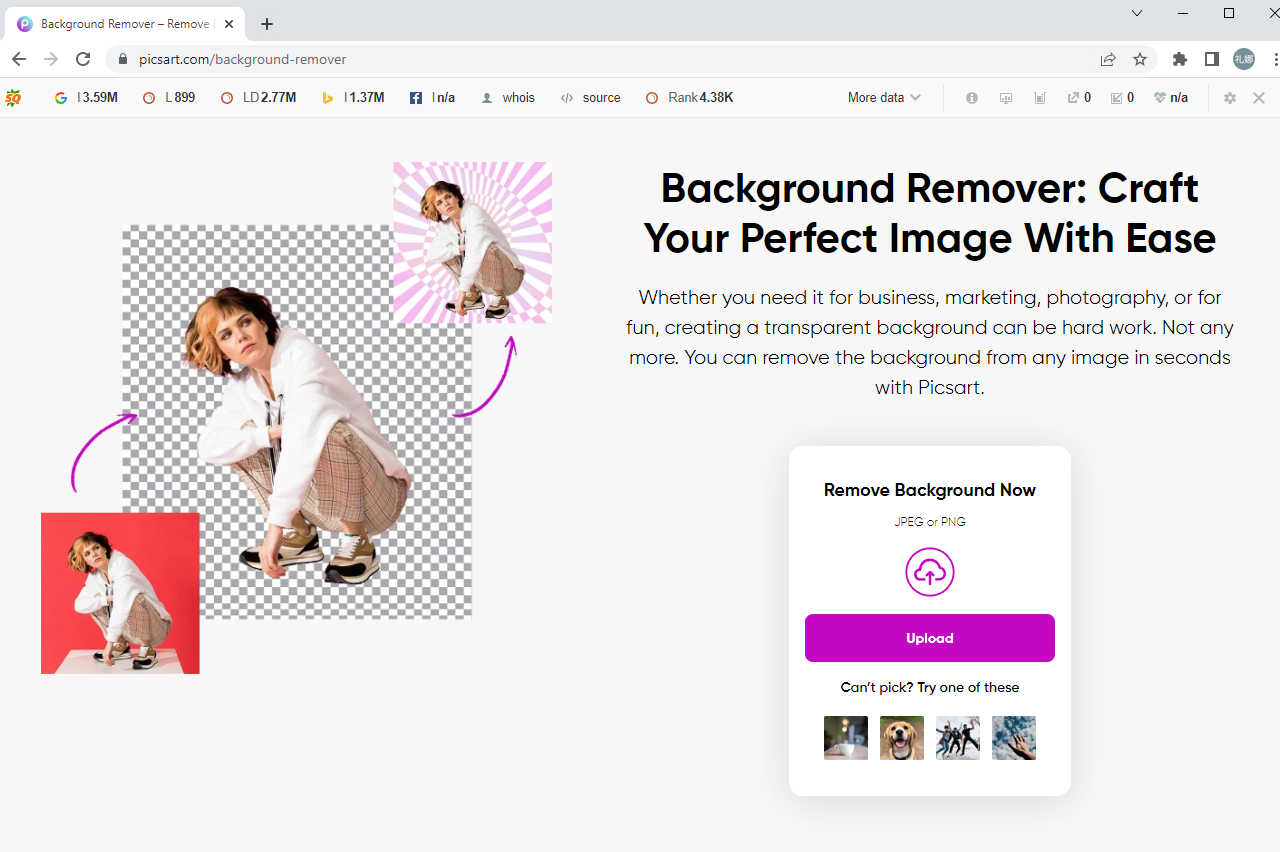
- Jeśli jesteś już zalogowany na koncie premium, możesz bezpośrednio kliknąć przycisk Eksportuj i wybrać PNG w opcjach Typ pliku, aby zapisać przetworzone zdjęcie w przezroczystym tle PNG. W przeciwnym razie musisz najpierw kupić usługę profesjonalną, aby móc korzystać z funkcji usuwania tła.
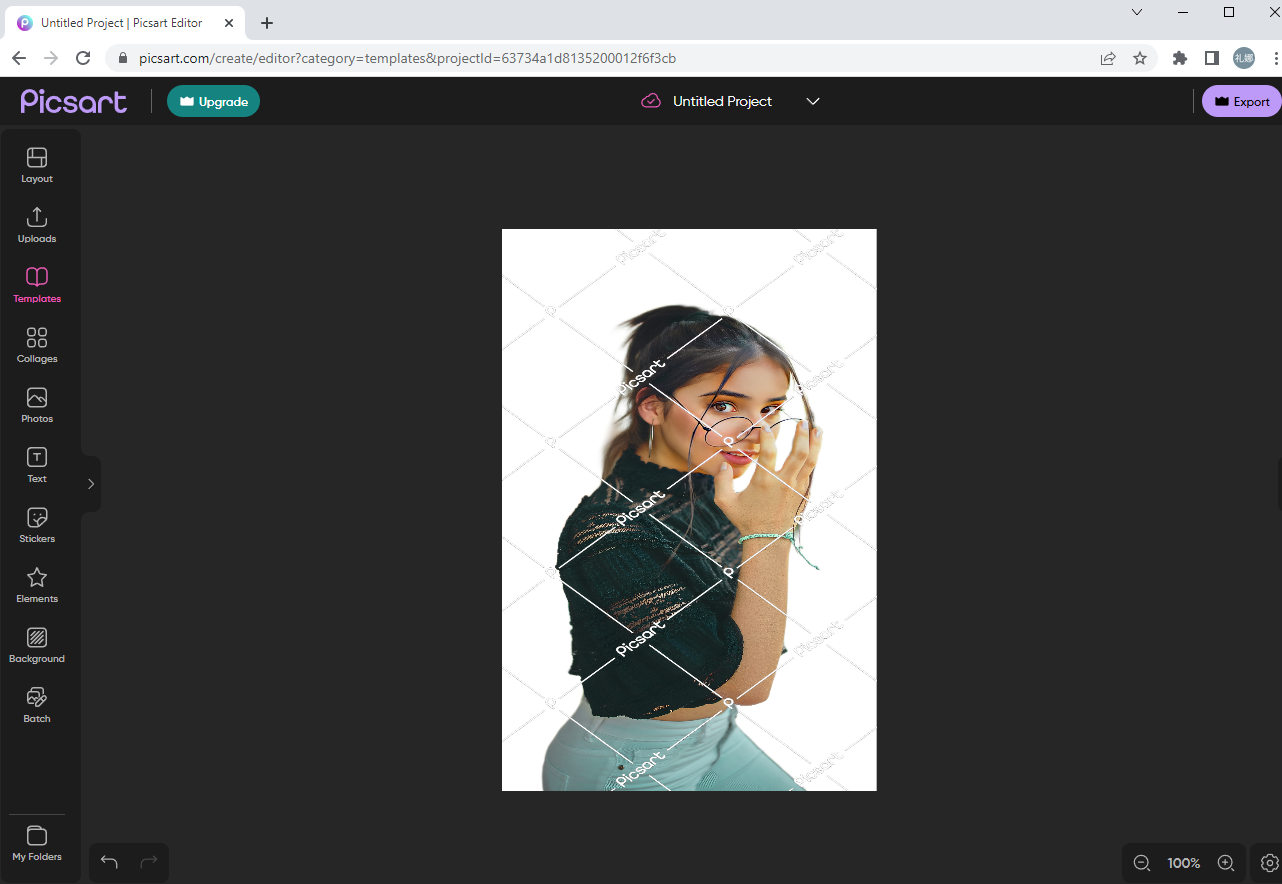
Wnioski
Czy poradziłeś sobie, jak usunąć tło w programie Paint po przeczytaniu tego przewodnika?
Jednym słowem, proces kończy się w 3 krokach: otwórz swoje zdjęcie za pomocą Paint lub Paint 3D, użyj narzędzia Zaznacz, aby naszkicować strefę, którą chcesz zachować, i na koniec usuń tło.
Ten post poleca również przydatne narzędzie – Picsart, które pomoże Ci uczynić tło online przezroczystym.
Teraz nadszedł czas, aby usunąć tło w programie Paint, jak uczy samouczek!
FAQ
Jak sprawić, by tło PNG było przezroczyste?
1. Otwórz swoje zdjęcie w programie Paint 3D.2. Użyj narzędzia Magiczne zaznaczanie, aby zakreślić zdjęcie na pierwszym planie.3. Wyłącz opcję Pokaż płótno.4. Zapisz przetworzone zdjęcie jako obraz PNG.
Jak usunąć białe tło?
Możesz usunąć białe tło w programie Paint 3D. Ale narzędzie online – Picsart zapewnia najłatwiejszy sposób na jego usunięcie. Prześlij swoje zdjęcie do narzędzia Picsart do usuwania tła, a w ciągu kilku sekund uzyskasz zdjęcie z przezroczystym tłem.