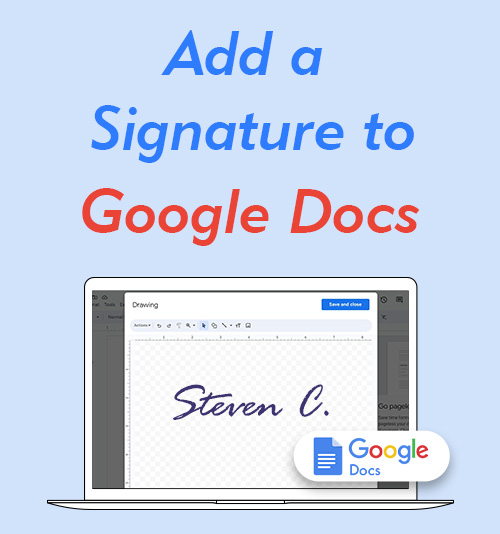
Dokumenty Google to jedna z najpopularniejszych internetowych platform do edycji tekstu. Umożliwia bezproblemowe tworzenie, edytowanie i współpracę nad dokumentami z innymi osobami. Co więcej, możesz dodać podpis do Dokumentu Google, który stał się ważną częścią codziennej pracy osób i organizacji.
W rzeczywistości dodanie podpisu do Dokumentów Google może usprawnić przepływ pracy i ograniczyć formalności, ułatwiając wielu partnerom biznesowym zaangażowanym w transakcje lub złożone umowy.
Ten przewodnik przeprowadzi Cię przez to jak dodać podpis w Dokumentach Google za pomocą 3 prostych i prostych metod.
Więc czytaj dalej!
SPIS TREŚCI
Część 1. Wstaw podpis w Dokumentach Google, przesyłając obraz
Istnieje kilka sposobów wstawiania podpisu w Dokumentach Google. Jeśli przyzwyczaiłeś się do podpisywania dokumentów odręcznym imieniem i nazwiskiem, możesz zamienić podpis w zdjęcie, a następnie wygodnie przesłać je do wiersza podpisu w Dokumentach Google.
Oto prosta metoda wstawiania podpisu w Dokumentach Google poprzez przesłanie obrazów podpisu.
Przygotuj przejrzysty podpis pasujący do każdej sprawy
Przed dodaniem podpisu do Dokumentów Google należy najpierw przygotować obraz podpisu z przezroczystym tłem.
Podpis może wyglądać nieformalnie i nieprofesjonalnie, jeśli zawiera tło lub nieistotne linie w dokumencie. Dlatego konieczne jest przekształcenie podpisu w podpis z przezroczystym tłem.
Tutaj przedstawimy fantastyczne narzędzie, które pomoże Ci łatwo usunąć tło z podpisu: Narzędzie do tworzenia podpisów cyfrowych AmoyShare, narzędzie do usuwania tła podpisów online oparte na sztucznej inteligencji.
Cechy:
● Szybkie tworzenie przejrzystego podpisu za pomocą zaledwie 1 kliknięcia
● Zachowaj oryginalną jakość obrazu podpisu
● Zapewnia bezproblemową integrację z Dokumentami Google
● Możliwość ponownego wykorzystania w innych dokumentach
● Bezpłatne
Utwórz teraz podpis cyfrowy, wykonując następujące proste kroki:
- Prześlij swoje zdjęcie z podpisem do Kreator podpisów elektronicznych AmoyShare.
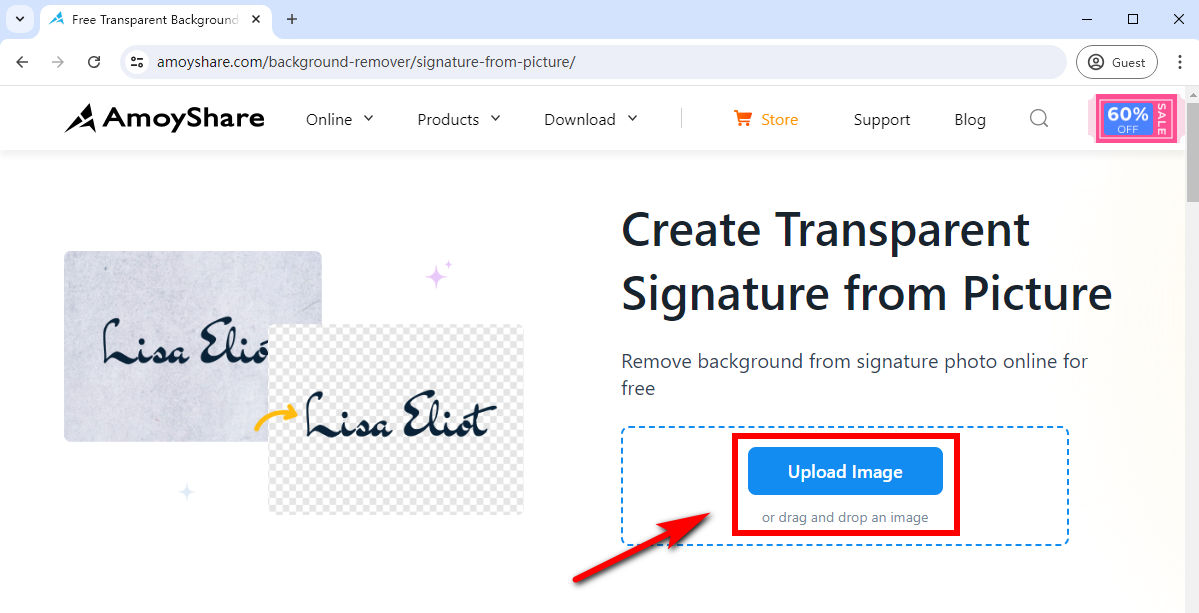
- Następnie w ciągu kilku sekund automatycznie usunie tło Twojego podpisu.
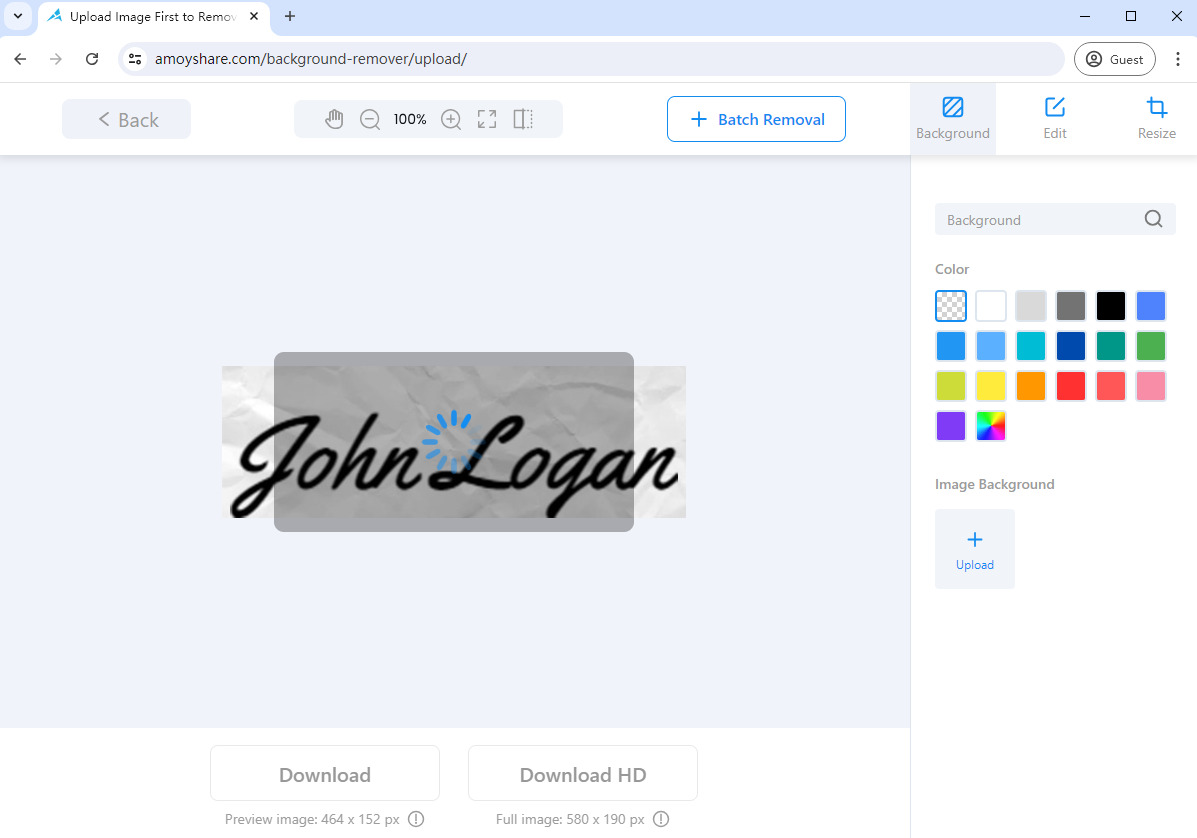
- Pobierz przezroczysty podpis w obrazie PNG. Następnie możesz bez trudu dodać podpis elektroniczny do dowolnego Dokumentu Google.
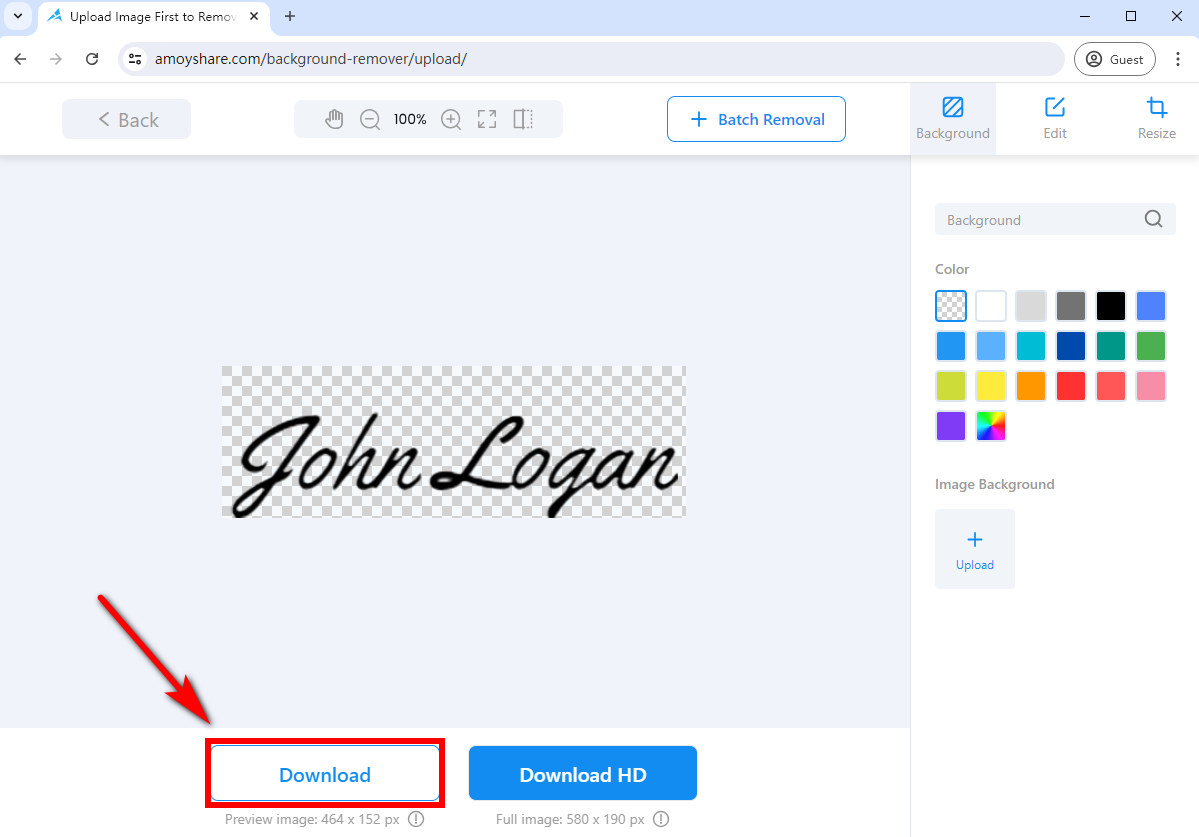
Jak dodać podpis w Dokumentach Google
Teraz, gdy masz przezroczysty podpis utworzony przez Narzędzie do tworzenia podpisów cyfrowych AmoyShare, być może zastanawiasz się, jak dodać podpis do Dokumentu Google. Na szczęście Dokumenty Google mają wbudowaną funkcję, która pozwala wstawić obraz podpisu do dokumentów, dzięki czemu możesz jak najszybciej otrzymać podpisany dokument.
Oto proste kroki, jak dodać podpis w Dokumentach Google przesyłając obraz:
- Otwórz plik, do którego chcesz dodać podpis, w Dokumentach Google: kliknij ikonę „Otwórz selektor plików”.
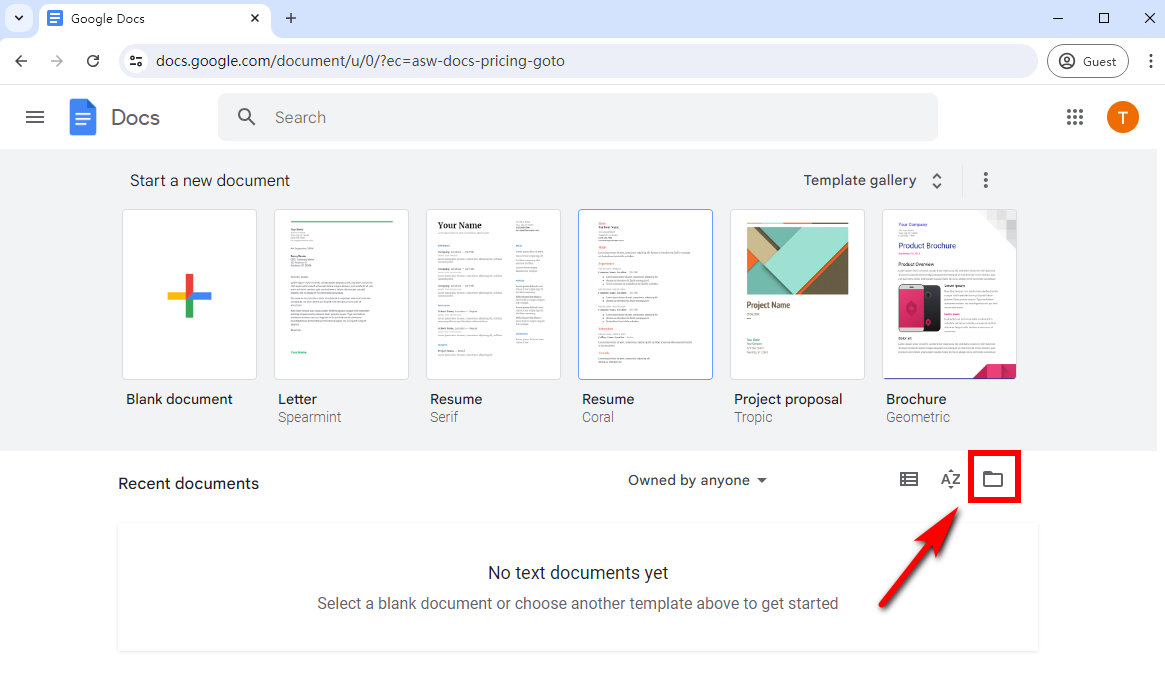 Wybierz „Prześlij”, aby przesłać dokument, klikając „Przeglądaj” lub przeciągając plik.
Wybierz „Prześlij”, aby przesłać dokument, klikając „Przeglądaj” lub przeciągając plik.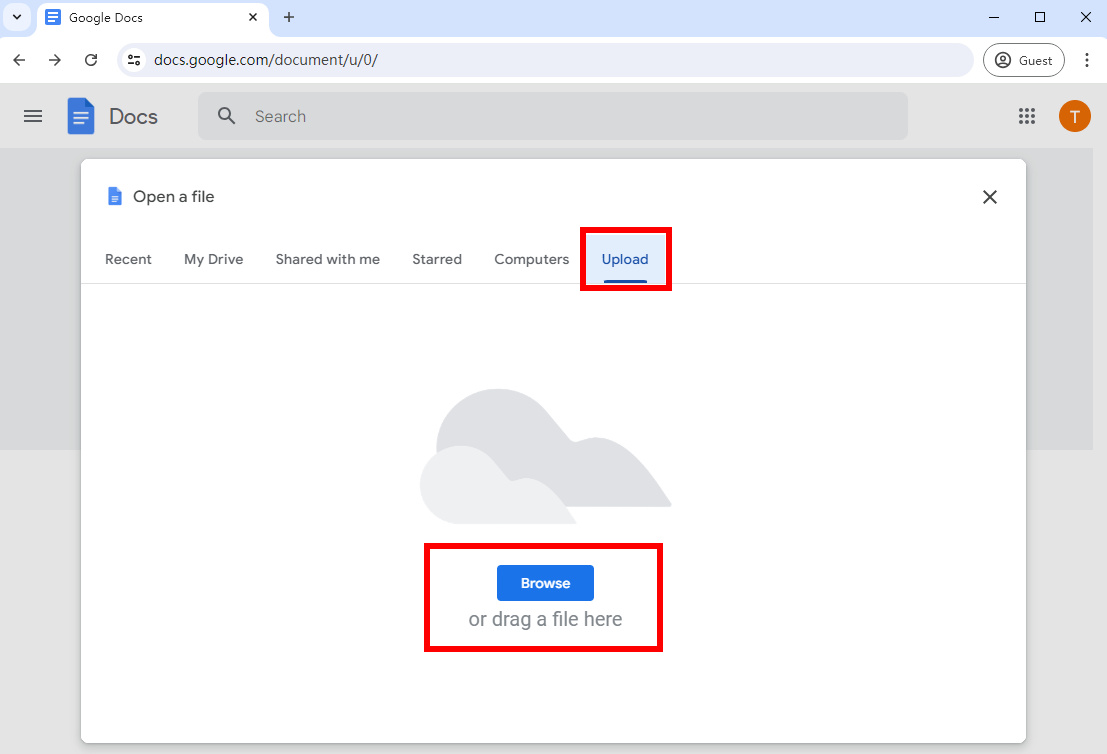
- Wstaw obraz podpisu: przejdź do „Wstaw”, kliknij „Obraz” i wybierz „Prześlij z komputera”, aby przesłać podpis utworzony właśnie za pomocą narzędzia AmoyShare Digital Signature Maker.
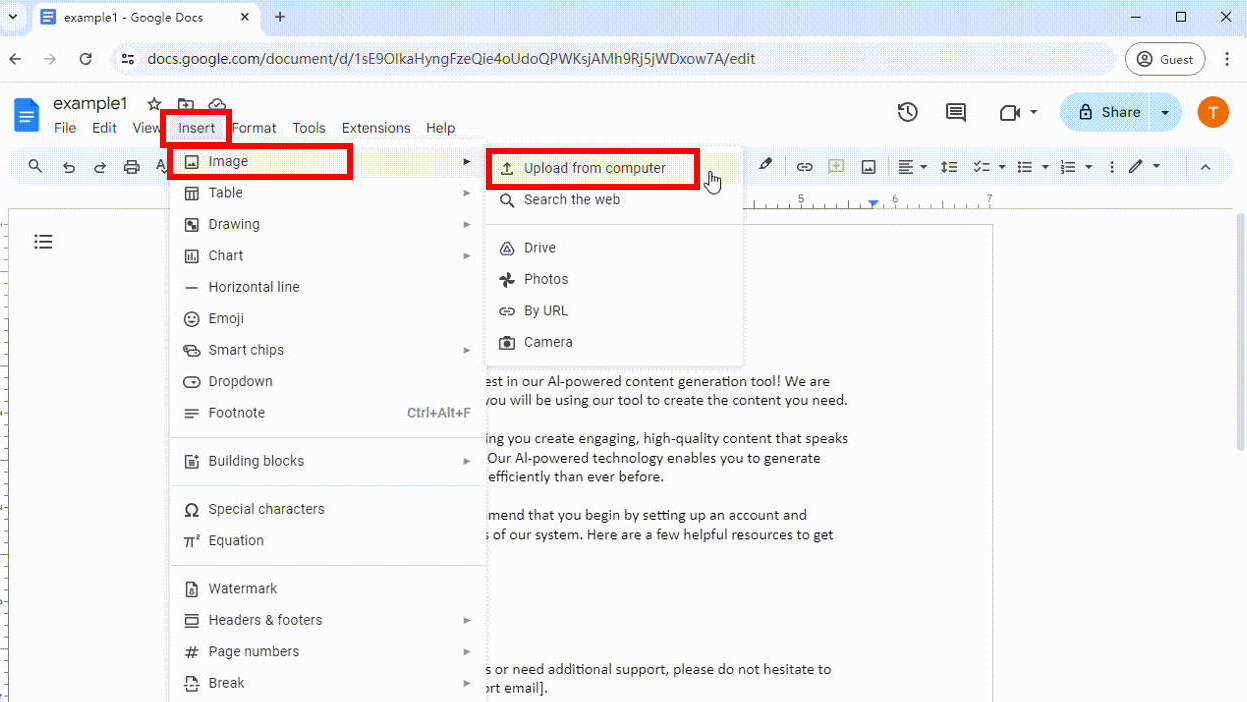
- Zmień rozmiar podpisu i umieść go w obszarze podpisu.
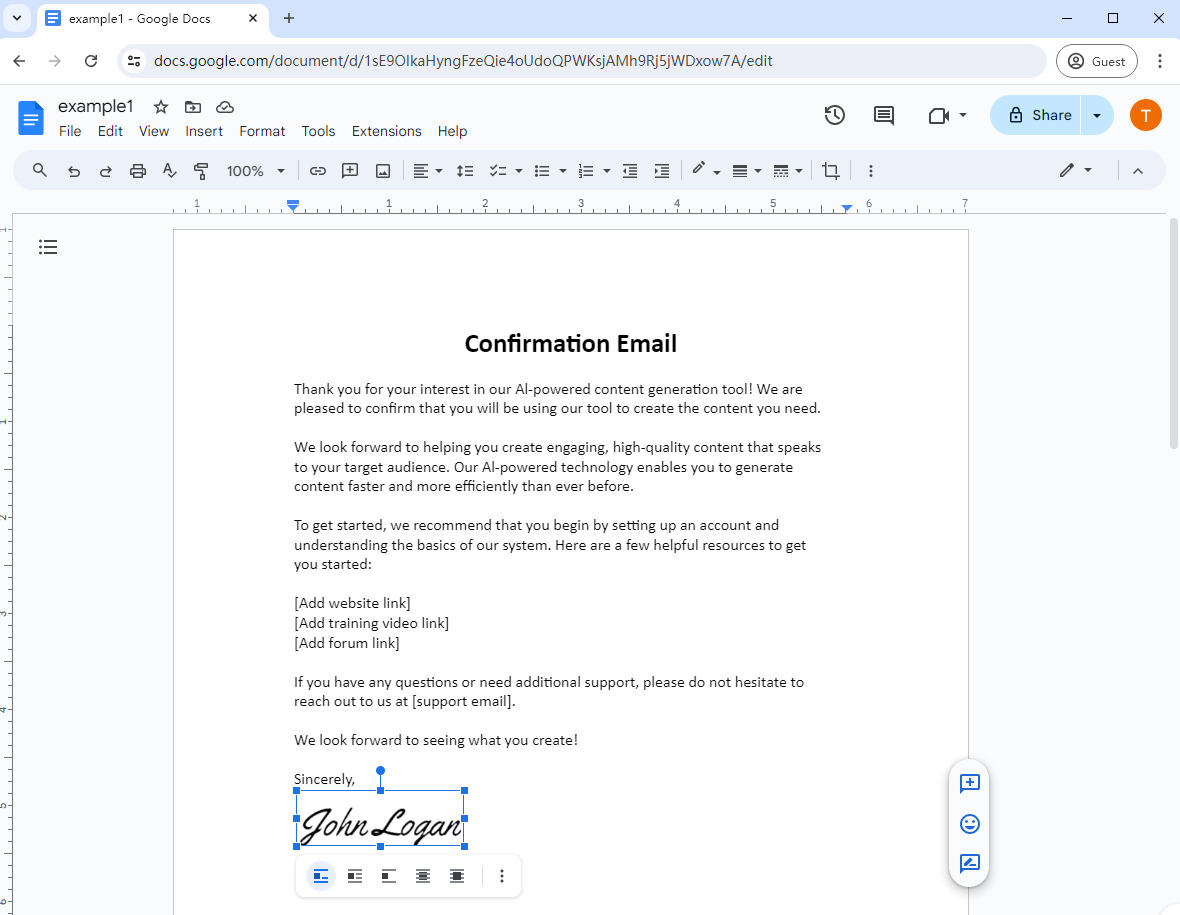
- Po dodaniu podpisu przejdź do „Plik”. Możesz wybrać „Pobierz”, aby pobrać Dokument Google, lub wybrać „Udostępnij”, aby udostępnić plik innym osobom.
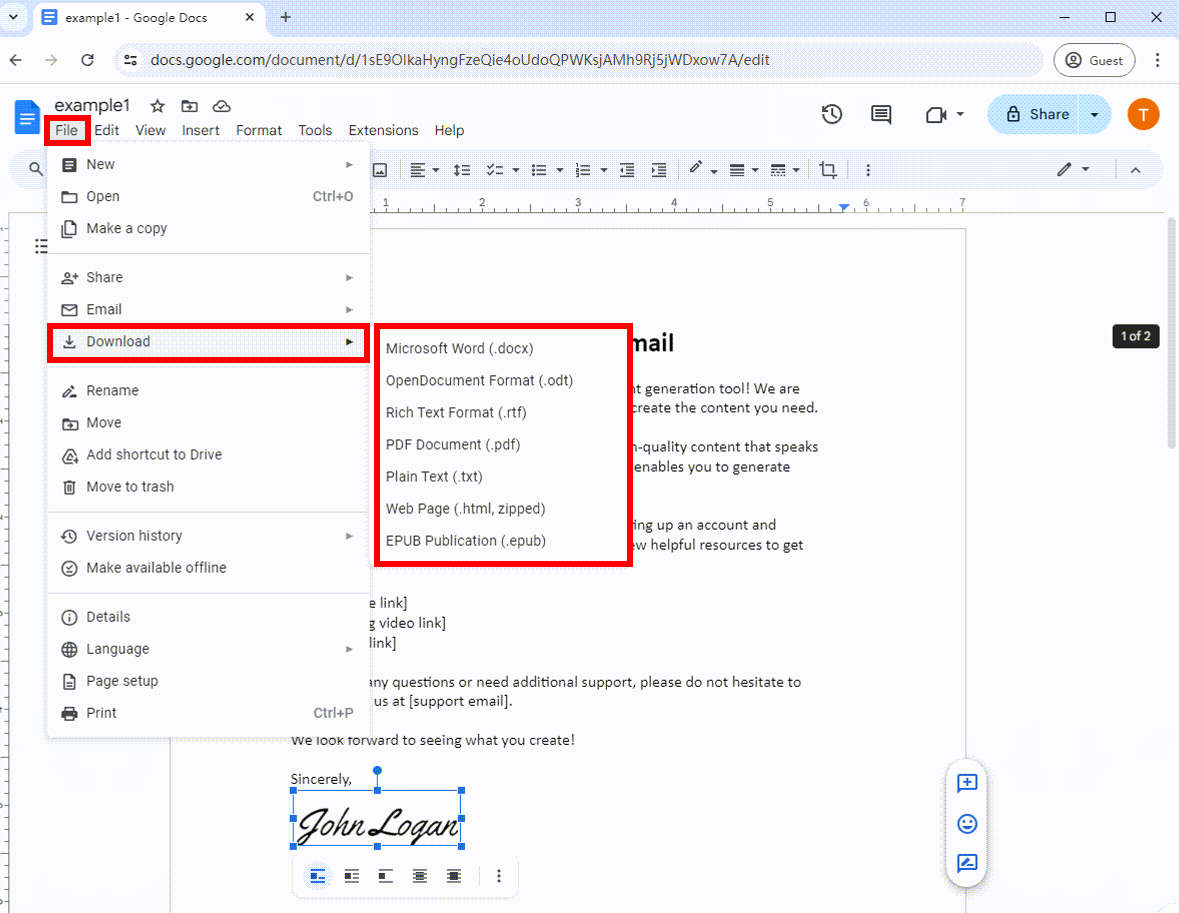
Porady:
Jeśli korzystasz z Dokumentów Google po raz pierwszy, utwórz bezpłatne konto, aby rozpocząć.
Część 2. Jak podpisać dokument Google za pomocą narzędzia do rysowania Google
Narzędzie do rysowania oferuje najprostszy sposób dodawania podpisu do dokumentu Google Doc. Chociaż nie jest tak wydajne jak profesjonalne oprogramowanie do rysowania, narzędzie do rysowania nadaje się do tworzenia prostych podpisów odręcznych.
Aby dowiedzieć się, jak dodać podpis w Dokumentach Google za pomocą Rysunku Google, postępuj zgodnie z przewodnikiem krok po kroku:
- Otwórz dokument w Dokumentach Google.
- Umieść kursor w wierszu, w którym chcesz umieścić podpis. Następnie przejdź do „Wstaw”, kliknij „Rysunek” i wybierz „Nowy”.
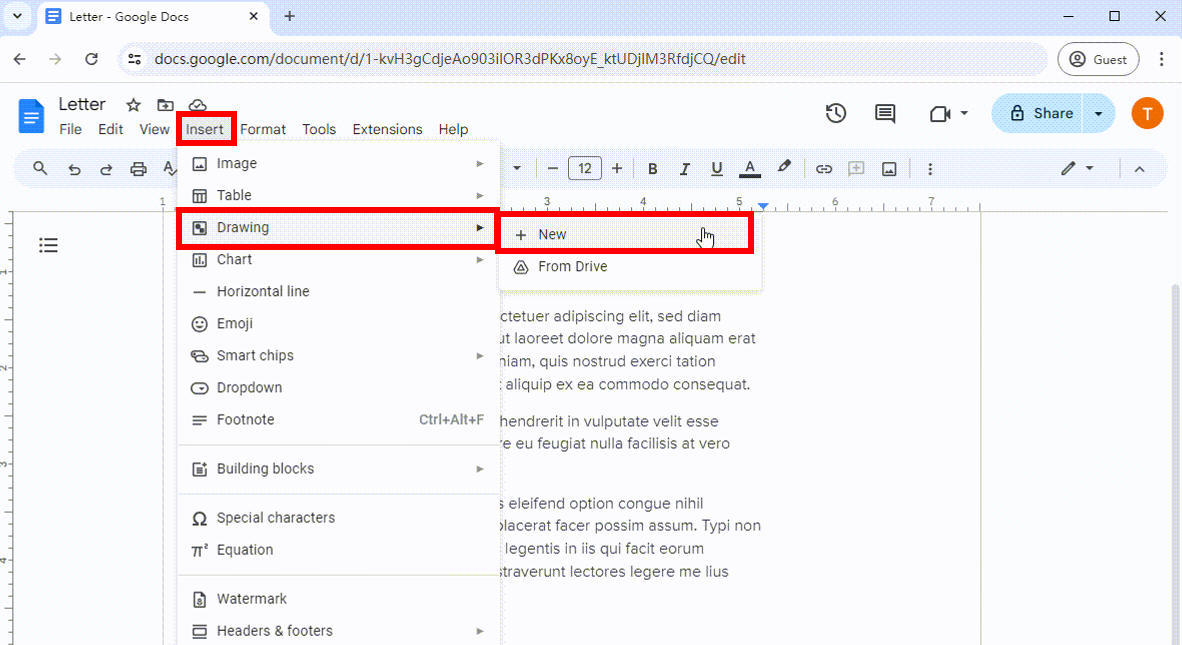
- W oknie rysunku wybierz strzałkę rozwijaną obok ikony „Linia” i wybierz „Bazgroły”.
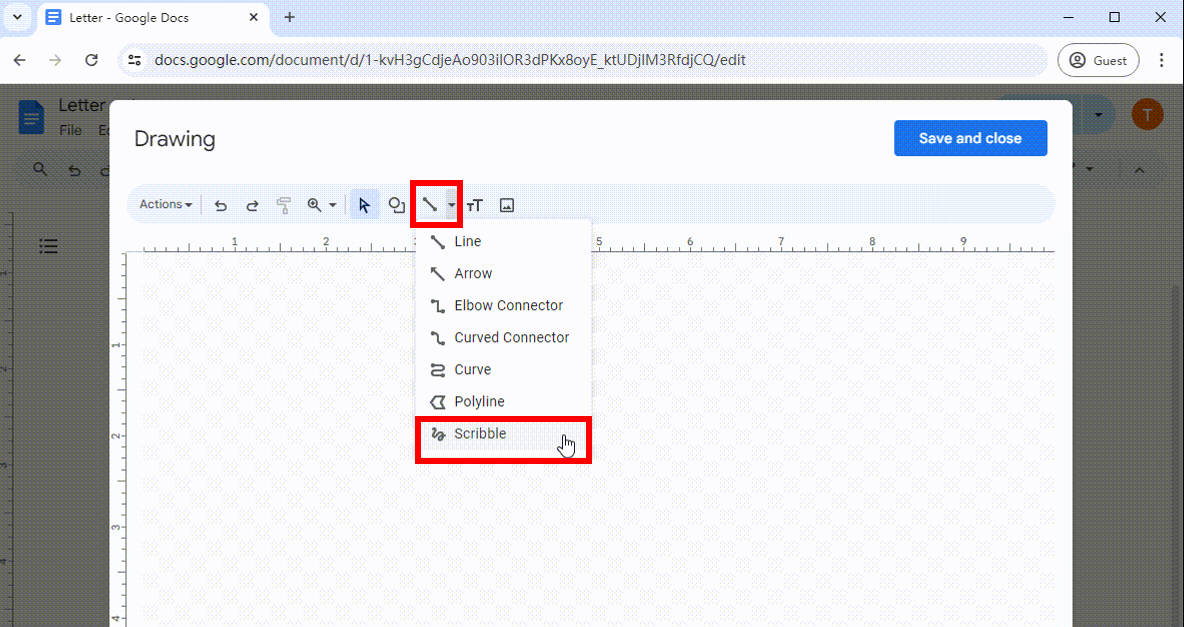
- Możesz wpisać swoje imię i nazwisko za pomocą myszy, gładzika lub urządzenia z ekranem dotykowym. Następnie kliknij „Zapisz i zamknij”.
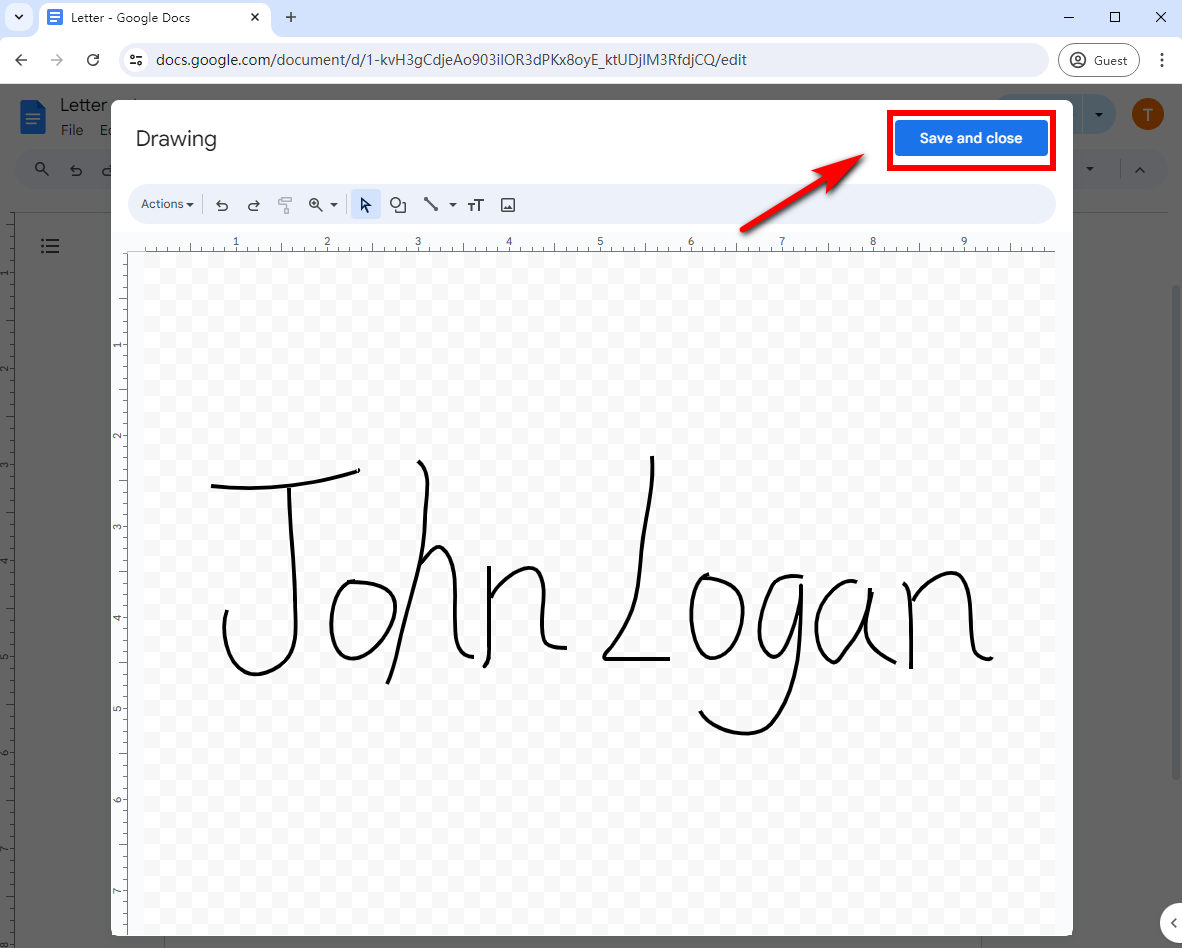
- Obraz Twojego odręcznego podpisu pojawi się przy kursorze i możesz zmienić jego rozmiar według potrzeb. Na koniec możesz pobrać lub udostępnić plik, wykonując te same kroki powyżej.
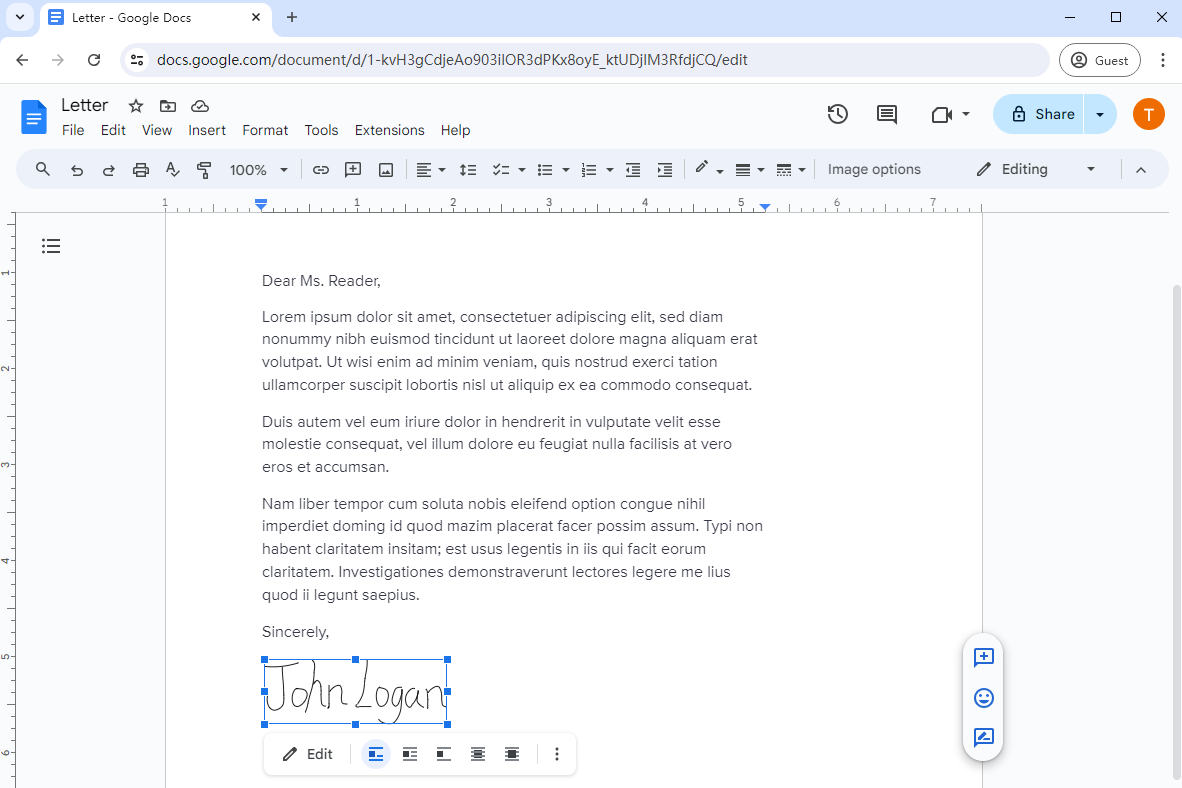
Porady:
Jeśli chodzi o doskonalenie podpisu w Dokumentach Google, w razie potrzeby możesz go edytować lub zapisać. Oto kilka wskazówek:
Aby zmienić kształt lub rozmiar podpisu, kliknij obraz podpisu, aby wyświetlić jego obwiednię, a następnie przeciągnij bok, aby go powiększyć lub zmniejszyć. Aby dokonać dalszej edycji, wróć do narzędzia Rysowanie, naciskając przycisk „Edytuj”.
Wróć do narzędzia Rysowanie, jeśli chcesz zapisać podpis elektroniczny utworzony w Dokumentach Google. Przejdź do „Akcje” i wybierz „Pobierz”, aby pobrać podpis jako plik JPEG, PDF, PNG lub SVG dla przyszłych dokumentów.
Część 3. Jak wstawić podpis w Dokumentach Google za pomocą dodatku
Oprócz dodania podpisu za pomocą narzędzia do rysowania możesz z łatwością zastosować dodatek do podpisu, aby wstawić linię podpisu w Dokumentach Google.
Po prostu zainstaluj dodatek, utwórz podpis elektroniczny i kilkoma kliknięciami możesz wstawić podpis w Dokumentach Google.
Wykonaj poniższe kroki, aby dowiedzieć się, jak dodać podpis w dokumentach Google:
- Kliknij zakładkę „Rozszerzenia” na pasku narzędzi, wybierz „Dodatki” i wybierz „Pobierz dodatki”.
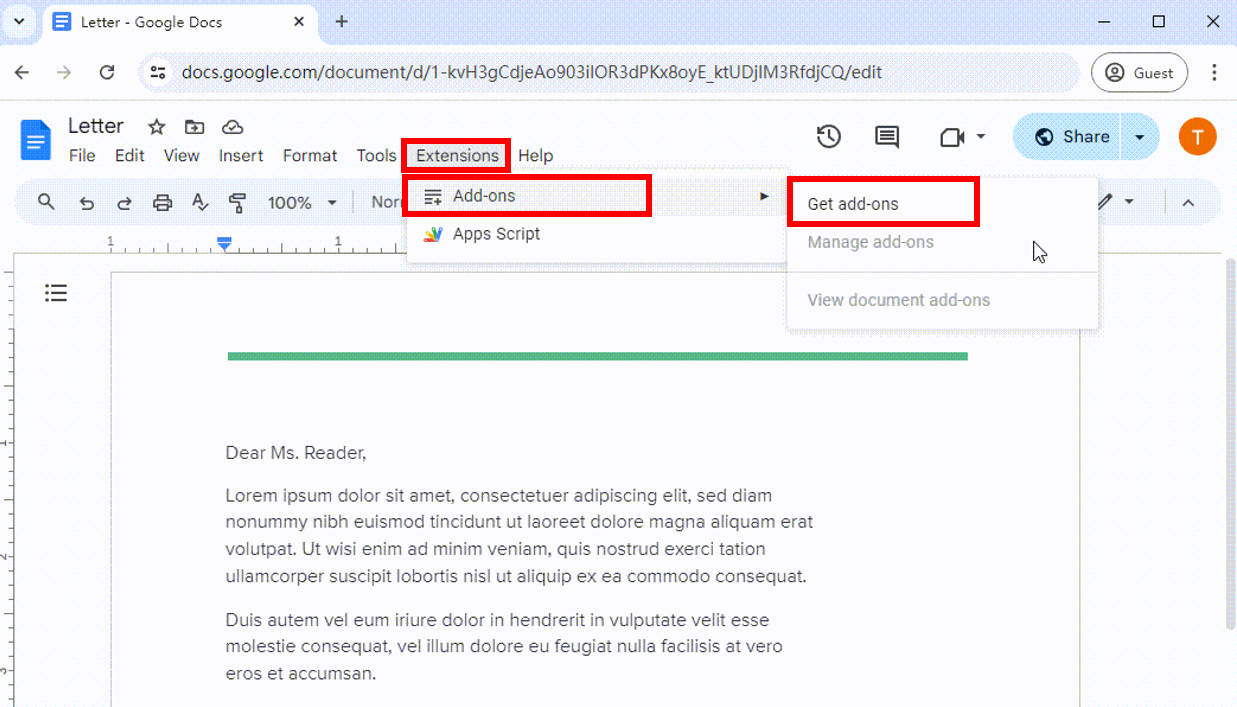
- W wyskakującym oknie Google Workspace Market możesz wyszukać dowolne narzędzie. Weźmy tutaj jako przykład PandaDoc.
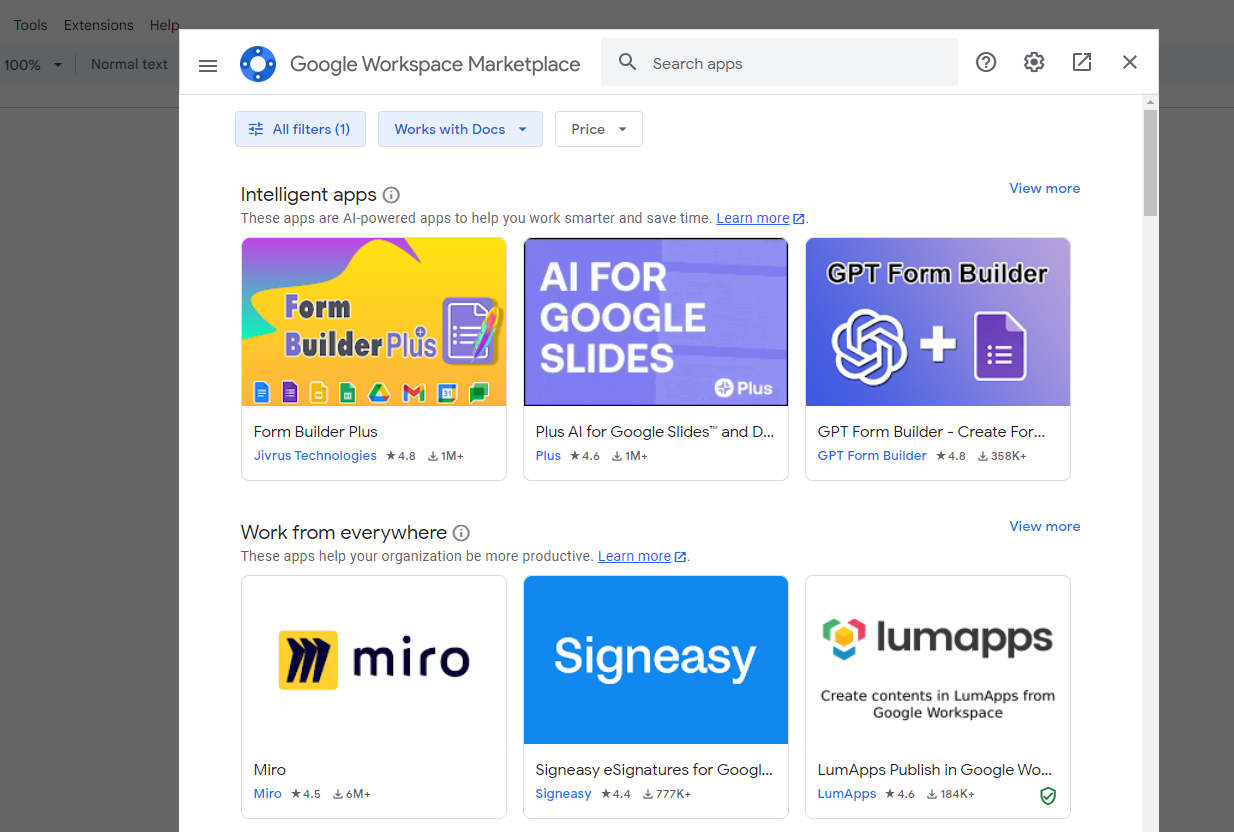 Wyszukaj „PandaDoc dla Dokumentów Google” w polu wyszukiwania, a następnie zainstaluj dodatek.
Wyszukaj „PandaDoc dla Dokumentów Google” w polu wyszukiwania, a następnie zainstaluj dodatek.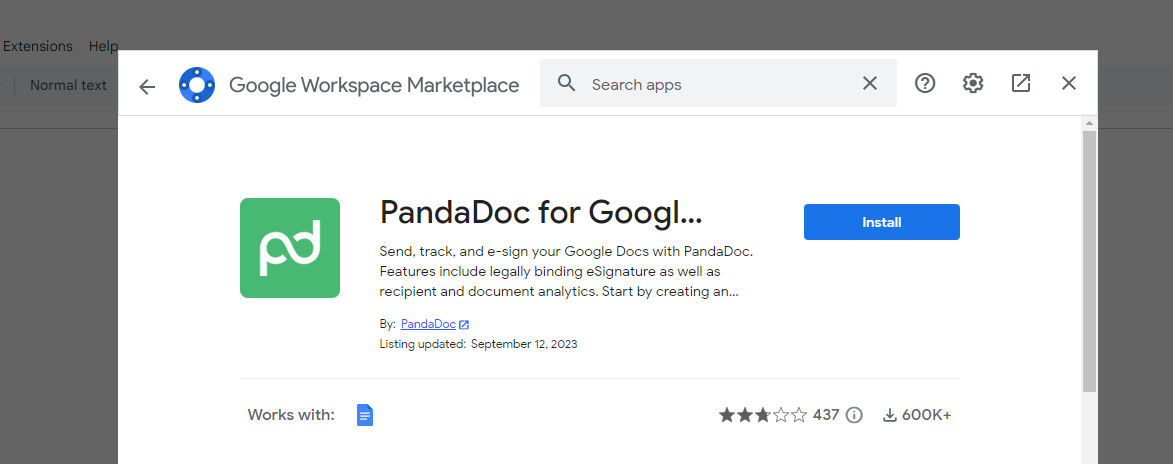
- Po zainstalowaniu dodatku na koncie Dokumentów Google wróć do oryginalnego Dokumentu Google, wybierz „Rozszerzenia” z paska menu i wybierz PandaDoc dla Dokumentów Google. Następnie możesz od razu zacząć się nim podpisywać. Na koniec pobierz lub udostępnij dokument, wykonując te same czynności, które opisano powyżej.
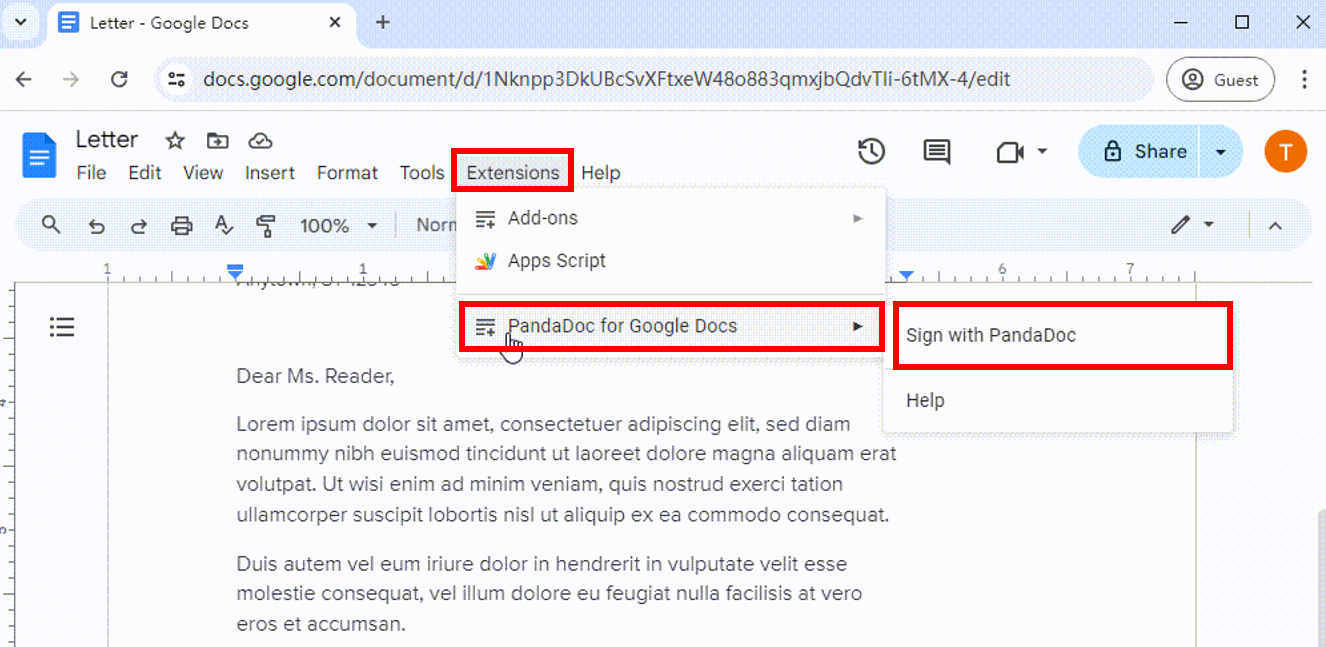
Porady:
Większość dodatków wymaga utworzenia konta przy pierwszej rejestracji.
Wnioski
W tym artykule poznaliśmy 3 różne i proste metody dodawania podpisu w Dokumentach Google. Przyglądamy się również, jak utworzyć podpis cyfrowy i edytować podpis. Dzięki tym metodom i narzędziom można uniknąć kłopotów związanych z używaniem papieru i drukarek oraz zwiększyć wydajność.
Dzięki AmoyShare Digital Signature Maker możesz utworzyć podpis cyfrowy w ciągu kilku sekund, bez utraty jakości swojego podpisu. Następnie możesz bez obaw dodać profesjonalny podpis w Dokumentach Google.
Czy jesteś gotowy, aby wstawić podpis w Dokumentach Google? Zacznij od Kreator podpisu elektronicznego AmoyShare!
FAQ
1. Jak dodać podpis w Dokumentach Google na telefonie?
1. Iść do Kreator podpisu elektronicznego AmoyShare narzędzie online i prześlij obraz podpisu.
2. To narzędzie usunie tło podpisu jednym kliknięciem.
3. Pobierz przezroczysty podpis w formacie PNG.
4. Następnie otwórz plik w aplikacji Google Doc, kliknij ikonę edycji, następnie dotknij +, wybierz Obraz i wybierz Ze zdjęć, aby przesłać przezroczysty obraz podpisu.
5. Kliknij ikonę zaznaczenia, aby zapisać dokument.
2. Jak napisać odręczny podpis w Dokumentach Google?
Możesz napisać podpis odręcznie, korzystając z narzędzia do rysowania w Dokumentach Google:
1. Otwórz swój dokument w Dokumentach Google.
2. Przejdź do Wstaw, wybierz ikonę Rysunek i wybierz Nowy.
3. Wybierz Bazgroły w oknie Rysunek i narysuj swój podpis.
4. Kliknij Zapisz i zamknij, przy kursorze pojawi się odręczny podpis. Następnie zapisz plik.
3. Czy możesz dodać podpis w Dokumentach Google?
1. Otwórz swój plik w Dokumentach Google i kliknij miejsce, w którym chcesz dodać linię podpisu.
2. Wybierz Rozszerzenia z górnego menu, wybierz Dodatki i naciśnij Pobierz dodatki.
3. W wyskakującym oknie Google Workspace Marketplace wybierz dodatek do podpisu i zainstaluj go.
4. Otwórz ponownie dokument i użyj dodatku Dokumenty Google, aby wstawić podpis.