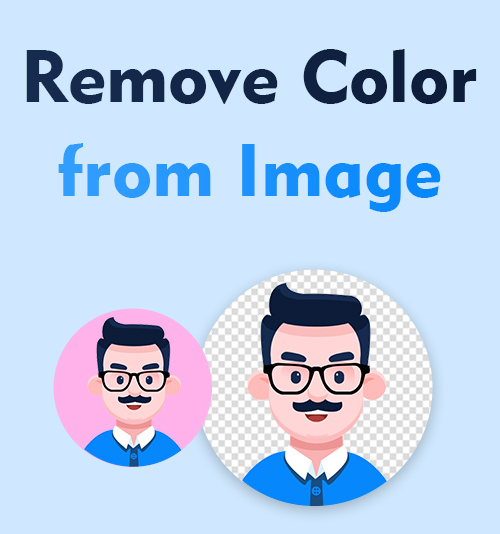
Niektóre osoby mogą preferować wygląd obrazów czarno-białych lub w skali szarości od kolorowych. Usuwając kolor, mogą osiągnąć określoną estetykę artystyczną lub vintage, która jest dla nich atrakcyjna wizualnie.
Eliminując zakłócenia kolorystyczne, uwaga może zostać przesunięta bardziej w stronę kompozycji, oświetlenia, tekstur i kształtów obrazu. Usunięcie koloru ze zdjęcia może pomóc uwypuklić linie, wzory i kontrast na zdjęciu, umożliwiając widzom docenienie elementów wizualnych w inny sposób.
W niektórych przypadkach kolor może odwracać uwagę od głównego tematu lub przesłania zdjęcia. Kiedy wiesz jak usunąć kolor z obrazumożna skupić uwagę wyłącznie na samym temacie, wzmacniając jego wpływ lub opowiadaną historię.
Brak koloru może mieć znaczenie symboliczne lub wywołać specyficzny nastrój lub atmosferę na fotografii. Fotografia czarno-biała często kojarzy się z takimi pojęciami jak prostota, elegancja, dramatyzm czy introspekcja. Po usunięciu koloru tła w Photoshopie fotografowie mogą uwydatnić emocjonalne lub symboliczne aspekty, które chcą przekazać.
W niektórych sytuacjach warunki oświetlenia lub jakość obrazu mogą nie być idealne, co skutkuje przebarwieniami na zdjęciach, szumami lub innymi problemami. Konwersja takich zdjęć na czarno-białe może pomóc złagodzić te problemy i uratować obraz.
SPIS TREŚCI
3 najlepsze sposoby automatycznego usuwania kolorów z obrazu
Istnieją narzędzia i oprogramowanie online, które wykorzystują algorytmy sztucznej inteligencji (AI) do automatycznego usuwania tła z obrazu. Narzędzia te zazwyczaj korzystają z technik uczenia maszynowego, aby zidentyfikować obiekt na pierwszym planie i oddzielić go od tła. Przykładami mogą być Erase.bg, narzędzie do usuwania tła obrazu AmoyShare lub narzędzie do usuwania tła Fotor.
Narzędzie do usuwania tła obrazu AmoyShare
Jeśli chcesz usunąć określony kolor z obrazu, AmoyShare jest jedną z najlepszych opcji na rynku. Dzięki nowej technologii AI AmoyShare pozwala użytkownikom usunąć kolor jednym kliknięciem!
- Odwiedź stronie internetowej AmoyShare.
- Prześlij bezpłatnie online zdjęcie, z którego chcesz usunąć kolor tła. Większość narzędzi umożliwia przesłanie obrazu bezpośrednio z komputera lub udostępnia opcję przeciągania i upuszczania obrazu na stronę internetową.
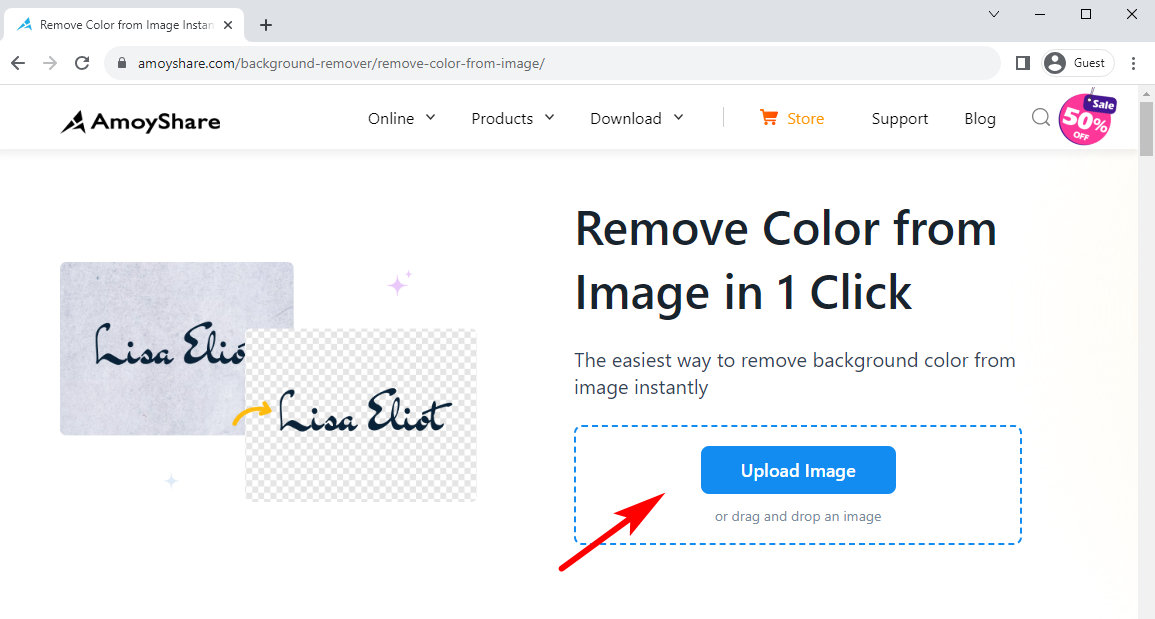
- Po przesłaniu obrazu AmoyShare przeanalizuje obraz i automatycznie spróbuje usunąć tło. Proces ten może zająć kilka sekund lub dłużej, w zależności od złożoności obrazu.
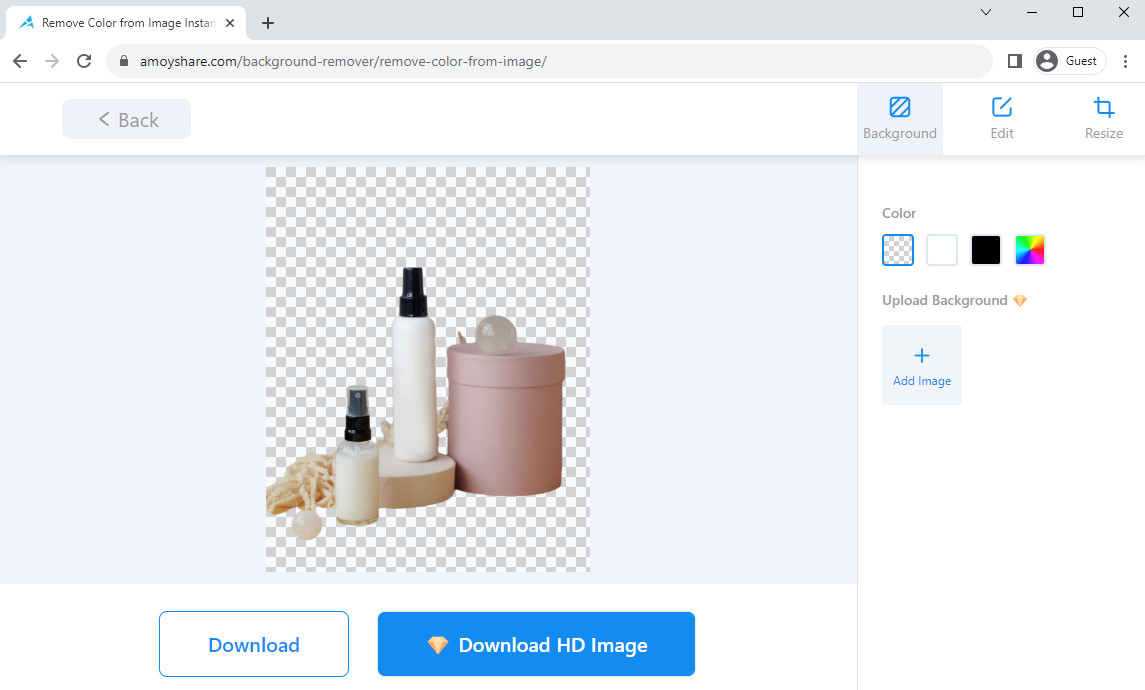
- Po zakończeniu procesu usuwania tła przejrzyj wynik, aby upewnić się, że jesteś zadowolony z usuniętego tła.
Narzędzie do usuwania tła fotograficznego
Kiedy jest mnóstwo opcji do wyboru, warto dokładnie wiedzieć, jak działa każda z nich. Chociaż AmoyShare jest jednym z najlepszych darmowych programów do usuwania kolorów obrazów online.
Fotor to kolejny program do usuwania tła obrazu AI, który może być dla Ciebie idealny
- Przejdź do witryny usuwania tła Fotor.
- Prześlij zdjęcie, z którego chcesz usunąć tło. To narzędzie, takie jak AmoyShare, umożliwia przesłanie obrazu bezpośrednio z komputera lub zapewnia opcję przeciągania i upuszczania obrazu na stronę internetową.
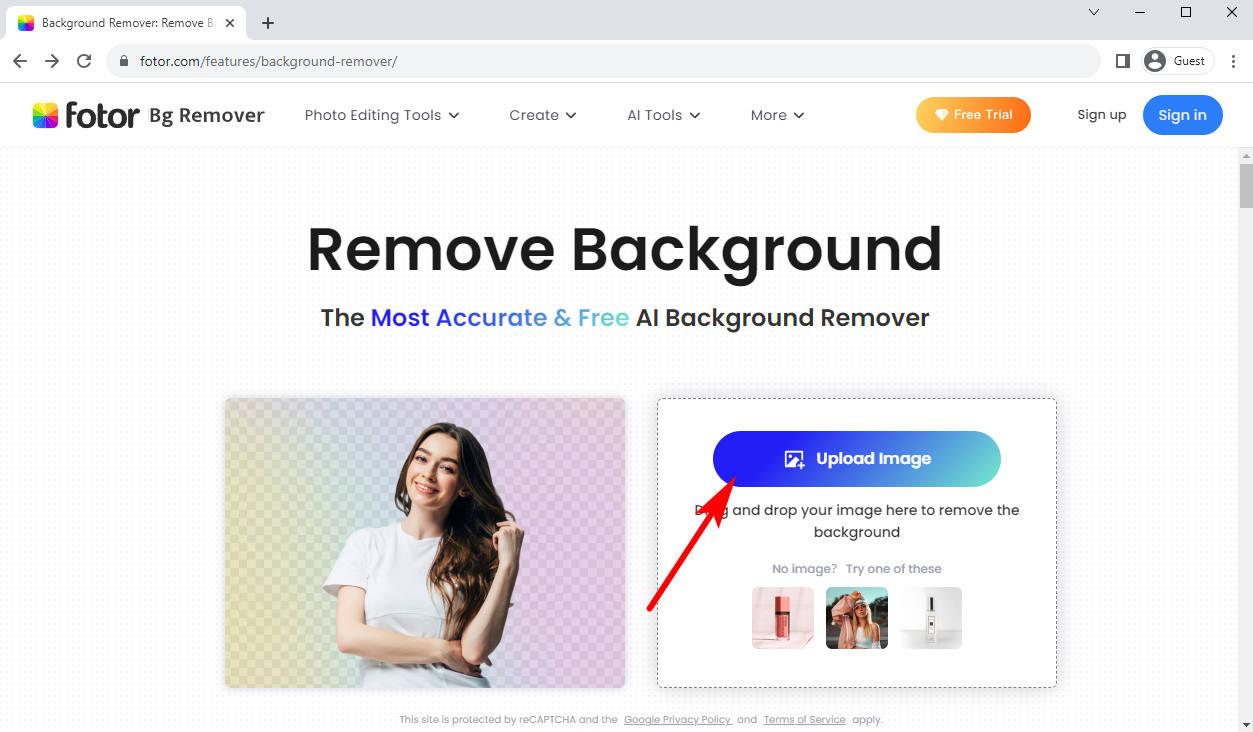
- Automatycznie rozpocznie się usuwanie tła, możesz także wybrać nowe tło podane przez stronę.
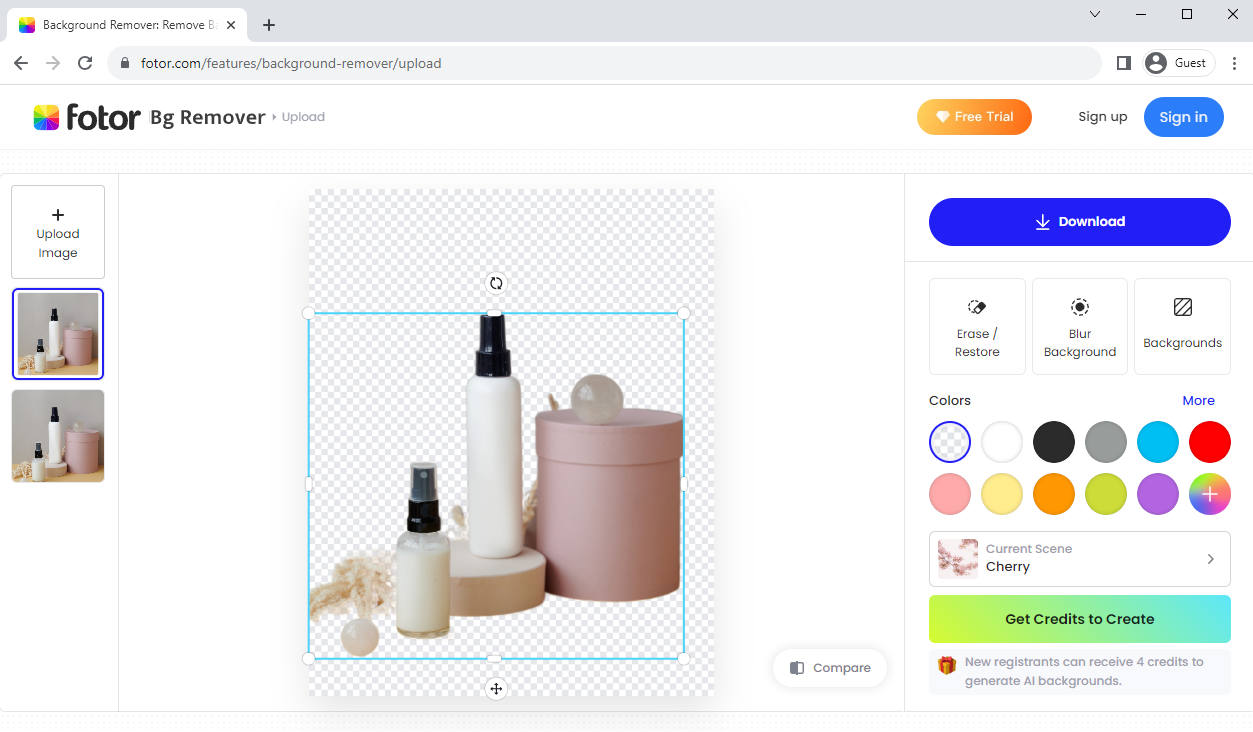
- Następnie pobierasz obraz i zapisujesz go na swoim urządzeniu.
Kasuj.bg
Erase.bg to jedna z najczęściej używanych stron internetowych, co oznacza, że przetworzenie Twojego obrazu może zająć sporo czasu. Ale nadal jest to jedna z najłatwiejszych opcji w przypadku próby usunięcia koloru tła w Internecie.
- Kliknij ten link i otwórz stronę internetową. Oto link, który klikniesz: https://www.erase.bg/
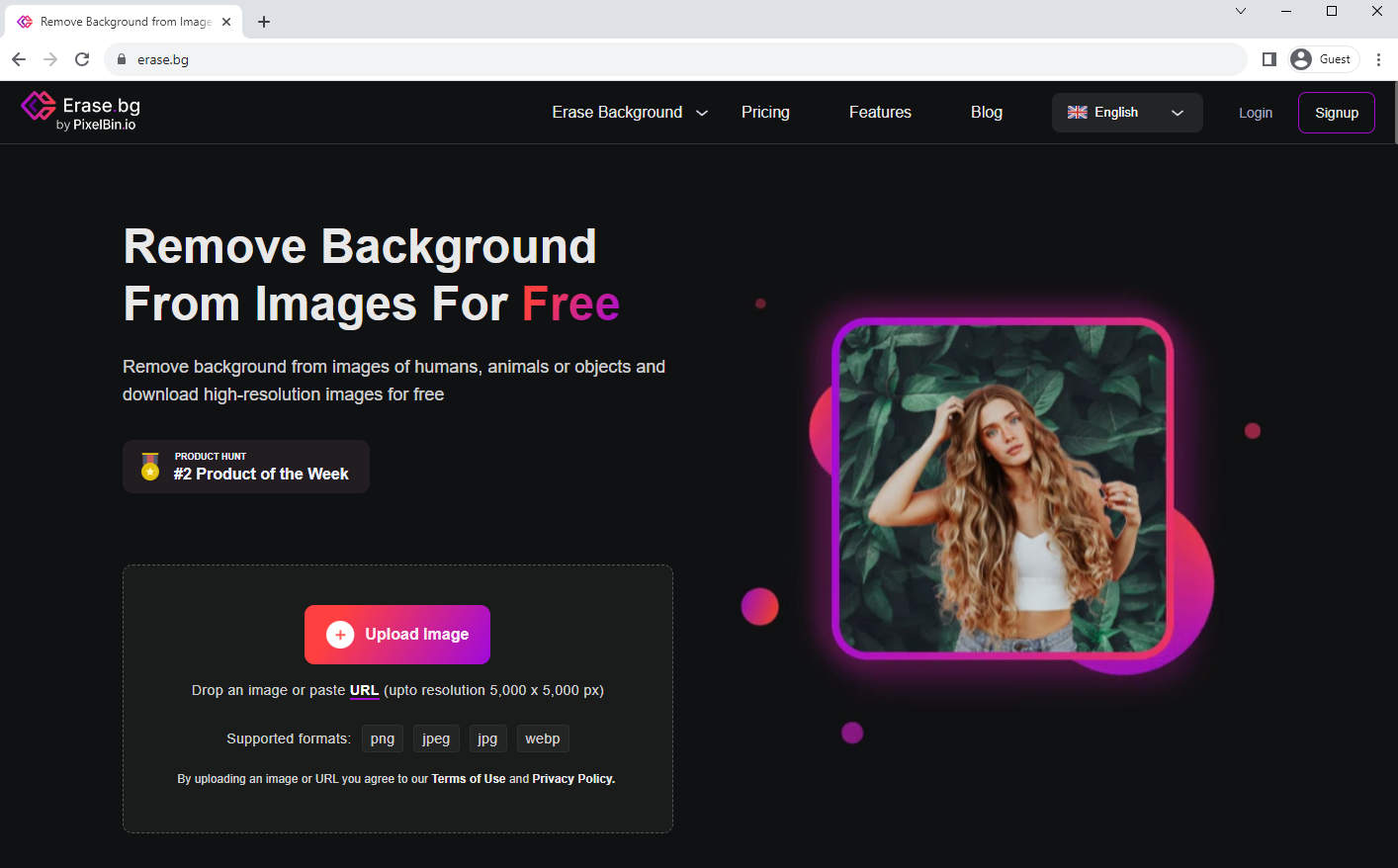
- Przewiń nieco w dół, a znajdziesz zakładkę z napisem „Prześlij obraz”. Kliknij na niego i wybierz obraz, z którego chcesz usunąć tło.
2 sposoby ręcznego usunięcia określonego koloru z obrazu
Aplikacje ręczne pozwalają na precyzyjną kontrolę nad narzędziem do usuwania koloru tła. Możesz selektywnie usuwać kolor z określonych obszarów lub obiektów, co jest szczególnie przydatne, gdy chcesz zachować pewne elementy w kolorze, a zmniejszyć nasycenie innych. Taki poziom kontroli często nie jest możliwy w przypadku filtrów automatycznych lub szybkich.
Techniki ręcznego usuwania kolorów zazwyczaj zapewniają lepszą ochronę szczegółów obrazu w porównaniu z metodami automatycznymi.
Ręcznie usuwając kolor z obrazu, masz możliwość pokazania swojej kreatywności i uzyskania niepowtarzalnego wyglądu swoich obrazów. Aplikacje ręczne często oferują szereg narzędzi, takich jak pędzle, gradienty i maskowanie, które umożliwiają selektywne stosowanie efektów usuwania kolorów, eksperymentowanie z różnymi ustawieniami i osiąganie pożądanego efektu estetycznego.
Zautomatyzowane algorytmy usuwania kolorów mogą mieć problemy ze złożonymi obrazami zawierającymi skomplikowane wzory kolorów, tekstury lub nakładające się elementy. W takich przypadkach interwencja ręczna może zapewnić lepsze wyniki, umożliwiając podejmowanie świadomych decyzji w oparciu o ocenę wzrokową.
Warto zauważyć, że chociaż ręczne usuwanie kolorów zapewnia większą kontrolę i opcje dostosowywania, może być czasochłonne w porównaniu z filtrami automatycznymi. Wybór pomiędzy metodami ręcznymi i zautomatyzowanymi ostatecznie zależy od wymagań Twoich potrzeb i pożądanego poziomu kontroli.
Jak usunąć kolor z obrazu w Photoshopie
Jak Photoshop usuwa kolor z obrazu? Aby go ukończyć, możesz wykonać następujące kroki:
- Otwórz obraz w Photoshopie: Uruchom Photoshopa i otwórz obraz, nad którym chcesz pracować, przechodząc do „Plik” > „Otwórz” i wybierając obraz z komputera.
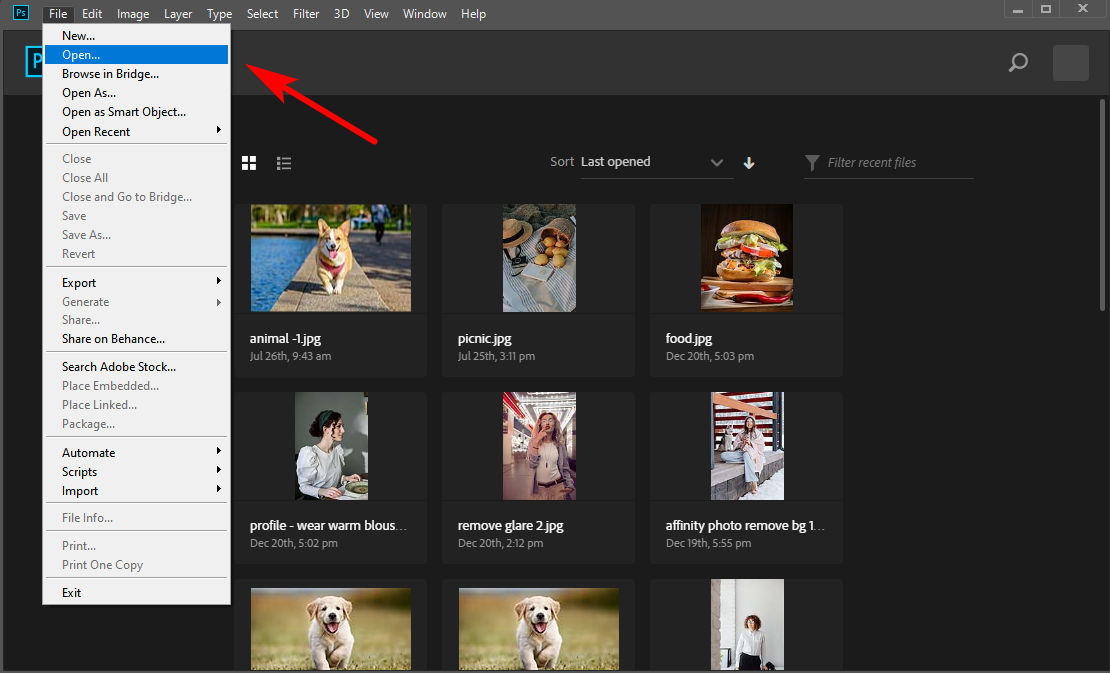
- Wybierz warstwę Tło: W panelu Warstwy (zwykle znajdującym się po prawej stronie przestrzeni roboczej programu Photoshop) zobaczysz warstwę obrazu oznaczoną jako „Tło”. Kliknij go prawym przyciskiem myszy i wybierz „Warstwa z tła”. Spowoduje to przekształcenie warstwy tła w zwykłą warstwę, umożliwiając wprowadzanie zmian.
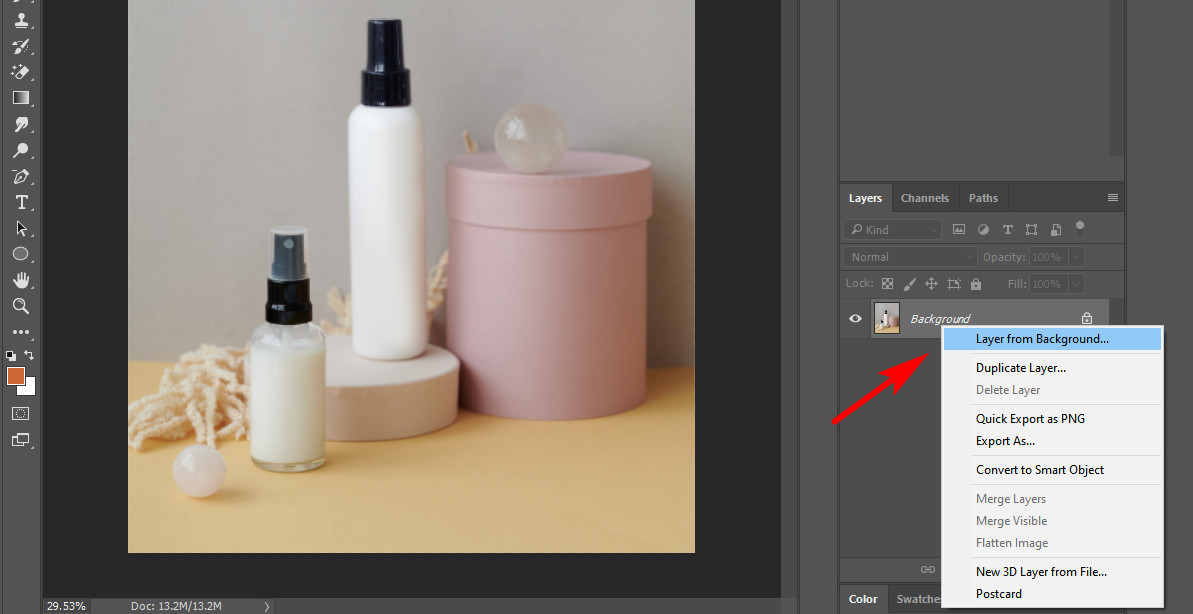
- Wybierz narzędzie Różdżka: Wybierz narzędzie Różdżka znajdujące się na pasku narzędzi po lewej stronie obszaru roboczego Photoshopa. Jeśli nie możesz go znaleźć, kliknij i przytrzymaj narzędzie Szybkie zaznaczanie, aby wyświetlić narzędzie Różdżka.
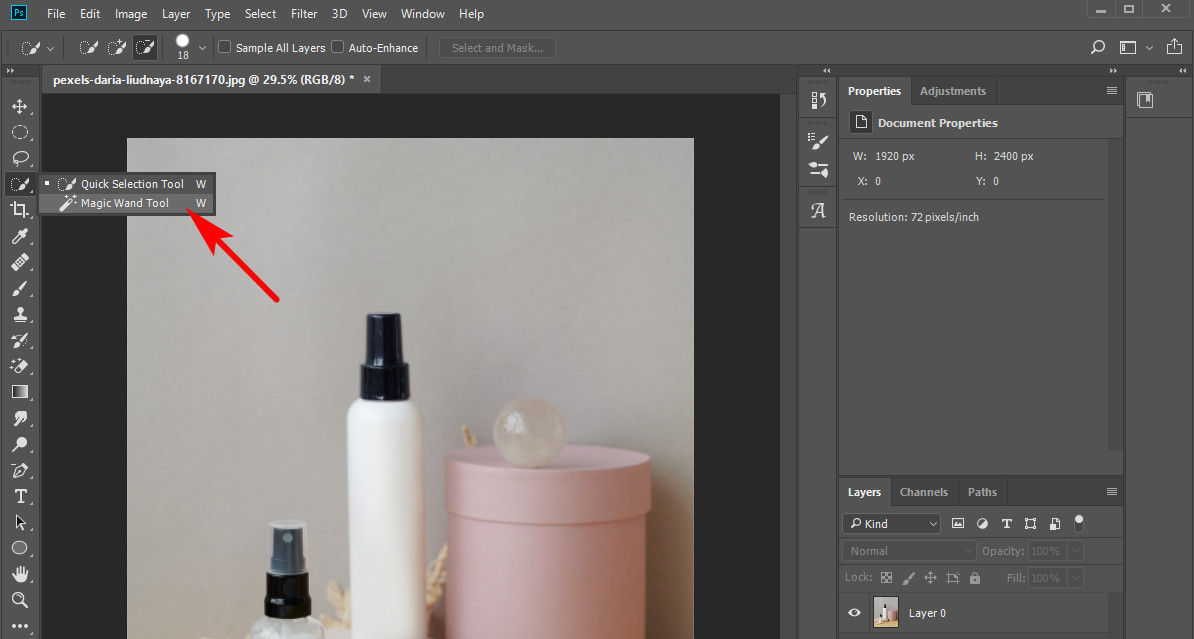
- Dostosuj ustawienia narzędzia: W górnej części okna programu Photoshop znajduje się pasek opcji narzędzia. Ustaw poziom tolerancji w oparciu o złożoność koloru tła, który chcesz usunąć. Niższa wartość powoduje wybranie tylko pikseli ściśle odpowiadających próbkowanemu kolorowi, natomiast wyższa wartość powoduje wybranie szerszego zakresu kolorów. Zacznij od umiarkowanej wartości i dostosuj w razie potrzeby.
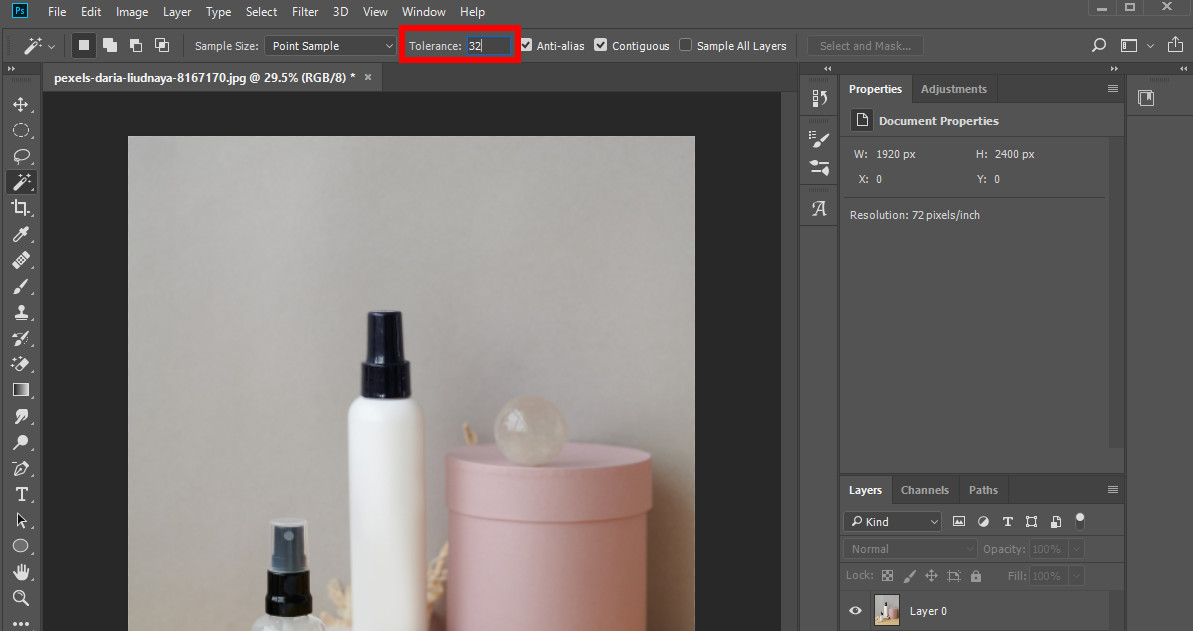
- Wybierz kolor tła: Kliknij kolor tła, który chcesz usunąć za pomocą narzędzia Różdżka. Narzędzie wybierze ciągły obszar o podobnych kolorach w oparciu o ustawienia tolerancji. Przytrzymaj klawisz Shift podczas klikania, aby dodać więcej obszarów do zaznaczenia.
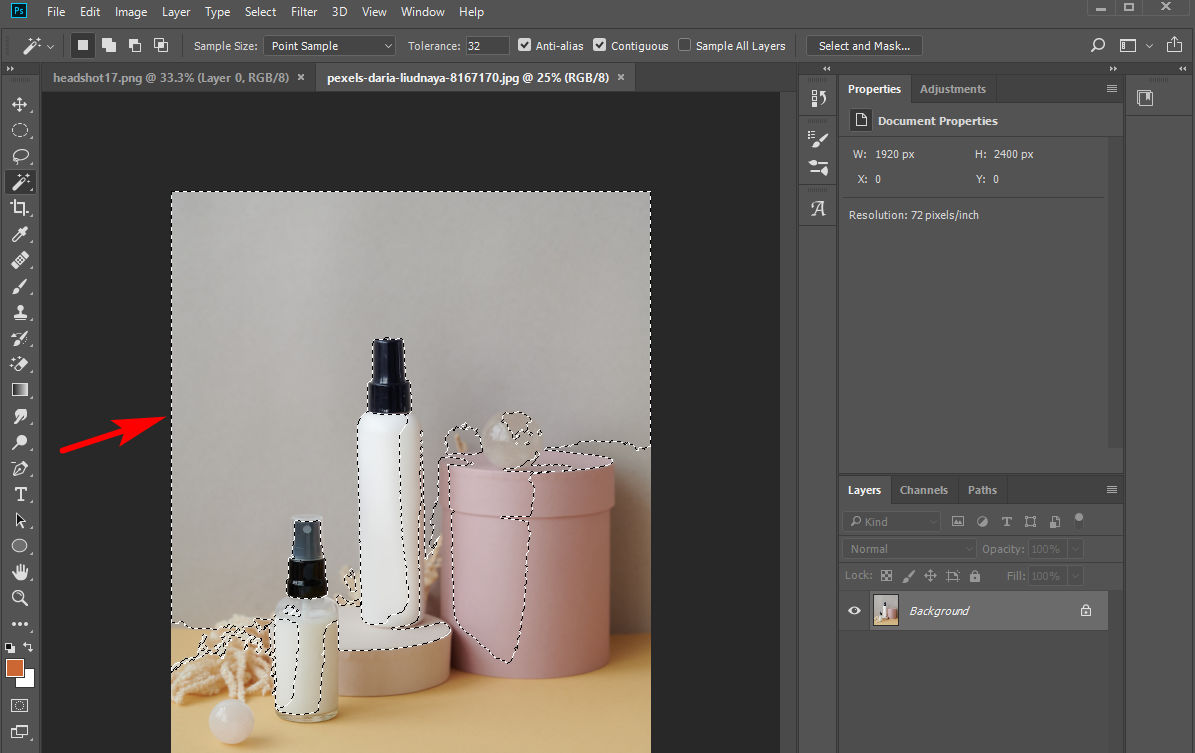
- Sprecyzuj wybór (opcjonalnie): Jeśli początkowe zaznaczenie nie jest idealne, możesz użyć narzędzi zaznaczania, takich jak Lasso lub Lasso wielokątne, aby ręcznie je udoskonalić. Narzędzia te umożliwiają rysowanie niestandardowych kształtów wokół obszarów, które chcesz uwzględnić lub wykluczyć z zaznaczenia.
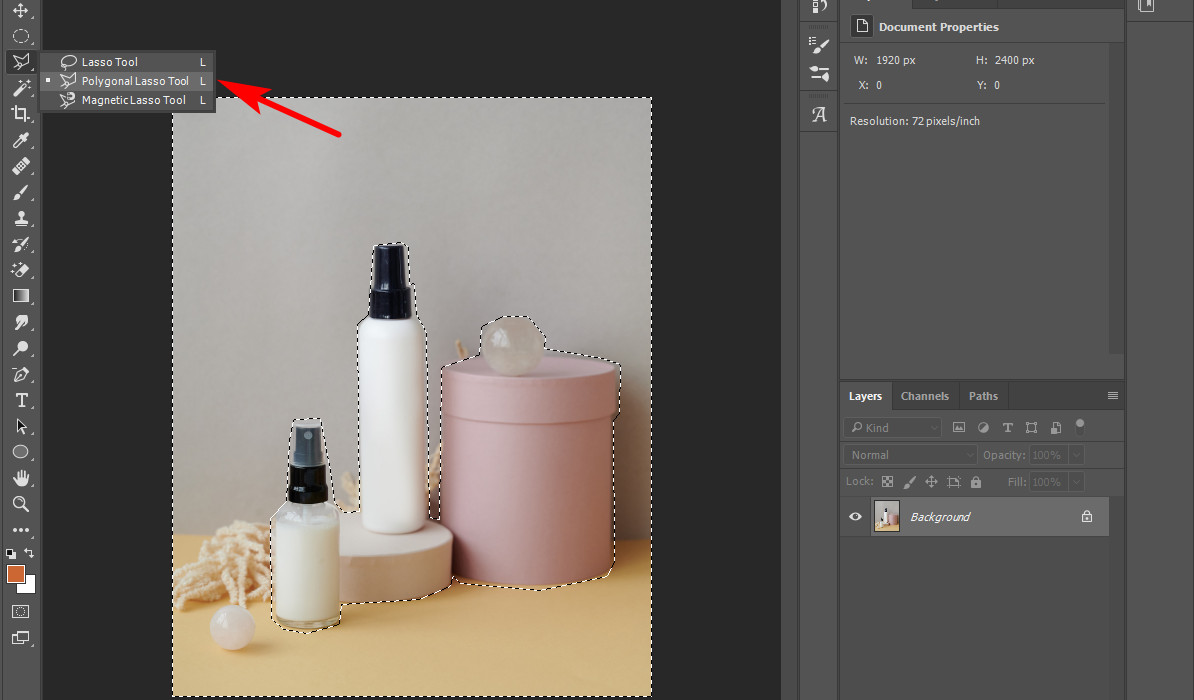
- Usuń lub zamaskuj wybrane tło: Po dokonaniu żądanego zaznaczenia możesz nacisnąć klawisz Delete, aby usunąć wybrane piksele tła lub utworzyć maskę warstwy. Następnie kliknij przycisk „Dodaj maskę warstwy” u dołu panelu Warstwy, aby utworzyć warstwę. Wybrany obszar zostanie zachowany, a tło stanie się przezroczyste.
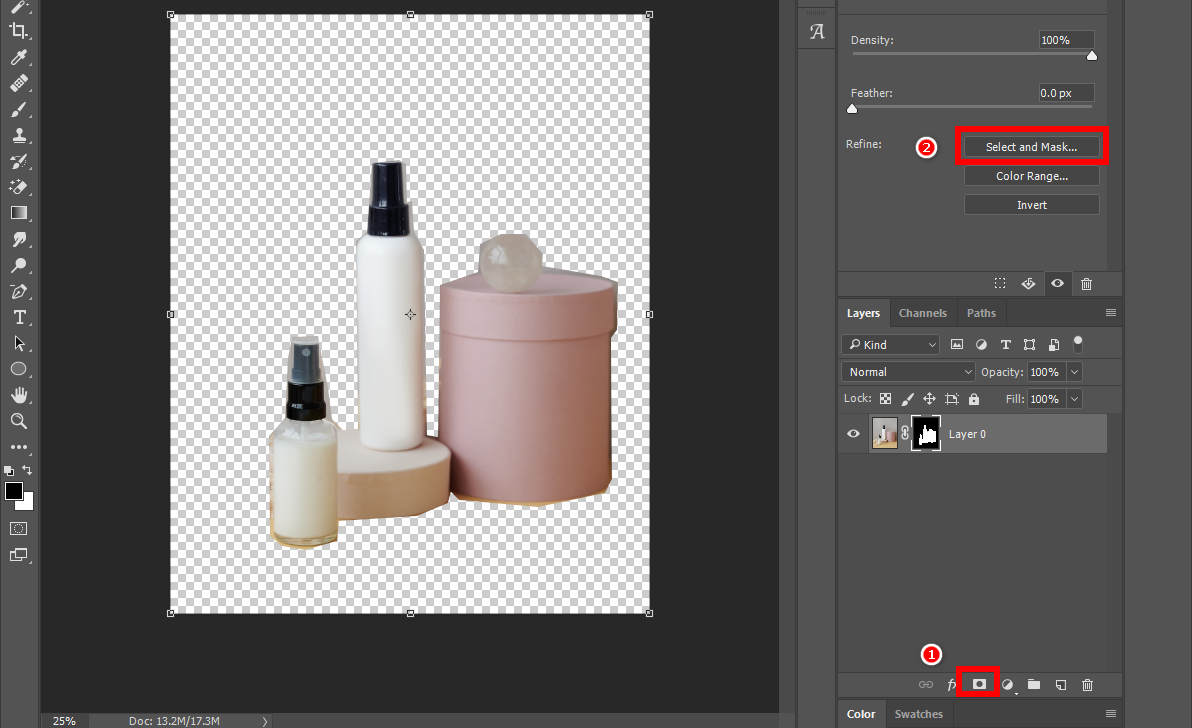
- Zapisz obraz: Po usunięciu koloru tła możesz zapisać obraz w formacie obsługującym przezroczystość, np. PNG lub TIFF, aby zachować przezroczyste tło. Przejdź do „Plik” > „Zapisz jako” i wybierz żądany format. Teraz wiesz, jak usunąć kolor za pomocą Photoshopa.
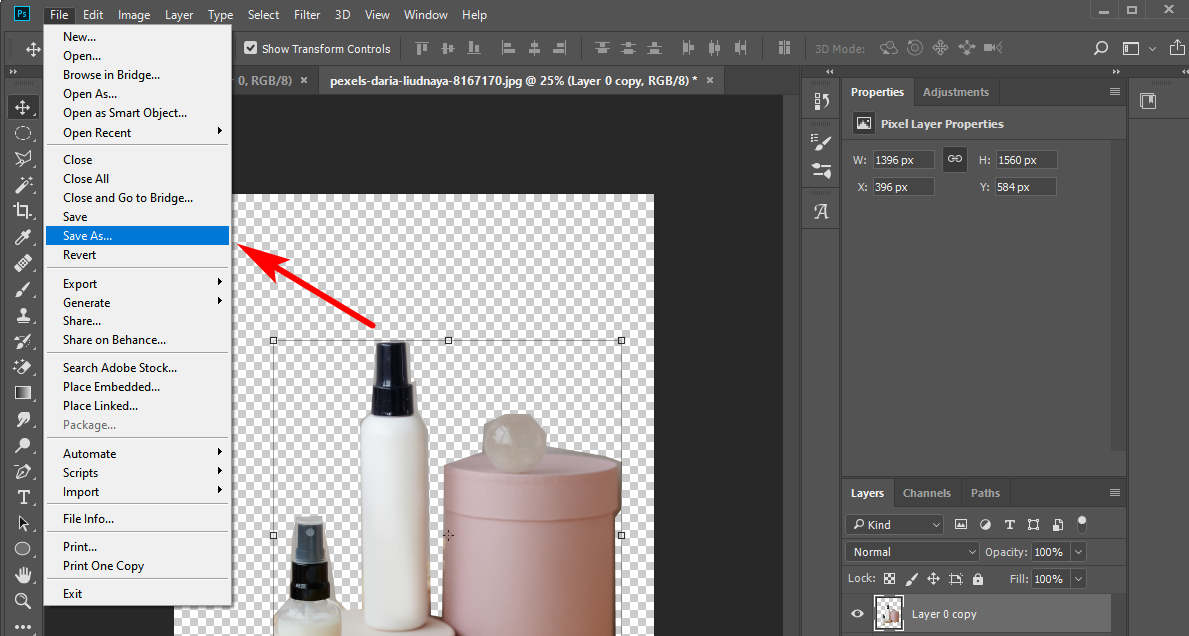
Jak usunąć określony kolor z obrazu za pomocą ImgOnline.Tools
ImgOnline.Tools oferuje specjalne narzędzie do usuwania koloru tła, które wykrywa kolor tła zgodnie z wprowadzoną wartością HTML określonego koloru i precyzyjnie usuwa kolor z obrazu. Postępuj zgodnie ze szczegółowym przewodnikiem i dowiedz się, jak usunąć określony kolor z obrazu.
- Odwiedź ImgOnline.Narzędzia stronie internetowej: Otwórz przeglądarkę internetową i przejdź do strony ImgOnline.Tools.
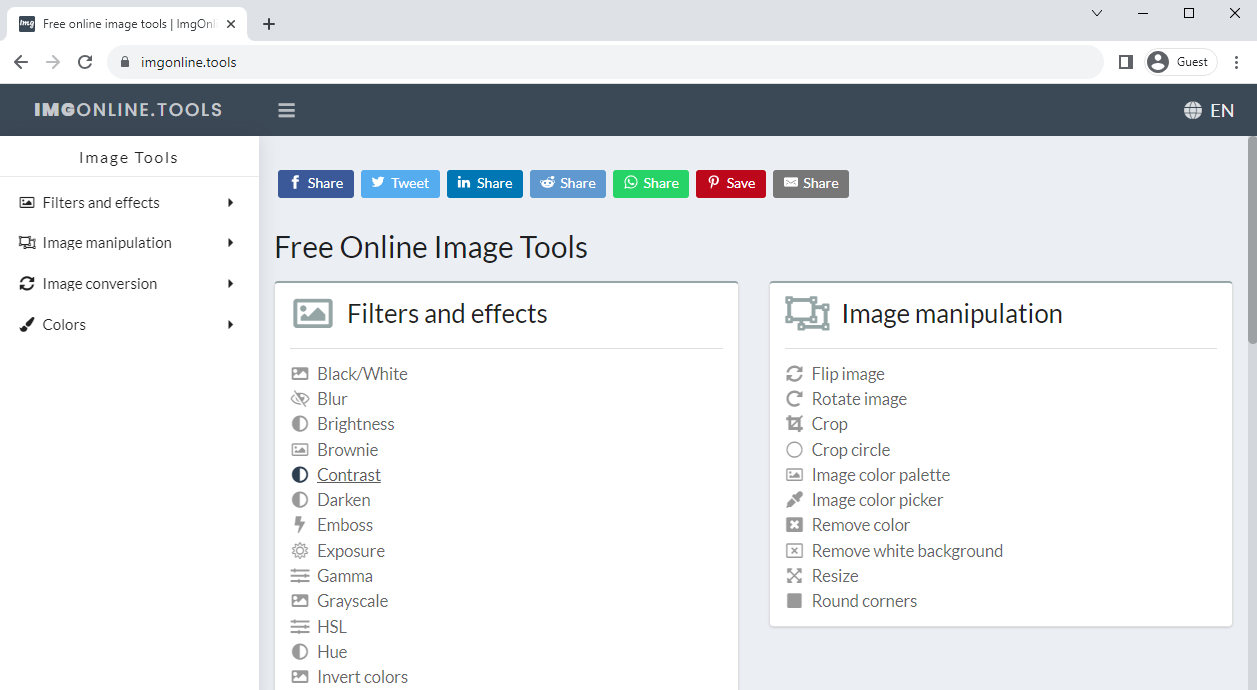
- Wybierz kategorię „Manipulacja obrazem”: Na stronie głównej serwisu znajdziesz różne kategorie. Wybierz z listy „Manipulacja obrazem” > „Usuń kolor”.
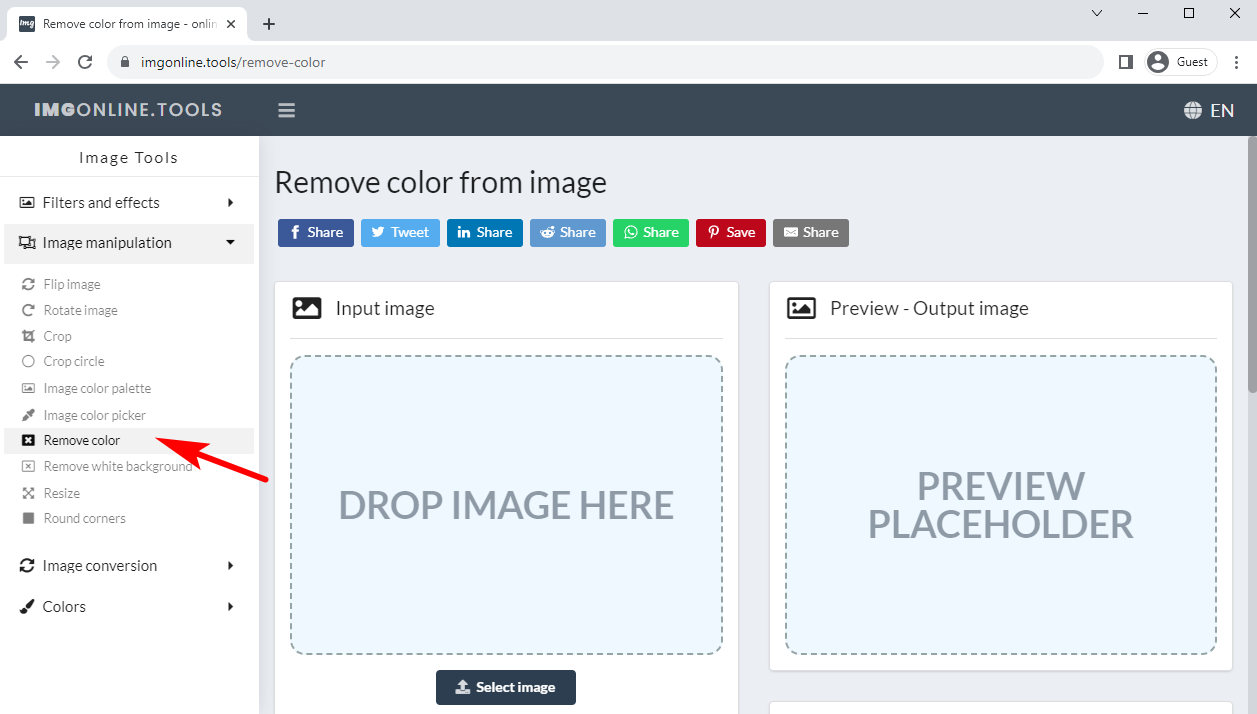
- Prześlij swój obraz: Zobaczysz opcję przesłania obrazu. Kliknij przycisk „Wybierz obraz” i wybierz obraz, który chcesz przetworzyć.
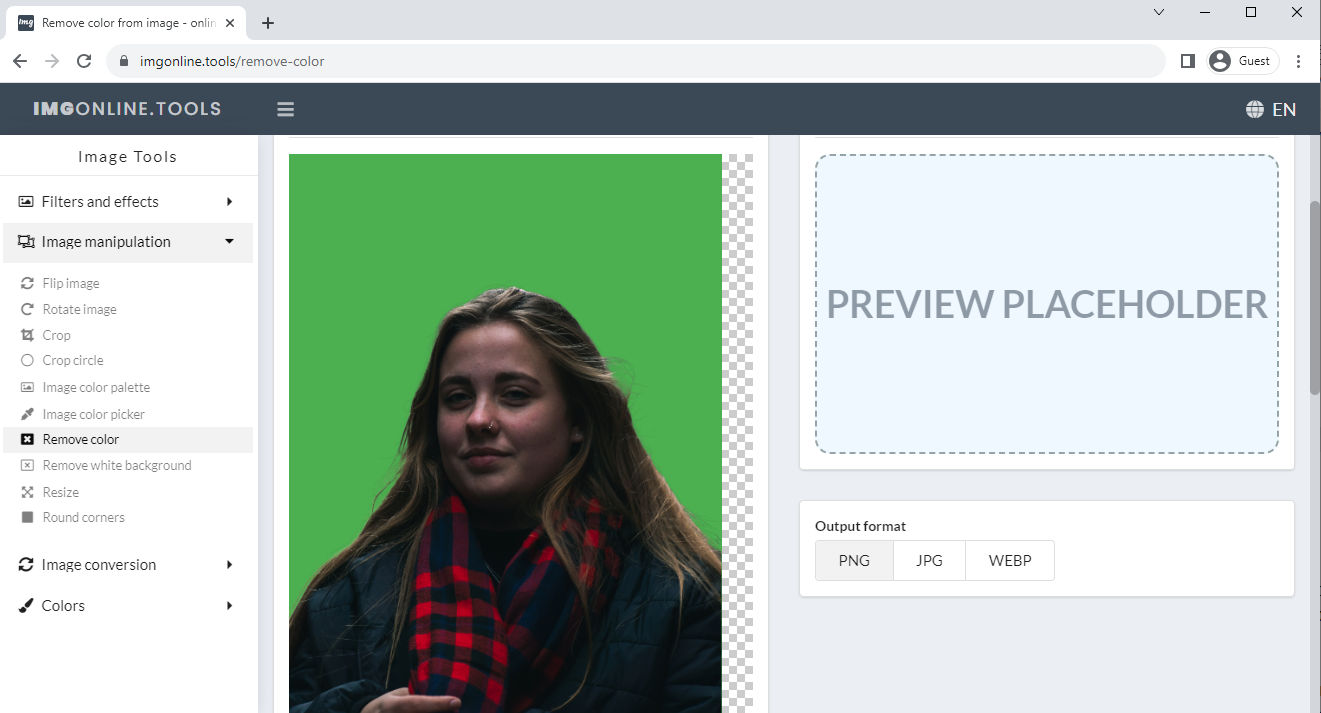
- Dostosuj ustawienia kolorów: W zależności od koloru tła przesłanego obrazu, wprowadź odpowiednią wartość koloru.
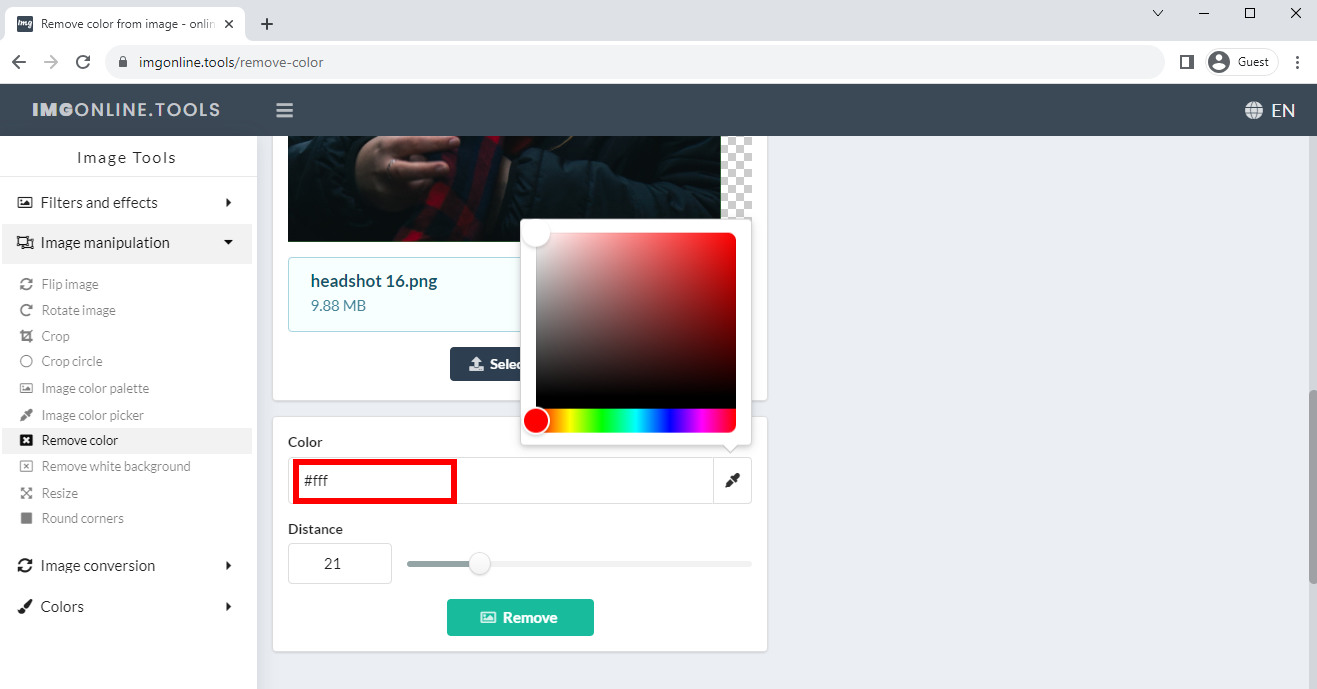
- Zastosuj efekt: Po przesłaniu obrazu i dokonaniu niezbędnych poprawek kliknij przycisk „Usuń”, aby usunąć określony kolor z obrazu za pomocą narzędzia do usuwania kolorów.
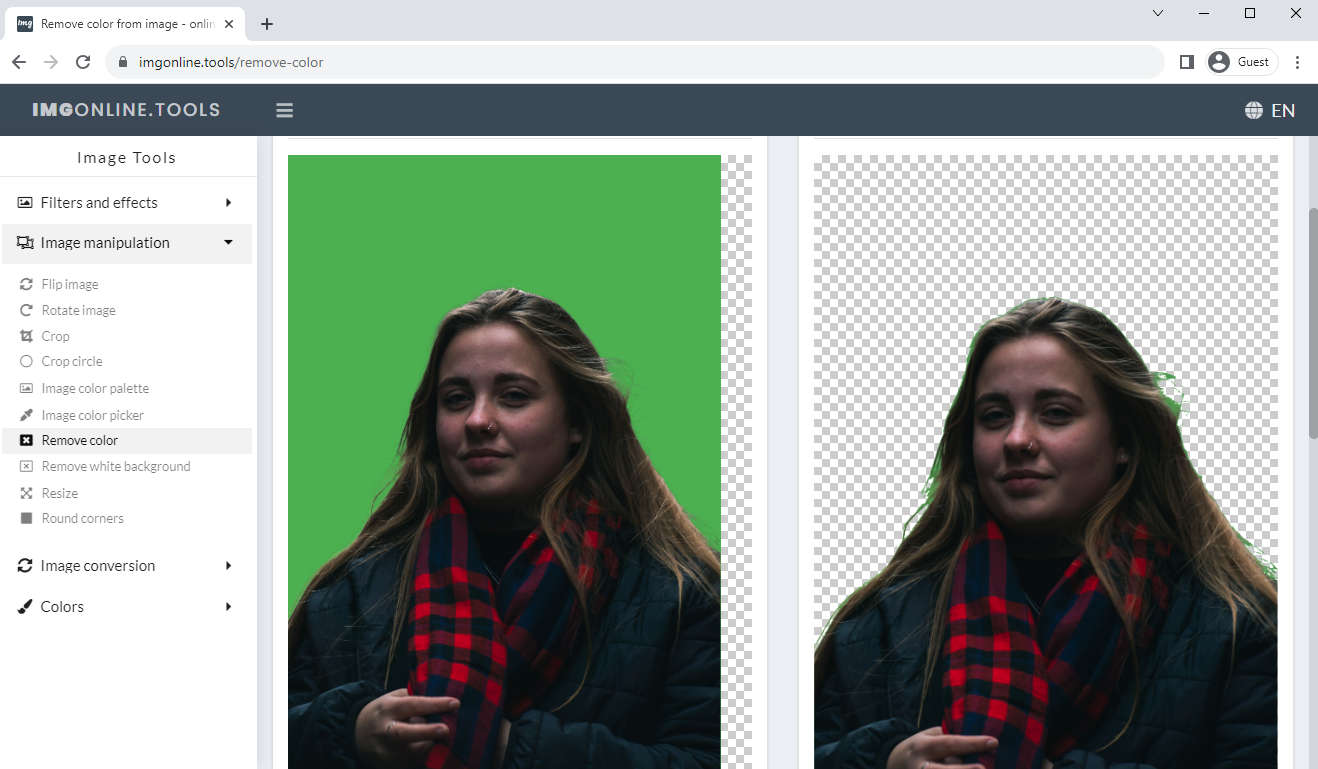
- Pobierz zmodyfikowany obraz: Po zakończeniu przetwarzania na stronie wyświetli się zmodyfikowany obraz. Kliknij przycisk Pobierz, aby zapisać obraz na komputerze.
Wnioski
Aplikacje te udostępniają zaawansowane narzędzia i funkcje, które umożliwiają użytkownikom usuwanie kolorów z obrazu, dostosowywanie oświetlenia, stosowanie filtrów i efektów, usuwanie niedoskonałości i wiele więcej.
Najlepsze aplikacje do edycji zdjęć wyróżniają się przyjaznymi dla użytkownika interfejsami, dzięki czemu są dostępne nawet dla początkujących. Oferują intuicyjne sterowanie i wstępne ustawienia, które pozwalają użytkownikom osiągnąć imponujące rezultaty za pomocą zaledwie kilku dotknięć lub przeciągnięć. Co więcej, wiele z tych aplikacji udostępnia obszerne samouczki, wskazówki i fora społecznościowe, tworząc środowisko edukacyjne, w którym użytkownicy mogą rozwijać swoje umiejętności edytowania.
Co więcej, teraz, gdy wiesz, jak usunąć kolor za pomocą programu Photoshop, powinieneś wdrożyć innowacje i nadążać za najnowszymi trendami w tej dziedzinie. Dzięki aplikacjom, które omówiliśmy w tym artykule, masz teraz dostęp do narzędzi opartych na sztucznej inteligencji, zaawansowanych filtrów i efektów kreatywnych.
Ostatecznie najlepsze aplikacje do edycji zdjęć umożliwiają użytkownikom przekształcanie zwykłych zdjęć w oszałamiające wizualne arcydzieła, niezależnie od tego, czy jest to dla przyjemności osobistej, udostępniania w mediach społecznościowych, czy w celach zawodowych. I Narzędzie do usuwania tła AmoyShare oferuje przyjazne dla użytkownika interfejsy, zaawansowane funkcje i ciągłe aktualizacje, ta opcja online stała się niezbędnym narzędziem dla każdego, kto pasjonuje się fotografią i edycją obrazów.
Do następnego razu.
DowolnyWymaż
Magicznie usuń znak wodny z filmów i zdjęć
- dla Windows 10/8/7
- dla systemu Mac OS X 14+
- dla Android
Często Zadawane Pytania
Jak usunąć kolor z obrazu i uczynić go przezroczystym?
Aby usunąć kolor z obrazu, możesz użyć narzędzia online, takiego jak narzędzie do usuwania tła AmoyShare. Inteligentne narzędzie automatycznie oddzieli kolorowe tło od obiektu i usunie je. Możesz pobrać obraz PNG z przezroczystym tłem kilka sekund później.
Jak usunąć cały jeden kolor w Photoshopie?
Dzięki narzędziu Różdżka w programie Photoshop możesz jednym kliknięciem łatwo zaznaczyć wszystkie piksele w tym samym kolorze. Następnie dotknij klawisza Usuń, aby usunąć kolor z obrazu.