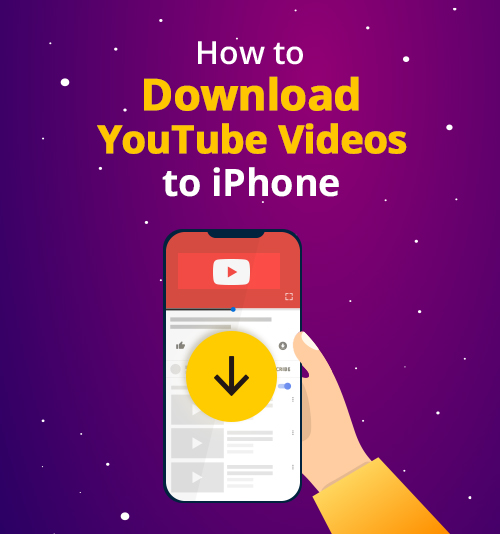
Ostatnio szukałem w Google jak pobierać filmy z YouTube'a na iPhone'a. Niestety odkryłem, że rozwiązania oferowane przez niektóre znane blogi, takie jak Tom's Guide, Gadget Hacks i Tech Radar, są albo przestarzałe, albo nie działają teraz w 2025 roku.
Dlatego piszę ten artykuł.
To jest ostateczny przewodnik po jak pobierać filmy z YouTube'a na iPhone'a w 2025 r.
Pokażę ci 2 sposoby, które okazały się skuteczne:
Więc jeśli szukasz sposobów na pobieranie filmów z YouTube'a na iPhone'a, jesteś we właściwym miejscu.
Zanurzmy się!
Metoda 1. Jak pobierać filmy z YouTube'a na iPhone Online
Ta sekcja dotyczy konkretnego przewodnika dotyczącego pobierania filmów z YouTube na iPhone'a za pomocą Documents by Readdle i Darmowy YouTube Downloader.
Są to dwa narzędzia, których używam i polecam, ponieważ są dość łatwe i skuteczne.
Każdy jest nieodzowny aby umożliwić pobieranie.
● Documents by Readdle to darmowy, bezpieczny menedżer plików iOS z wbudowaną przeglądarką i narzędziem do pobierania. Przejdź do App Store i pobierz Dokumenty.
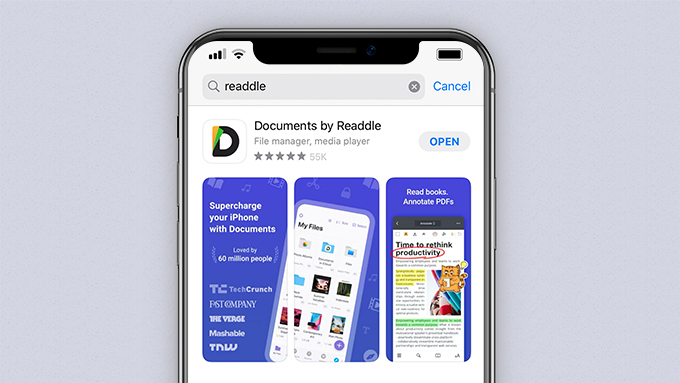
● Darmowy YouTube Downloader to internetowa, bezpłatna usługa umożliwiająca pobieranie filmów z YouTube.

Czas przejść do drobiazgowego przewodnika:
Pobierz filmy z YouTube na iPhone Online
-
Otwórz przeglądarkę.
-
Łatwo jest znaleźć przycisk przeglądarki w Dokumentach. Leży w prawym dolnym rogu, a ikona wygląda jak kompas.
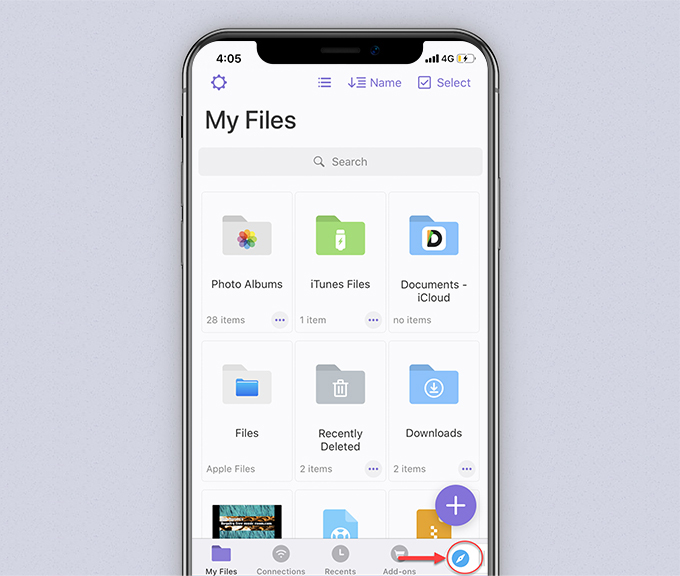
-
Łatwo jest znaleźć przycisk przeglądarki w Dokumentach. Leży w prawym dolnym rogu, a ikona wygląda jak kompas.
-
Znajdź film na YouTube.
- Istnieją 2 sposoby znajdowania filmów na YouTube – słowa kluczowe lub adresy URL.
- Zacznijmy Metoda 1.
-
Po pierwsze, kliknij ikonę kompasu w Dokumentach, aby korzystać z przeglądarki.
Typ www.amoyshare.com/free-youtube-downloader w pasku adresu.
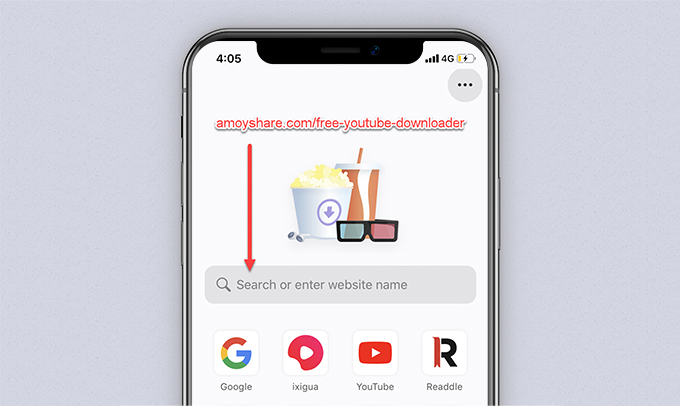
-
Po drugie, wpisz kilka słów informacje o filmie YouTube na pasku wyszukiwania i stuknij Wyszukaj, aby znaleźć wynik. Wszystkie wyświetlane wyniki odnoszą się do wpisanych słów. Jako słów kluczowych można użyć utworu, wykonawcy lub tekstu. Ta metoda służy do wyszukiwania zgrubnego. Jest to wygodne, ponieważ otrzymasz szeroki wybór wyników do wyboru. Dzięki temu nie będziesz miał problemów z kopiowaniem linków z YouTube.
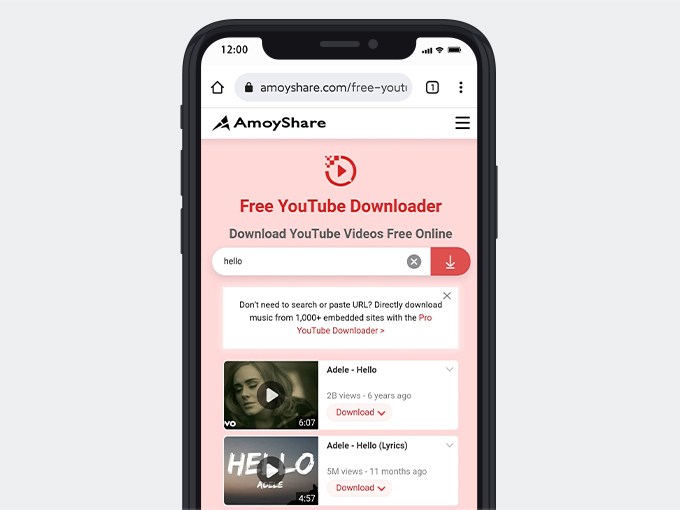
- Jeśli potrzebujesz dokładnego wyniku, możesz skopiować link z YouTube. Metoda 2 służy do tego celu.
-
Skopiuj adres URL filmu z aplikacji YouTube na iPhonie. Wprowadź ponownie
Darmowy YouTube Downloader w Dokumentach oraz
wklej adres URL w polu wyszukiwania. Stuknij Wyszukaj wideo w YouTube.
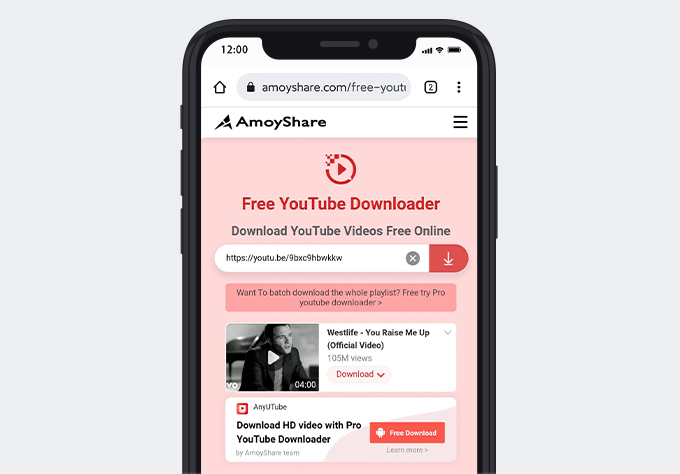
-
Pobierz wideo z YouTube'a na iPhone'a
-
Stuknij przycisk Pobierz z symbolem listy rozwijanej. Znajdziesz kilka opcji jakości audio i wideo. Wybierz opcję jakości wideo i dotknij przycisku Pobierz po prawej stronie.
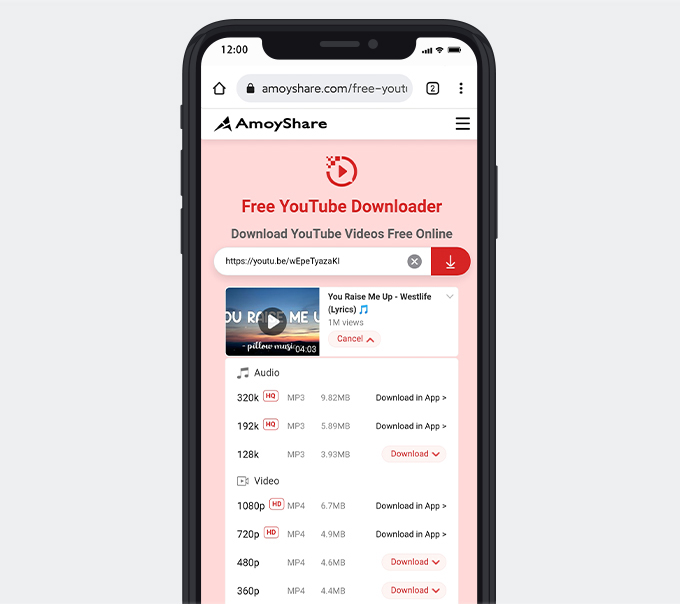
-
Tutaj wyskakujące okienko poprosi o zmianę nazwy pliku. Dotknij wiersza o nazwie „Zapisz w:”, aby w razie potrzeby zmienić zapisaną ścieżkę. Po trafieniu otrzymasz kilka opcji zapisania pliku.
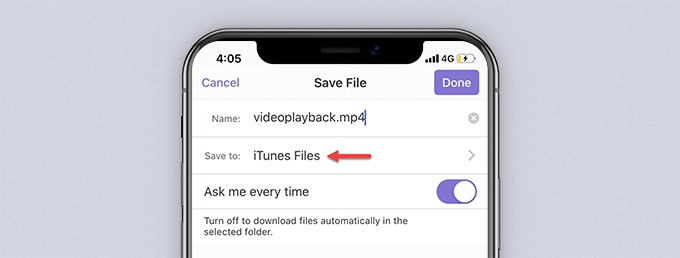
-
Możesz zapisać go w plikach iTunes, pobranych dokumentach lub dokumentach — iCloud. Możesz także rozszerzyć zakres, tworząc nowy folder. Po prostu dotknij przycisku Utwórz w prawym górnym rogu. Wybierz lub utwórz folder i wróć do interfejsu Zapisz plik. Naciśnij Gotowe w prawym górnym rogu, aby rozpocząć pobieranie, a plik zostanie zapisany w ustawionym pliku docelowym.
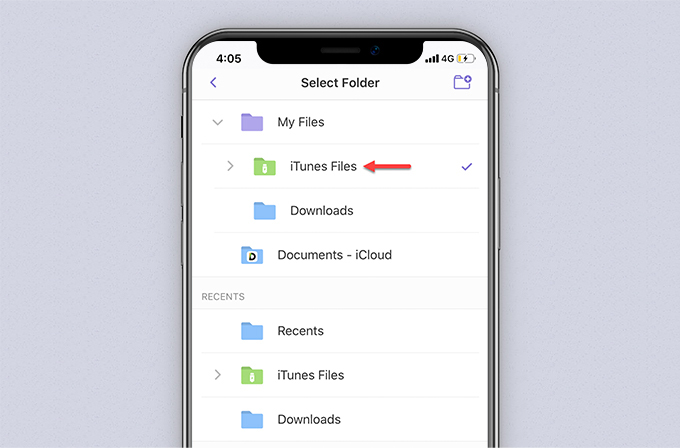
-
Tutaj wyskakujące okienko poprosi o zmianę nazwy pliku. Dotknij wiersza o nazwie „Zapisz w:”, aby w razie potrzeby zmienić zapisaną ścieżkę. Po trafieniu otrzymasz kilka opcji zapisania pliku.
-
Stuknij przycisk Pobierz z symbolem listy rozwijanej. Znajdziesz kilka opcji jakości audio i wideo. Wybierz opcję jakości wideo i dotknij przycisku Pobierz po prawej stronie.
-
Tutaj masz to. Przejdź do Moich plików w lewym dolnym rogu Dokumentów. Stuknij plik, aby obejrzeć film z YouTube. Na przykład wybrałem teraz pliki iTunes, więc muszę znaleźć pobrane wideo w plikach iTunes.
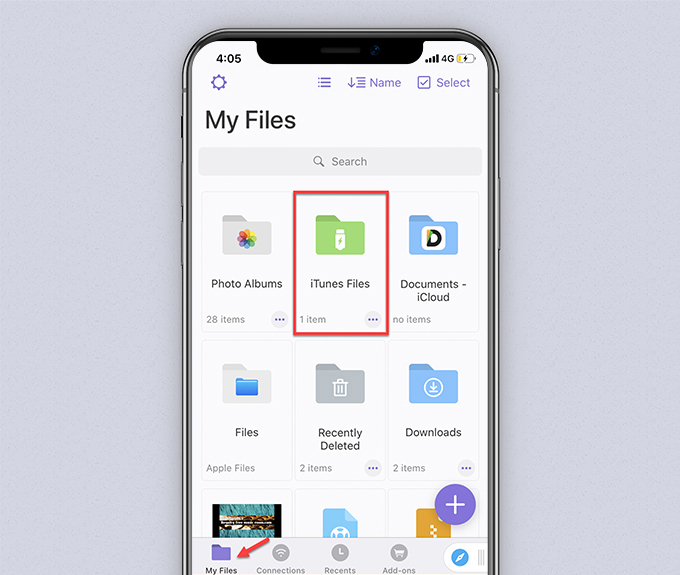
Na wynos:
Pokazałem kroki na moim iPhonie 7. Ten przewodnik „Jak pobierać filmy z YouTube na iPhone'a” dotyczy w równym stopniu wszystkich modeli iPhone'a:
iPhone 6 / iPhone 7 / iPhone 8 / iPhone 8 Plus / iPhone XR /
iPhone X / iPhone XS / iPhone XS Max / iPhone 11 / iPhone 11 Pro
Więcej nadchodzących modeli iPhone'a…
To znaczy, jeśli ktoś potrzebuje przewodnika, jak pobierać filmy z YouTube'a na iPhone'a 11, złapie sedno z tego postu.
Tutaj chciałbym się podzielić dodatkowa wskazówka z tobą: jak zapisywać filmy z YouTube'a na rolce aparatu iPhone'a. Byłoby fajnie, gdyby wideo z YouTube było przechowywane w albumach iPhone'a.
Jak zapisać filmy z YouTube na rolce z aparatu iPhone?
Jest to prawie zrobione w Metodzie 1. Pozostało tylko skopiować plik do rolki aparatu iPhone'a.
Więc bez zbędnych ceregieli, podążaj za mną teraz!
-
Wprowadź ponownie Dokumenty> Moje pliki i przejdź do Moich plików.
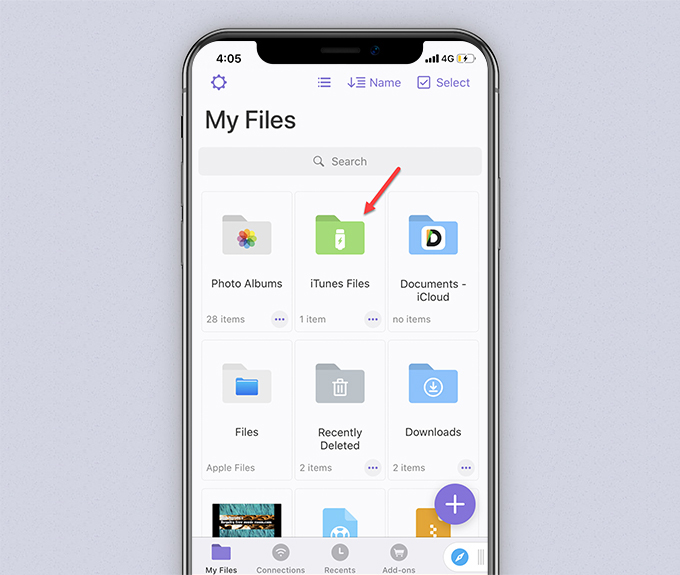
-
Otwórz pliki iTunes. Dotknij wielokropka pliku. Wybierz Kopiuj.
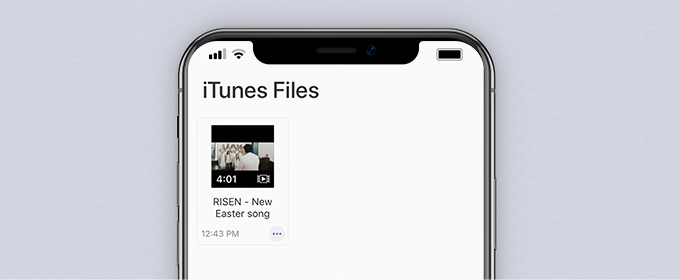
-
Wybierz zdjęcia w interfejsie Kopiuj do. Stuknij Kopiuj w prawym górnym rogu.
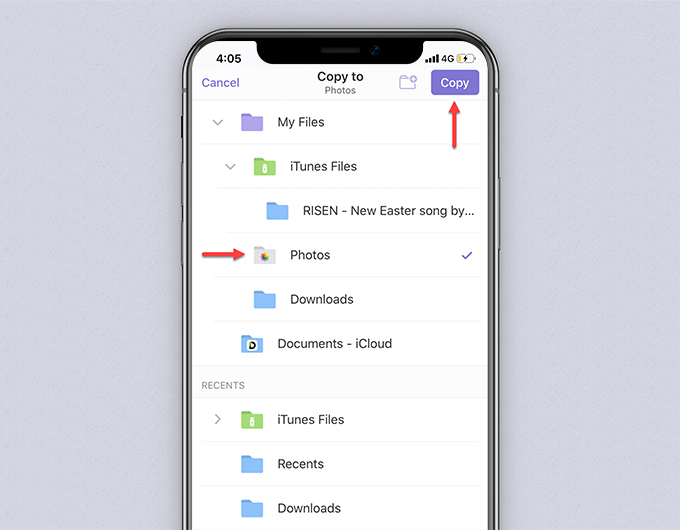
- Zrobiłeś to!
- Otwórz Moje albumy na swoim iPhonie. Pobrany plik wideo już tam jest. Możesz oglądać wideo w trybie offline w dowolnym miejscu.
To jest jedyna metoda, która działa zapisywać filmy z YouTube na rolce z aparatu iPhone'a w 2025 roku.
Metoda 2. Jak pobierać filmy z YouTube'a w aplikacji na iPhone'a?
Masz jak pobierać filmy z YouTube'a na iPhone'a za pomocą dokumentów wymienionych powyżej.
Co powiesz na pobieranie filmów z YouTube na iPhone'a za pomocą komputera?
W tej sekcji przeprowadzę Cię przez proces pobierania filmów z YouTube na iPhone'a za pomocą aplikacji. Wymagane są dwie aplikacje komputerowe.
Jeden jest DowolnyUTube, Jeden z najlepsze aplikacje do pobierania YouTube na Androida, Windows i Mac.
Drugi to iTunes, odtwarzacz multimedialny i biblioteka opracowane przez Apple.
Jeśli wolisz działać na komputerze i skopiować pobrany plik na iPhone'a, ta sekcja jest dokładnie tym, czego potrzebujesz.
Po pierwsze, zainstaluj AnyUTube w Twoim komputerze.
DowolnyUTube
Uniwersalny program do pobierania i konwertera YouTube
- dla Windows 11/10/8/7
- dla systemu macOS 10.15+
- dla Android
Po zainstalowaniu AnyUTube uzyskaj dostęp do aplikacji.
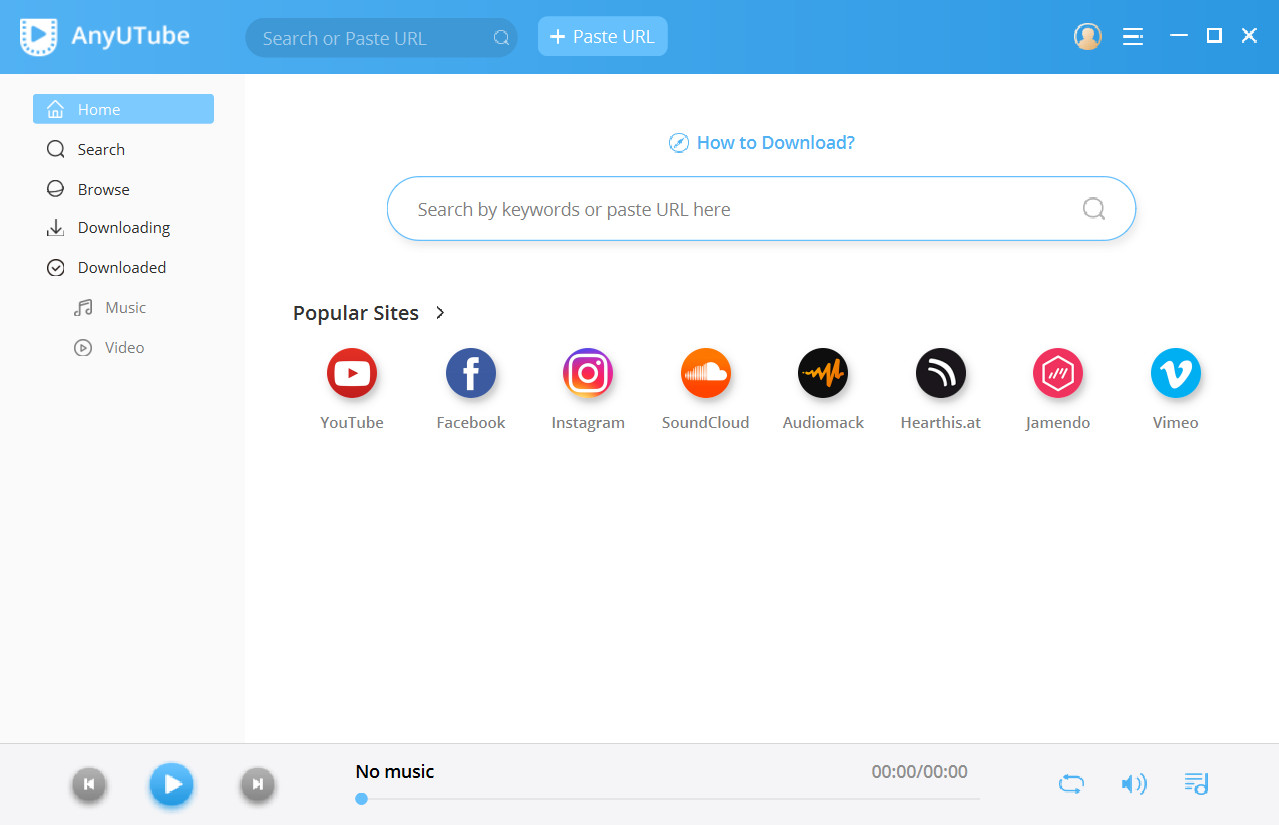
Jeśli przycisk nie działa, nadal możesz zainstalować aplikację komputerową z AmoyShare. Otwórz przeglądarkę internetową. Rodzaj amoyshare.com/anyutube/ w pasku adresu i naciśnij Enter. Kliknij przycisk Pobierz bezpłatnie, aby zainstalować.
Następnie, zainstalować iTunes jeśli go nie masz.
Pobierz iTunes już teraz
A teraz przejdźmy do rzeczy.
-
Wpisz słowa kluczowe do wyszukaj film na YouTube chcesz. Alternatywnie możesz wkleić adres URL do wyszukiwania.
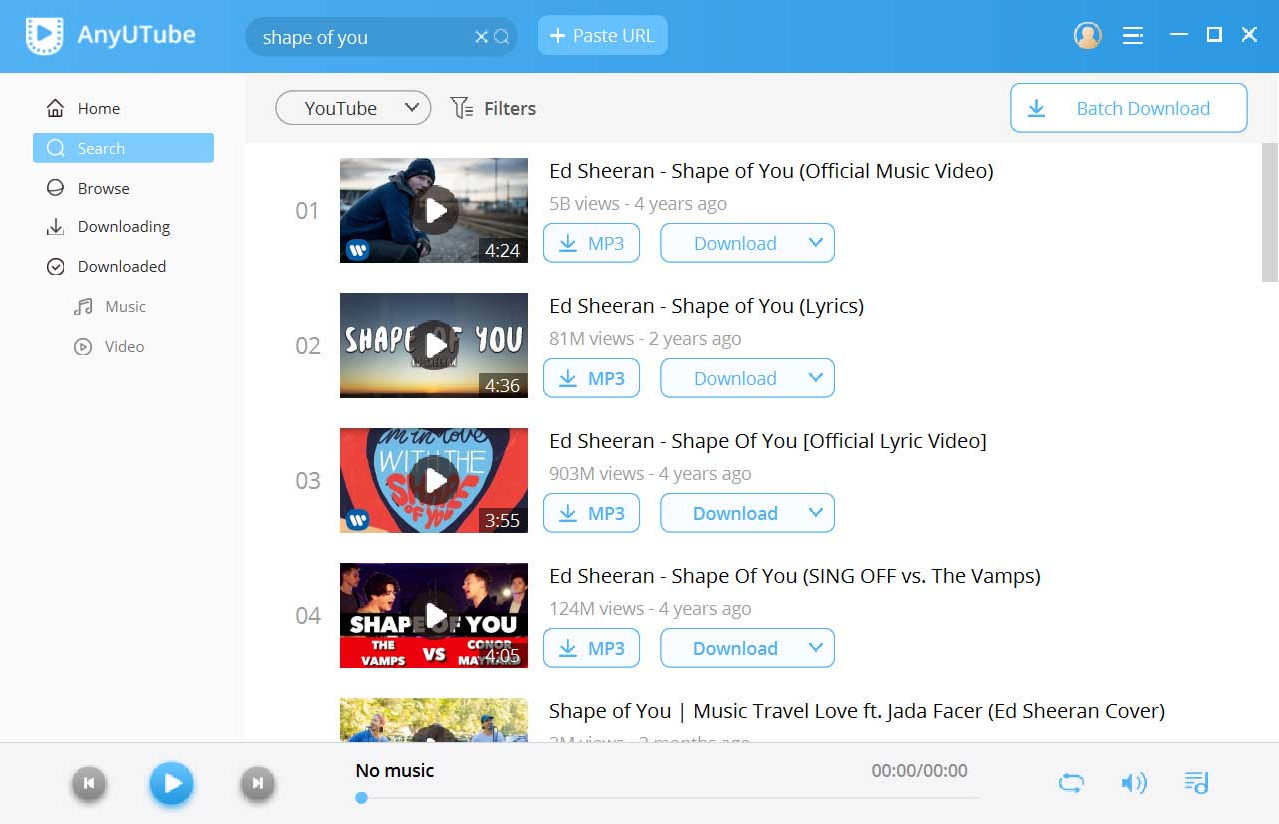
- Kliknij przycisk Pobierz, możesz zapisywać filmy z YouTube w rozdzielczości 4K, 2K, 1080p, 720p, 480p lub 360p. Wybierz żądany i naciśnij przycisk Pobierz poniżej. Następnie pobieranie jest w toku.
-
Skopiuj plik.
-
Przejdź do karty Pobrane, a następnie kliknij ikonę pliku, aby otworzyć właśnie zapisany film z YouTube. Następnie kliknij plik prawym przyciskiem myszy, aby go skopiować.
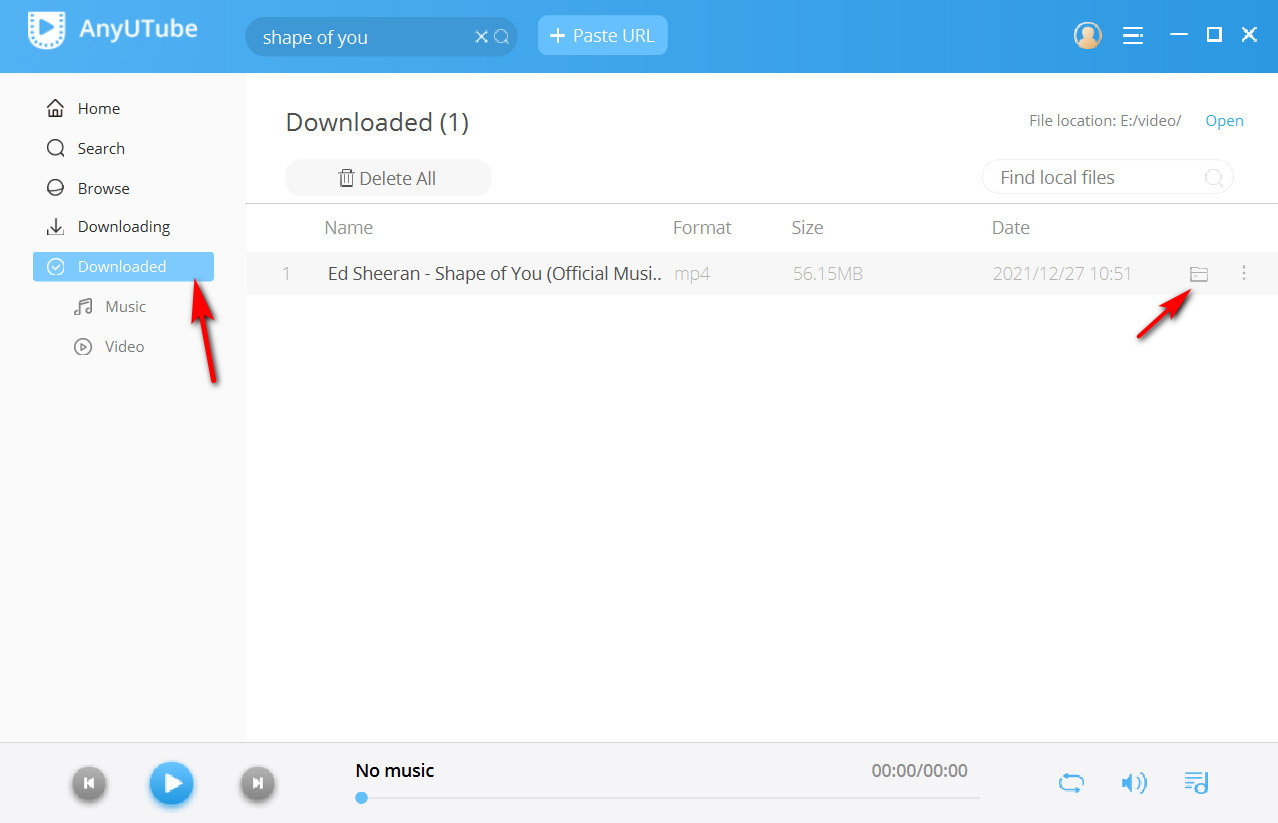
-
Kliknij plik prawym przyciskiem myszy i skopiuj go.
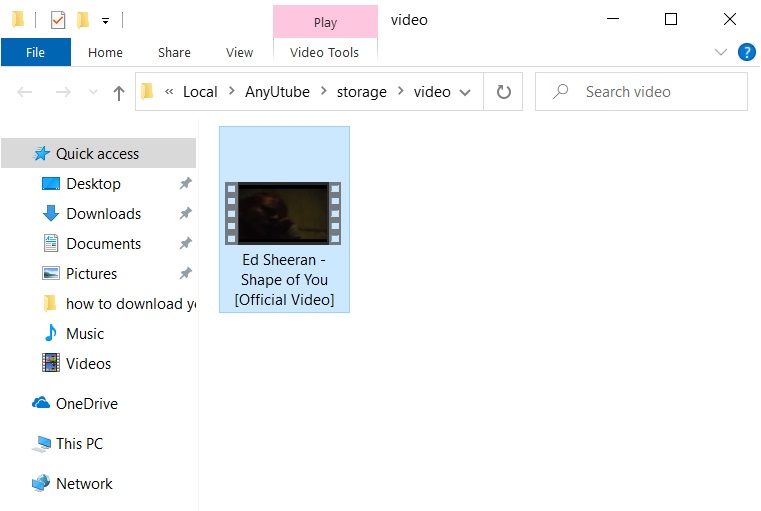
-
Przejdź do karty Pobrane, a następnie kliknij ikonę pliku, aby otworzyć właśnie zapisany film z YouTube. Następnie kliknij plik prawym przyciskiem myszy, aby go skopiować.
-
Wklej plik do iTunes.
-
Przejdź do tego komputera>Muzyka>iTunes Media>Automatycznie dodaj do iTunes. Otwórz automatycznie Dodaj do iTunes. Kliknij puste miejsce prawym przyciskiem myszy i wybierz Wklej, aby wkleić plik do tego folderu.
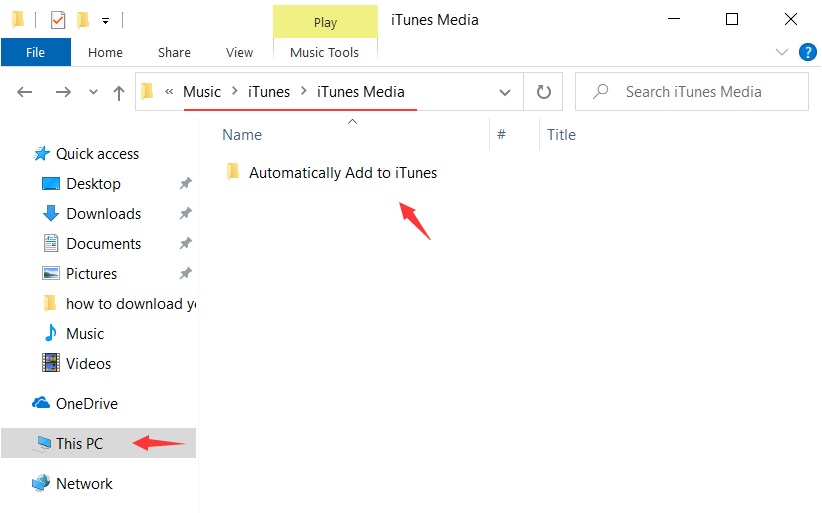
- Następnie, wróć do Ten komputer> Muzyka> iTunes Media.
-
W tym folderze znajdziesz nowy folder o nazwie Home Videos. Otwórz go, a plik wideo tam jest.
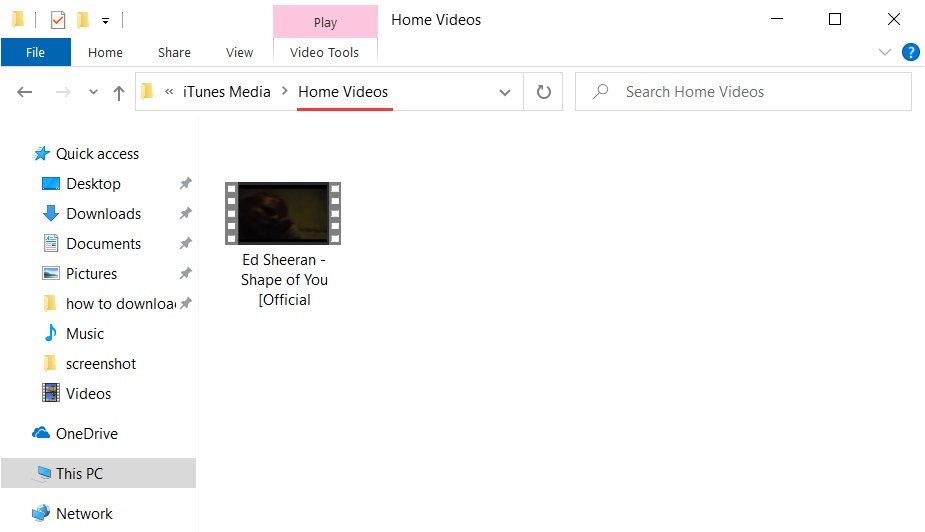
-
Przejdź do tego komputera>Muzyka>iTunes Media>Automatycznie dodaj do iTunes. Otwórz automatycznie Dodaj do iTunes. Kliknij puste miejsce prawym przyciskiem myszy i wybierz Wklej, aby wkleić plik do tego folderu.
-
Wyślij plik do iPhone'a.
- Otwórz iTunes i zaloguj się na to samo konto, którego używasz na swoim iPhonie.
-
Połącz iPhone'a i komputer za pomocą kabla USB. Zostaniesz poproszony o zaufanie temu komputerowi na swoim iPhonie. Wybierz Zaufanie.
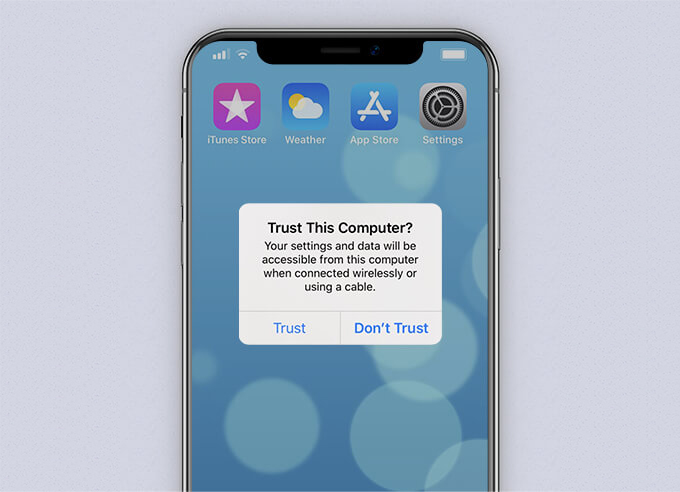
-
Tymczasem iTunes na twoim komputerze wymaga zezwolenia temu komputerowi na dostęp do informacji na twoim iPhonie. Kliknij Kontynuuj.
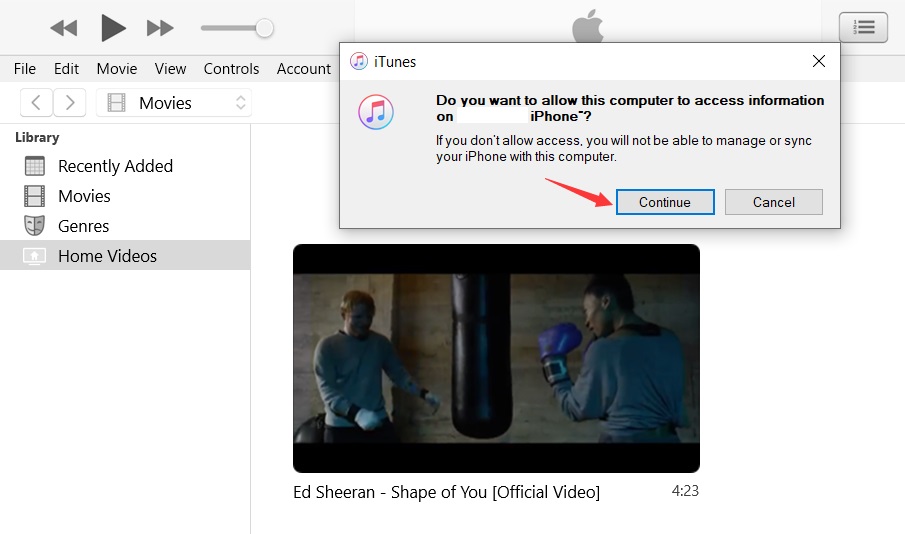
-
Znajdź wideo w Bibliotece>Filmy>Filmy domowe. Kliknij wideo prawym przyciskiem myszy i wybierz Dodaj do urządzenia, aby wysłać wideo do iPhone'a.
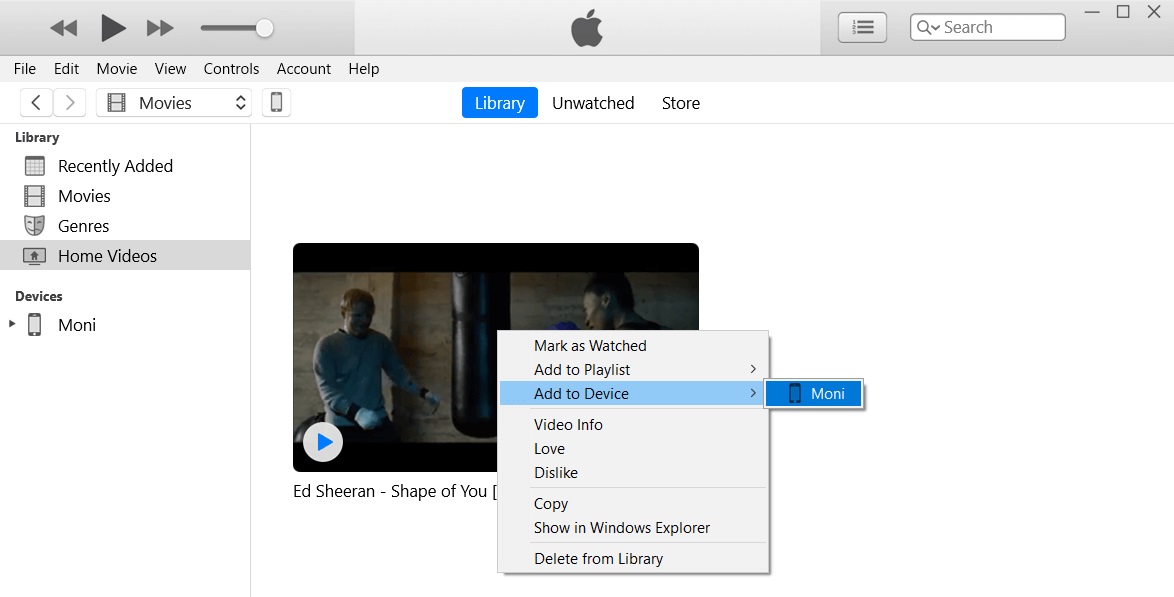
-
Zsynchronizuj wideo z iPhonem.
-
Wróć do biblioteki, kliknij ikonę iPhone'a po lewej stronie biblioteki.
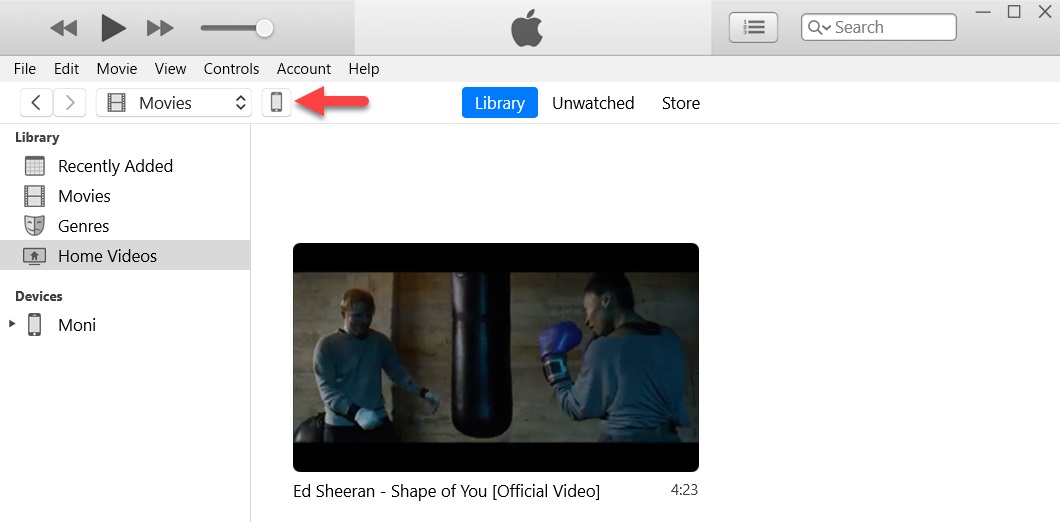
-
Wybierz Filmy z Ustawień. Sprawdź Synchronizuj filmy i wideo. Kliknij przycisk Synchronizuj.
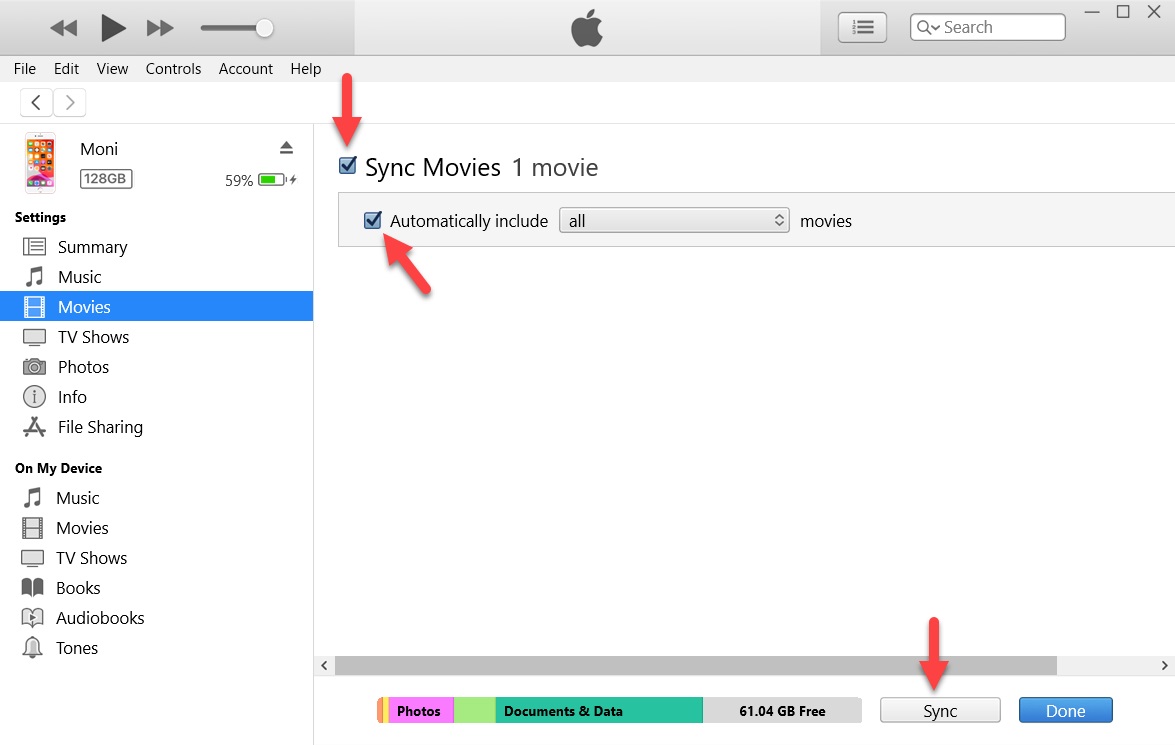
- Masz to!
-
Otwórz Apple TV na swoim iPhonie.
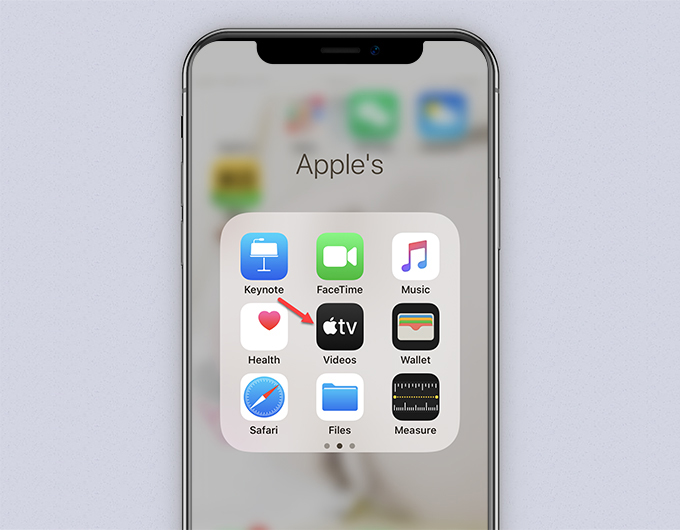
-
Zsynchronizowany film znajduje się w Biblioteka> Filmy domowe. Cieszyć się!
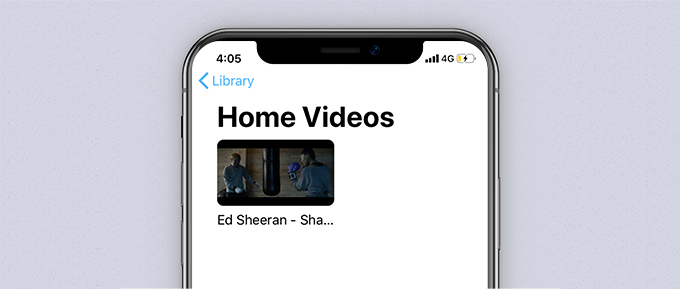
-
Wróć do biblioteki, kliknij ikonę iPhone'a po lewej stronie biblioteki.
Uwaga:
Apple sortuje wszystkie elementy zaimportowane do iTunes, utworzone w iTunes i zakupione w iTunes do plików audio i wideo. Pliki można znaleźć odpowiednio w Apple Music i Apple TV.
Mówiąc konkretnie, jeśli pobierzesz wideo z YouTube do MP3 i zaimportujesz plik audio do iTunes, powinieneś znaleźć go w Apple Music na swoim iPhonie. Jeśli pobierzesz wideo w formacie MP4, ciesz się nim w aplikacji Apple TV.
Wnioski
Teraz twoja kolej, aby postępować zgodnie z powyższymi instrukcjami jak pobierać filmy z YouTube'a na iPhone'a, w trybie online lub za pomocą aplikacji komputerowych oraz jak zapisywać filmy z YouTube na Rolce z aparatu iPhone'a.
To już kawałek ciasta, kiedy wiesz, jak to zrobić.
Pamiętaj, aby udostępnić ten post większej liczbie znajomych, jeśli to pomoże!
Możesz być także zainteresowany tymi tematami
- Pobierz plik MP3
- Download Video
- Pobierz wideo z dowolnej witryny internetowej
- Pobieranie wideo z Facebooka
- Pobieranie wideo z Twittera
- Mac Video Downloader
- Pobieranie wideo 4K
- Internetowy program do pobierania wideo
- Usługi przesyłania strumieniowego
- Pobierz Instagram
- KeepVid Pobierz
- Pobierz muzykę na Androida
- Bezpłatne porady dotyczące wyszukiwania plików MP3
- Pobierz muzykę wszelkiego rodzaju
- Skąd pobrać muzykę
- Konwertuj na MP3
- Pobierz Vimeo
- Pobieranie wideo Reddit
- Pobieranie TikTok
- Pobieranie Dailymotion
- Pobieranie Tumblr
- SoundCloud do MP3
- Nagrywanie ekranu
- Rejestrator ekranu OBS
- Nagrać wideo
- Nagrywanie ekranu na Macu
- Konwertuj wideo i audio
- Konwertuj dźwięk
- Konwersja wideo
- Edytuj wideo i dźwięk
- Video Edit