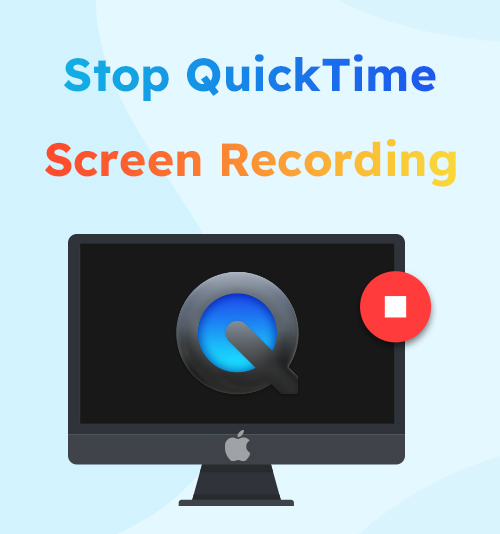
QuickTime Player to rozszerzalna architektura multimedialna stworzona przez firmę Apple, która obsługuje odtwarzanie, przesyłanie strumieniowe, kodowanie i transkodowanie różnych formatów multimediów cyfrowych. Jest to także domyślny program do nagrywania ekranu w systemie macOS, dlatego jest najczęściej używanym rejestratorem ekranu dla użytkowników komputerów Mac. Nawet poza komputerem Mac jest również dobrze znany użytkownikom systemu Windows
Osoby, które korzystają z QuickTime po raz pierwszy, mogą mieć problem z używaniem QuickTime do nagrywania ekranu, a zwłaszcza z zatrzymywaniem nagrywania ekranu QuickTime na komputerze Mac. Dlatego opublikowaliśmy ten artykuł, aby dać Ci łatwy sposób, aby to zrobić. Czytaj dalej, a pokażemy Ci, jak to zrobić na 3 proste sposoby, które możesz zrobić już teraz.
SPIS TREŚCI
- Część 1. 3 proste sposoby na zatrzymanie nagrywania ekranu w QuickTime
- Jak zatrzymać nagrywanie ekranu na komputerze Mac w programie QuickTime Player
- Jak zatrzymać nagrywanie ekranu QuickTime przez wymuszenie zamknięcia aplikacji
- Jak zatrzymać nagrywanie ekranu QuickTime za pomocą Monitora aktywności
- Część 2. Alternatywny sposób nagrywania na komputerze Mac
3 proste sposoby na zatrzymanie nagrywania ekranu w QuickTime
Dla wielu użytkowników systemu MacOS program QuickTime Player jest często postrzegany jako rejestrator ekranu na komputerze Mac. Jeśli jednak nie znasz programu QuickTime Player, być może nie znajdziesz paska konsoli, gdy chcesz zakończyć nagrywanie ekranu QuickTime. Jest to dość denerwujące, gdy tracisz czas na znalezienie przycisku „Zatrzymaj”, podczas gdy nagrywanie ekranu trwa, nagrasz to, czego nie potrzebujesz. Im dłuższy jest film, tym rozmiar pliku będzie duży i będziesz musiał poświęcić więcej czasu na jego edycję.
Jak zatrzymać nagrywanie ekranu na komputerze Mac w programie QuickTime Player
Najbardziej oczywistym i najprostszym sposobem rozwiązania tego problemu jest nauczenie się, jak zatrzymać nagrywanie ekranu QuickTime w samym QuickTime. Dopóki sam program QuickTime działa dobrze, powinieneś być w stanie to zrobić z łatwością.
- Zanim zakończysz nagrywanie, musisz najpierw je rozpocząć. Uruchom QuickTime Player i kliknij filet > Nowe nagrywanie ekranu aby nagrać nowe nagranie. Możesz też nacisnąć Control + komenda + N jednocześnie, aby aktywować nowe nagranie.
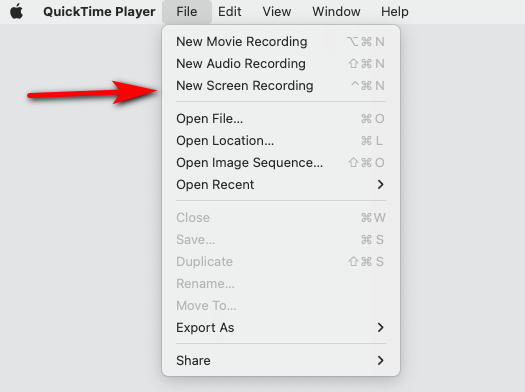
- Dostosuj ustawienia nagrywania ekranu do swoich potrzeb, w tym dźwięku, mikrofonu, myszy itp. Gdy wszystko będzie gotowe, kliknij przycisk przycisk nagrywania po prawej stronie, aby rozpocząć nagrywanie.

- Aby zatrzymać nagrywanie wystarczy kliknąć Stop przycisk w prawym środkowym rogu paska menu znajdującego się w górnej części ekranu lub użyj skrótu klawiaturowego, aby zatrzymać nagrywanie ekranu QuickTime: Command + Control-Esc (Ucieczka). Jeśli jesteś zadowolony z dokonanego zapisu. Możesz wrócić do menu i kliknąć filet > Zapisz aby zapisać nagrany film na swoim urządzeniu.
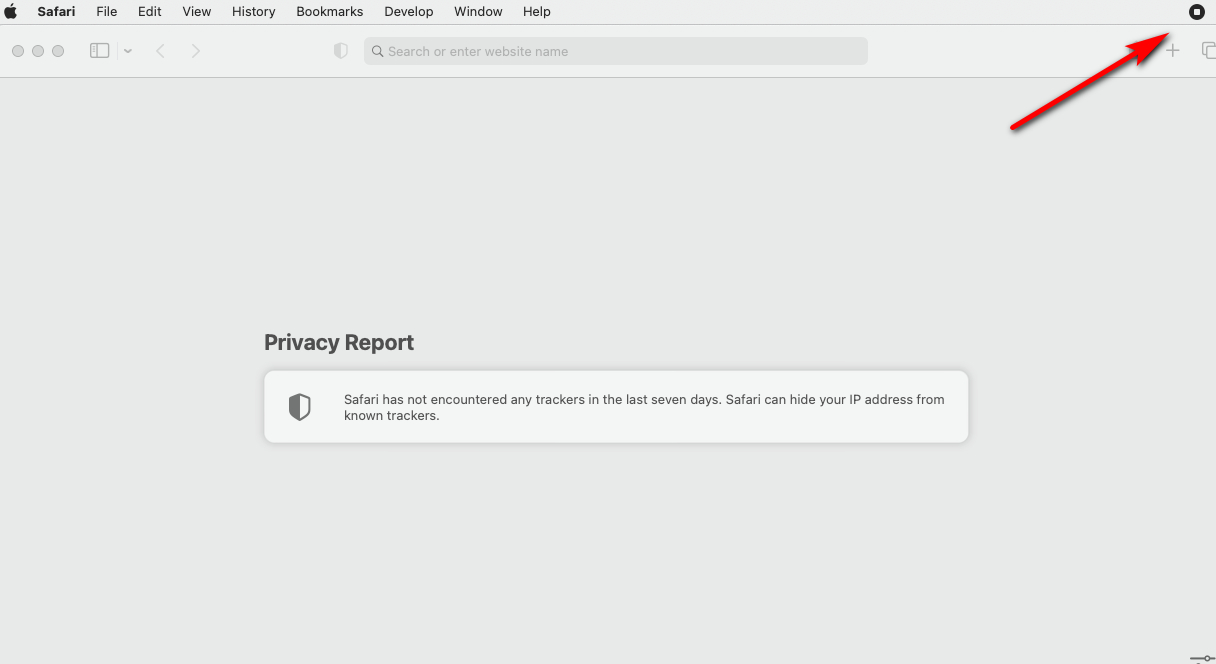
Jak zatrzymać nagrywanie ekranu QuickTime przez wymuszenie zamknięcia aplikacji
Czasami jednak nie wszystko idzie tak gładko, jak oczekiwano. Czasami z powodu błędu programowania lub komputera pod dużym obciążeniem. QuickTime Player może nie odpowiadać na Twoje polecenia. W takim przypadku konieczne będzie przymusowe zamknięcie programu QuickTime Player, aby zapobiec dalszym awariom programu i komputera.
Oto jak zakończyć nagrywanie ekranu QuickTime poprzez wymuszenie zamknięcia aplikacji:
Istnieją dwa sposoby wymuszenia zamknięcia programu QuickTime Player.
Metoda 1. Dostęp do Menu Apple w lewym górnym rogu ekranu i wybierz Wymuś zamknięcie preferencji systemowych. Kiedy pojawi się okno Wymuś zamknięcie aplikacji, wybierz QuickTime Player i kliknij Force Quit przycisk, aby to potwierdzić. Należy pamiętać, że chociaż jest to skuteczna metoda zamykania programu QuickTime, QuickTime nie zapisałby automatycznie wykonanego rekordu.
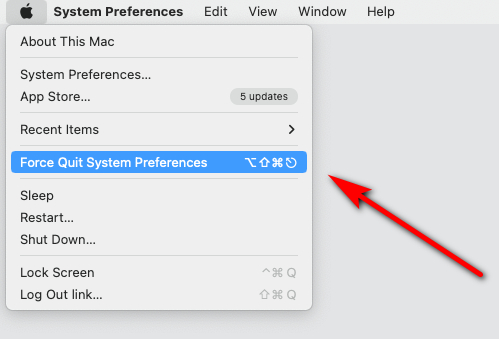
Metoda 2. Lub możesz nacisnąć opcja + komenda + Esc na klawiaturze jednocześnie, aby wywołać Aplikacje wymuszające okno. Następnie przejdź do QuickTime Player na liście aplikacji, kliknij, aby go podświetlić, a następnie kliknij przycisk „Wymuś zakończenie”, aby zatrzymać nagrywanie. Podobnie jak w przypadku pierwszej metody, nie zapisze ona automatycznie trwającego nagrania.
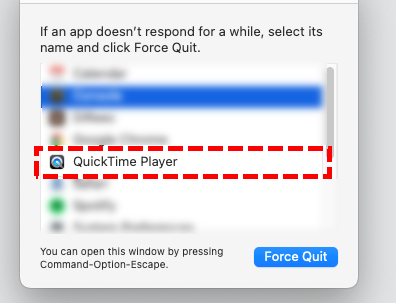
Jak zatrzymać nagrywanie ekranu QuickTime za pomocą Monitora aktywności
Jako użytkownik komputera PC z systemem Windows być może znasz Menedżera zadań. Jest to składnik systemu operacyjnego Windows, który pomaga administratorom i użytkownikom końcowym monitorować zadania, zarządzać nimi i rozwiązywać problemy. Zadanie to podstawowa jednostka programowania sterowana przez system operacyjny. W systemie Mac dostępny jest także menedżer zadań, który umożliwia zarządzanie aplikacjami uruchomionymi na urządzeniu. Nazywa się Monitorem Aktywności. Za jego pomocą możesz łatwo zakończyć nagranie. Wystarczy uruchomić monitor aktywności, wybrać QuickTime Player jako cel i zakończyć proces jego aplikacji.
Oto jak zatrzymać nagrywanie ekranu QuickTime za pomocą Monitora aktywności:
- Dostęp do Finder > Konsultacje > Użytkowe a następnie znajdź i otwórz Monitor aktywności. Lub przeszukaj Monitor aktywności za pomocą wyszukiwania Spotlight, aby szybko je znaleźć.
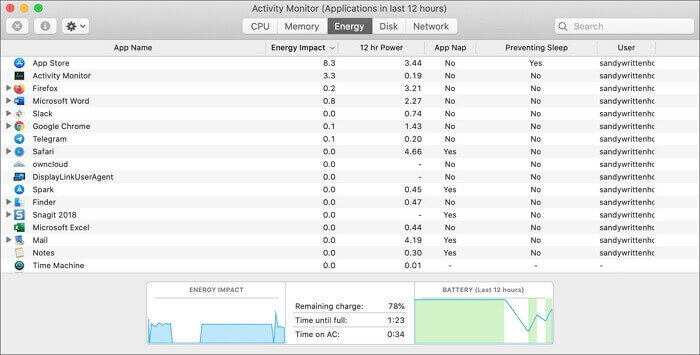
- Znajdź i wybierz QuickTime Player z listy procesów Monitora aktywności, a następnie naciśnij porzucić przycisk, aby zakończyć proces. Uwaga, to samo dotyczy wymuszania zamknięcia aplikacji, nie możesz zapisywać nagrań, gdy odtwarzacz QuickTime jest wyłączony.
Alternatywny sposób nagrywania na komputerze Mac
Cóż, z wyżej wymienionych metod powinieneś teraz wiedzieć, jak zakończyć nagrywanie ekranu QuickTime na komputerze Mac. Chociaż podajemy trzy niezawodne rozwiązania umożliwiające zatrzymanie nagrywania ekranu QuickTime, żadne z nich nie jest idealne. Pierwsza metoda jest odpowiednia tylko w normalnej sytuacji. Chociaż pozostałe dwie metody są skuteczne, ale niebezpieczne, nagranie, które wykonałeś, zostanie utracone. Dlatego polecamy ostatni i najskuteczniejszy sposób. Możesz spróbować znaleźć wydajniejszy i niezawodny rejestrator ekranu Mac zamiast QuickTime.
QuickTime to klasyczna, wypróbowana i przetestowana architektura multimedialna. Jednak najnowsza wersja QuickTime, 10.5, została zaktualizowana w 2009 roku, czyli obecnie jest to zbyt odległe. Wiele jego projektów i funkcji jest przestarzałych. Dlatego powinieneś wypróbować coś tak niezawodnego jak QuickTime, ale bardziej aktualnego i zaawansowanego rejestratora ekranu, takiego jak Rejestrator ekranu Mac. Ten wydajny rejestrator ekranu obsługuje zarówno systemy Windows, jak i Mac, umożliwiając nagrywanie dowolnej części ekranu bez żadnych przeszkód. Jest bardzo niezawodny, stabilny, może nagrywać ekran przez długi czas w wysokiej jakości i jest najlepszą alternatywą dla QuickTime.
Rejestrator ekranu
Błyskawicznie przechwytuj wideo i dźwięk w jakości HD
- dla Windows 10/8/7
- dla systemu Mac OS X 14+
- dla Android
Oto jak rozpocząć i zatrzymać nagrywanie ekranu na komputerze Mac za pomocą narzędzia Mac Screen Recorder:
- Pobierz i otwórz Rejestrator ekranu Mac; wybierz tryb, który chcesz nagrywać; może to być cały ekran lub okno. Następnie włącz element, który chcesz nagrać w filmie. W tym kamery internetowe, Dźwięk systemu ciężkich Mikrofon.
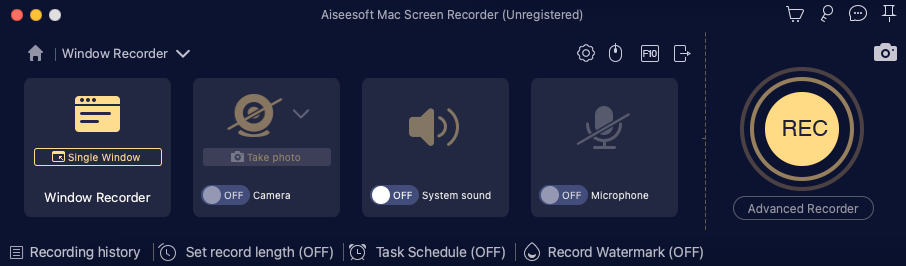
- Kliknij REC gdy będziesz gotowy do nagrania wideo. Nagrywanie rozpocznie się po odliczeniu. Możesz kliknąć odpowiedni przycisk, aby wstrzymać lub zatrzymać nagrywanie, możesz także zaznaczyć kilka znaków na ekranie lub zrobić zrzut ekranu, jeśli zajdzie taka potrzeba.

- Kliknij czerwony kwadratowy przycisk, aby zakończyć nagrywanie. Film zostanie automatycznie wyeksportowany, a oprogramowanie w tym samym czasie przełączy się na wideo. Możesz klips wideo, naciskając ikonę przypominającą nożyczki. Kliknij Zapisz aby pobrać właśnie nagrany film.
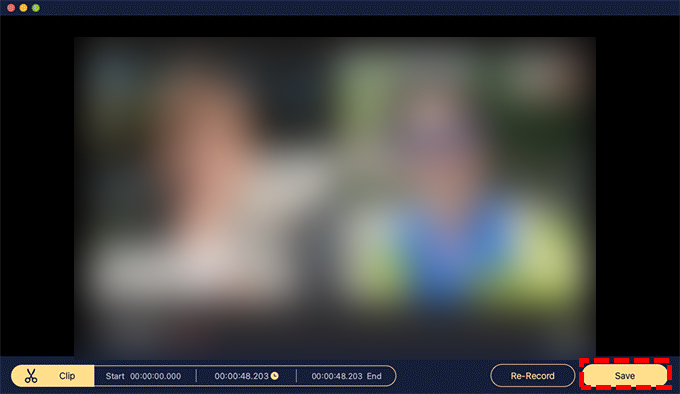
Wnioski
QuickTime Player to niesamowite narzędzie dla komputerów Mac, które jest klasyczne, wypróbowane i przetestowane. Ma jednak również wady. Jest stary i brakuje mu aktualizacji. Niektórzy ludzie być może nie wiedzą, jak zatrzymać nagrywanie ekranu QuickTime. Poza tym aplikacja może nie reagować i zawieszać się, co zakłóca nagrywanie.
Podsumowując, najlepszym sposobem na nagranie wysokiej jakości wideo bez opóźnień i awarii jest znalezienie niezawodnego rejestratora ekranu. Dlatego polecamy Rejestrator ekranu Mac. Ten wydajny rejestrator ekranu obsługuje zarówno systemy Windows, jak i Mac, umożliwiając nagrywanie dowolnej części ekranu bez żadnych przeszkód. To naprawdę świetny program, którego nie możesz przegapić, więc pobierz go i wypróbuj.
Rejestrator ekranu
Błyskawicznie przechwytuj wideo i dźwięk w jakości HD
- dla Windows 10/8/7
- dla systemu Mac OS X 14+
- dla Android
Często zadawane pytania dotyczące zatrzymywania nagrywania ekranu w programie QuickTime
Jak zatrzymać nagrywanie ekranu na komputerze Mac?
Jeśli używasz programu QuickTime Player. Kliknij przycisk Stop na pasku menu lub naciśnij Command-Control-Esc, aby zatrzymać nagrywanie. Jeśli program QuickTime Player się zawiesza, możesz wymusić zamknięcie aplikacji lub zamknąć ją za pomocą monitora aktywności.
Dlaczego nagrywanie ekranu odtwarzacza QuickTime nie działa?
Powodem, dla którego nagrywanie ekranu QuickTime nie działa, są niewystarczające uprawnienia. Aby rozwiązać ten problem, przejdź do Preferencji systemowych → Bezpieczeństwo i prywatność → Prywatność → Nagrywanie ekranu, a następnie włącz program QuickTime Player do nagrywania ekranu. Możesz też użyć innego rejestratora ekranu, np Rejestrator ekranu Mac .
Dlaczego ekran QuickTime nie nagrywa dźwięku?
Możesz sprawdzić ustawienia mikrofonu i ustawienia wejścia dźwięku. Jeśli wszystko jest w porządku, spróbuj zaktualizować QuickTime i zresetować ustawienia QuickTime do ustawień domyślnych. Jeśli to wszystko nie pomoże, możesz rozważyć przejście na alternatywę QuickTime, np Rejestrator ekranu Mac .