
Czy to ci przeszkadza, kiedy? nagrywanie wideo używasz aparatu cyfrowego lub telefonu z dodatkowymi częściami, których nie potrzebujesz? Łatwy w użyciu trymer jest niezbędny i może pomóc przyciąć wideo w systemie Windows, wycinając dodatkowe części wideo, których nie potrzebujesz.
Windows 10 to największy na świecie rynek systemów operacyjnych, z których wszyscy korzystają do przetwarzania rzeczy, w tym przycinania filmów, o czym mówiliśmy. W takim razie pojawia się pytanie – jak przyciąć wideo w systemie Windows 10?
W praktyce jest ich kilka narzędzie do edycji wideos, aby osiągnąć cel.
Jeśli nie jesteś profesjonalnym montażystą, najłatwiejszy sposób przycinania wideo w systemie Windows 10 staje się nieuchronny.
Ten artykuł ci pomoże.
Nadszedł czas, aby zapewnić Ci najbardziej kompleksowy przewodnik po jak używać systemu Windows 10 do przycinania wideo.
Bez zbędnych ceregieli zacznijmy!
SPIS TREŚCI
- Część 1. Jak przycinać filmy za pomocą edytora wideo AmoyShare?
- Część 2. Jak przyciąć wideo na zdjęciach?
- Część 3. Jak przyciąć wideo online?
- Część 4. Jak VLC przycina wideo?
Część 1. Jak przycinać filmy za pomocą edytora wideo AmoyShare?
Edytor wideo AmoyShare jest jednym z najlepszych edytorów wideo w Internecie.
Jako całkowicie bezpłatne oprogramowanie do edycji wideo nie ma znaku wodnego, podczas gdy większość jego rówieśników ma tak irytujące znaki wodne w niezarejestrowanych wersjach.
Możesz uruchomić to oprogramowanie, aby tworzyć spektakularne filmy bez wymaganego doświadczenia. Ma niesamowite funkcje edycji filmów, takie jak obracanie, wycinanie, łączenie, przycinanie, dodawanie efektów specjalnych, przycinanie i tak dalej. Twoje filmy można ulepszyć, aby przyciągnąć więcej widzów. Poza tym jest kompatybilny z komputerami Mac i Windows 10.
Edytor wideo AmoyShare to najbardziej niekwestionowany edytor wideo, który możesz wybrać do przycinania wideo w systemie Windows 10.
Następnie, jak przyciąć wideo w systemie Windows 10 za pomocą Edytor wideo AmoyShare? Pokażę ci w następujący sposób:
video Editor
Łatwe obracanie, wycinanie, łączenie i poprawianie jakości wideo
- dla Windows 10/8/7
- dla systemu Mac OS X 14+
- dla Android
- zainstalować Edytor wideo AmoyShare na twoim komputerze.
- Uruchom go i wybierz Podstawowy klip.
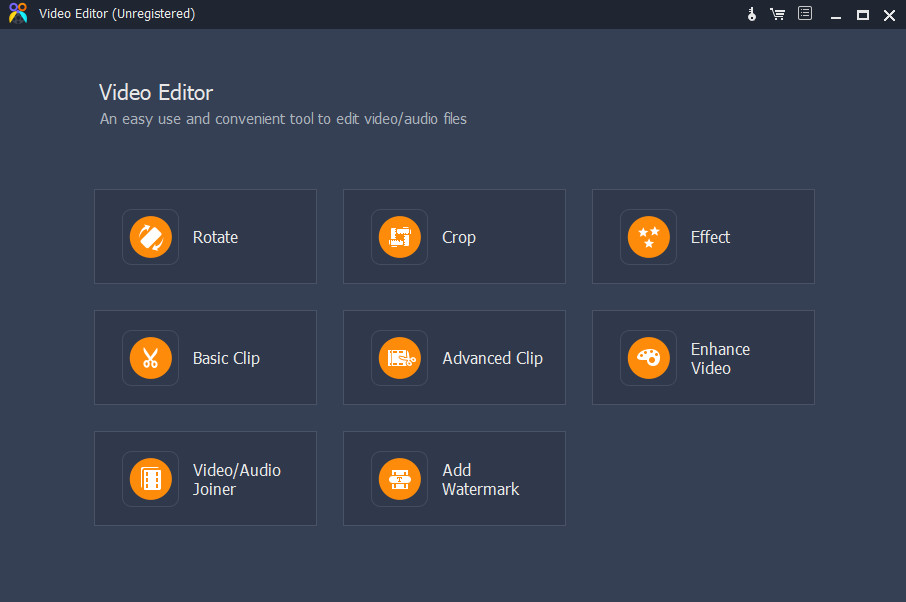
- Kliknij pomarańczowy przycisk Dodaj plik, aby dodać plik audio wideo lub bezpośrednio przeciągnij plik do interfejsu. Nawiasem mówiąc, wspiera MP4, AVI, MPEG, MKVi więcej formatów.
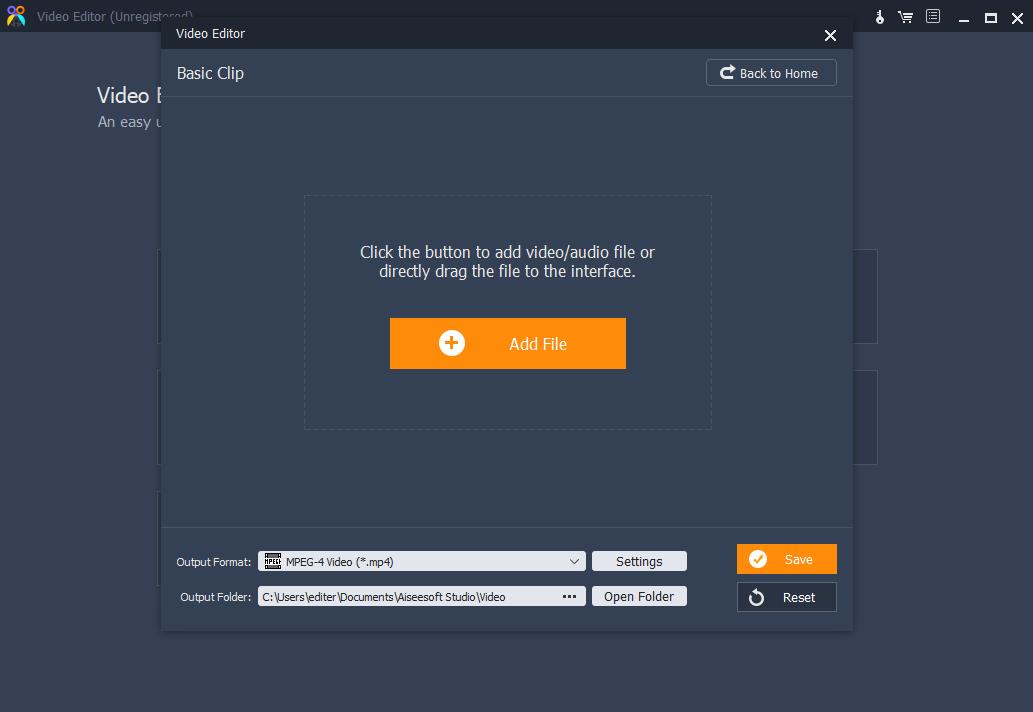
- Wybierz część, którą chcesz przyciąć, przesuwając te dwa suwaki. Istnieją dwie funkcje nazwane Pozostań wybraną częścią i Usuń wybraną część aby pomóc Ci szybko przyciąć środek filmu.
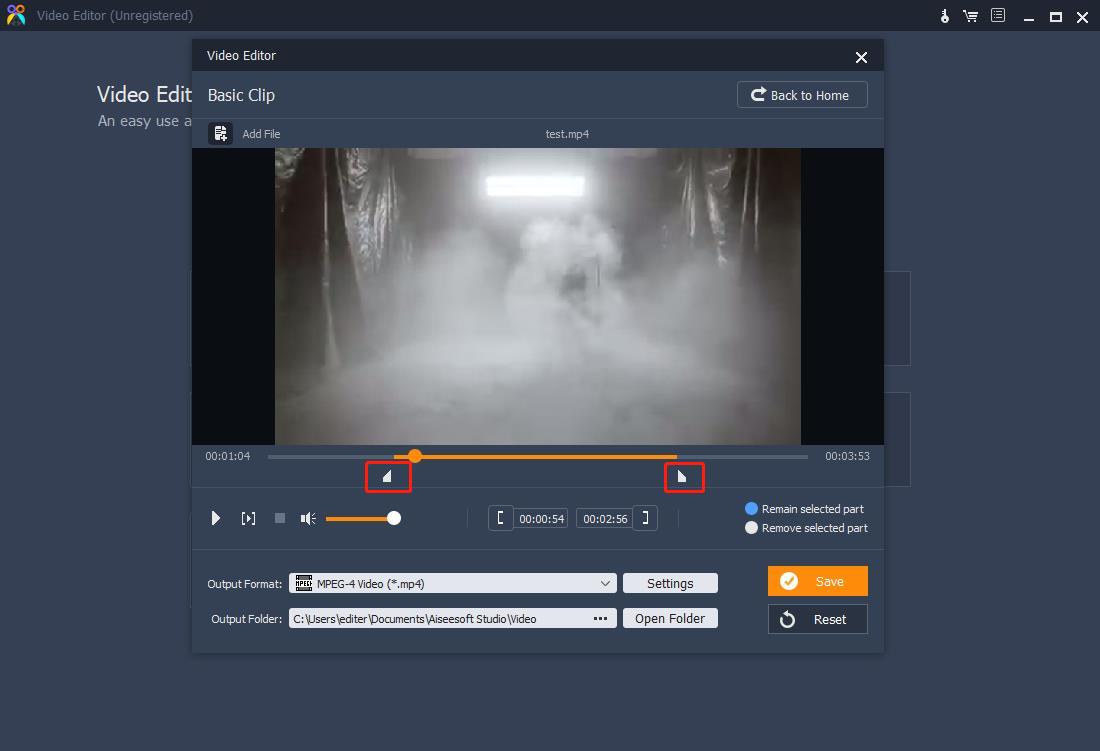
- Zapisz zakres wideo, które przycinasz, naciskając pomarańczowy Zapisz przycisk.
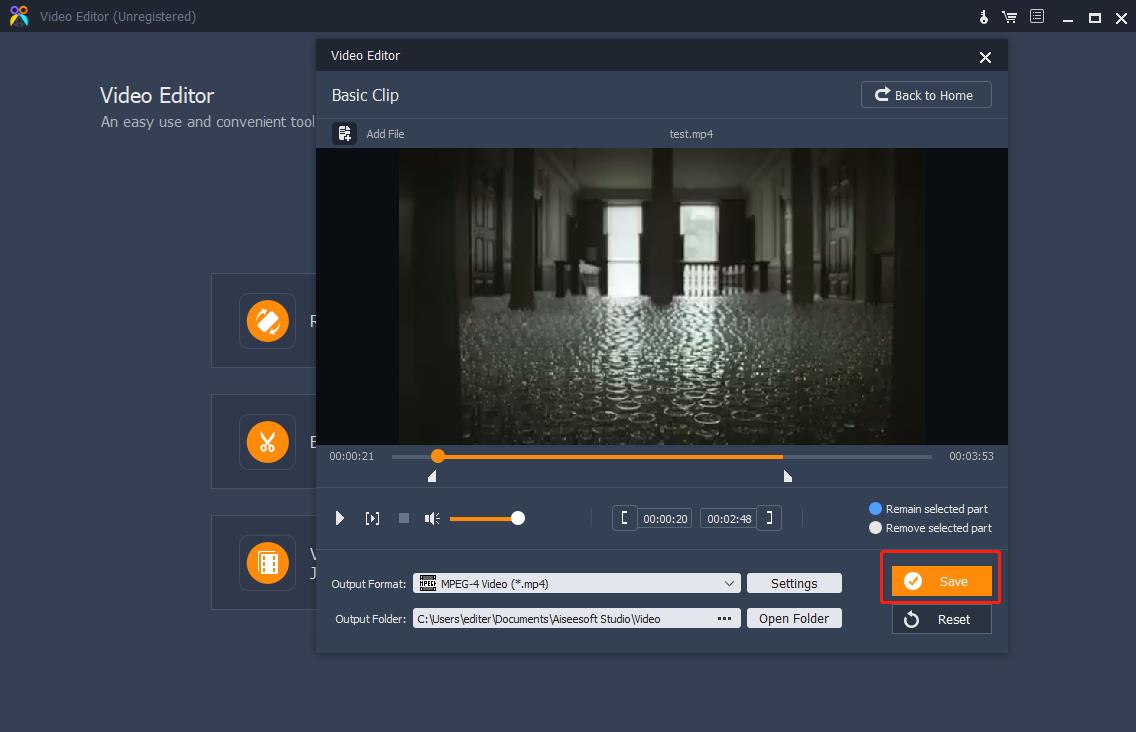
- Poczekaj na proces i kliknij Otwórz folder wyjściowy aby sprawdzić wideo.
UWAGA: Możesz kliknąć przycisk Ustawienia, aby wybrać format wyjściowy. Jest też alternatywny przycisk do otwierania folderu wyjściowego, w którym zapisany jest klip wideo Format wyjściowy na wypadek, gdybyś przegapił wyskakujące okienko lub przypadkowo je zamknął.
Część 2. Jak przyciąć wideo na zdjęciach?
Oprogramowanie Microsoft Photos to edytor klipów wideo stworzony przez firmę Microsoft z różnymi funkcjami, takimi jak organizator obrazów, przeglądarka obrazów, aplikacja do udostępniania zdjęć, edytor grafiki rastrowej itp.
Aplikacja Zdjęcia to opcja, jeśli nie masz tendencji do pobierania innego oprogramowania na swój komputer. Jest wbudowany w Windows 10 i nie jest trudny w użyciu.
Następnie pokażę, jak przyciąć wideo w Zdjęciach.
- Uruchom Zdjęcia na komputerze i przejdź do video Editor menu.
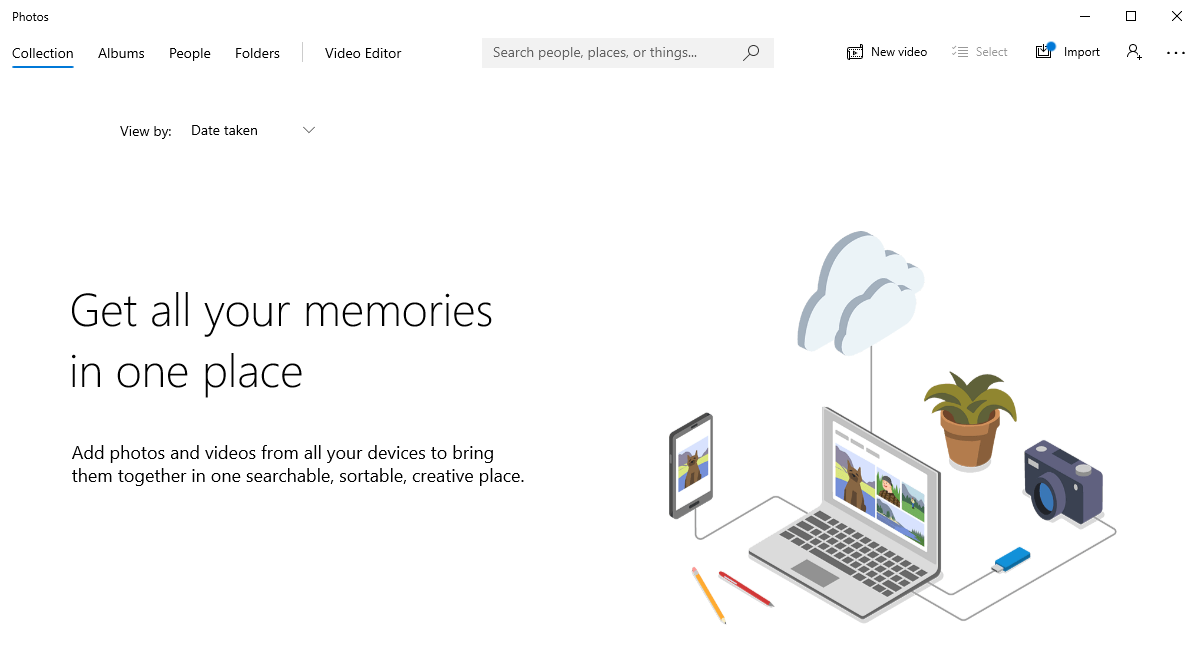
- Kliknij+wnętrza niebieskiej płytki o nazwie Nowy projekt wideo na video Editor sekcja.
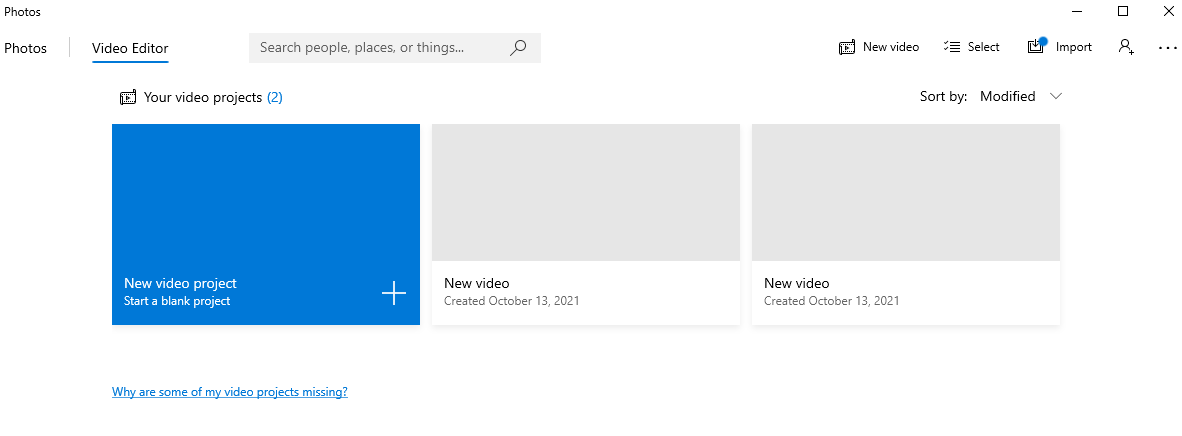
- Pojawi się okno alertu, w którym należy nazwać film i kliknąć OK przycisk. Jeśli nie chcesz go teraz nazywać, kliknij przycisk Pomiń.
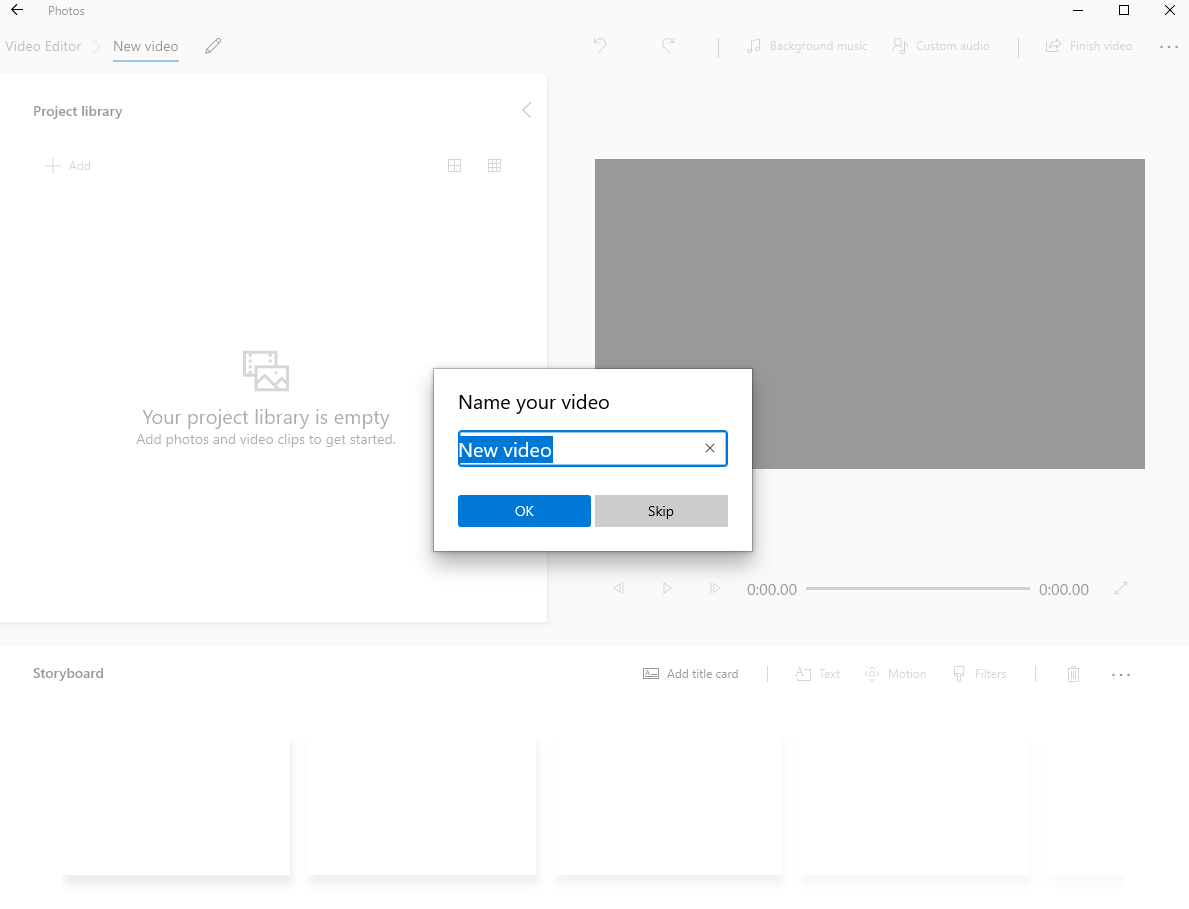
- Kliknij+Dodaj lub przeciągnij wideo, które chcesz przyciąć w lewym górnym rogu.
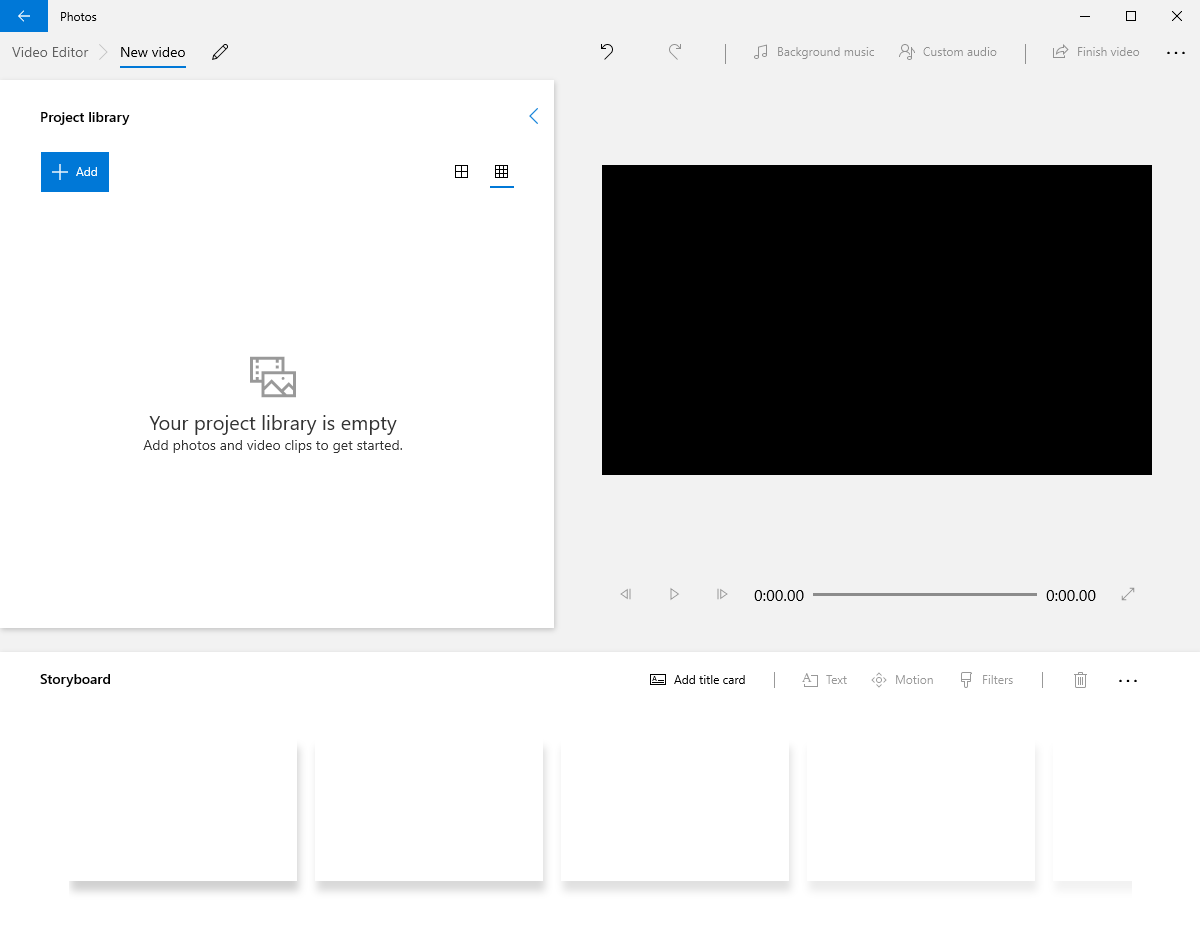
- Przeciągnij elementy z Biblioteka projektów do storyboard.
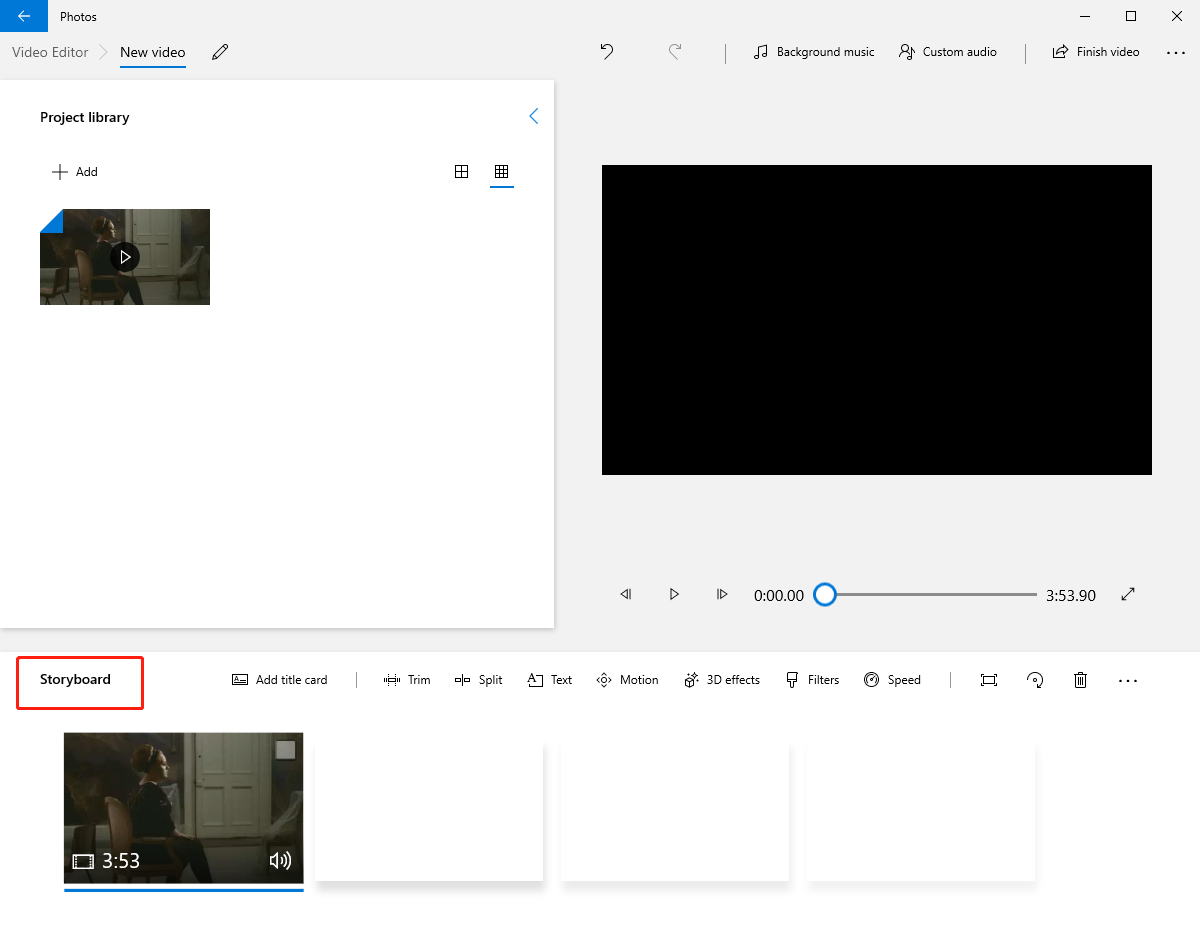
- Kliknij przycinanie opcja przycięcia tego filmu.
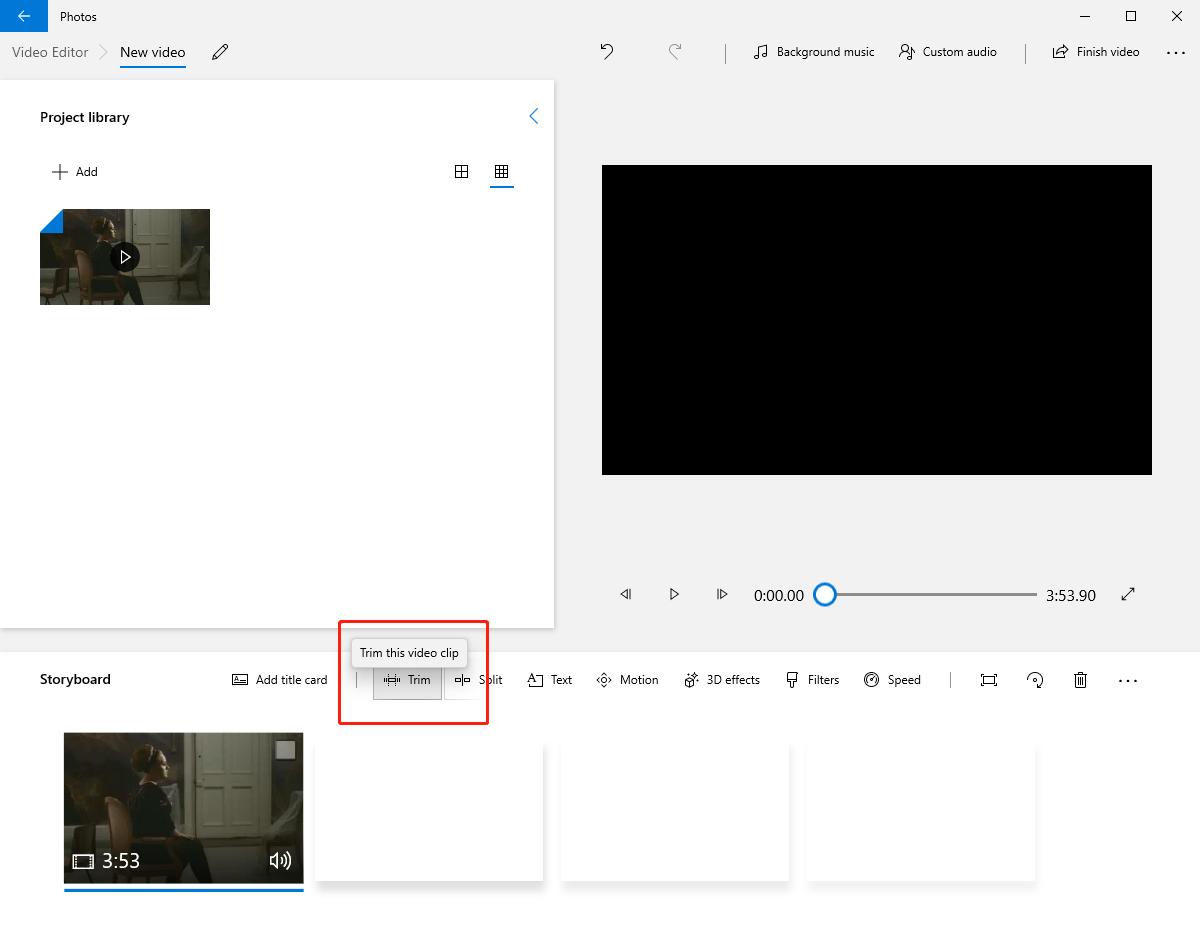
- Pojawi się nowe okno, w którym możesz przyciąć wideo, przesuwając dwa suwaki. Po zakończeniu procesu przycinania kliknij OK przycisk.
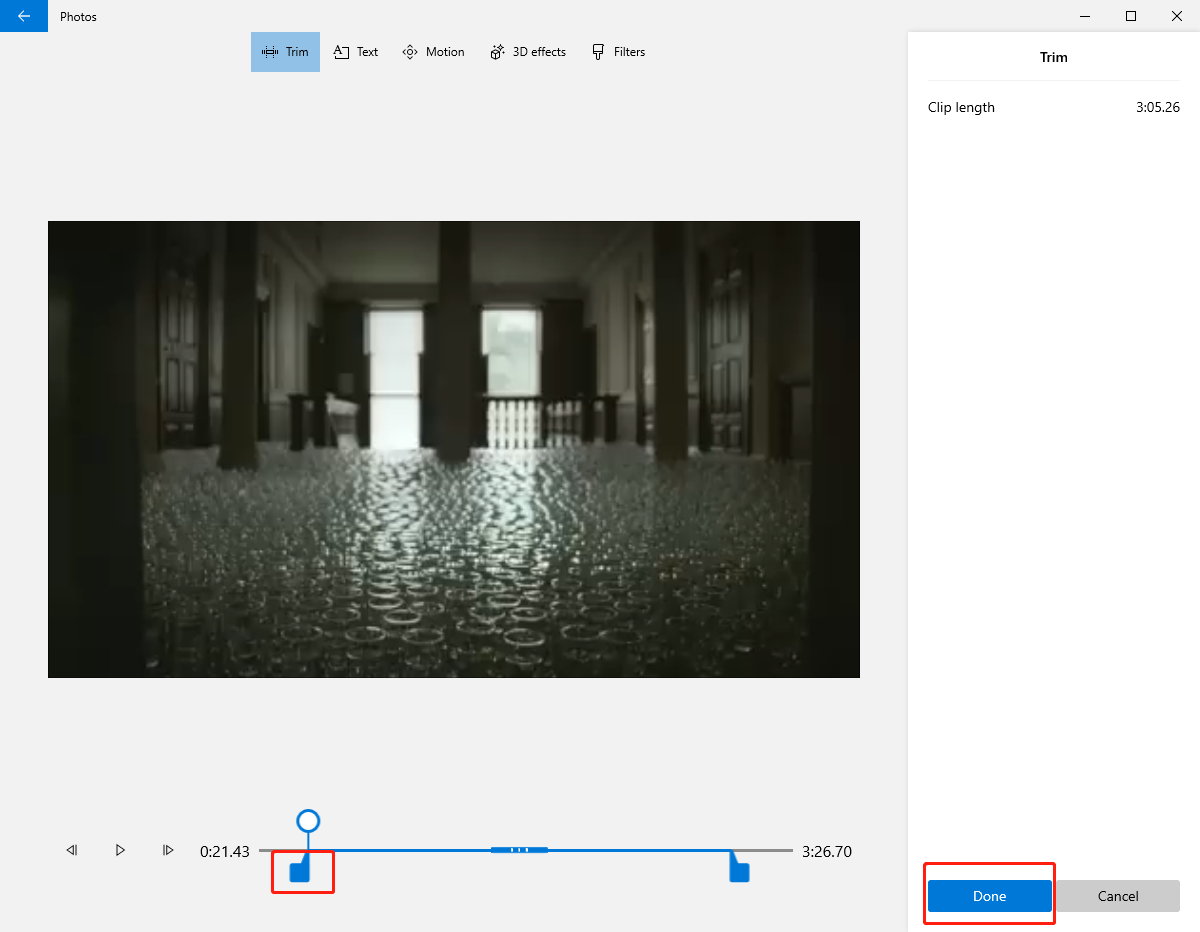
- Oprogramowanie automatycznie powróci do poprzedniego okna. Dostępna jest funkcja Zakończ wideo, która umożliwia wyeksportowanie pliku wideo, który można udostępnić.
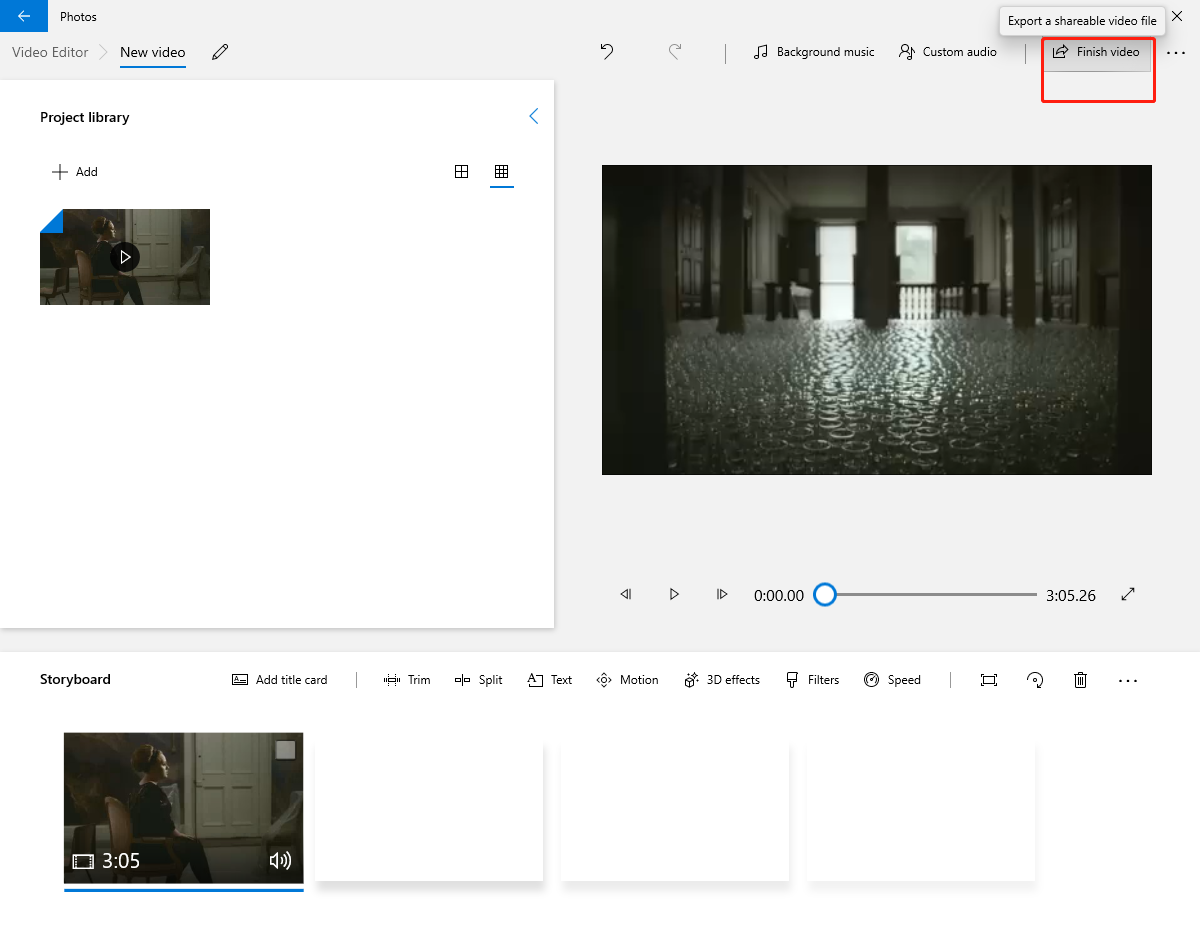
Część 3. Jak przyciąć wideo online?
Aplikacje internetowe przydają się, gdy trzeba przyciąć małe pliki wideo. Nie wymaga instalacji, a wideo można edytować tylko w przeglądarkach. W porównaniu z aplikacjami na urządzeniach, narzędzia online mają zalety w postaci względnego bezpieczeństwa, mniejszej ilości miejsca na dyskach i wygody.
wezmę Online Video Cutter opracowany przez 123APPS jako przykład, aby pokazać, jak przycinać wideo online.
- Uruchom dowolną przeglądarkę i wpisz https://online-video-cutter.com/ na pasku adresu.
- Kliknij niebieski Otwórz plik lub upuść plik na stronie internetowej, aby przesłać film.
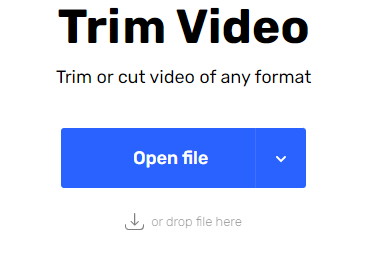
- Poczekaj na proces przesyłania, który może trochę potrwać, w zależności od rozmiaru filmu i sieci.
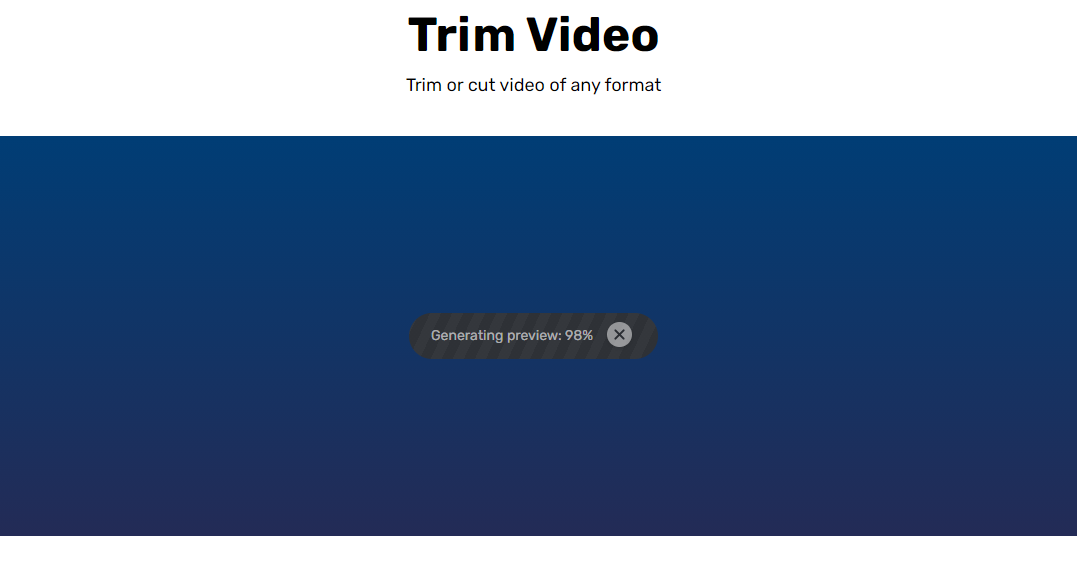
- Pojawi się granatowa strona edycji zawierająca podgląd wideo i jego funkcji.
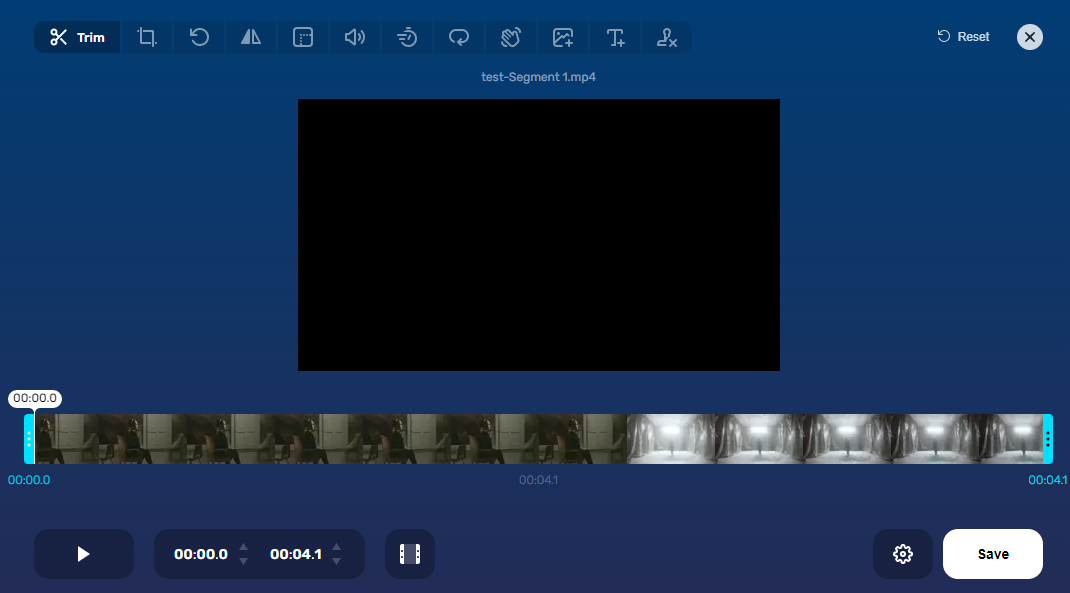
- Przytnij wideo, przesuwając dwa suwaki na dwóch końcach osi czasu.
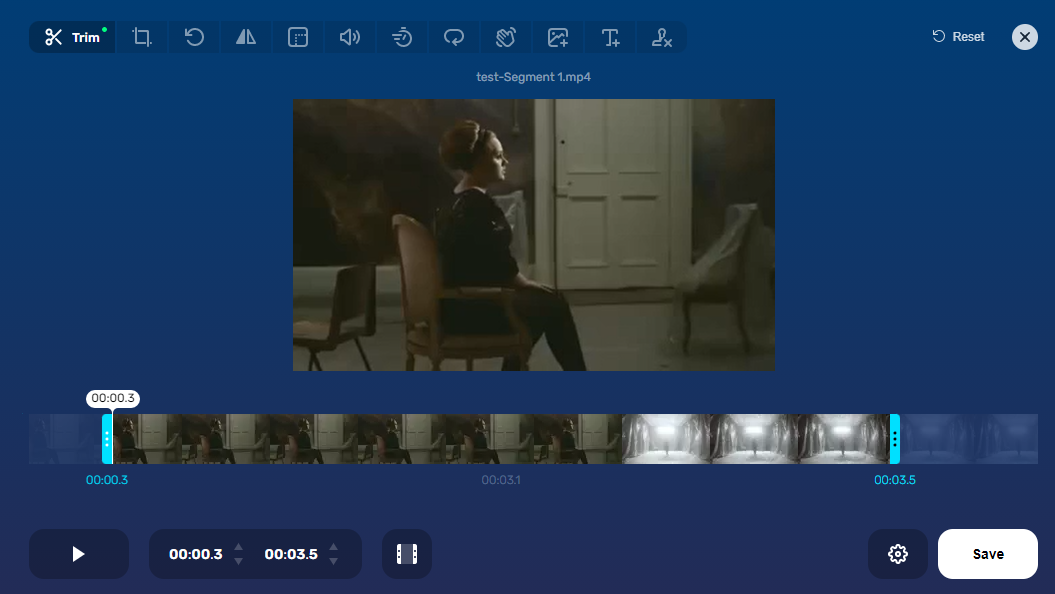
- Kliknij Zapisz i nastąpi przejście do strony zawierającej przycięte informacje o wideo oraz Zapisz W środku ponownie pojawi się przycisk, w który możesz nacisnąć, aby wyeksportować wideo.
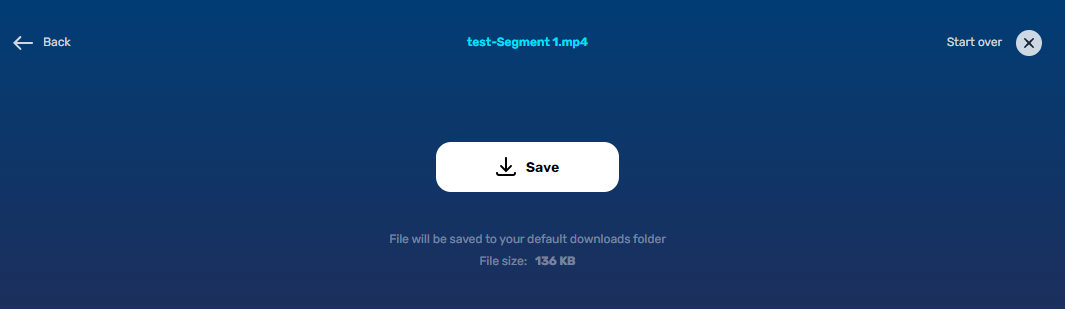
Część 4. Jak VLC przycina wideo?
Vlc media player, znany również jako VLC, opracowany przez projekt VideoLAN, to wieloplatformowy odtwarzacz multimedialny za darmo, umożliwiający użytkownikom edycję i odtwarzanie filmów.
Możesz użyć tego oprogramowania do przycinania filmów. Następnie pokażę, jak VLC przycina wideo.
- Pobierz i zainstaluj Vlc media player ze strony VideoLAN.
- Przeciągnij i upuść wideo bezpośrednio do interfejsu VLC.
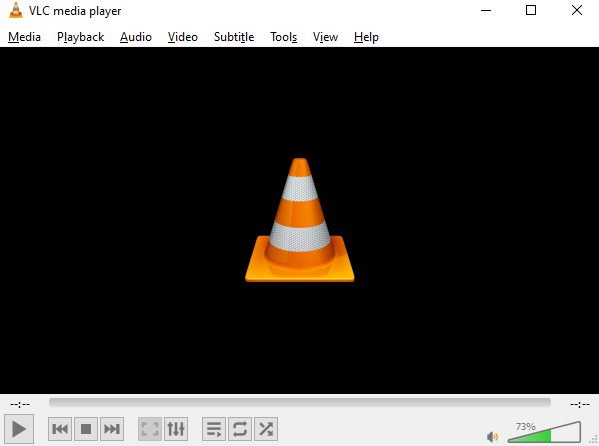
- Kliknij Zobacz i wysłuchaj w górnej części interfejsu VLC i kliknij Zaawansowane kontrole z menu rozwijanego.
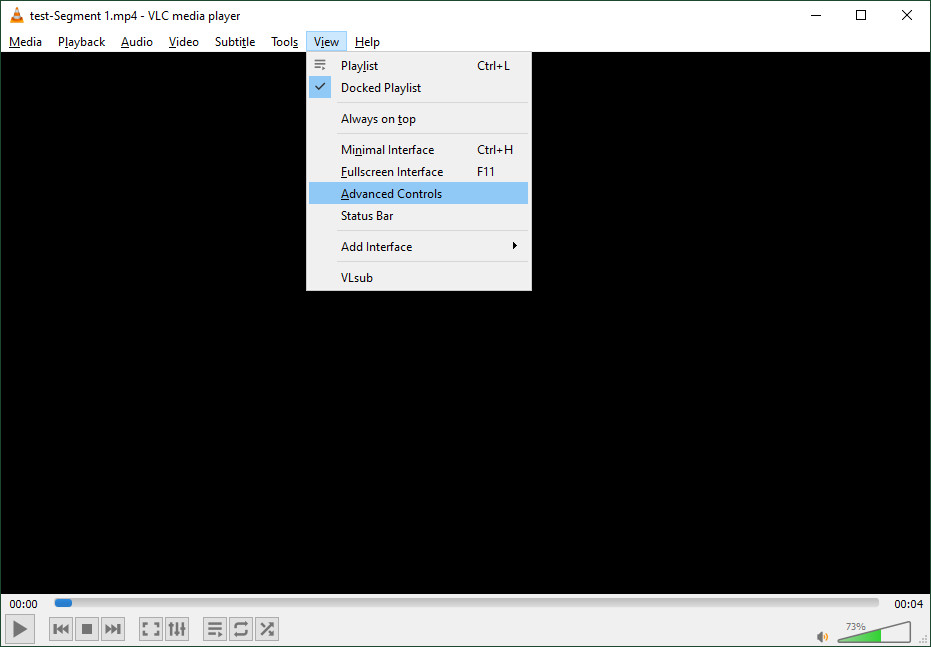
- Kliknij Rekord przycisk, aby przyciąć wideo, a następnie naciśnij klawisz spacji lub kliknij pauzę.
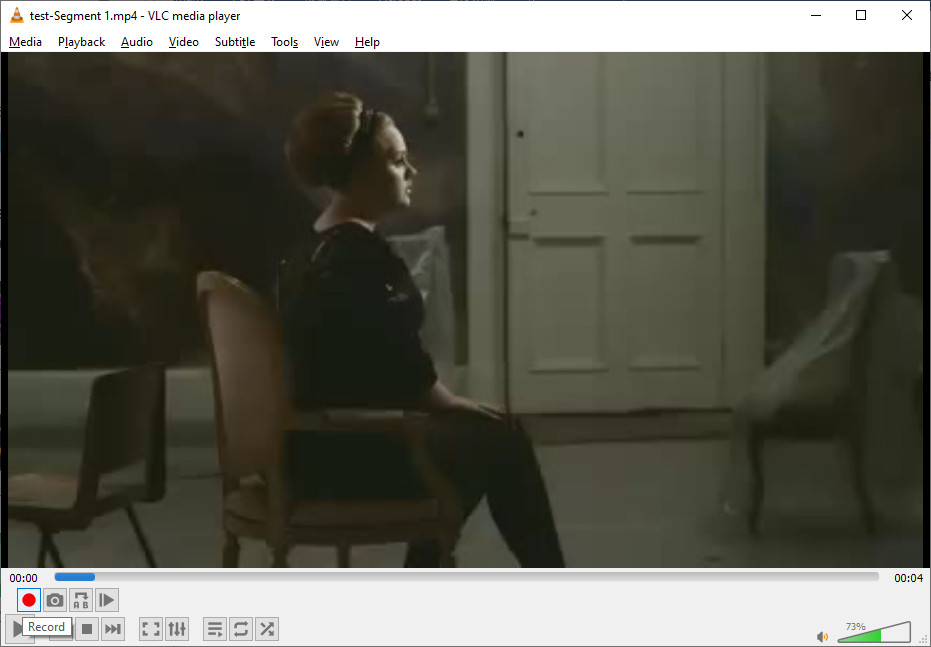
- Kliknij Rekord jeszcze raz, aby zatrzymać przycinanie.
UWAGA: Przycięty film nie pojawi się ani nie pojawi się automatycznie. VLC nie powiadamia o żadnych informacjach. Jest zdezorientowany przez wielu. Możesz to sprawdzić na ścieżce: C:\Użytkownicy\Nazwa użytkownika\Wideo lub domyślny folder, który ustawiłeś.
Wnioski
W przypadku wyżej wymienionych metod przedstawiamy cztery różne sposoby przycinanie wideo w systemie Windows 10.
Zdjęcia Microsoft są odpowiednie dla osób korzystających z systemu Windows 10, ponieważ jest on wbudowany w system operacyjny. Ma potężne funkcje dotyczące edycji wideo, chociaż oprogramowanie Zdjęcia dezorientuje ludzi, którzy uważają go za prostą przeglądarkę.
Online Video Cutter umożliwia przycinanie wideo online bez pobierania aplikacji w dowolnym systemie operacyjnym. Przejrzysty interfejs i łatwa obsługa narzędzia online są warte spróbowania. Ale może obsługiwać tylko filmy mniejsze niż 4G, a proces jest stosunkowo powolny.
VLC może być używany na wielu platformach. Jest to przenośna aplikacja z ogromnymi funkcjami. Niemniej jednak funkcja przycinania nie jest tak dobra, jak sądziłem, kiedy używałem jej po raz pierwszy. Nie będziesz wiedział, gdzie znajduje się plik i kiedy zostanie ukończony.
Edytor wideo AmoyShare jest rzeczywiście doskonałym oprogramowaniem, którego użyłbym do przycinania klipów wideo. Łączy w sobie wiele zalet, jakie ma większość aplikacji do przycinania. Oprócz przycinania, Edytor wideo AmoyShare posiada inne cechy, które są stosunkowo wygodne do wdrożenia.
Spróbuj!
video Editor
Łatwe obracanie, wycinanie, łączenie i poprawianie jakości wideo
- dla Windows 10/8/7
- dla systemu Mac OS X 14+
- dla Android
Często Zadawane Pytania
Jaki jest najlepszy trymer wideo dla systemu Windows 10?
Edytor wideo AmoyShare - bardzo przydatny film może przyciąć środek filmu, co jest rzadkością w innych produktach. Dzięki temu można znacznie poprawić produktywność. Poza powyższym posiada funkcje przycinania, dzielenia, dodawania efektów specjalnych itp.
Jak przyciąć wideo w Zdjęciach systemu Windows 10?
1. Uruchom Zdjęcia i przeciągnij do niego wideo, które chcesz przyciąć.2. Kliknij Trym opcję przycięcia wideo, przesuwając dwa suwaki w obszarze osi czasu, a na koniec kliknij Gotowe przycisk.3. Kliknij koniecprzycisk wideo, aby wyeksportować przycięte wideo.