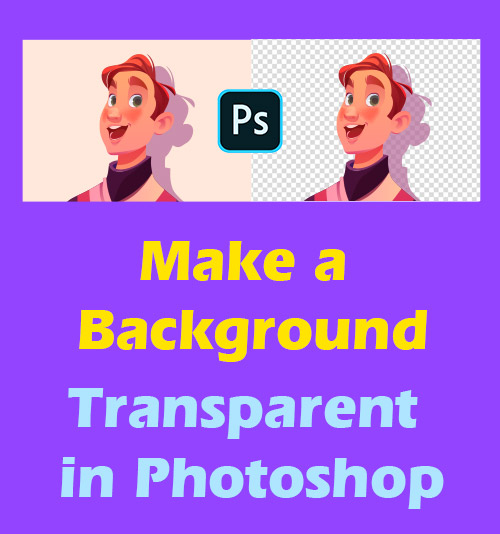
Czy zauważyłeś, że wiele zyskujemy na dodawaniu przezroczystości do zdjęć. Na przykład uczynienie przezroczystego tła daje polecanemu produktowi wiele możliwości. Możesz zastąpić przestarzałe tło przyciągającym wzrok, co sprawi, że Twoje treści będą wciągające.
Ponadto był to najczęstszy sposób rejestrowania życia za pomocą zdjęć poprzez udostępnianie pochlebnych zdjęć w mediach społecznościowych. Tworzenie przezroczystego tła daje również możliwość ponownej edycji obrazów, których tła są zaśmiecone nieoczekiwanymi obiektami.
Jednak wiele osób jest często sfrustrowanych trudnym problemem, jakim jest nadanie obrazowi przezroczystego tła.
Na szczęście istnieje wiele narzędzi, które można wykorzystać spraw, aby tło obrazu było przezroczyste. Jednym z nich jest najpopularniejsze i najbardziej profesjonalne narzędzie do obróbki zdjęć – Photoshop.
W poście podzielimy się z Tobą, jak sprawić, by tło było przezroczyste w Photoshopie, w tym 2 proste sposoby i samouczki krok po kroku. Jeśli nie możesz się doczekać, aby dowiedzieć się więcej na ten temat, czytaj dalej.
Metoda 1: Użyj narzędzia do wymazywania tła, aby utworzyć przezroczyste tło
Jeśli chodzi o edycję obrazów za pomocą programu Photoshop, wielu nowicjuszy poczuje się zniechęconych. Ale w rzeczywistości, jeśli uchwycisz odpowiednie narzędzia, manipulowanie obrazem w Photoshopie może być łatwe.
W nadchodzącej sekcji poprowadzimy Cię krok po kroku, aby uczynić tło przezroczystym w Photoshopie, korzystając z pierwszego narzędzia – szybkiej akcji „Usuń tło”. Jest to jeden z najszybsze i proste rozwiązania aby ułatwić proces przeźroczystości tła zdjęcia.
- Otwórz program Photoshop, aby przesłać obraz. Następnie możesz zobaczyć w prawym dolnym rogu, że przesłany obraz jest automatycznie blokowany w panelu „Warstwa”.
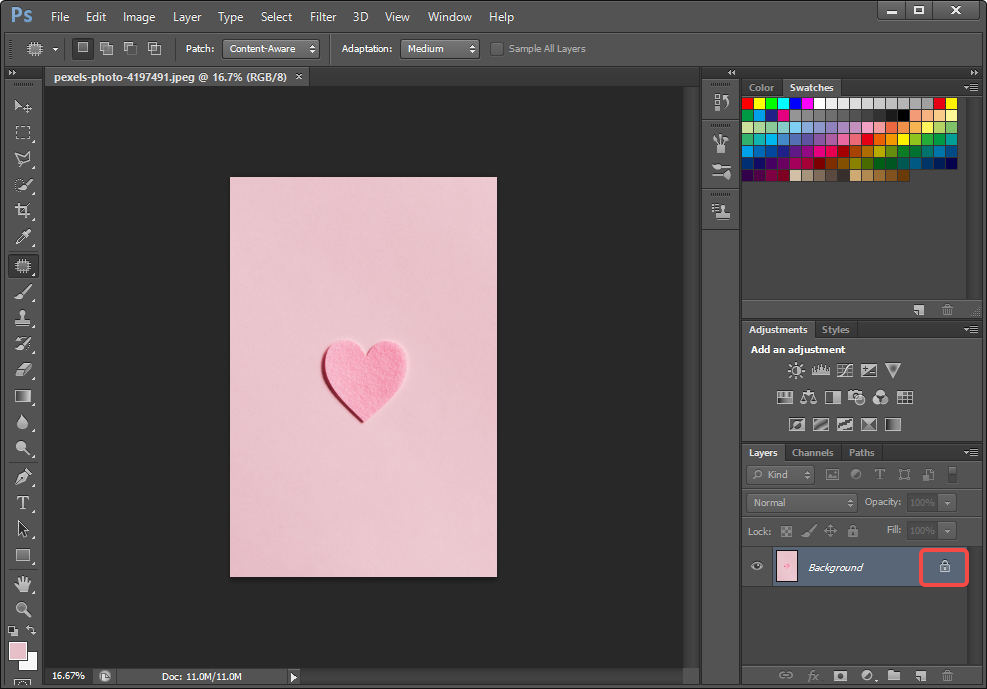
- Teraz musisz odblokować warstwę „tła”, klikając dwukrotnie ikonę „kłódki”. Następnie pojawi się okno, w którym wystarczy kliknąć „OK”. Przekonasz się, że ikona „kłódki” jest niewidoczna.
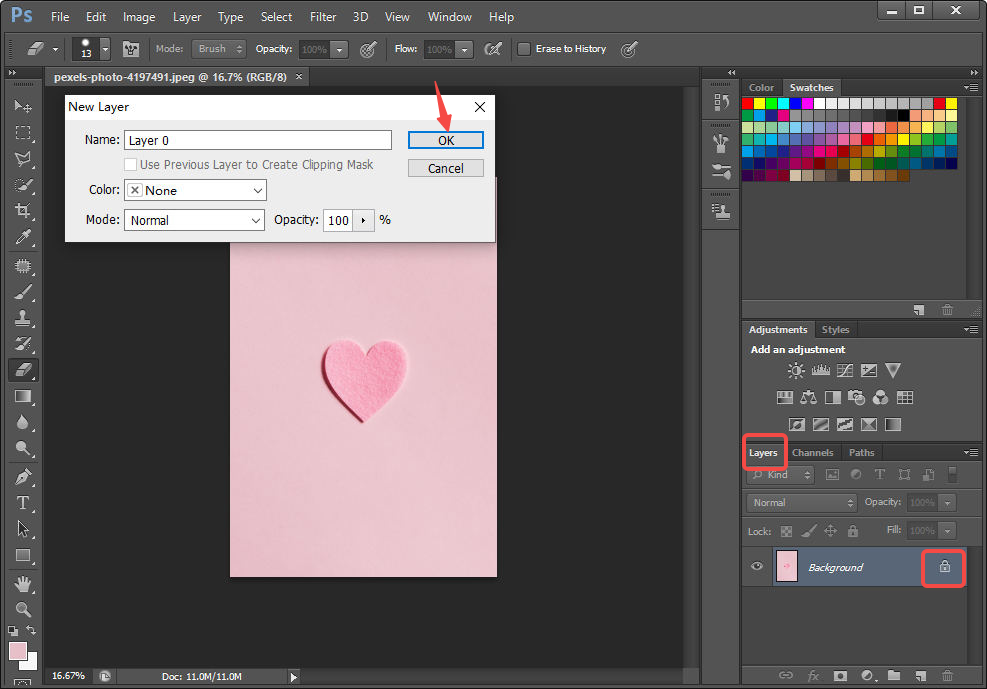
- Przejdź do paska narzędzi po lewej stronie. Następnie musisz kliknąć „Narzędzie do wymazywania tła”. Teraz możesz wymazać tło, klikając lewym przyciskiem myszy podczas poruszania się po tle. Aby zdjęcie było dokładniejsze, możesz użyć narzędzia w lewym górnym rogu ekranu, aby dostosować rozmiar gumki.
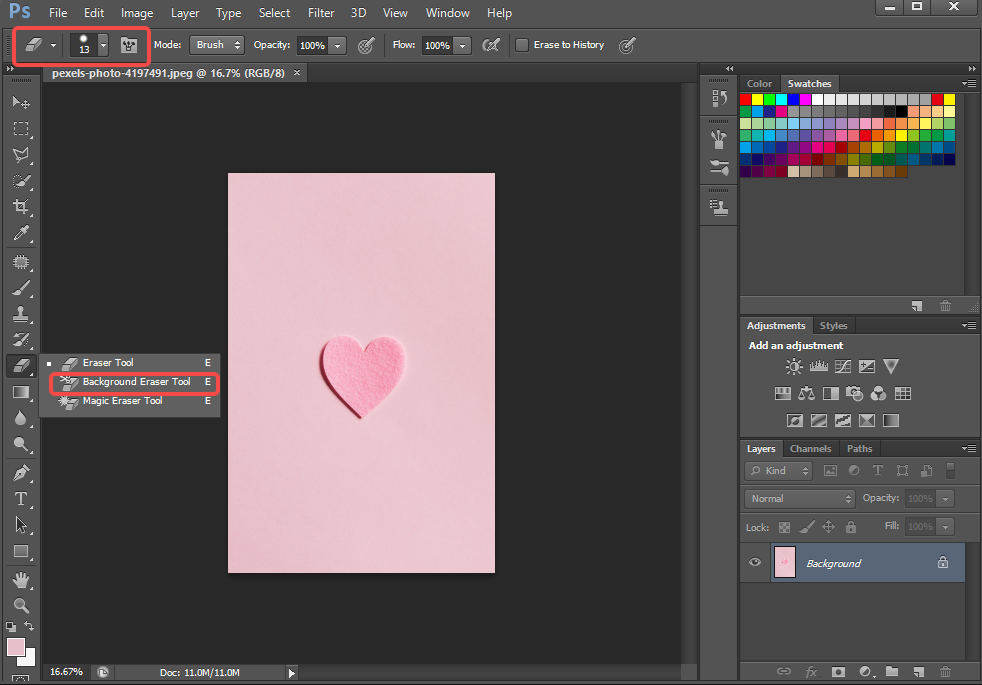
- Kliknij „Plik” > „Zapisz jako”. Wybierz „PNG (*.PNG) jako format pliku.
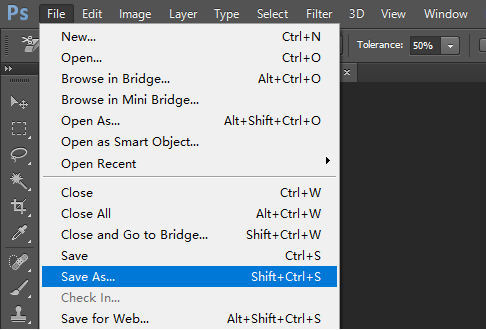
Metoda 2: Użyj narzędzi do zaznaczania, aby tło było przezroczyste w programie Photoshop
Photoshop udostępnia kilka narzędzi do zaznaczania, które można wykorzystać w procesie tworzenia obrazu z przezroczystym tłem. Narzędzia do zaznaczania zawierają narzędzie szybkiego zaznaczania, narzędzie magicznej różdżki, narzędzie Lasso, narzędzie Lasso wielokątne i narzędzie Lasso magnetyczne. Umożliwiają narysowanie obiektu, który chcesz zachować, i wyeliminowanie obszaru tła.
Ale które z nich jest najlepszym narzędziem do przeźroczystości zdjęcia?
Uważam, że to, co najlepsze, zależy od charakterystyki Twojego wizerunku. Różne narzędzia selekcji są cenione za różne funkcje. Dlatego przy wyborze narzędzi do zaznaczania należy wziąć pod uwagę każdy element na obrazie i funkcję każdego narzędzia.
Czy trudno Ci znaleźć czas na zapoznanie się z tymi narzędziami?
Aby zaoszczędzić czas i wysiłek, w poniższych akapitach przedstawimy krótkie wprowadzenie na temat tych narzędzi do zaznaczania. Co więcej, oto szczegółowy samouczek dotyczący tego, jak uczynić tło przezroczystym w Photoshopie za pomocą tych narzędzi do zaznaczania.
- Uruchom program Photoshop, a następnie przejdź do „Plik”, a menu zsunie się w dół. Wybierz „Otwórz”, aby zaimportować obraz.
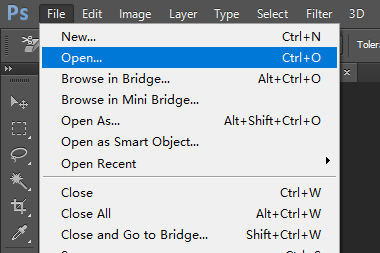
- Przejdź do paska narzędzi w prawym dolnym rogu. Wybierz „Warstwa”. Zobaczysz „Warstwa tła”, która jest automatycznie blokowana. Kliknij dwukrotnie ikonę kłódki, aby odblokować „Warstwa tła”.
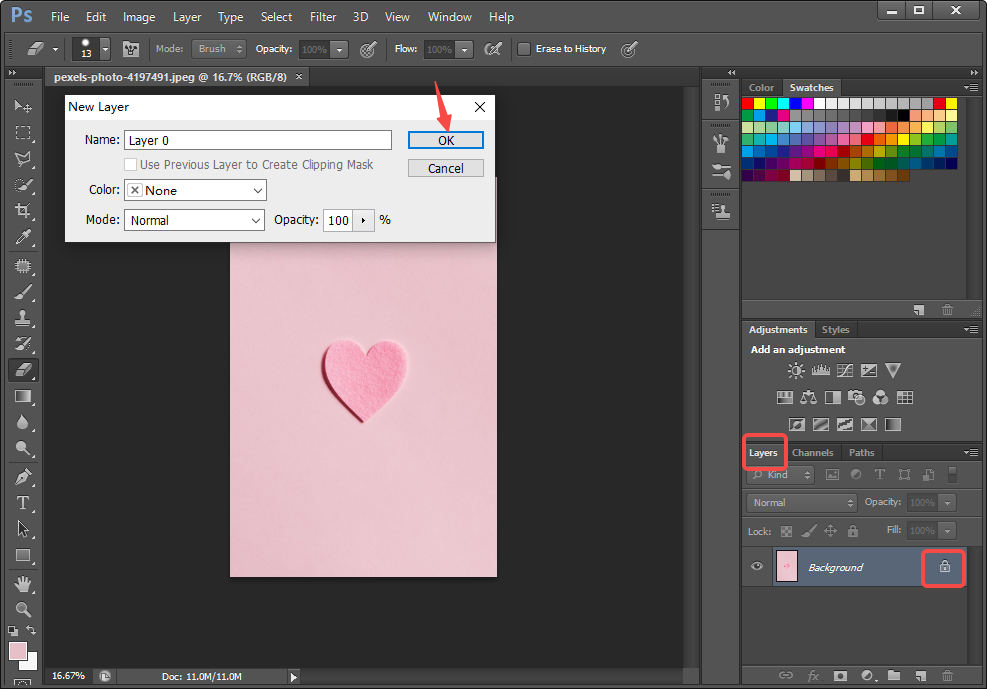
- Musisz teraz zakreślić obiekt, który chcesz zachować, za pomocą narzędzia do zaznaczania. Photoshop oferuje 4 narzędzia do zaznaczania, które są odpowiednie dla różnych typów obrazów. Wybór jednego narzędzia doboru w oparciu o Twoje potrzeby. Oto kilka wstępów na ich temat.
- Szybkie narzędzie Selection: Znajdujące się na prawym pasku narzędzi narzędzie szybkiego wyboru można rozwinąć lub rozwinąć, klikając prawym przyciskiem myszy czwarte narzędzie „Narzędzie magicznej różdżki (w)”. Możesz użyć narzędzia szybkiego zaznaczania, aby dokładnie i szybko wybrać obszar. To narzędzie świetnie się sprawdza obrazy o wysokim kontraście i dobrze zdefiniowanych krawędziach. Istnieją 2 opcje ikony „–” i „+”, aby usunąć lub dodać zaznaczenie.
- Narzędzie Różdżka: Ustawiona w tej samej pozycji, co Narzędzie do zaznaczania obiektów, Różdżka oferuje wygodny sposób zaznaczania obszaru tym samym kolorem. Użyj go, aby wybrać dowolny kolor na obrazie, a przekonasz się, że wszystkie obszary zawierające ten sam kolor są zakreślone. To narzędzie jest najlepsze dla zdjęcia z charakterystycznymi przedmiotami i jednolitym kolorem tła.
- Narzędzie Lasso: Znajdujące się na trzecim miejscu menu narzędzi narzędzie Lasso umożliwia swobodne rysowanie wokół obiektu, który chcesz zaznaczyć. Jednak narzędzie nie może zakreślić obiektu na dokładnym poziomie. Możesz go zatrudnić, kiedy potrzebujesz utwórz zgrubną selekcję. Dlatego nie należy wybierać obiektów o skomplikowanych kształtach.
- Narzędzie Pióro: Usiądź na szóstym miejscu od dołu, Pen Tool robi świetną robotę wybierając tło z liniami prostymi i gładkimi krzywymi. Daje dostęp do tworzenia ścieżek i kształtów, które można powielać i edytować w celu tworzenia skomplikowanych selekcji i obiektów.
- Po ustaleniu, którego narzędzia chcesz użyć, możesz zakreślić obiekt, który chcesz zatrzymać na zdjęciu.
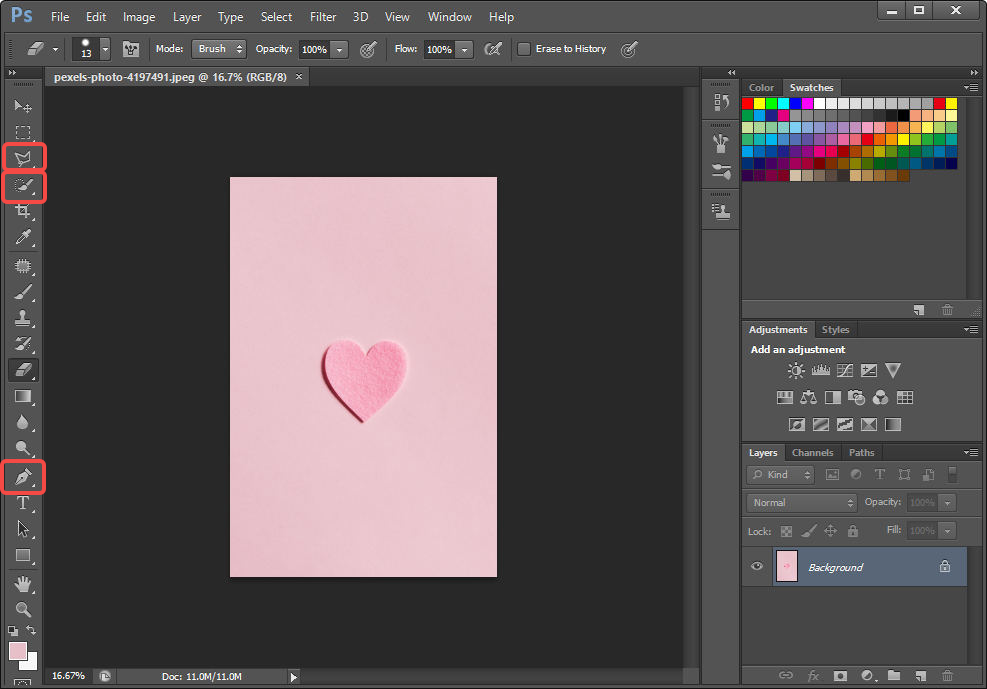
- Teraz musisz wybrać tło, do którego chcesz dodać przezroczystość. Przejdź do górnego menu „Wybierz” i kliknij opcję „Odwróć”.
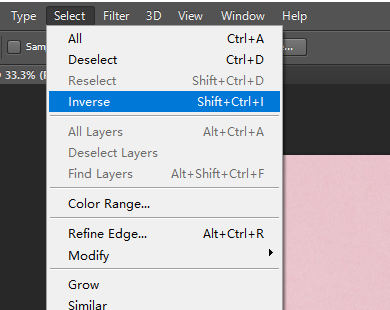
- Naciśnij klawisz Backspace na klawiaturze, aby tło stało się przezroczyste w Photoshopie.
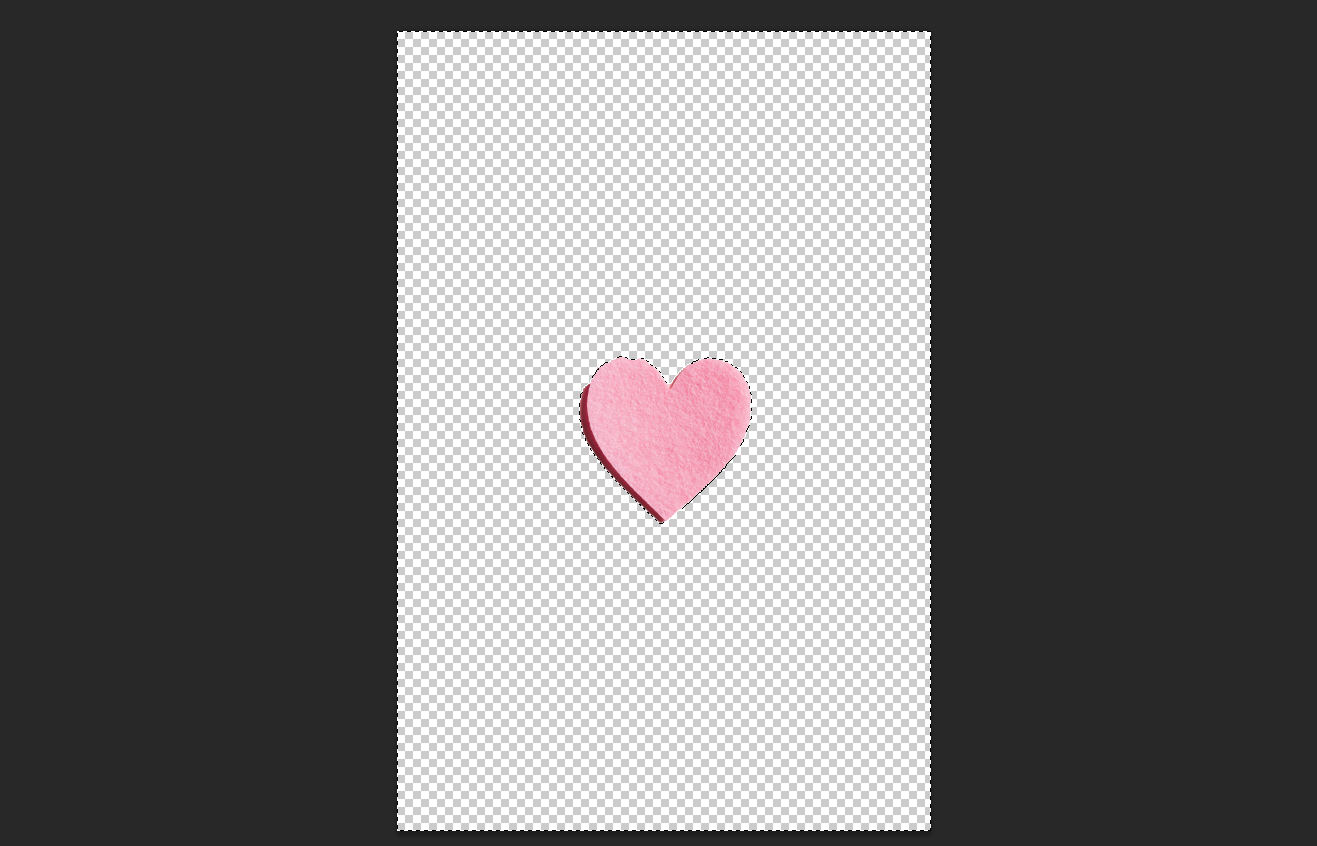
- Przejdź do „Plik” i wybierz „Zapisz jako”, aby zapisać obraz z przezroczystym tłem.
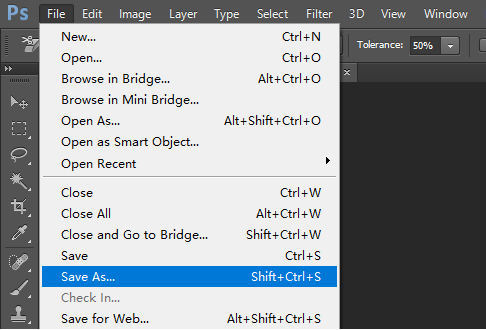
Wnioski
Podsumowując, tworzenie obrazu z przezroczystym tłem w Photoshopie nie jest męczącym zadaniem. To, co musisz zrobić, to wybrać odpowiednie narzędzia i wykazać się cierpliwością.
Powyżej pokazaliśmy 2 proste sposoby, które z pewnością mogą poradzić sobie z tym, jak uczynić tło przezroczystym w Photoshopie. Oczekujemy, że ten post pomoże ci uzyskać jasny pogląd na tworzenie przezroczystych teł fotograficznych.
Najczęściej zadawane pytania
Jak sprawić, by białe tło było przezroczyste w Potoshop?
1. Otwórz program Photoshop, aby przesłać obraz. 2. Kliknij dwukrotnie ikonę kłódki, aby odblokować warstwę tła. Następnie pojawi się okno, w którym wystarczy kliknąć OK.3. Przejdź do paska narzędzi po lewej stronie i kliknij narzędzie do usuwania tła. Tło można wymazać za pomocą narzędzia do wymazywania tła.4. Kliknij Pliki, Zapisz jako i wybierz PNG jako format pliku.
Jak sprawić, by logo było przezroczyste w Photoshopie?
1. Kliknij Plik i otwórz swój obraz w Photoshopie.2. W panelu warstw kliknij dwukrotnie ikonę kłódki, aby odblokować warstwę tła.3. Użyj narzędzia Magiczna różdżka, aby narysować obszar, który ma stać się przezroczysty.4. Naciśnij klawisz Backspace na klawiaturze, aby nadać obrazowi przezroczyste tło.5. Przejdź do Pliku i wybierz Zapisz jako, aby zapisać obraz z przezroczystym tłem.