
W erze informacji ludzie często przekazują uczucia i informacje, publikując zdjęcia. Powszechne jest, że media społecznościowe są zalewane różnymi obrazami. Zwłaszcza w trudnym momencie, gdy koronawirus krąży po całym świecie, bezpośrednia komunikacja może być trudna. Dlatego udostępnianie zdjęć może być skutecznym sposobem komunikacji i stworzyć wiele wyjątkowych wspomnień.
Jeśli chodzi o udostępnianie zdjęć, edycja zdjęć jest nieodzownym tematem. Poza tym zmiana koloru tła zdjęcia to umiejętność, która może być powszechnie wykorzystywana do celów komercyjnych lub rozrywkowych. Jeśli chodzi o edycję zdjęć, często wspominamy o najpotężniejszym narzędziu do edycji zdjęć, jakim jest Photoshop. Uważany za wszechstronny zestaw narzędzi, Photoshop zawiera mnóstwo funkcji, w tym różne sposoby zmiany koloru tła zdjęcia.
Jednak powszechnie przyjmuje się, że Photoshop to profesjonalne oprogramowanie, które wymaga pewnej wiedzy w zakresie edycji obrazu. Czy jesteś początkującym użytkownikiem programu Photoshop? Czy próbowałeś wiele razy zmienić kolor tła zdjęcia w Photoshopie, ale na próżno.
Dlatego, mając na celu pomóc Ci zrozumieć, jak zmienić kolor tła w Photoshopie, zaoferujemy Ci szczegółowy przewodnik w tym artykule. Zacznijmy!
Metoda 1: Używanie narzędzia Pióro do zmiany koloru tła obrazu
Narzędzie Pióro w programie Photoshop jest jednym z najbardziej kompetentnych narzędzi do tworzenia ścieżek i kształtów. Manipulując nim, można uzyskać dowolne złożone zaznaczenia, maski i obiekty. Poza tym narzędzie Pióro jest jedyną funkcją programu Photoshop, której można użyć do uzyskania ścieżki wycinania.
Dlatego nie ma wątpliwości, że narzędzie Pióro może ułatwić zmianę koloru tła obrazu. W tej sekcji nauczymy Cię, jak zmienić kolor tła w Photoshopie za pomocą narzędzia Pióro. Zakopmy się!
- Pobieranie Photoshop na laptopie, a następnie uruchom go. Następnie przejdź do „Plik”, a menu zsunie się w dół. Wybierz „Otwórz”, aby zaimportować obraz.
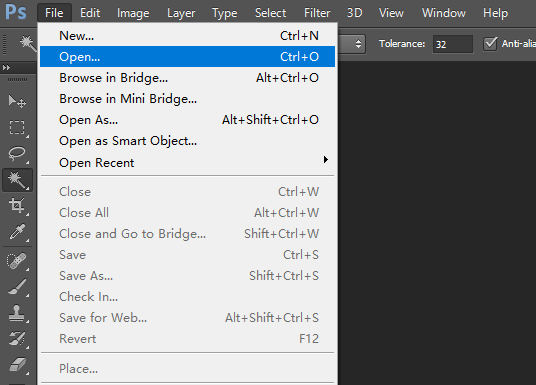
- Wybierz „Narzędzie Pióro” na lewym pasku narzędzi, aby prześledzić obiekt na obrazie.
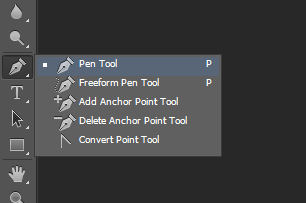
- Teraz możesz narysować obiekt na obrazie za pomocą narzędzia „Pióro”. Możesz przynajmniej powiększyć obraz, co pomaga precyzyjnie zakreślić obiekt.
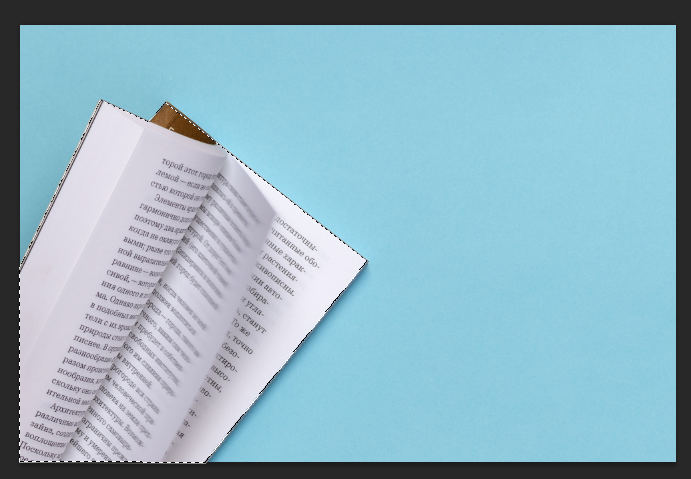
- Następnie przejdź do zakładki „Ścieżki” w prawym okienku, kliknij prawym przyciskiem myszy podczas wybierania „Dokonaj wyboru”, aby obiekt został wybrany.
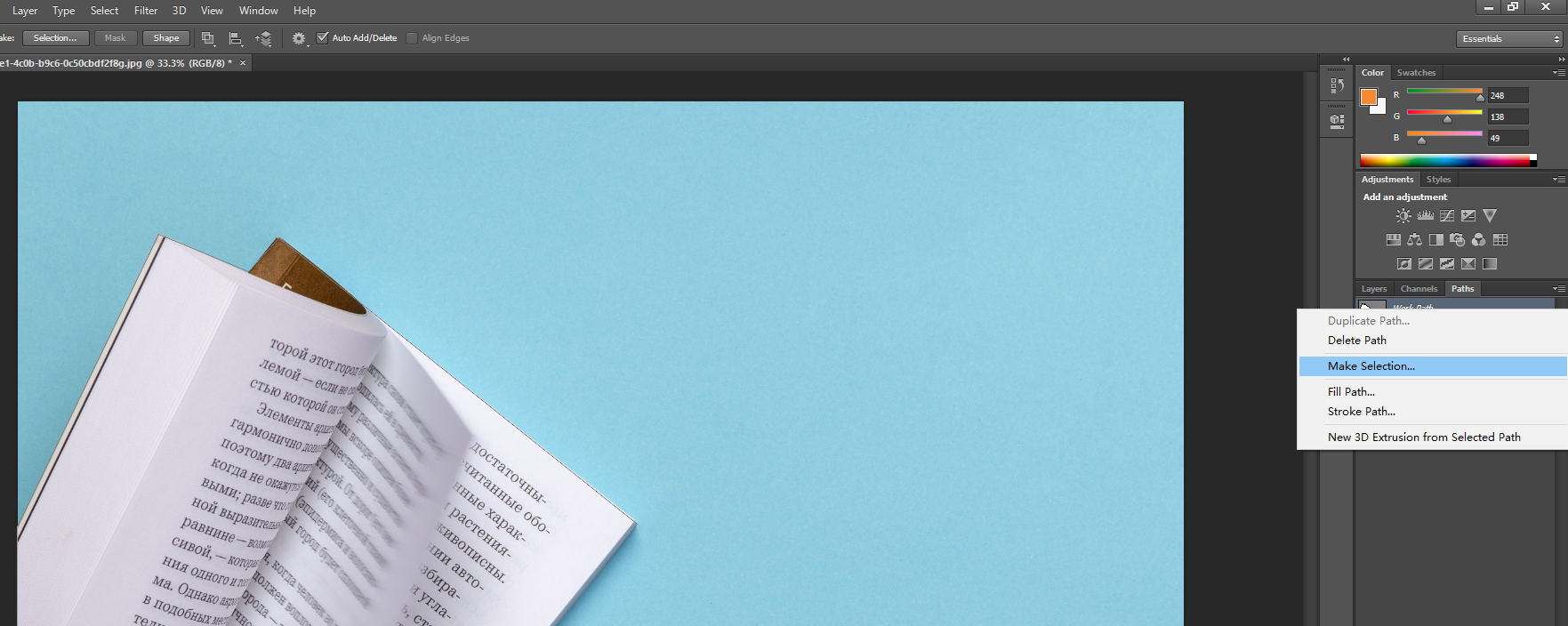
- Teraz musisz przekonwertować zaznaczenie, aby wybrać tło. Możesz kliknąć górne menu „Wybierz” i kliknąć opcję „Odwróć”. Dlatego możesz usunąć bieżące tło i zastąpić je innym kolorem.
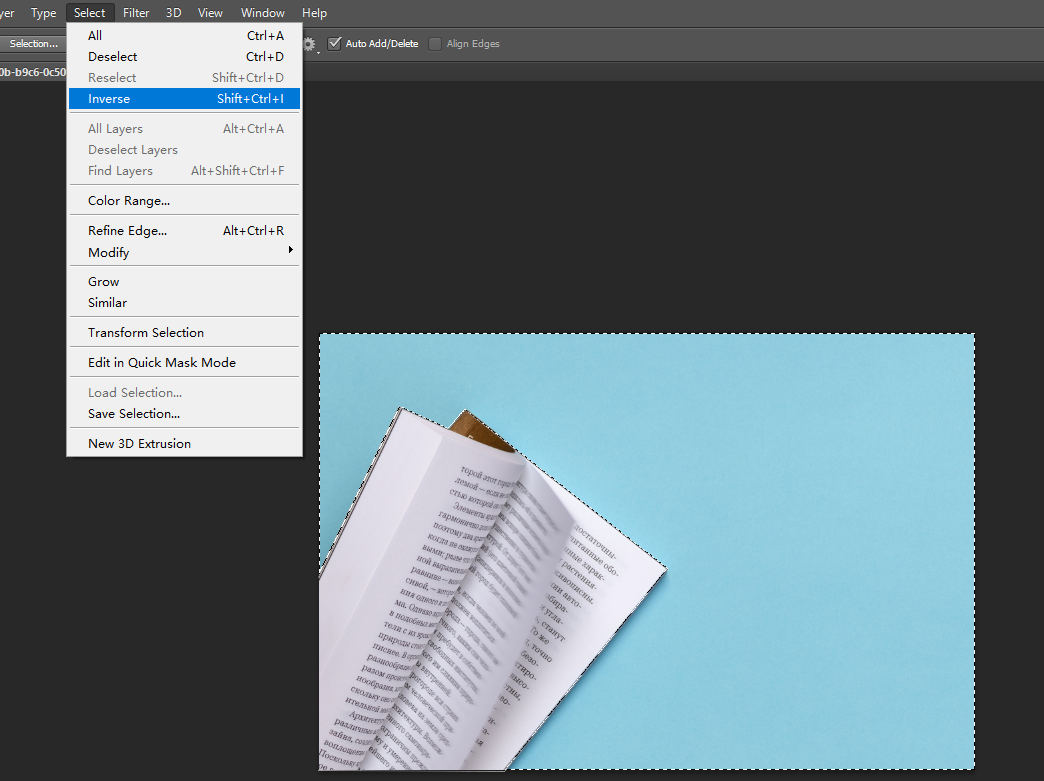
- Wybierz kolor, którego potrzebujesz i jest odpowiedni dla obiektu na karcie „Kolor” po lewej stronie interfejsu operacyjnego.
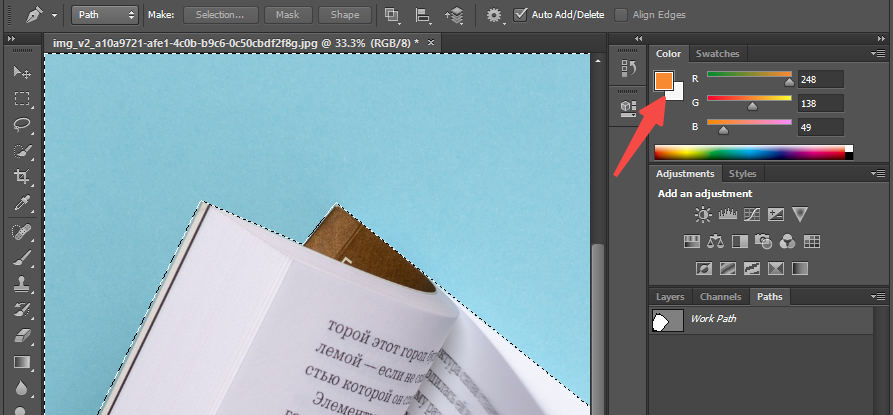
- Teraz wypełnijmy tło w Photoshopie. Musisz przejść do zakładki „Edytuj”, a następnie wybrać „Wypełnij”. Zobaczysz wyskakujące okienko. Wybierz „Kolor pierwszego planu” i kliknij ikonę „OK”. Kolor tła zdjęcia zostanie zmieniony automatycznie.
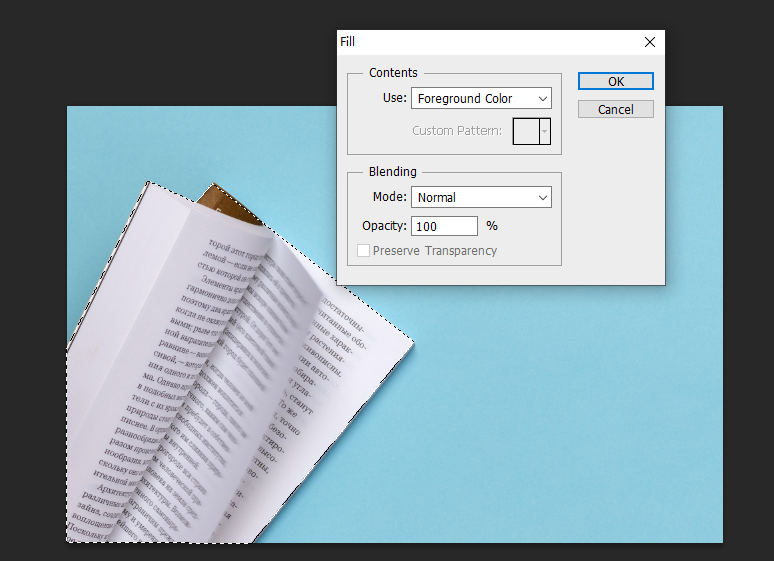
- Przejdź do „Plik” i kliknij „Zapisz jako”, aby zapisać wynik.
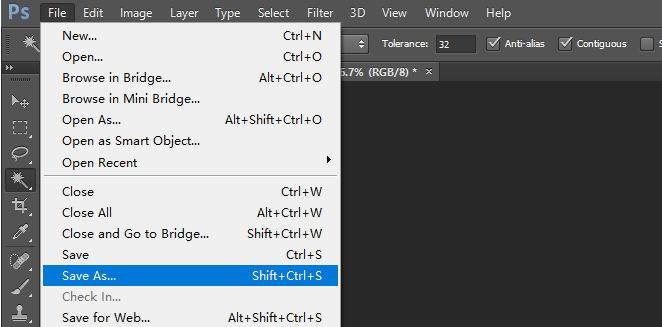
Metoda 2: Wykorzystanie narzędzia Magiczna różdżka do zastąpienia koloru tła obrazu
Magiczne narzędzie jest niesamowite do automatycznego śledzenia obiektu lub obszaru grafiki. Pomaga użytkownikom łatwo wybrać obszary elementu za pomocą jednego kliknięcia. Na przykład, jeśli klikniesz czyjąś twarz, cała twarz zostanie wybrana w kilka sekund.
W następnym akapicie omówimy, jak zmienić kolor tła w Photoshopie za pomocą narzędzia Magiczna różdżka.
- Pobieranie Photoshop na PC, a następnie uruchom go. Następnie przejdź do „Plik”, a pojawi się menu. Wybierz „Otwórz”, aby zaimportować obraz.
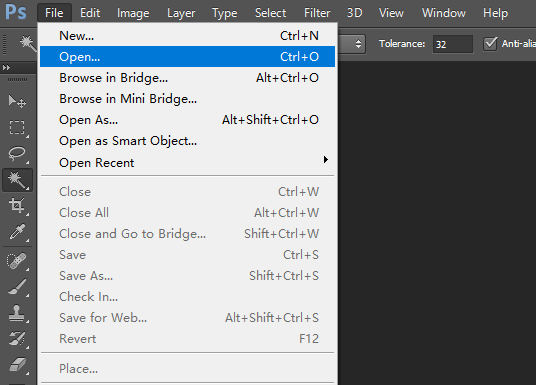
- Przejdź do narzędzia Magiczna różdżka z paska narzędzi. Przeciągnij narzędzie Magiczna różdżka, aby wybrać tło.
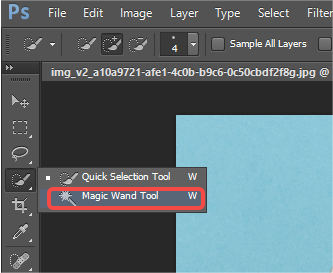
- Wybierz odpowiedni kolor pasujący do obiektu na pasku „Kolor” po prawej stronie interfejsu operacyjnego.
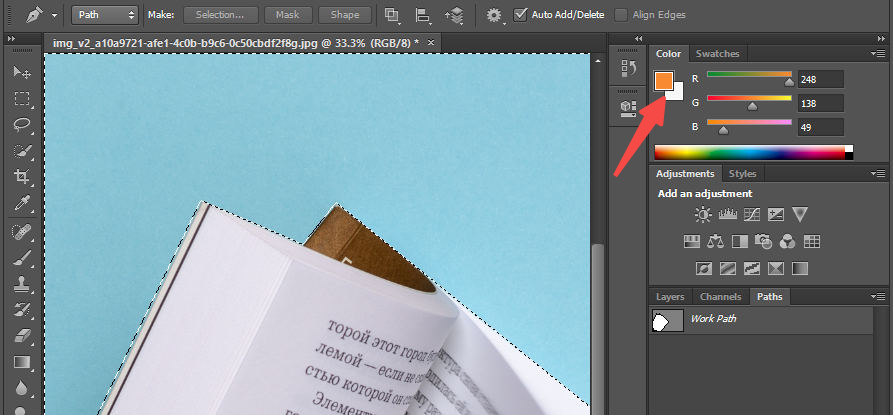
- Przejdź do zakładki „Edytuj”, aby wybrać „Wypełnij”. Zobaczysz wyskakujące okienko. Wybierz „Kolor pierwszego planu” i kliknij ikonę „OK”.
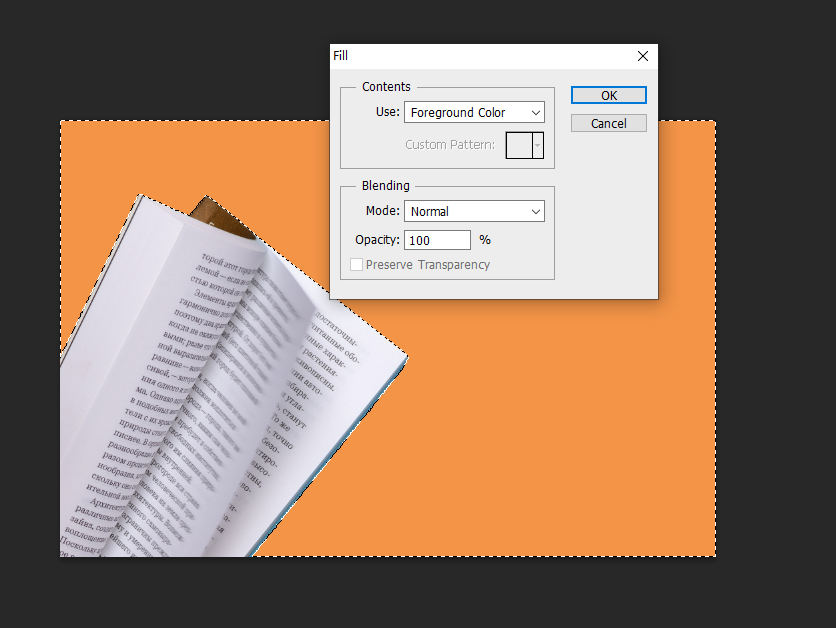
- Przejdź do „Plik” i kliknij ikonę „Zapisz jako”, aby zapisać wynik.
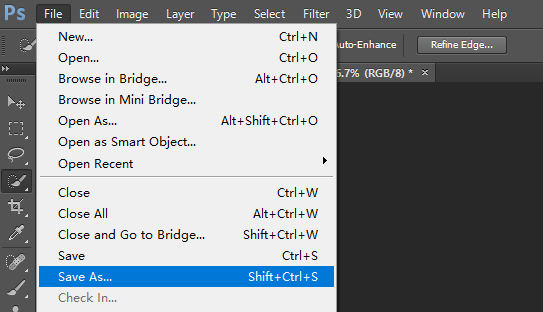
Metoda 3: Wykorzystanie narzędzia Quick Section Tool do zmiany koloru tła zdjęcia
Narzędzie szybkiego zaznaczania to kolejne doskonałe narzędzie do szybkiego wybierania prostych obiektów, obiektów lub obszarów obrazu. Możesz go wyświetlić w menu Narzędzia, które zawiera obszerną kolekcję funkcji edycji zdjęć. Narzędzie szybkiego zaznaczania to pierwszy krok do wycinania elementów z tła lub wykonywania poprawek punktowych na obrazie.
Dlatego spróbujmy zmienić kolor tła obrazu za pomocą narzędzia szybkiego zaznaczania.
- zainstalować Photoshop na PC, a następnie uruchom go. Następnie przejdź do „Plik”, a menu zsunie się w dół. Wybierz „Otwórz”, aby zaimportować obraz.
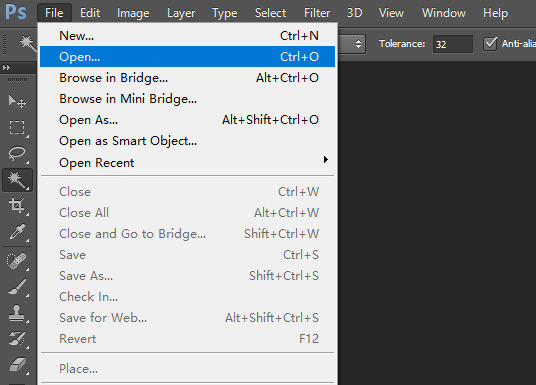
- Przejdź do „Narzędzia szybkiego zaznaczania” na lewym pasku narzędzi, aby wybrać obiekt na zdjęciu. Następnie możesz dopracować zaznaczenie za pomocą „Narzędzia szybkiego zaznaczania”.
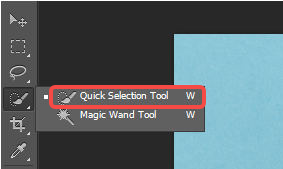
- Musisz odwrócić zaznaczenie, aby wybrać tło zamiast tematu. Aby odwrócić wybór, kliknij menu „Wybierz” i kliknij ikonę „Odwróć”. W ten sposób możesz wyeliminować obecne tło i zastąpić je innym kolorem.
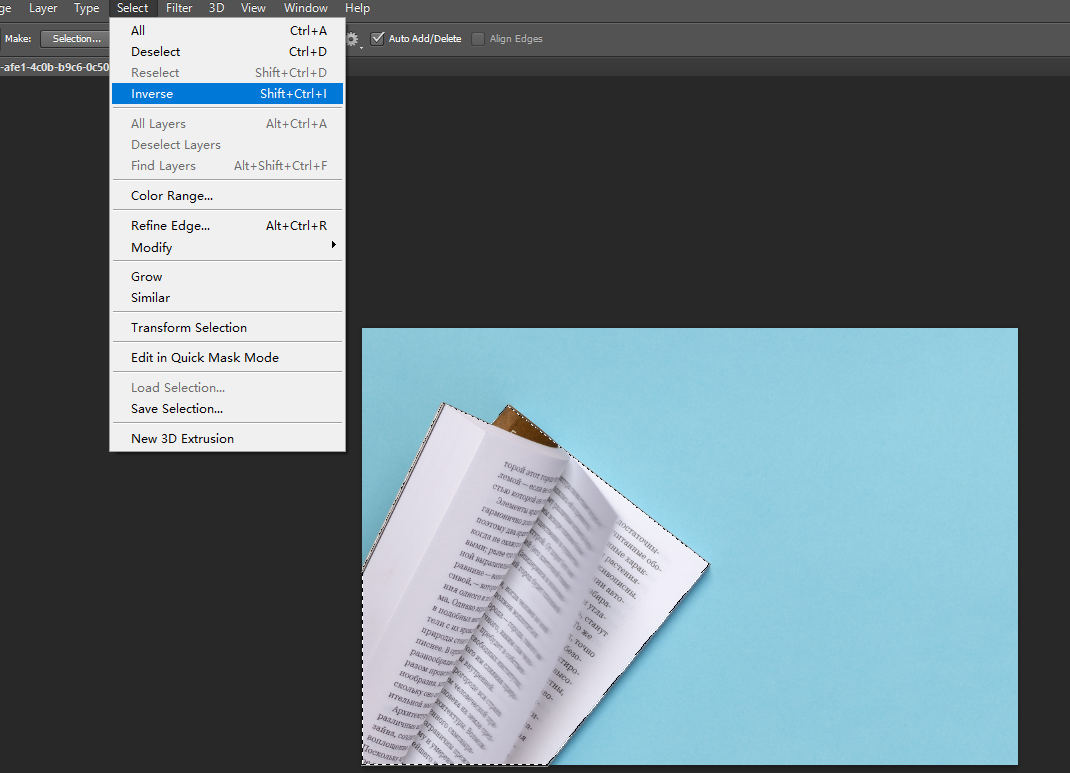
- Teraz musisz wybrać żądany kolor, który pasuje do obiektu na pasku „Kolor” po prawej stronie interfejsu operacyjnego.
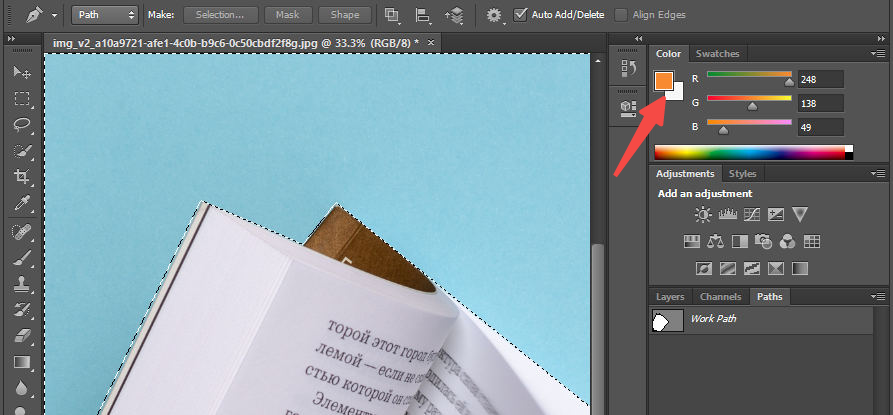
- Po wybraniu koloru, następnie naciśnij klawisz Delete na klawiaturze, a następnie wybierz „Kolor pierwszego planu”, aby zastąpić tło żądanym kolorem.
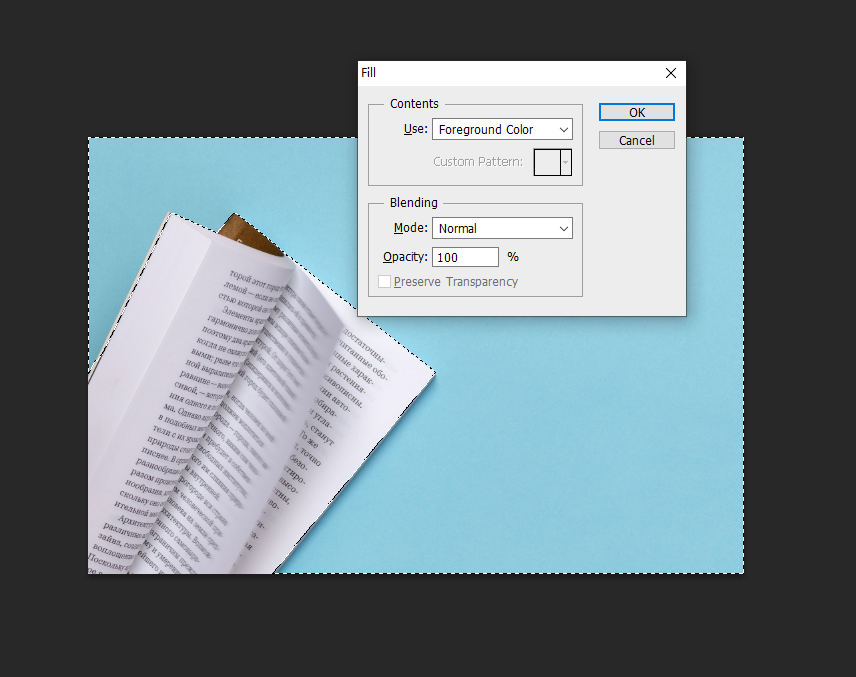
- Przejdź do „Plik” i kliknij ikonę „Zapisz jako”, aby zapisać nowy obraz.
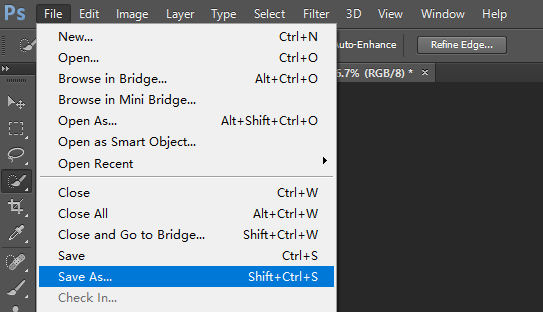
Wnioski
W powyższej sekcji udostępniliśmy 3 metody z samouczkami krok po kroku, które z pewnością pomogą zmienić kolor tła obrazu w szybki i prosty sposób!
Bądź cierpliwy i ostrożny. Zrozumienie, jak zmienić kolor tła w Photoshopie, nie jest naprawdę trudne, chociaż nie znasz Photoshopa.
Jeśli bardzo skorzystasz z tego postu, oczekujemy, że podzielisz się nim ze swoimi bliskimi.
Najczęściej zadawane pytania
Jak dodać nowy kolor tła w Photoshopie?
1. Zaimportuj obraz do Photoshopa. 2. Użyj narzędzia szybkiego zaznaczania, aby narysować obiekt.3. Kliknij próbnik kolorów i wybierz odpowiedni kolor tła.4. Naciśnij klawisz Delete na klawiaturze i wybierz pierwszy plan. Następnie nowy kolor tła zostanie dodany w Photoshopie.
Jak najłatwiej zmienić tło w Photoshopie?
1. Zaimportuj obraz do Photoshopa. 2. Użyj narzędzia Magiczna różdżka, aby wybrać oryginalne tło.3. Kliknij próbnik kolorów i wybierz odpowiedni kolor tła. 4. Naciśnij klawisz Delete na klawiaturze i wybierz pierwszy plan. Następnie nowy kolor tła zostanie dodany w Photoshopie.