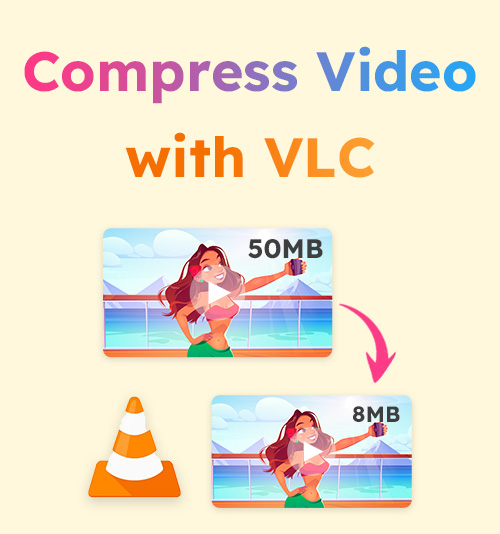
Ominięcie wielkości VLC to ogromna strata i nie żartuję. Odkąd po raz pierwszy pobrałeś ten odtwarzacz multimedialny typu open source, mogłeś się zastanawiać: „Czy ten program został stworzony na cele charytatywne?” Prostota, wydajność i charakter usług „zrób to sam” to cechy definiujące VLC, które są trudne do skopiowania.
Dla użytkowników komputerów Mac i Windows VLC jest najlepszym wyborem do zastąpienia wbudowanego odtwarzacza wideo. Ale będziesz zaskoczony, gdy powiesz, że VLC może kompresować wideo. W tym artykule dowiesz się o najszybszych sposobach kompresji wideo za pomocą VLC. Wybieramy także jeszcze wygodniejszą alternatywę pomocy potrzebującym zielonym dłoniom.
Czytaj dalej, a ten artykuł będzie dla Ciebie satysfakcjonujący.
SPIS TREŚCI
Kompresuj wideo za pomocą VLC, zmieniając format wideo
Tak naprawdę w menu VLC nie można znaleźć żadnej funkcji bezpośrednio związanej z „kompresją”. Istnieją jednak pewne przepisy na kompresję wideo VLC. Jednym z nich jest zmiana formatu wideo. Nie zrozumiałeś tego źle. VLC pełni także funkcję konwertera wideo, dzięki któremu użytkownicy mogą konwertować swoje wideo do ulubionego formatu. Czy konwersja to to samo co kompresja? Nie, ale przynajmniej możesz zmniejszyć rozmiar wideo. To twój ostateczny cel.
Niektóre formaty wideo są kodowane przy użyciu informacji wideo i audio o niższej jakości, co powoduje zmniejszenie rozmiaru wideo, natomiast inne umożliwiają kompresję wideo bez szkody dla jakości wideo. Format wideo sugerowany w tym artykule to H.264 + MP3/H.265 + MP3. Postępuj zgodnie z poniższym przewodnikiem krok po kroku, aby cieszyć się bezpłatną kompresją wideo.
- Uruchom VLC na pulpicie i kliknij menu Media, aby wybrać „Konwersja / Save".
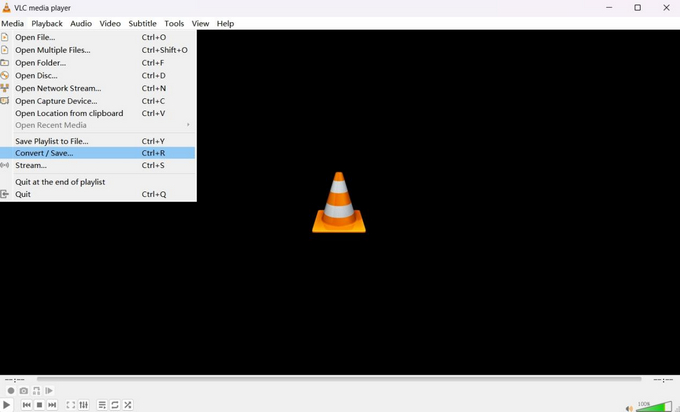
- Kliknij "+ Dodaj”, aby zaimportować wideo, a następnie naciśnij przycisk Konwertuj/Zapisz poniżej.
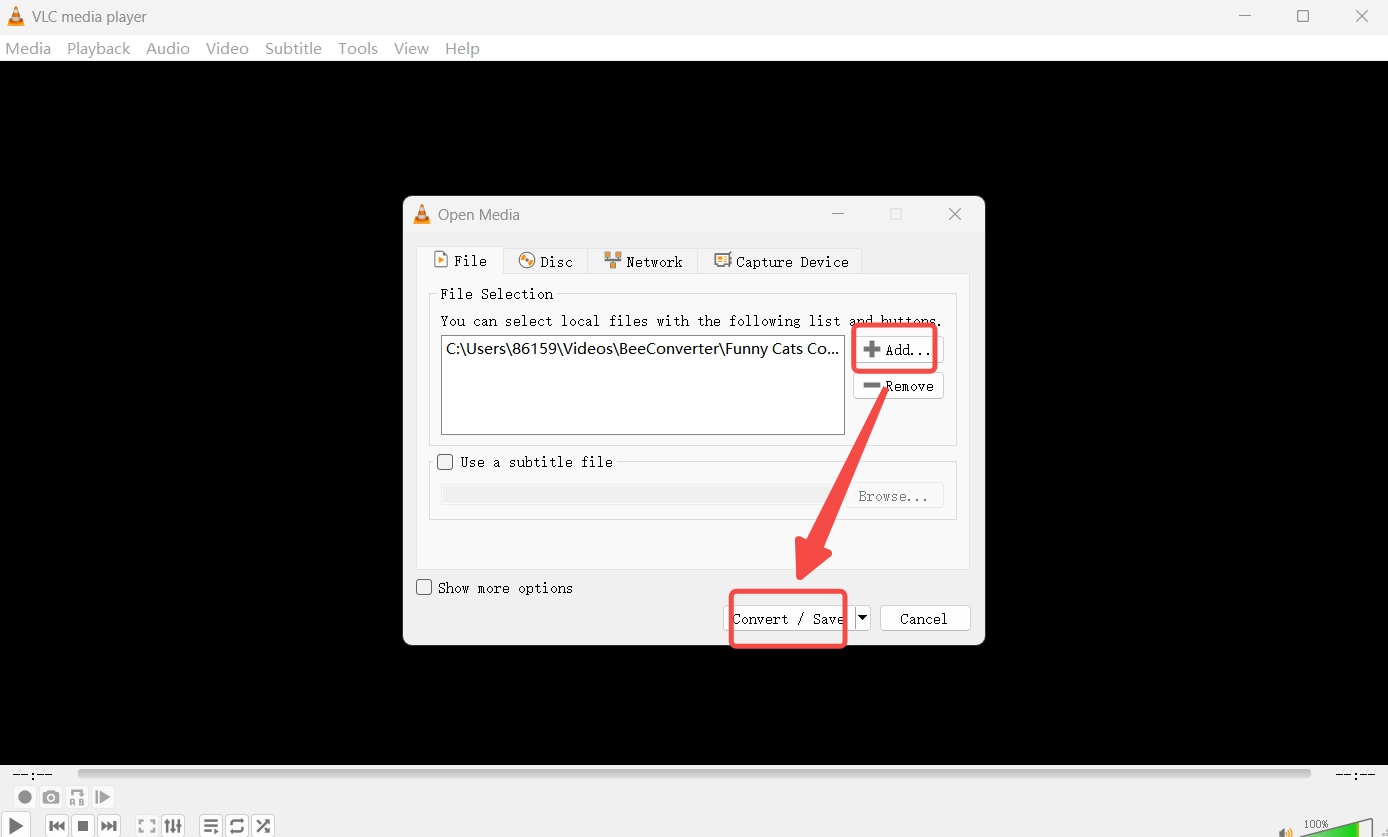
- Wybierz profil wyjściowy H.264 + MP3.
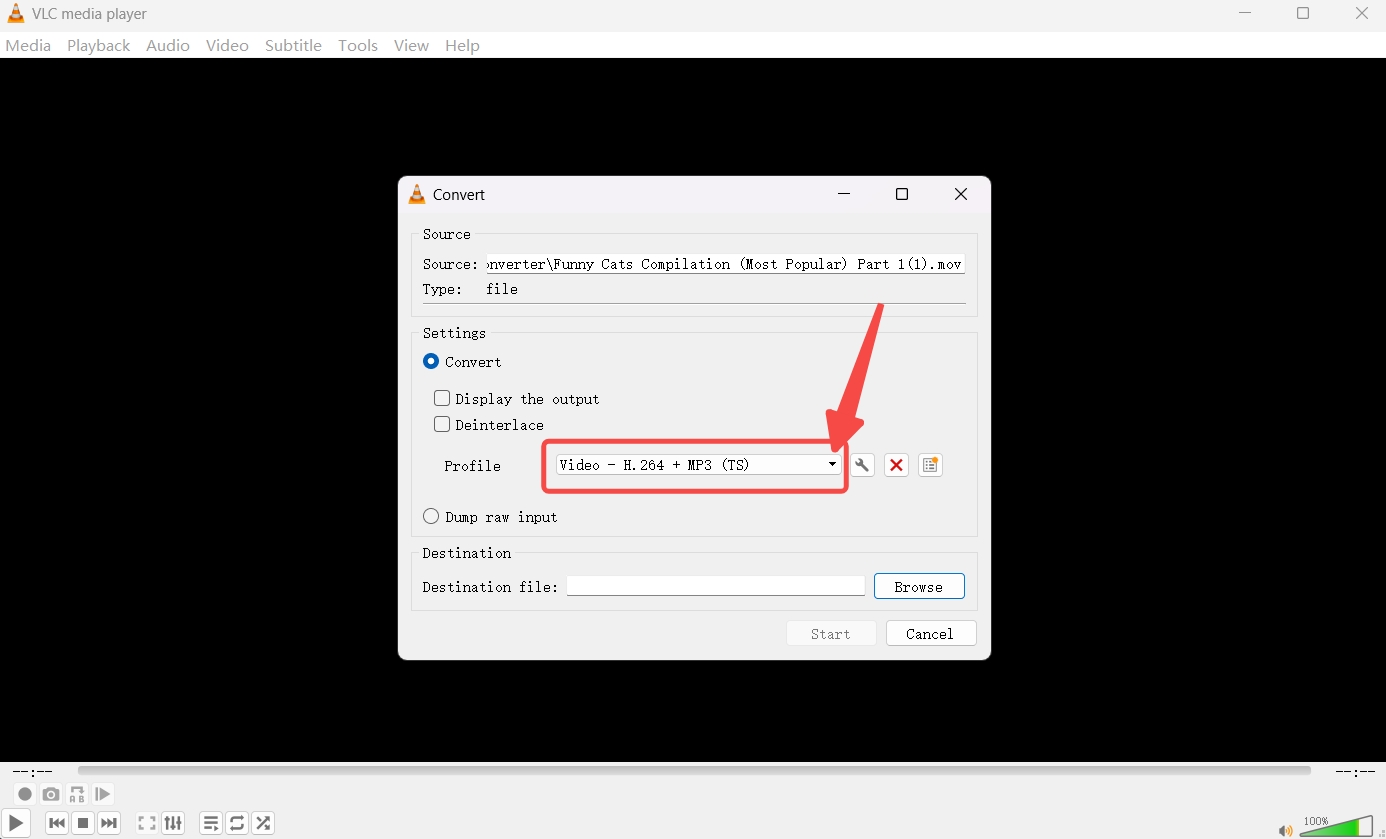
- Kliknij przycisk Przeglądaj, aby ustawić ścieżkę wyjściową i naciśnij przycisk Start, aby skompresować wideo.
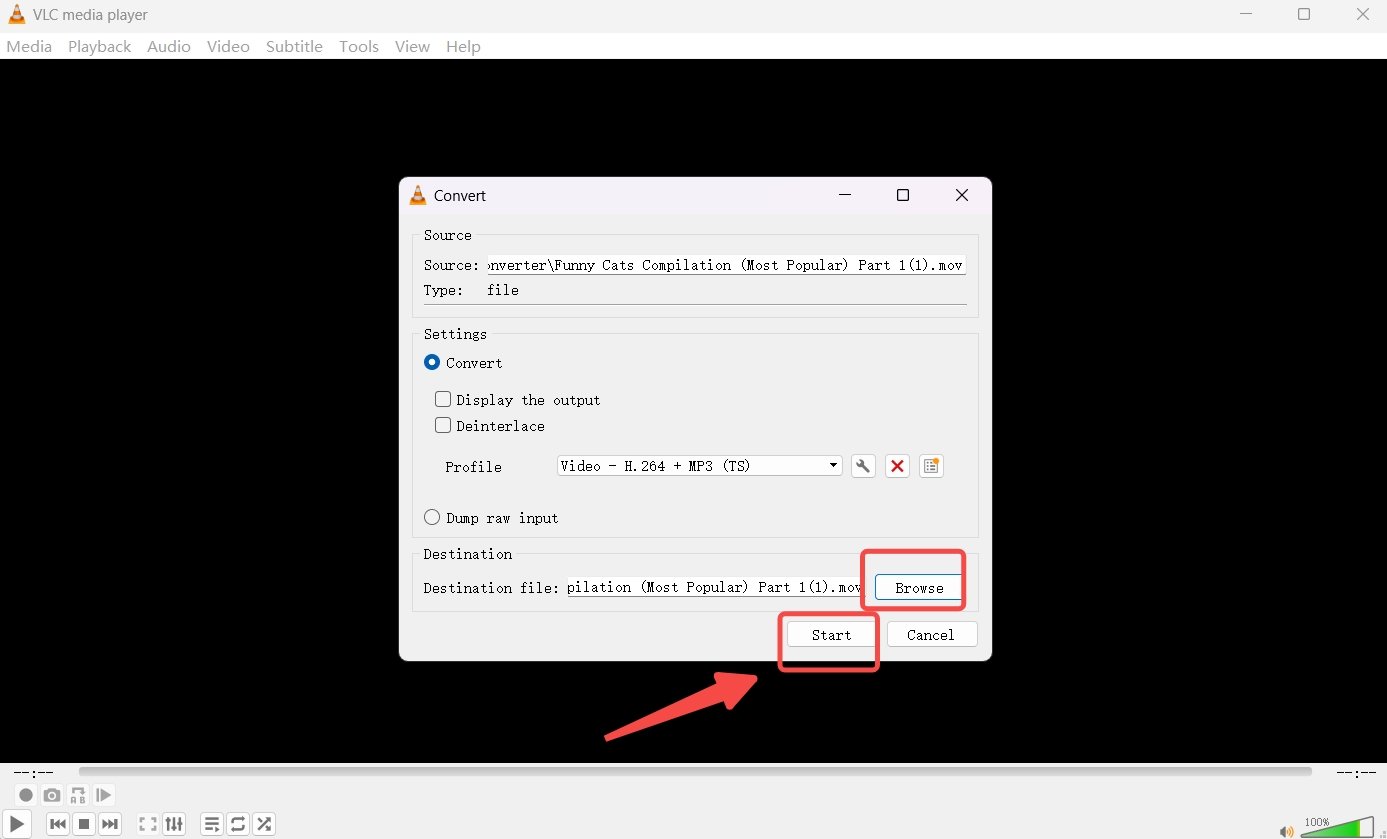
Zmniejsz rozmiar wideo za pomocą VLC, zmieniając parametry kodowania wideo
Innym sposobem kondensacji wideo za pomocą VLC jest zmniejszenie niektórych parametrów kodowania wideo. Ta metoda może jeszcze bardziej zmniejszyć rozmiar wideo, dostosowując H.264 + MP3, jak już wspomniano powyżej. Zmieniając niektóre istotne parametry określające rozmiar filmu, możesz w pełni zrozumieć urok tego narzędzia typu open source.
Poniżej znajduje się instrukcja, jak jeszcze bardziej zmniejszyć rozmiar wideo w oparciu o nowy format wideo. Wcześniej należy powtórzyć niektóre procedury opisane w pierwszej metodzie: „Media” ➡ „Konwertuj/zapisz” ➡ „+ Dodaj” ➡ „H.264 + MP3”.
- Kliknij ikonę klucza obok „H.264 + MP3" wybrałeś.
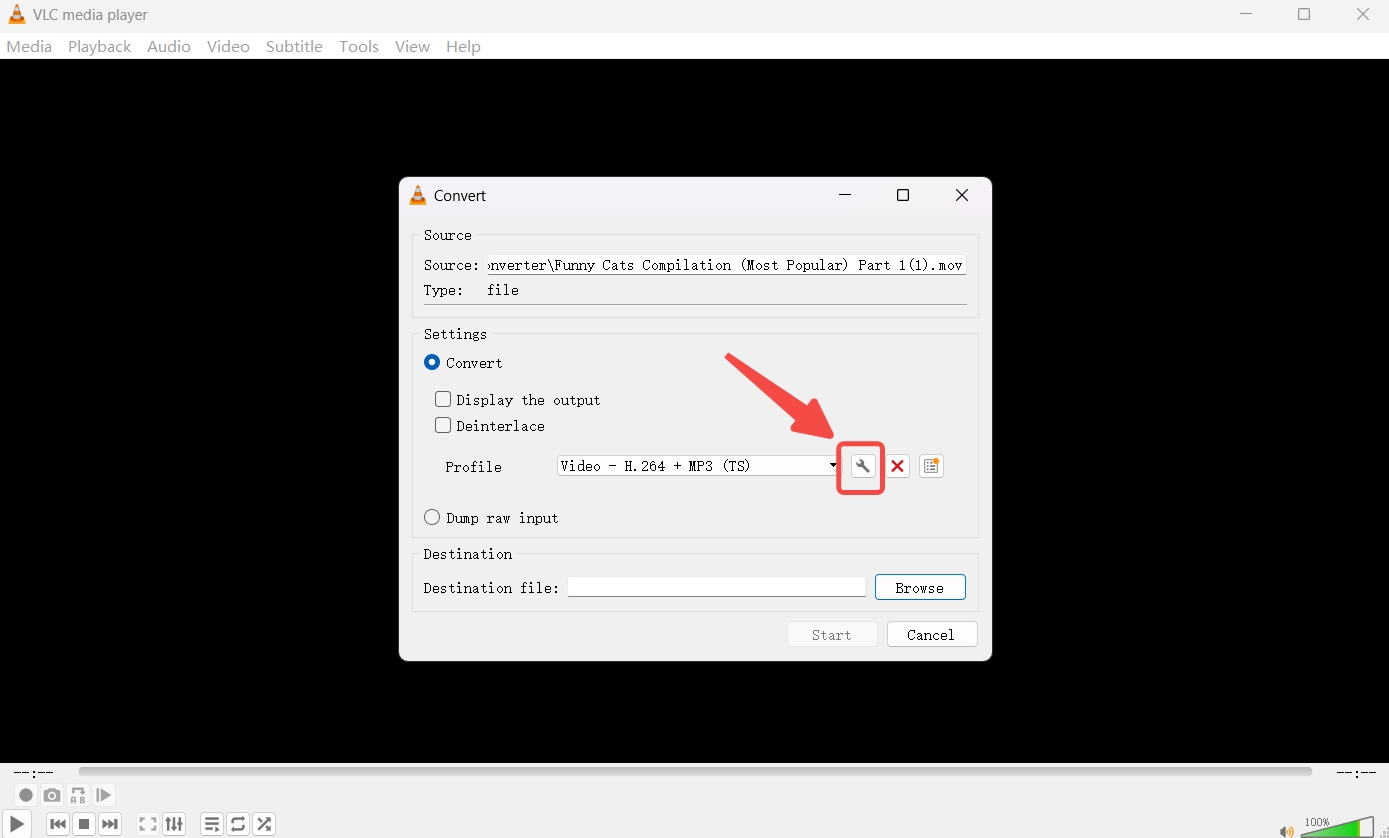
- Przejdź do panelu Kodek wideo, aby ustawić liczbę klatek na sekundę Fps 30i opcjonalnie zmniejszać przepływność i jakość zgodnie z potrzebami.
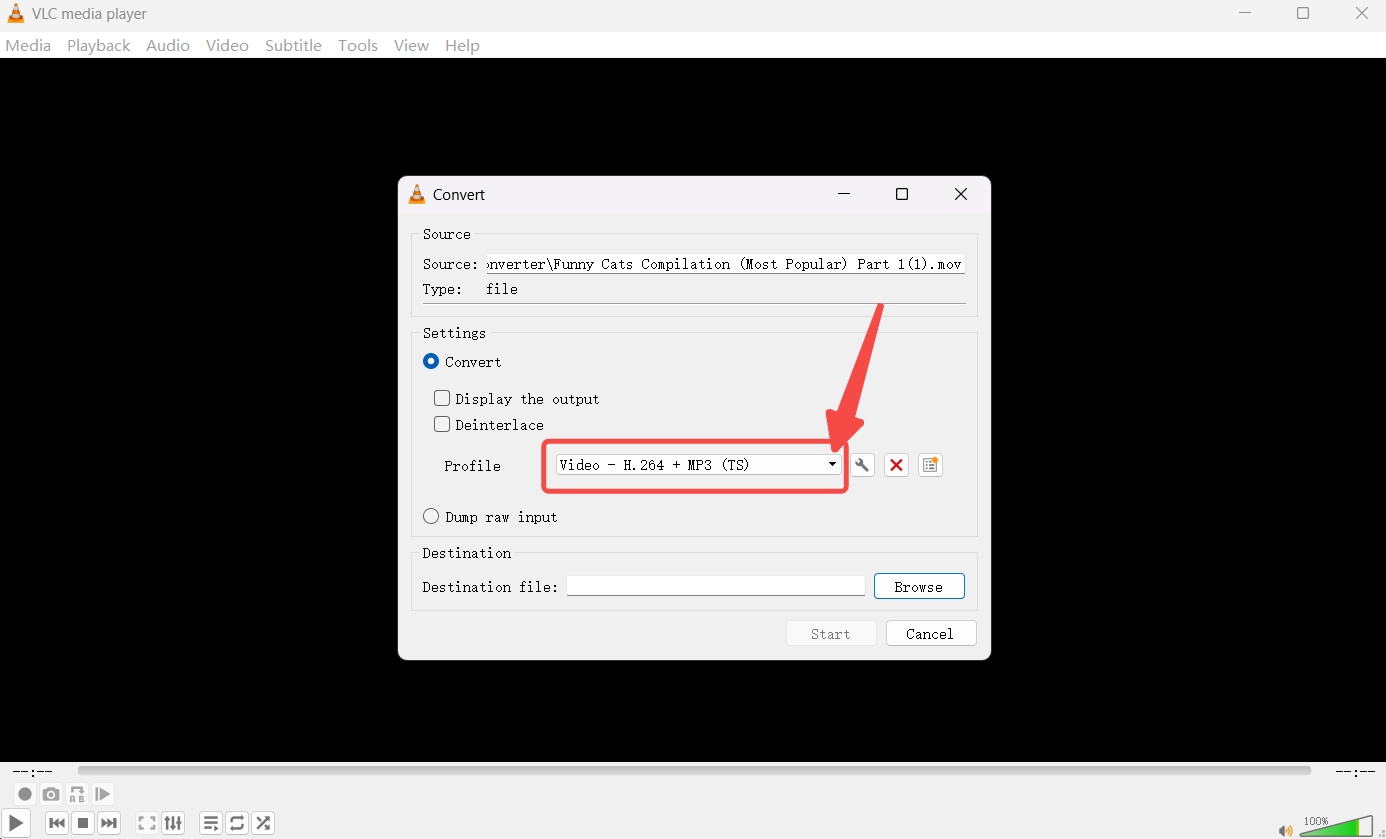
- Zapisz ustawienie, ustaw miejsce docelowe wyjścia i naciśnij przycisk Start, aby skompresować wideo za pomocą VLC.
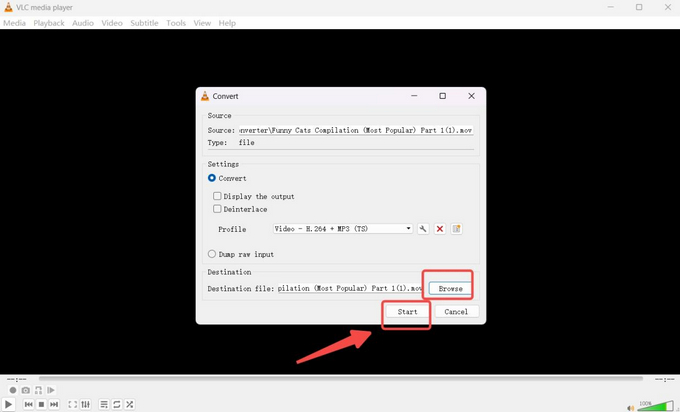
Zmniejsz rozmiar wideo za pomocą VLC, skracając wideo
Czasami może pomóc przycięcie filmu do mniejszego rozmiaru. Możesz chcieć tylko małego segmentu wideo, a następnie możesz użyć funkcji nagrywania VLC, aby zapisać wybraną sekcję wideo. Poniżej przedstawiono procedurę zmniejszania wideo w ten sposób.
- Kliknij "Otwórz plik” w menu Media, aby dodać plik wideo.
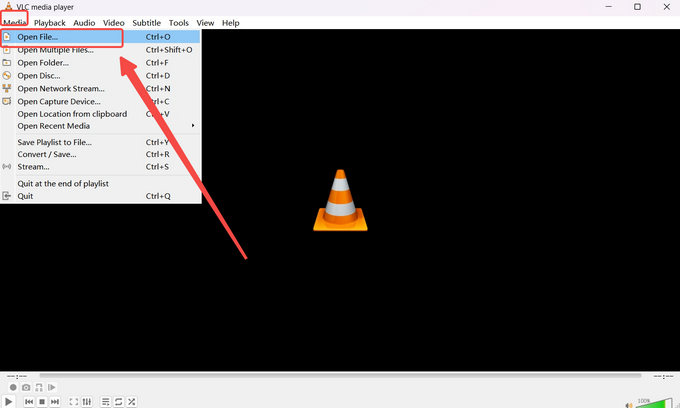
- Odtwórz wideo, wybierz punkt, od którego chcesz nagrywać i naciśnij czerwoną kropkę, aby rozpocząć nagrywanie.
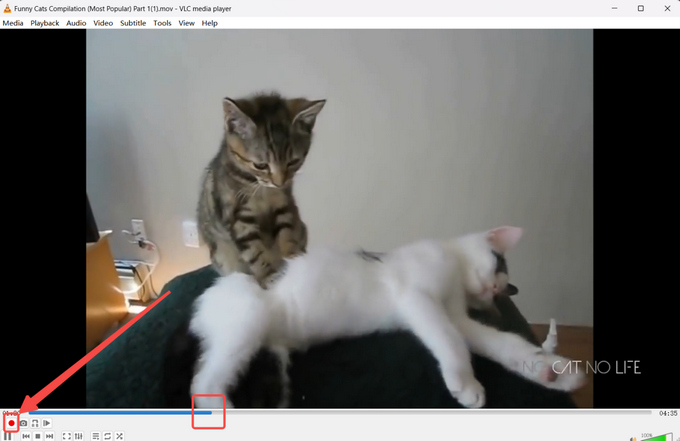
- Naciśnij ponownie czerwoną kropkę, aby zatrzymać nagrywanie, a nagranie zostanie zapisane automatycznie.
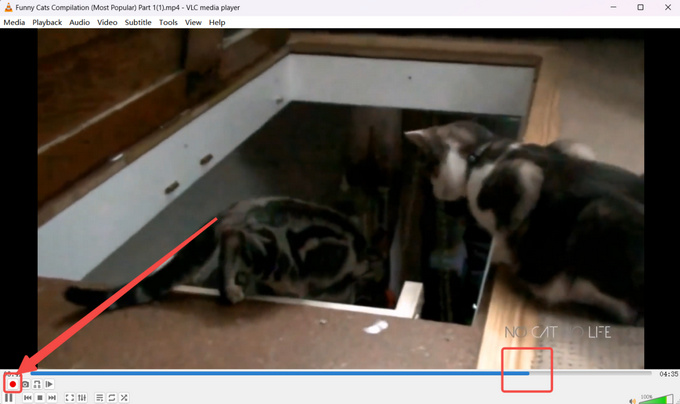
Najlepsze oprogramowanie do kompresji wideo jako alternatywa
Nie ma wątpliwości, że trzy metody kompresji wideo za pomocą VLC skutecznie zmniejszają rozmiar wideo. W przypadku niektórych aplikacji, które wymagają rozmiaru wideo mniejszego od określonej wartości (na przykład 20 MB w przypadku wiadomości e-mail), VLC nie może zagwarantować, że kompresja będzie tak precyzyjna. Dobrze jest mieć taki darmowy kompresor wideo. Czasami jednak potrzebny jest profesjonalny kompresor wideo, który zaspokoi Twoje unikalne potrzeby, na przykład skompresuje wideo poniżej określonego rozmiaru.
Konwerter pszczół to jedno z narzędzi do kompresji wideo przeznaczone dla początkujących. Jego funkcje obejmują:
⭐ Kompresuj wideo o MAKSYMALNIE 90%
⭐ Pobieraj filmy o niższej jakości z Ponad 1000 witryn
⭐ Konwertuj filmy, muzykę i obrazy za pomocą 100+ formatów utrzymany
⭐ Bardziej elastyczne narzędzia do edycji wideo do przycinania i wycinania filmów
⭐ Kompresuj wiele długich filmów jednocześnie
Poniżej znajduje się przewodnik krok po kroku dotyczący kompresji wideo w BeeConverter.
- Wybierz narzędzie do kompresji wideo na karcie Strona główna.
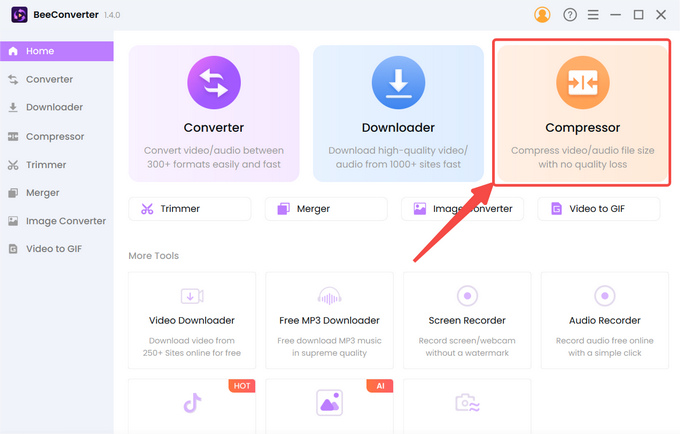
- Kliknij "+ Dodaj plik”, aby zaimportować wideo.
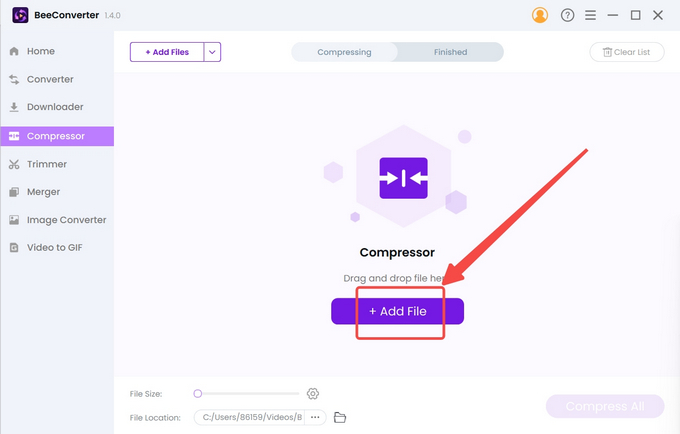
- Wybierz docelowy rozmiar, jakość i format wyjściowy, a następnie naciśnij „OK”, aby potwierdzić ustawienia.
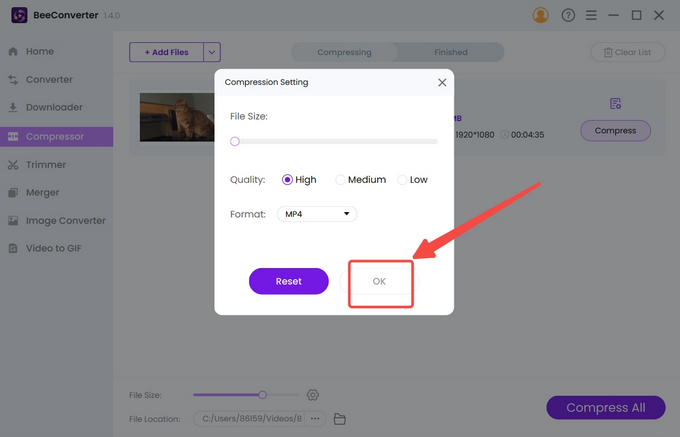
- Stuknij w Kompresować przycisk, aby rozpocząć.
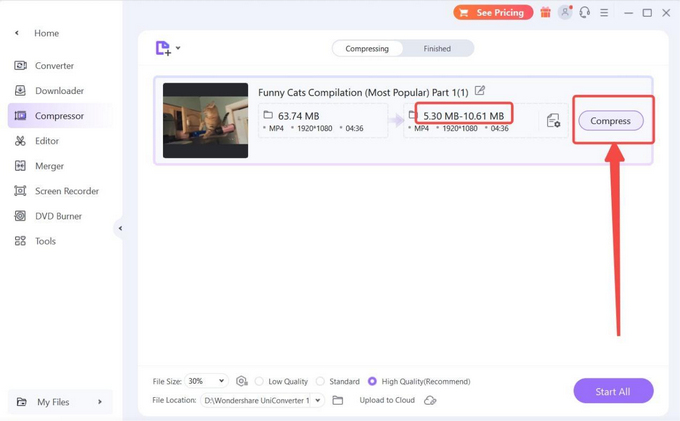
Wnioski
Jak widać, VLC to charytatywne narzędzie do kompresji wideo. Oprócz codziennego użytku jako odtwarzacz wideo, VLC może także zmniejszać rozmiar pliku wideo, zmieniając format wideo, zmieniając parametry kodowania wideo i skracając wideo. Jednak żadna z tych metod kompresji wideo za pomocą VLC nie spełnia standardów w pewnych okolicznościach, gdy chcesz udostępnić film znajomemu lub współpracownikom za pośrednictwem e-maili lub mediów społecznościowych. Narzucają ograniczenie rozmiaru Twoich filmów, więc musisz skorzystać z profesjonalnych kompresorów wideo, takich jak Konwerter pszczół. Może bez wysiłku skompresować długi film bez dużej utraty jakości.
Często Zadawane Pytania
Jak skompresować wideo za pomocą VLC?
Możesz zmienić format wideo na „H.264 + MP3” w VLC, dostosować liczbę klatek na sekundę w formacie wideo lub nagrać segment wideo. Wszystkie te trzy metody mogą zmniejszyć rozmiar wideo.
Czy istnieje darmowy kompresor wideo?
Tak, VLC to darmowy odtwarzacz multimedialny typu open source, który zajmuje się kompresją wideo. W końcu VLC nie jest przeznaczony do kompresji wideo, więc potrzebujesz pomocy potężniejszych kompresorów wideo, takich jak Konwerter pszczół aby uzyskać prostszą kompresję.
Jaki jest najlepszy program do kompresji wideo?
Konwerter pszczół jest głównym kandydatem na krótkiej liście. Może zmniejszyć 90% rozmiaru wideo, dzięki czemu Twój film będzie lżejszy dzięki przyjaznemu dla użytkownika interfejsowi. Nawet długi film 4K może być bułką z masłem.