Witamy na stronie poradnika naszego rejestratora ekranu. Doceniamy wybór naszego produktu. Tutaj dostarczymy Ci szczegółowych informacji przewodnika, które pomogą Ci łatwo korzystać z naszego potężnego i pomocnego rejestratora ekranu DiReec.
TREŚĆ
- Część 1. Pierwsze kroki
- Część 2. Poradniki na dowolny temat
- Część 3. Zaawansowana funkcjonalność
Część 1. Rozpocznij
Niezależnie od tego, czy chcesz tworzyć wciągające samouczki, zademonstrować działanie produktu, czy uwiecznić najważniejsze momenty z rozgrywki, nasze oprogramowanie do nagrywania ekranu DiReec może spełnić wszystkie Twoje potrzeby. W tej sekcji pokażemy, jak to zrobić instalować, aktywować i aktualizować oprogramowanie jednocześnie zapewniając dostęp do szeregu szczegółowe przewodniki zrozumieć strategie nagrywania.
Szczegółowa instrukcja instalacji w systemie Windows/Mac
Przed skorzystaniem z naszego rejestratora ekranu musisz zainstalować go na swoim komputerze. Postępuj zgodnie z poniższymi krokami, aby proces instalacji przebiegł bezproblemowo:
Zainstaluj Screen Recorder w systemie Windows:
- Jeśli jeszcze nie pobrałeś naszego programu komputerowego, odwiedź naszą oficjalną stronę: https://pl.amoyshare.com/pro-screen-recorder/ do pobrania.
- Po zakończeniu pobierania kliknij dwukrotnie plik plik .exe w lewym rogu przycisku, aby rozpocząć instalację. Być może będziesz musiał przyznać uprawnienia administratora, aby zapewnić pomyślną instalację.
- Gdy pojawi się okno instalacji, naciśnij „Dalej”, aby go rozpocząć.
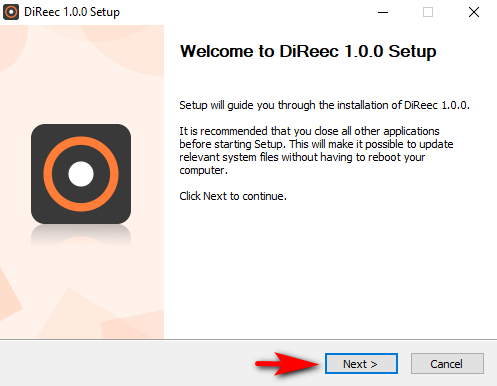
- Wybierz preferowany folder docelowy. Następnie kliknij „zainstalować”, aby rozpocząć proces. I proszę cierpliwie czekać, aż instalacja zostanie zakończona.
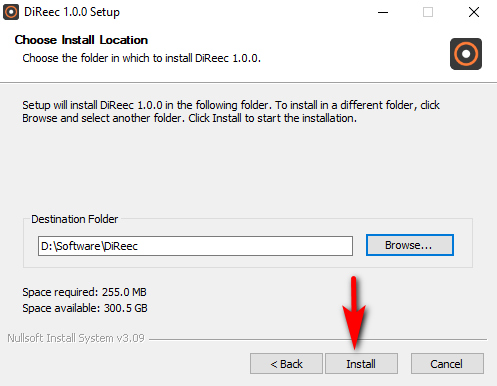
- Po zakończeniu możesz zaznaczyć „Uruchom DiReeca” i naciśnij „koniec”, aby natychmiast rozpocząć korzystanie z DiReec Screen Recorder.
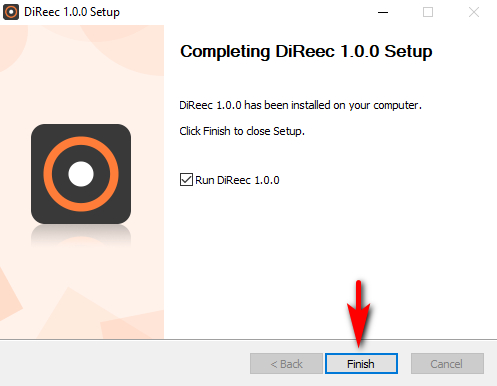
Zainstaluj Screen Recorder na komputerze Mac:
- Po pobraniu pakietu zlokalizuj plik screen-recorder.dmg w lewym dolnym rogu przeglądarki i otwórz go.
- Gdy pojawi się okno pakietu, przeciągnij i upuść ikonę do folderu Aplikacje. Być może musisz wprowadzić hasło administratora, aby kontynuować instalację.
- Jeśli pojawi się monit „Czy na pewno chcesz go otworzyć?” po prostu kliknij „Otwarte" kontynuować. Oprogramowanie rejestratora zostało pomyślnie zainstalowane na komputerze Mac.
Instrukcja aktualizacji i aktywacji
Po pomyślnym zainstalowaniu naszego programu odkryjesz zarówno wersję „Bezpłatną wersję próbną”, jak i wersję Pro dostępną do nagrywania ekranu komputera. Aby cieszyć się więcej zaawansowane funkcje nagrywania i wyjątkowych funkcji, zalecamy uaktualnienie do naszej wersji Pro. Oto przewodnik krok po kroku, jak zaktualizować i aktywować wersję Pro:
- Uruchom nasz program i kliknij „Aktualizacja” na górnym pasku zadań. Ewentualnie udaj się do naszego strona z ceną bezpośrednio dokonać zakupu. Wybierz preferowany plan i naciśnij „Kup teraz".
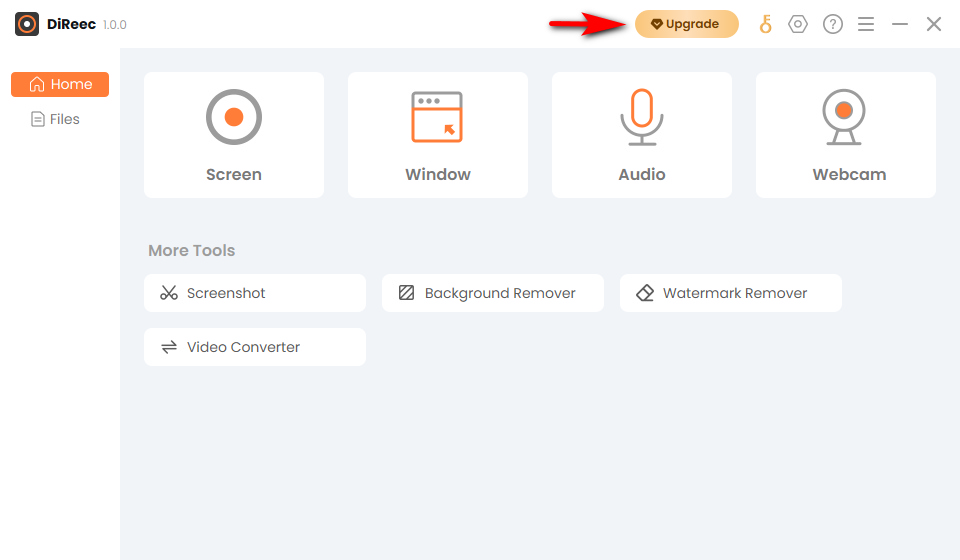
- Po zakończeniu zakupu wróć do programu DiReec. Kliknij na klucz ikonę na górnym pasku stanu.
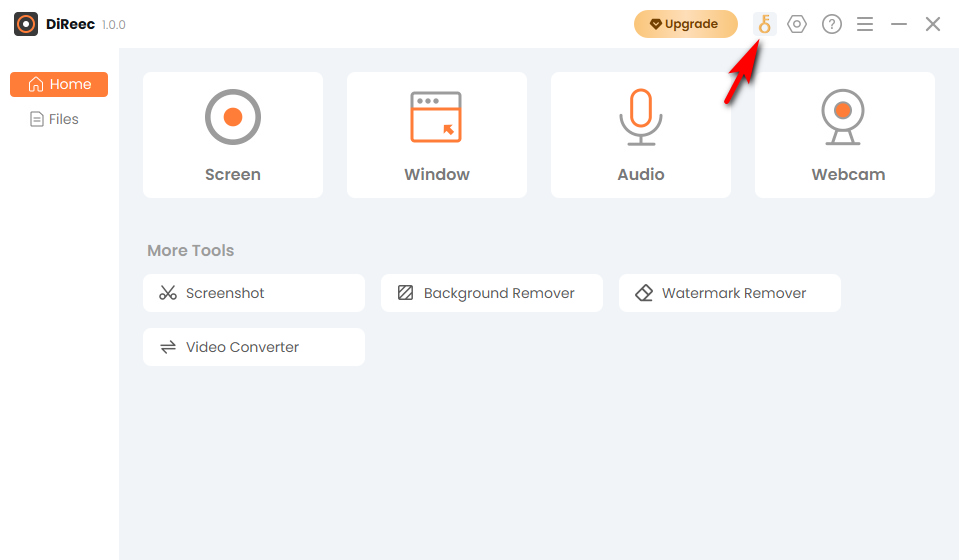
- Kiedy "Aktywuj DiReec Pro”, wprowadź kod aktywacyjny z wiadomości e-mail i kliknij przycisk „Aktywuj”.
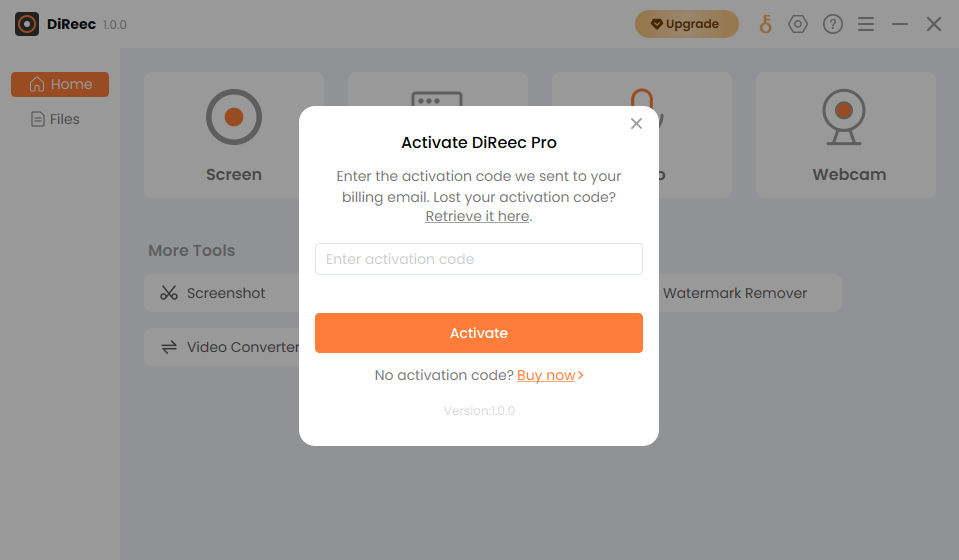
Podsumowując, pomyślnie aktywowałeś swoje konto. Jeśli napotkasz kod błędu lub inne problemy związane z aktywacją, skontaktuj się z nami pod adresem [email chroniony]
Aktualizacje oprogramowania
Nasz program może wymagać okazjonalnych aktualizacji w celu poprawy wygody użytkownika, naprawienia błędów i opracowania nowych funkcji w celu poprawy wyjątkowości. Postępuj zgodnie z poniższymi procedurami, aby sprawdzić, czy masz najnowszą wersję i odpowiednio ją zaktualizować.
- Uruchom program DiReec i kliknij trzywierszowe menu, aby wybrać „Sprawdź aktualizacje” od góry. I poczekaj, aż system sprawdzi aktualizacje.
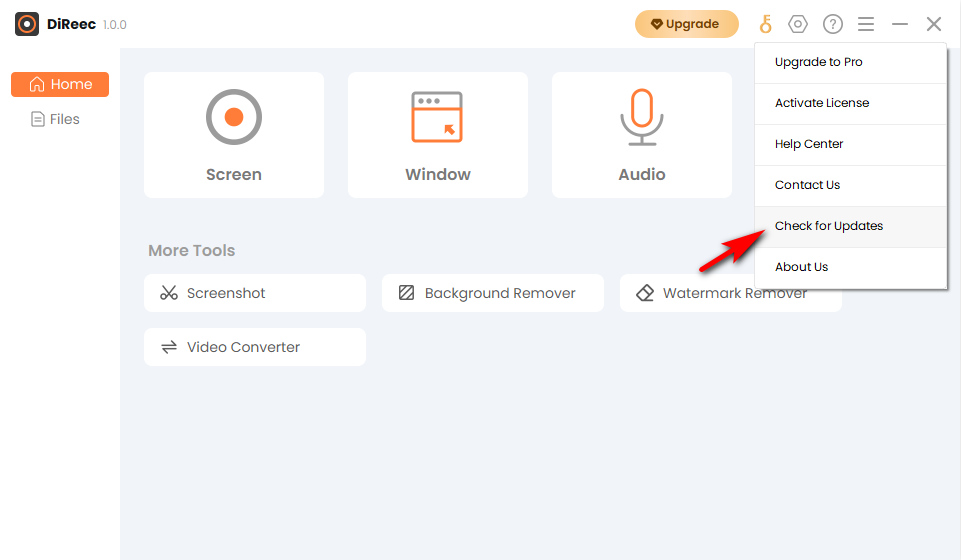
- Jeśli masz już najnowszą wersję, pojawi się monit „Jesteś na bieżąco!” W przeciwnym razie „Dostępna aktualizacja” pojawi się interfejs i musisz kliknąć przycisk „Aktualizacja"Przycisk.
- Po zakończeniu aktualizacji naciśnij „zainstalować Teraz”, aby natychmiast zainstalować najnowszą wersję na swoim komputerze.
Gratulacje, zaktualizowałeś do najnowszej wersji. Jeśli napotkasz jakiekolwiek problemy, których nie można rozwiązać płynnie podczas procesu, skontaktuj się z nami za pośrednictwem poczty elektronicznej [email chroniony].
Przewodnik dezinstalacji
Jeśli zdecydujesz się zaprzestać używania naszego oprogramowania do nagrywania ekranu, możesz je odinstalować, wykonując następujące czynności:
- Znajdź Panel sterowania (Windows) lub Aplikacje (macOS) w swoim systemie operacyjnym.
- Na liście zainstalowanego oprogramowania odszukaj rejestrator ekranu i wybierz opcję odinstalowania.
- Postępuj zgodnie z monitami systemu, aby zakończyć proces dezinstalacji.
Część 2. Poradniki na dowolny temat
W tej sekcji przeprowadzimy Cię przez szczegółowe kroki, aby opanować wszystkie funkcje nagrywania. Niezależnie od tego, czy jesteś nowicjuszem, czy szukasz wiedzy na temat bardziej zaawansowanych funkcji, nasze „Jak to zrobić” zapewnią Ci wyczerpujące instrukcje dotyczące każdego scenariusza.
Jak łatwo nagrać swój ekran?
Nagrywanie ekranu za pomocą naszego DiReec Screen Recorder to pestka! Wykonaj te proste czynności, aby zapisać wysokiej jakości nagrania wideo i oglądać je offline na komputerze w różnych formatach wideo, takich jak MP4, FLV, MOV, AVI, itp.
- Wybierz swój obszar nagrywania
Uruchom oprogramowanie do nagrywania ekranu DiReec i bez wysiłku wybierać Twój preferowany obszar. Niezależnie od tego, czy jest to cały ekran, określone okno, czy region niestandardowy, masz swobodę nagrywania tego, czego potrzebujesz.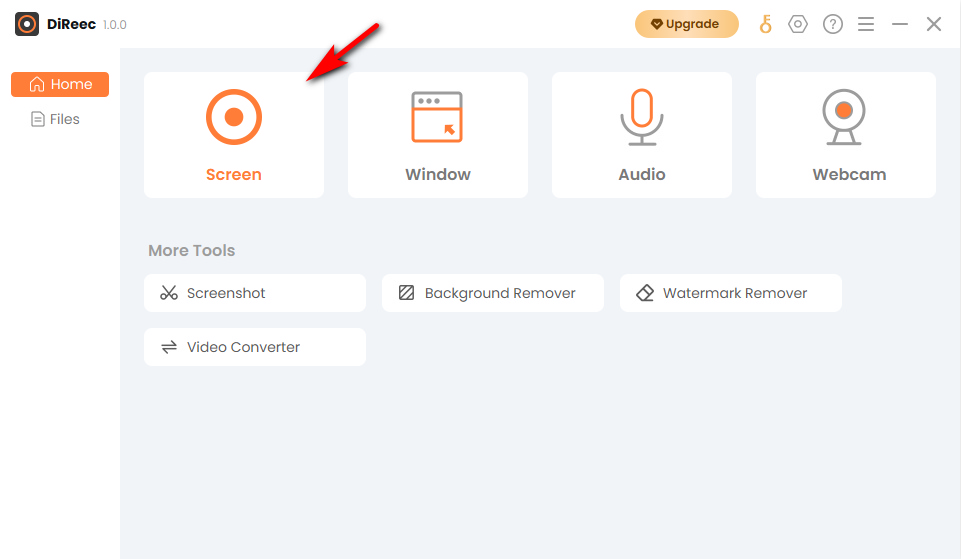
- Rozpocznij nagrywanie
Po wybraniu żądanego obszaru po prostu dostosuj ustawienia do swoich potrzeb. Następnie jednym kliknięciem przycisku „REC”, aby zainicjować proces nagrywania.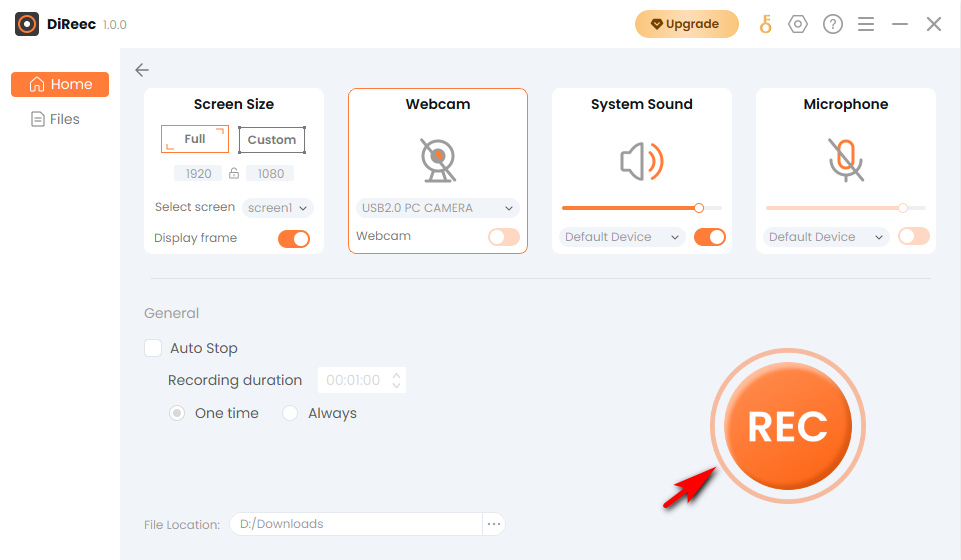
- Zatrzymaj i zapisz nagranie
Pokaż dowolne treści, czy to wideo, samouczki, transmisje na żywo, czy dowolne treści z witryn do udostępniania wideo lub platform mediów społecznościowych. Po zakończeniu nagrywania po prostu naciśnij „Stop”, aby zakończyć, a nagrany plik zostanie automatycznie zapisany na urządzeniu.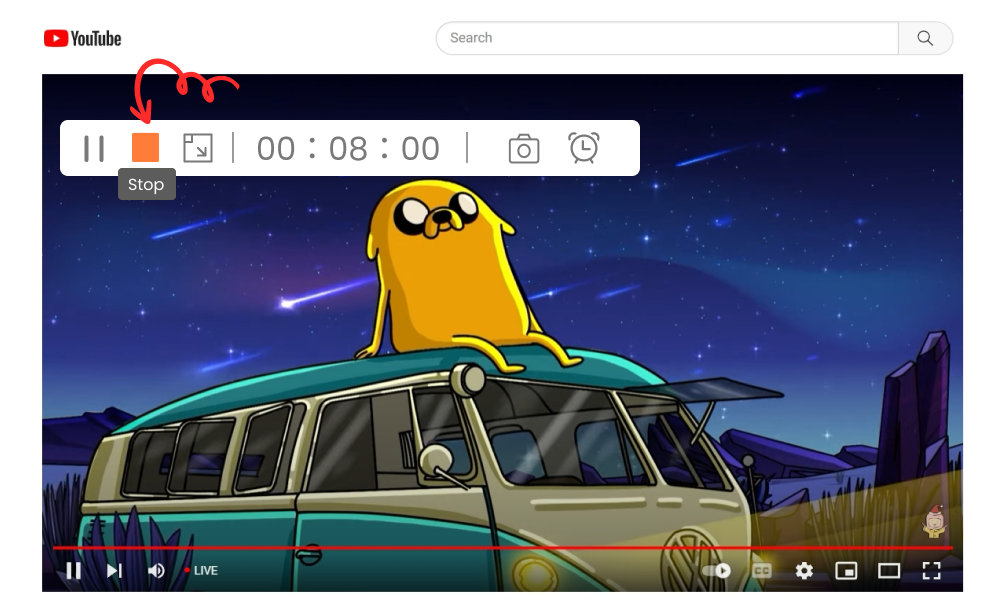
Jak nagrywać dźwięk wysokiej jakości?
Nagrywanie dźwięku za pomocą naszego oprogramowania jest tak proste, jak nagrywanie ekranu. Dzięki interfejsowi przyjaznemu dla początkujących i bezproblemowej obsłudze umożliwia bezproblemowe tworzenie filmów profesjonalnej jakości. Poza rejestratorem ekranu jest więcej do odkrycia! Tutaj pokażę ci, jak nagrywać dźwięk za pomocą krystalicznie czysta jakość do słuchania.
- Wybierz źródło dźwięku
Uruchom nasz program i przejdź do Audio interfejs. Następnie wybierz żądane źródło dźwięku z systemu audio, mikrofonu lub obu do nagrywania.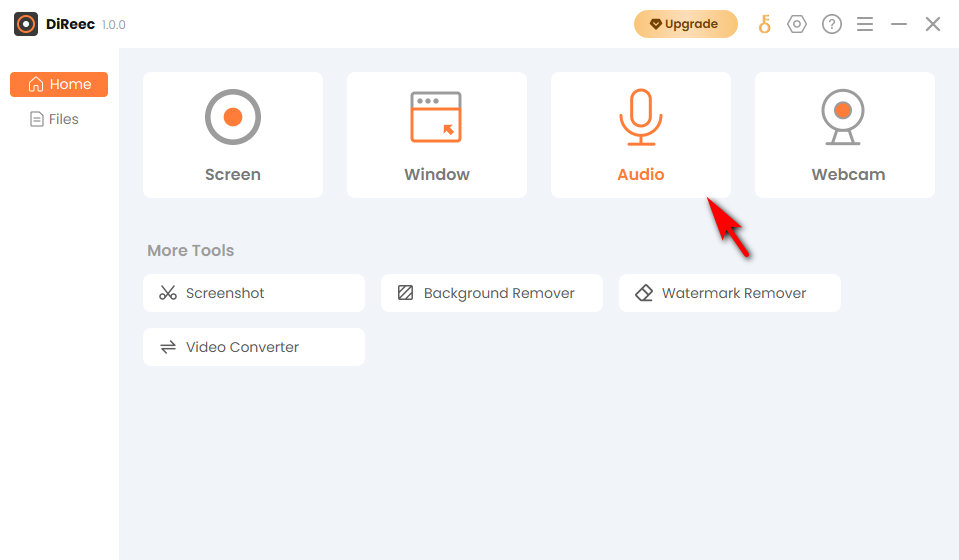
- Rozpocznij nagrywanie dźwięku
Po wybraniu żądanego źródła wskaźnik kształtu fali zapewnia pomyślne wybranie opcji. Kliknij na "REC”, aby rozpocząć nagrywanie dźwięku.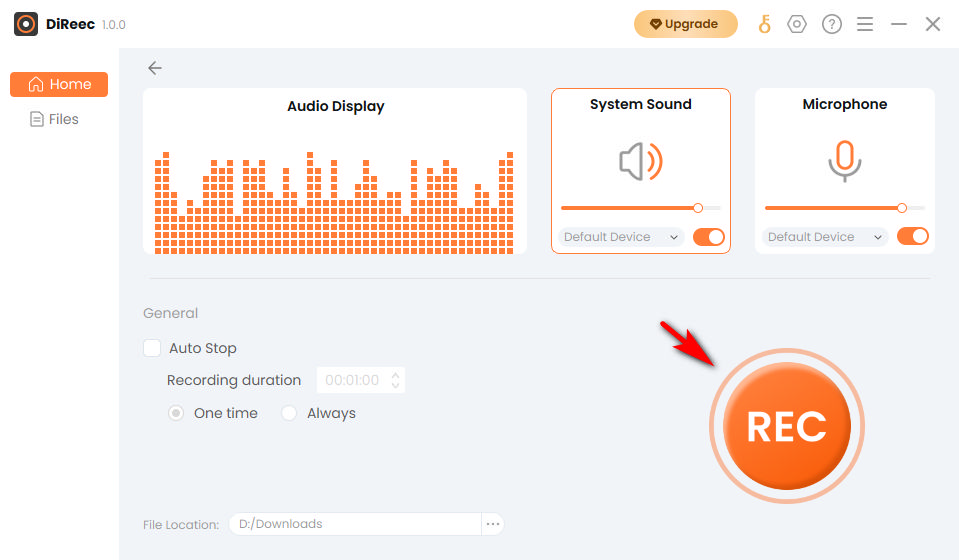
- Zapisz nagrany dźwięk
Po zakończeniu nagrywania kliknij przycisk „Stop”, a plik audio zostanie automatycznie zapisany w wybranej lokalizacji.
Wskazówka: Aby wyeksportować nagrany dźwięk w różnych formatach, po prostu wejdź do „Oprawa” na górnym pasku zadań przed rozpoczęciem nagrywania. Nasze oprogramowanie obsługuje formaty takie jak MP3, AAC, OPUS i inne, spełniając Twoje potrzeby.
Jak obsługiwać nagrywanie z kamery internetowej?
Jeśli chcesz nagrać siebie lub zaprezentować kamerę twarzową w nagranych filmach, masz szczęście! Nasz rejestrator ekranu sprawia, że nagrywanie z kamery internetowej, niezależnie od tego, czy jest to urządzenie zewnętrzne, czy wewnętrzne, jest dziecinnie proste. Oto przewodnik krok po kroku dot jak nagrać siebie z kamery internetowej. Po prostu podążaj za nim!
- Wybierz Nagrywanie z kamery internetowej
Otwórz nasze oprogramowanie do nagrywania ekranu i wybierz „Sex Kamerki nagranie" opcja. Alternatywnie możesz wybrać opcję „Ekran”, aby przechwycić zarówno ekran, jak i kamerę internetową.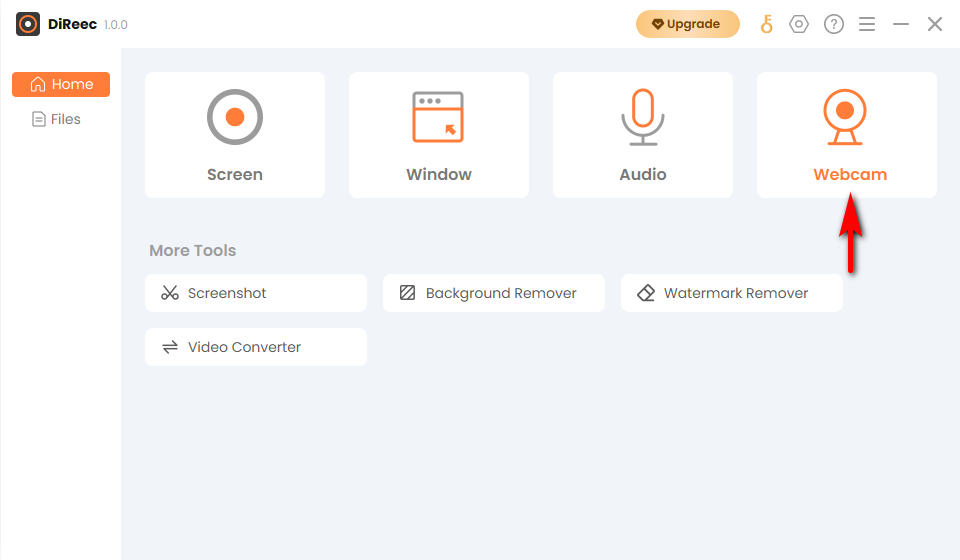
- Dostosuj ustawienia i rozpocznij nagrywanie
Wybierz żądaną rozdzielczość wyjściową, która obsługuje do 1920p. Następnie włącz dźwięk systemowy lub mikrofon w zależności od potrzeb. Kliknij "REC”, aby go zainicjować.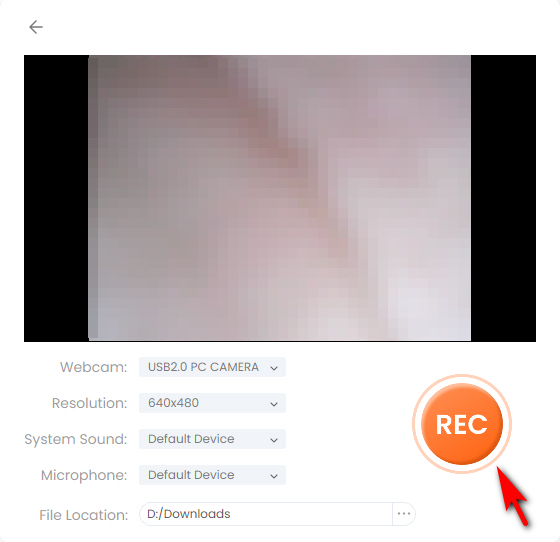
- Zatrzymaj nagrywanie z kamery internetowej
Kiedy skończysz, naciśnij „Stop" Ikona. Nagrane filmy z kamery internetowej zostaną natychmiast zapisane na urządzeniu bez przerw.
Jak nagrywać gry do późniejszego przeglądu?
Potrzebujesz rejestratora ekranu przechwytuj transmisję strumieniową gry do analizy lub zapisać transmisje na żywo innych osób do wykorzystania w przyszłości? Jesteś we właściwym miejscu. Nasze narzędzie do nagrywania ekranu jest idealnym rozwiązaniem. Oto kroki, aby to zrobić:
- Wybierz okno gry
Uruchom program DiReec i wybierz nagrywanie cały ekran lub tylko okno gry.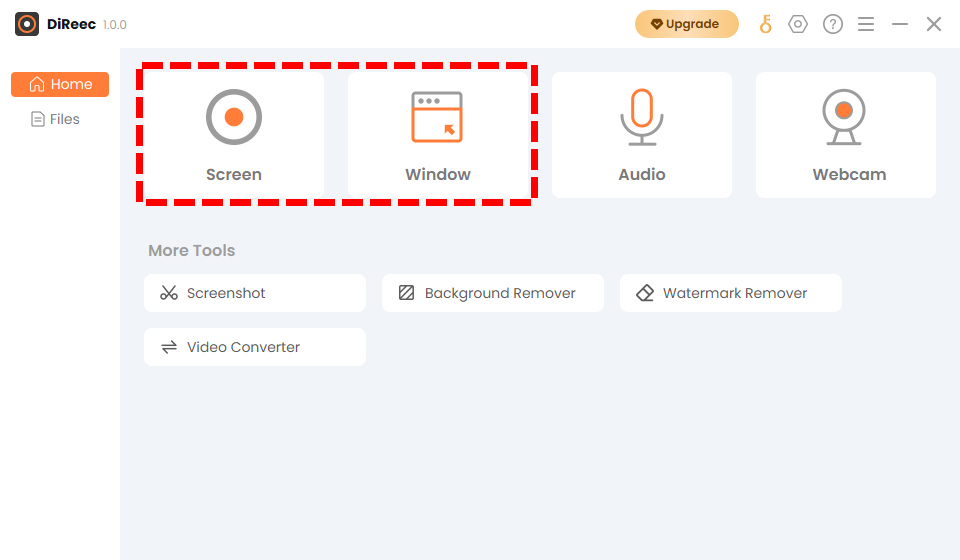
- Rozpocznij nagrywanie gry
Po dokonaniu wyboru kliknij przycisk „REC”, aby rozpocząć nagrywanie. Następnie rozpocznij transmisję strumieniową gry, którą chcesz przechwycić.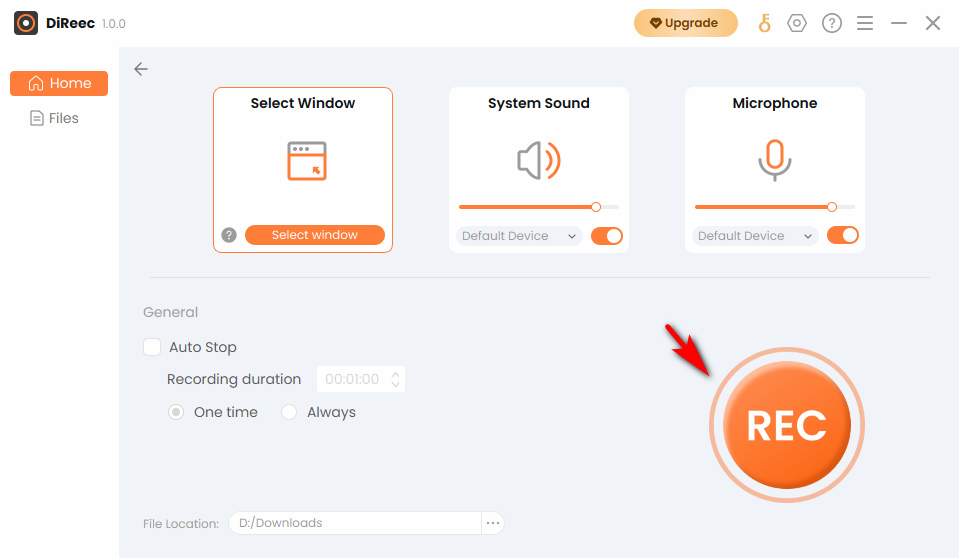
- Zapisz nagraną rozgrywkę
Kiedy skończysz grać, naciśnij „Stop”, aby zakończyć. Nasz rejestrator ekranu automatycznie zapisze nowy plik w Twojej domyślnej lokalizacji.
Jak korzystać z narzędzia do przechwytywania ekranu, aby uchwycić dowolny moment?
Oprócz podstawowych funkcji nagrywania, nasz bogaty w funkcje rejestrator ekranu umożliwia również rejestrowanie dowolnej chwili na komputerze w czasie rzeczywistym. Niezależnie od tego, czy chcesz zrobić zrzut ekranu przed, czy w trakcie procesu nagrywania, narzędzie to zapewni. Oto prosty samouczek, jak w pełni wykorzystać naszą funkcję przechwytywania ekranu:
- Wybierz narzędzie do zrzutów ekranu
Otwórz oprogramowanie do nagrywania ekranu i po prostu kliknij „Zrzut ekranu”opcja ze znajdującego się”Więcej narzędzi" menu. Możesz też uzyskać dostęp do opcji zrzutu ekranu reprezentowanej przez ikonę aparatu na pasku stanu podczas procesu nagrywania.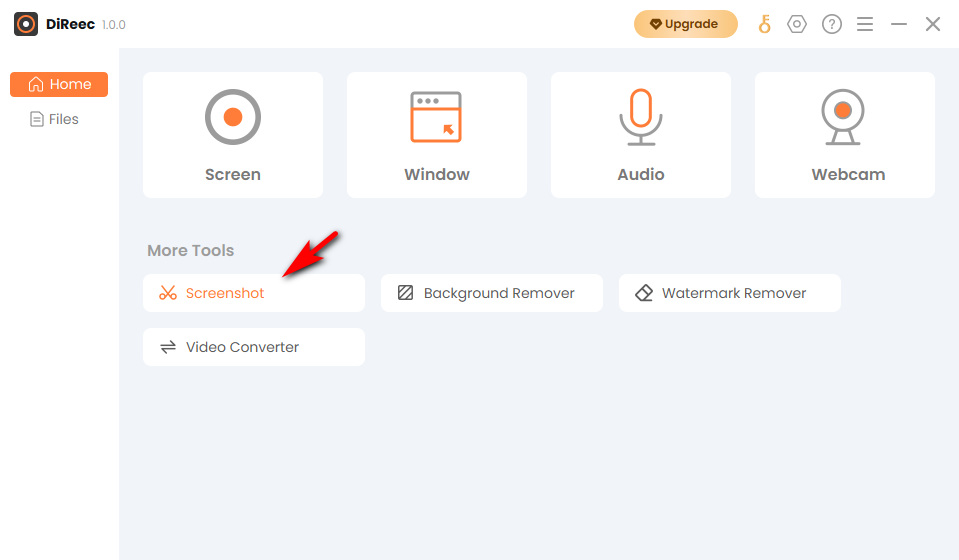
- Wykorzystać ten moment
Po zainicjowaniu przechwytywania ekranu ekran zmieni się w płótno dla Twojej akcji. Wybierz żądany obszar, w którym chcesz zrobić zrzut ekranu. Ponadto możesz dostosować pozycję przed sprawdzeniem. - Kliknij i zapisz obraz
Kiedy skończysz, kliknij ikonę prawego haka, aby zapewnić najwyższą precyzję. Zrzut ekranu zostanie natychmiast zapisany na twoim urządzeniu.
Część 3. Uwolnij moc zaawansowanych funkcji
Oprócz wszechstronnych możliwości nagrywania narzędzia do nagrywania ekranu DiReec, oferuje również Zaawansowane funkcje czeka na odkrycie. Wzbogać swoje wrażenia z nagrywania dzięki szeregowi unikalnych narzędzi oferowanych w tej sekcji. Zanurzmy się i zbadajmy je!
Dodawaj adnotacje podczas nagrywania
Podnieś jakość nagrywania dzięki zaawansowanej funkcji dodawania adnotacji w czasie rzeczywistym. Dzięki tym narzędziom możesz wyróżnić istotną część podczas procesu nagrywania, zapewniając, że kluczowe punkty zostaną zauważone przez osoby w nagranym pliku. Oto jak to działa:
- Uruchom rejestrator ekranu DiReec i rozpocznij nagrywanie.
- Uzyskaj dostęp do funkcji adnotacji, naciskając przycisk ikona pędzla znajduje się na pasku stanu. I dodaj adnotację do swojego nagrania za pomocą wielu narzędzi, takich jak tekst, kształty, liczby, podświetlenia itp.
- Po zakończeniu tworzenia i nagrywania wystarczy kliknąć przycisk „Stop”, aby zakończyć. Nagrany plik zostanie bezzwłocznie zapisany na Twoim urządzeniu.
Zaplanuj nagrywanie
Chcesz zaplanować i zautomatyzować sesje nagraniowe w określonym czasie? Trafiłeś we właściwe miejsce. Nasz potężny rejestrator ekranu pozwala zaoszczędzić kłopotu z ręcznym rozpoczynaniem lub kończeniem nagrywania i pozwala planować wydarzenia z wyprzedzeniem. Wykonaj następujące kroki, aby skorzystać z funkcji oszczędzania czasu:
- Otwórz program i przejdź do „Zadanie Scheduler” w obszarze Więcej narzędzi.
- Ustaw żądany czas rozpoczęcia, czas trwania lub wybierz opcję czasu zakończenia. Ponadto dostosuj ustawienia nagrywania zgodnie z potrzebami.
- Kiedy skończysz, kliknij „OK”, aby pomyślnie utworzyć zaplanowane zadanie.
Konfigurowalne klawisze skrótów
Naszym głównym celem jest zapewnienie jak najlepszego doświadczenia użytkownika. Dlatego zaprojektowaliśmy rejestrator ekranu z funkcją, która umożliwia użytkownikom personalizować hotkeys zgodnie z ich preferencjami. Sprawia, że proces nagrywania jest wygodniejszy i prostszy. Oto jak wykorzystać tę funkcję:
- Uzyskaj dostęp do ustawienia okno z górnego paska zadań i znajdź sekcję klawiszy skrótu.
- Wprowadź preferowane kombinacje klawiszy dla każdej akcji nagrywania, takiej jak rozpoczęcie i zatrzymanie, wstrzymanie i wznowienie lub inne.
- Po wprowadzeniu ustawienia zostaną zapisane automatycznie. Następnie możesz aktywować te klawisze skrótu podczas procesu nagrywania.
 Pierwsze kroki
Pierwsze kroki